Så här fixar du guidad åtkomst som inte fungerar på iPhone/iPad 2023
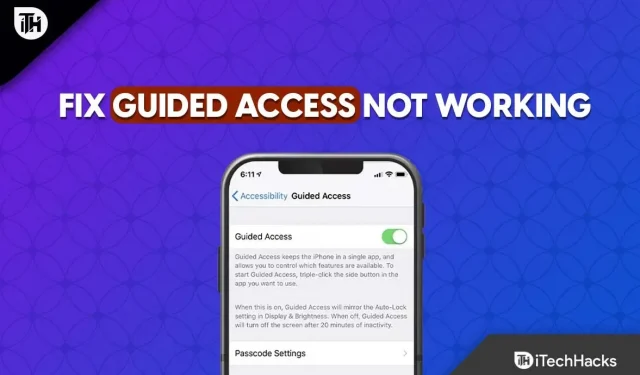
Om du inte vet är Guided Access en tillgänglighetsfunktion som begränsar din iPhone till en app per session. Den låter dig till och med styra de tillgängliga alternativen som tangentbord, ljud och sido- eller hemknapp, samt utrymmet på skärmen du kan trycka på.
Tillgänglighetsfunktionen kan användas för att göra spelet enklare för alla, även om det skapades för personer med rörelsehinder eller för att förhindra att dina barn skadar din iPhone. Så med guidad åtkomst aktiverad kan du stänga av aviseringar, förhindra att annonser skickas utanför appen, begränsa spel som barn kan spela och skydda dig mot oavsiktlig användning av genvägar, gester och mer.
Många kunder har klagat på att guidad åtkomst inte fungerar på många versioner av iOS. Guidad åtkomst är inte utan brister, hur bra den än är. Oroa dig inte om guidad åtkomst inte fungerar på din iPhone. Det här inlägget kommer att diskutera många lösningar som du kan använda för att fixa problemet med Managed Access som inte fungerar.
Innehåll:
Sätt att fixa iOS guidad åtkomst som inte fungerar
De bästa sätten att lösa problemet med kontrollerad åtkomst visas nedan.
1. Tvinga omstart eller starta om din iOS-enhet.
- Om du försöker åtgärda ett felaktigt problem med guidad åtkomst bör du starta om eller tvinga om datorn först.
- För att starta om din iPhone eller iPad, tryck på strömknappen tills ett skjutreglage visas. Dra sedan reglaget åt höger och stäng av iPad.
- Därför, om en enkel omstart inte löser problemet, kan du behöva hårdåterställa din iOS-enhet. Beroende på iPhone-modell måste du följa olika steg.
- På en iPhone 8 eller senare trycker du snabbt på och släpper volymknapparna upp och ner. När Apple-logotypen visas, tryck och håll ned sidoknappen.
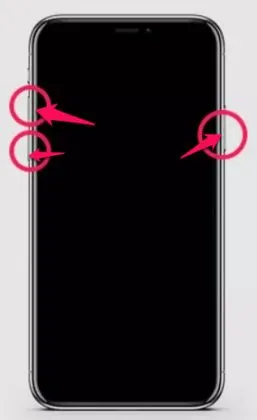
- Guidad åtkomst fungerar inte
2. Installera tillgänglighet
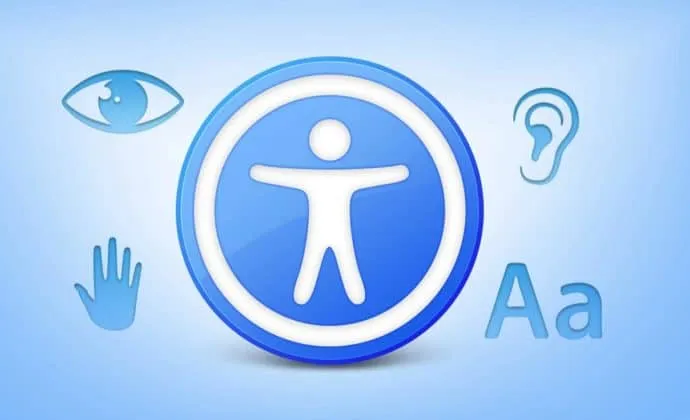
I vissa fall är därför en felaktig konfiguration i tillgänglighetsinställningarna orsaken till problem med guidad åtkomst på iPhone. Om felkonfigurationsproblemet är roten till problemet, kommer enheten inte att låsas till ett tillstånd som inte svarar.
Gå till Inställningar, Tillgänglighet och stäng av guidad åtkomst för att optimera tillgänglighetsinställningarna.
3. Inaktivera guidad åtkomst
Du kan prova att koppla bort en session om du tror att iOS-baserad åtkomst är trasig eller trasig. Att inaktivera Managed Access är ganska enkelt. Stegen nedan kan användas för att stänga av guidad åtkomst på en iPad eller iPhone:
- Du kan ange ditt lösenord för guidad åtkomst genom att trycka på hemknappen tre gånger i rad.
- Tryck på ”Avsluta”-knappen efter att ha angett lösenordet.
Om du använder Face ID eller Touch ID som ditt lösenord för guidad inloggning dubbeltrycker du på hemknappen för att stänga av den.
4. Uppdatera din enhet

Funktionen för guidad åtkomst kanske inte fungerar på din iOS-enhet på grund av buggar eller andra problem när du interagerar med vissa appar.
Lyckligtvis uppdaterar Apple regelbundet sin programvara och komponenter, inklusive guidad åtkomst.
Att installera en ny uppdatering kan lösa problemet som hindrar funktioner från att fungera som förväntat.
Anslut till ett Wi-Fi-nätverk efter att du har anslutit enheten till laddaren.
- Gå bara till Allmänt > Inställningar.
- Välj mjukvaruuppdatering.
- Efter nedladdningen klickar du på ”Installera”.
- Klicka sedan på ”Installera” för att installera uppdateringen efter att ha laddat ner den.
- Genom att välja ”Senare” kan du fördröja installationen om du vill.
- Om du uppmanas, ange ditt lösenord.
- Vänta tills uppdateringen är installerad.
Kontrollera om den här funktionen fungerar korrekt i apparna där du behöver den genom att återaktivera guidad åtkomst.
5. Ta bort kioskpolicyn
Apple har infört en kioskpolicy som kan användas för att styra fjärrprogram. iOS-enheten kommer att försöka installera programvaran och låsa den som en kiosk när den slås på. Enheten kommer att begränsas om applikationen inte identifieras. Därför finns det några undantag, men generellt måste du ta bort kioskpolicyn för att detta ska fungera.
Tänk på att för att en kioskpolicy ska tas bort måste den antingen distribueras, kioskprogramvaran får inte installeras eller hanterad åtkomst måste vara i kontrollerat läge. Stegen nedan kan användas för att ta bort kioskpolicyn från en enhet:
- För att komma igång, välj ”Kioskpolicy” på fliken ”Policyer”.
- Klicka nu på ”Hantera” och välj ”Flytta till arkiv”.
- Välj sedan den arkiverade policyn och välj sedan ”Hantera”.
- Välj ”Ta bort” från menyn längst ner för att ta bort policyn.
6. Återställ iPhone
En annan metod du kan prova är att återställa din iPhone. Att återställa en enhet innebär i huvudsak att återställa den till dess standardinställningar. Alla användarinställningar, tidigare sparade lösenord, tredjepartsappar, användardata och konton kommer att tas bort helt från din enhet under denna process. Därför kommer alla sparade iPhone-data också att raderas under proceduren.
Så här återställer du en iOS-enhet på iOS 15:
- Gå till appen Inställningar.
- Gå sedan till Inställningar > Allmänt > Överför eller återställ iPhone.
- Radera allt innehåll och inställningar är ett alternativ.
För iOS 14 eller tidigare:
- Öppna appen Inställningar.
- Välj Allmänt > Återställ.
- Radera allt innehåll och inställningar är ett alternativ.
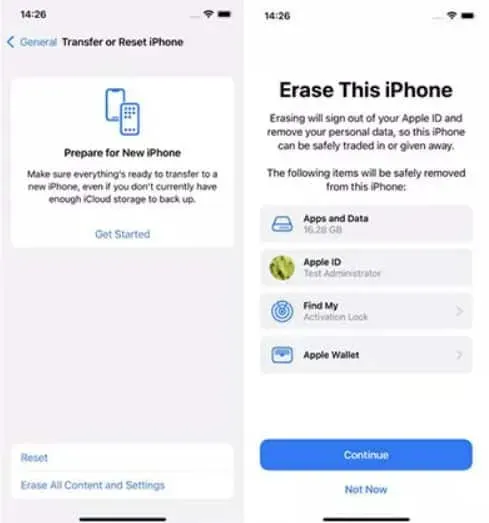
Guidad åtkomst fungerar inte
- Logga in på ditt Apple-konto igen och ladda ner dina favoritappar när du har startat om enheten.
- Aktivera guidad åtkomst och öppna appen där du vill använda den här funktionen.
- För att starta en session med guidad åtkomst, tryck tre gånger på hemknappen.
Därför kommer data inte att raderas när alla inställningar återställs. Om du inte har mycket data på din enhet kan du radera allt innehåll och inställningar så att du inte förlorar någon data.
7. Kontakta Apple
Du kan behöva kontakta Apple Support och boka ett möte på Genius Panel om en återställning inte får guidad åtkomst att fungera korrekt. Du kan berätta för dem vad som är fel med din enhet och de kan undersöka det och föreslå en lösning.
Slutsats
Medan guidad åtkomst är en utmärkt funktion för föräldrakontroll, har den ett annat syfte. Om du använder en iOS-enhet är det här ett bra sätt att fokusera och hålla fokus på andra appar. Dessutom kan du be din telefon att ignorera pekinmatning, ställa in en tidsgräns för att använda guidad åtkomst och stänga av alla aviseringsfunktioner.
Därför är vi medvetna om möjliga lösningar på problemet med kontrollerad åtkomst. Någon av ovanstående metoder bör fungera för att lösa problemet.



Lämna ett svar