Hur man åtgärdar problem med stamning och låg FPS i Hogwarts Legacy

Hogwarts Legacy är ett rollspel för en spelare baserat på Harry Potter-serien. Spelet utvecklades av Avalanche Software och publicerades av Warner Bros.-spel. Det finns många saker som spelare kan göra i spelet. De måste spela berättelseläget för att fortsätta döda monster, rädda deras liv och slutföra uppdrag. Spelare visar stort intresse för spelet.
Många spelare har rapporterat stamningsproblem i Hogwart Legacy. På grund av detta problem kan användare inte spela spelet ordentligt på sina enheter, vilket förstör deras spelupplevelse i deras helt nya Hogwarts Legacy-spel. Detta är dock inget stort problem. Du behöver inte oroa dig eftersom vi är här för att åtgärda problemet. I det här inlägget kommer vi att gå igenom hur du kan försöka lösa problemen. Tillsammans med det kommer vi också att lista orsakerna till problemen som gör att problemet uppstår på din dator. Stanna med oss till slutet för att lära dig mer om det.
Varför har jag stamningsproblem på Hogwarts Legacy?
Många användare har börjat rapportera problem med Hogwarts Legacy-spelet. Vi är här för att förklara varför problemet kan uppstå på din dator. Se till att kontrollera alla möjliga orsaker nedan.
- Det finns vissa problem med internetanslutningen.
- För många bakgrundsprogram körs.
- Du har inte uppdaterat grafikdrivrutinen på din PC.
- Ditt system uppfyller inte minimikraven för att köra spelet.
- Spelet har inte administratörsrättigheter för att fungera korrekt.
- Det finns vissa problem med de installerade spelfilerna.
Åtgärda problem med stamning och låg FPS på Hogwarts 2023
Vi hoppas att av ovanstående skäl; du kommer att ta reda på varför du har problem med spelstammar och låg FPS. Nu kommer vi att lista hur du kan lösa båda problemen.
Kontrollera systemkraven
För att köra något spel på din PC måste du kontrollera spelets systemkrav och jämföra dem med din PC för att se om systemet kan hantera spelet eller inte. Om du inte kontrollerade Hogwarts Legacy-systemkraven innan du installerade det, föreslår vi att du kollar upp det nu. Det finns en möjlighet att systemkraven för spelet kanske inte uppfylls, vilket är anledningen till att du upplever ett problem.
Minsta systemkrav
- Ytterligare anmärkningar: 720p/30fps, lågkvalitetsinställningar
- DirectX: Version 12
- Grafik: NVIDIA GeForce GTX 960 4 GB eller Radeon RX 470 4 GB
- Minne: 16GB RAM
- OS: 64-bitars Windows 10
- Processor: Intel Core i5-6600 eller AMD Ryzen 5 1400 (3,2 GHz)
- Lagring: 85 GB ledigt utrymme
rekommenderade systemkrav
- Ytterligare anmärkningar: 1080p/60fps, högkvalitativa inställningar
- DirectX: Version 12
- Grafik: NVIDIA GeForce 1080 Ti eller Radeon RX 5700 XT eller Arc A770
- Minne: 16GB RAM
- OS: 64-bitars Windows 10
- Processor: Intel Core i7-8700 eller Ryzen 5 3600
- Lagring: 85 GB ledigt utrymme
Starta om spelet
Om ditt system uppfyller systemkraven men du fortfarande står inför problemet, föreslår vi att du startar om spelet för att lösa problemet. Det finns en möjlighet att problemet kan bero på ett problem med någon spelfil och att du upplever ett problem med stamning. Testa att starta om spelet och kontrollera om problemet är löst.
Uppdatera din grafikdrivrutin
Grafikdrivrutinen spelar en viktig roll för att få spelet att fungera smidigt. Om du inte har uppdaterat grafikdrivrutinen på din PC på länge finns det en chans att spelet kanske inte fungerar korrekt. Detta beror på att Hogwarts Legacy kräver att den senaste grafikdrivrutinen på datorn körs. Därför måste du leta efter uppdateringar av grafikdrivrutinen för att säkerställa att ditt system använder den senaste grafikdrivrutinen. Du kan enkelt göra detta med stegen nedan.
- Öppna enhetshanteraren.
- Utöka bildskärmsadaptrar.
- Klicka på grafikdrivrutinen.
- Högerklicka på den och välj Uppdatera drivrutin.
- Följ instruktionerna och uppdatera din grafikdrivrutin.
- Starta om din dator och försök starta om spelet. Kontrollera om problemet uppstår.
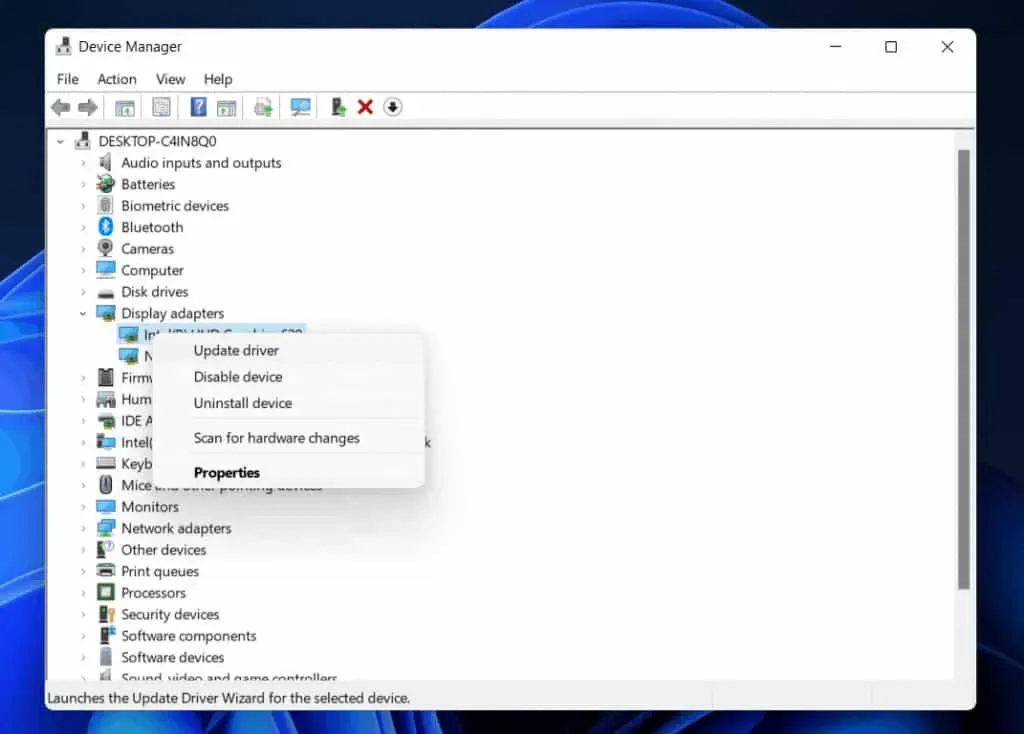
Använd startalternativ
När du startar spelet från Steam, se till att använda startalternativen. Du kan enkelt göra detta genom att följa stegen nedan.
- Öppna Steam-appen.
- Gå till biblioteket.
- Högerklicka på spelet.
- Välj Egenskaper.
- Gå nu till fliken Allmänt.
- Hitta startalternativ.
- Välj helskärmsläge.
- Det är allt; kontrollera om problemet uppstår på din PC eller inte.
Kontrollera din internetanslutning
Om du använder rätt inställningar för startalternativ och fortfarande står inför problemet, finns det några andra orsaker bakom problemet. Internetuppkopplingen är en av anledningarna till detta. Vi rekommenderar att du använder en stabil internetuppkoppling för att spela. Om du inte använder en stabil internetanslutning är det troligt att problemet uppstår på enheten.
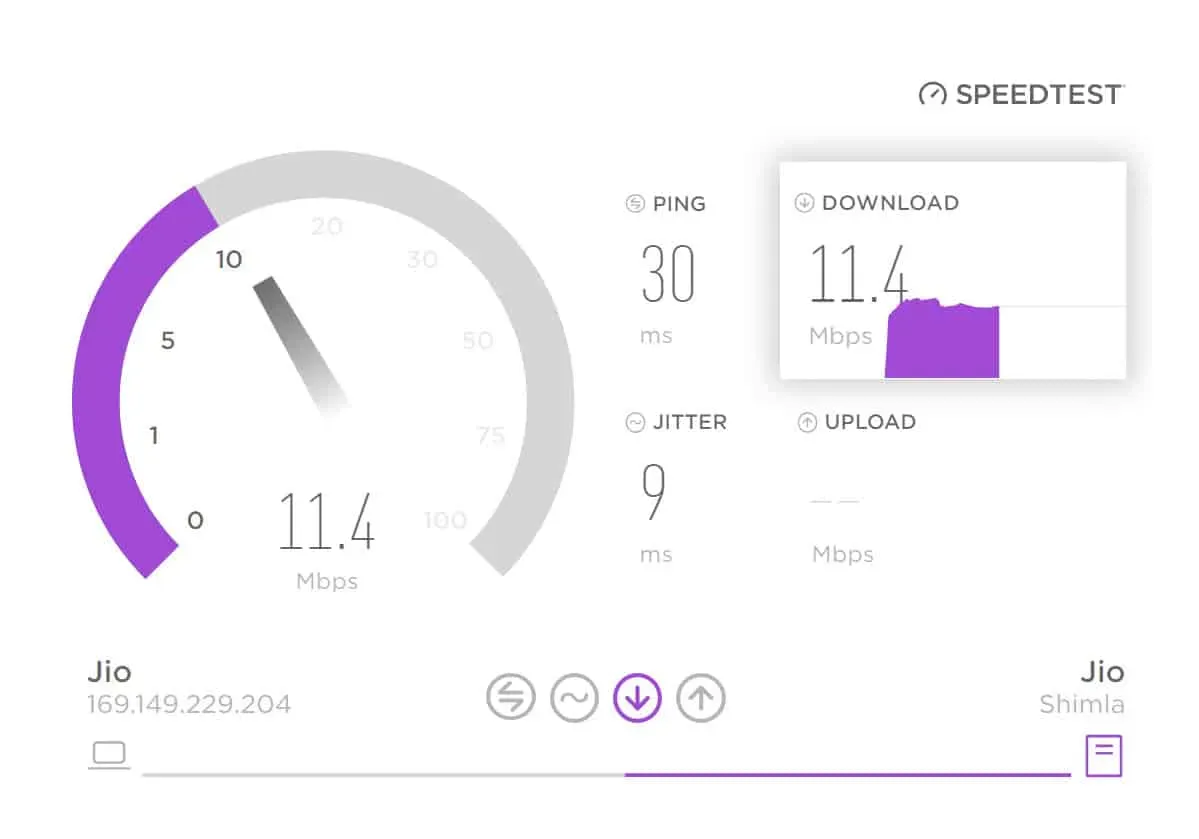
Du kan dock snabbt åtgärda detta genom att utvärdera din internetanslutning. Om nätverksanslutningen du använder inte ger stabil internethastighet måste du åtgärda det. Du bör testa din internethastighet med en internethastighetstestare. När du har gjort det, kontrollera din internethastighet. Om nätverket är stabilt finns det andra problem. Om din internetanslutning är instabil måste du åtgärda det. Du kan prova att återställa din router eller kontakta din internetleverantör.
Kör spelet som administratör
En annan anledning till att ett spel kan ha problem med stamning på PC är att du inte ger administratörsrättigheter till spelet. Ibland uppstår felkonfigurationer mellan spelfiler och operativsystemfiler. På grund av detta ges inte administratörsrättigheter till spelet från första början av misstag, vilket kan orsaka olika problem. Om du upplever samma problem, prova att köra spelet i administratörsläge. Du kan enkelt göra detta genom att följa stegen nedan.
- Högerklicka på spelapplikationen.
- Välj läget ”Kör som administratör”.
- Det är allt. Kontrollera om problemet är löst efter att ha gjort detta.
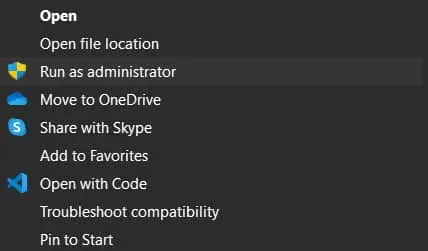
Om spelet fungerar bra efter att ha gjort detta kan du göra det permanent genom att följa stegen nedan.
- Högerklicka på spelfiler.
- Klicka på ”Egenskaper” och växla till läget ”Kompatibilitet”.
- Där hittar du möjligheten att köra detta program som administratör. Det är allt; Du gjorde.
Kontrollera spelfiler

Även efter att ha beviljat administratörsrättigheter till spelet, om det inte fungerar korrekt, kan vissa filer eller virus saknas i den installerade mappen. Du har dock inget att oroa dig för. Du kan snabbt åtgärda det här problemet med återställningsfiler i Play Store. För att göra detta måste du följa stegen nedan.
- Öppna Play Store.
- Gå till biblioteket.
- Högerklicka på spelet.
- Klicka på Reparera eller verifiera spelfilers integritet.
- Vänta tills processen är klar. Efter det, försök att starta spelet. Förmodligen kommer problemet att lösas.
Inaktivera helskärmsoptimering
Om du av misstag har aktiverat helskärmsoptimering på din dator för ett spel, måste du stänga av det för att åtgärda problemet. Du kan göra detta genom att följa stegen nedan.
- Högerklicka på spelfiler.
- Klicka på ”Egenskaper” och växla till läget ”Kompatibilitet”.
- Klicka på ”Inaktivera helskärmsoptimering”. Det är allt.

Återställ spelet
Ett annat sätt att åtgärda problemet är att starta om spelet. Detta har hjälpt många användare att hantera problemet. Genom att återställa spelet kan du återställa spelinställningarna till standard, det vill säga från allra första början. För att göra detta måste du gå till de installerade programmen. Väl där måste du hitta spelet och klicka på de tre prickarna. Där hittar du alternativet ”Ändra”. Klicka på alternativet och scrolla ner tills du hittar alternativet ”Återställ”. Det är allt. Återställ spelet därifrån.
Uppdatera spelet
Om du inte har uppdaterat spelet till den senaste versionen kommer du sannolikt att stöta på problem på din enhet. Vi föreslår att du letar efter tillgängliga speluppdateringar på din dator via Play Store och laddar ner dem omedelbart om de är tillgängliga. Detta kan hjälpa dig att lösa problemet. Det finns många användare som har problem på sin dator. De kan ha rapporterat problemet till utvecklarna och de kanske arbetar på en fix. Därför kanske du kan åtgärda problemet genom att uppdatera spelet.
- Öppna Play Store.
- Gå till biblioteket.
- Högerklicka på spelet.
- Du kommer att se ett uppdateringsalternativ om några uppdateringar är tillgängliga.
- Om det finns tillgängliga uppdateringar, ladda ner dem.
- Efter det, vänta tills processen är klar och kontrollera om problemet är löst.
Installera om spelet

Även efter att ha provat alla metoder, om problemet fortfarande inte är löst, kan du prova att installera om Hogwarts Legacy-spelet på din dator. Många användare har åtgärdat problemet genom att installera om spelet på sin dator. Prova det här steget och se om det fungerar för dig.
Sök efter Windows Update

Om du kör ett föråldrat Windows på din PC kommer det att finnas ett problem med att spelet stammar. Alla senaste spel kräver att de körs på den senaste versionen av Windows. Problemet uppstår om du inte har uppdaterat Windows på länge. Du kan dock enkelt fixa detta genom att uppdatera Windows till den senaste versionen. Sök efter Windows-uppdateringar och uppdatera Windows till den senaste versionen för att undvika det här problemet.
FAQ – Problem med stamning i Hogwarts historia
1. Hur fixar man FPS i Hogwarts Legacy?
Den här guiden listar hur du kan fixa FPS-problemet i Hogwarts Legacy. Följ stegen på din dator för att åtgärda problemet genom att titta på ovanstående metoder.
2. Hur fixar man stamning i Hogwarts Legacy?
Vi har listat en metod med vilken du kan försöka fixa stamning i Hogwarts Legacy. Se till att alla steg är korrekt utförda.
3. Varför är mitt Hogwarts-arv så långsamt?
Det finns många anledningar till varför Hogwarts Legacy kan vara så långsam på din PC. Vi listade skälen ovan i inlägget; kolla in dem för att lära dig mer om dem.
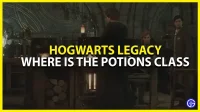


Lämna ett svar