Hur man byter namn på e-postkonton i Mail-appen på iPhone, iPad och Mac
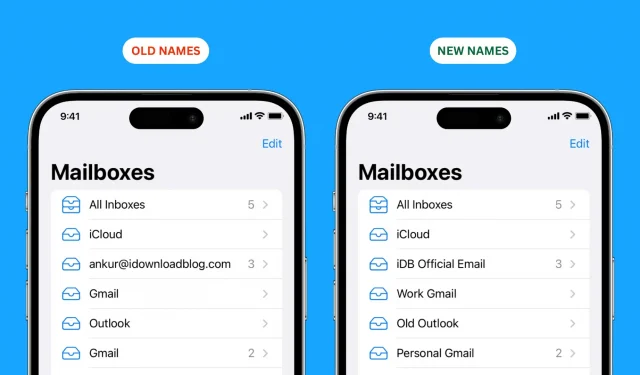
När du går till skärmen ”Mailboxes” i Apple Mail-appen kommer du att se alla e-postkonton som du har lagt till från olika tjänster som iCloud, Gmail, Outlook, Yahoo, etc. Du kan byta namn på dessa kontonamn för att förenkla varenda en. identifiera och skilja från andra. I den här handledningen visar vi dig hur du gör det på din iPhone, iPad och Mac.
Notera. Försöker du ändra avsändarens namn på ditt e-postkonto? Vill du till exempel att e-postmeddelanden som du skickar ska se ut som att de kommer från Anthony (ditt nuvarande kontonamn), men vill ändra det till Anthony Smith? Om så är fallet, kolla in vår guide om hur du ändrar ditt e-postvisningsnamn.
Ändra namnet på postlådor i Mail-appen
Dessa ändringar är enhetsspecifika och synkroniseras inte via iCloud. Så du måste byta namn på brevlådor separat på olika Apple-enheter.
På iPhone och iPad
- Öppna appen Inställningar och tryck på Mail.
- Gå till ”Konton” och välj ett av de tillagda kontona.
- Tryck på rutan Konto.
- Ange ett namn för den nya anpassade postlådan i fältet Beskrivning och klicka på Slutför.

Du kan upprepa stegen ovan för alla tillagda e-postkonton.
Efter det tvingar du stänga Mail-appen och öppna den igen. Du kommer att se de nya namnen reflekteras när du kommer till brevlådsskärmen.
Viktigt: Du kan inte byta namn på din iCloud-postlåda. Detta gäller för det primära Apple ID iCloud-kontot, såväl som alla andra eller tredje iCloud-e-postkonton som du har lagt till på din iPhone eller iPad. Men du kan ändra iCloud-postlådans namn på Mac (tyvärr synkroniseras inte detta namn med din iPhone eller iPad).
På Mac
- Öppna Mail-appen och tryck på tangenterna Kommando + Komma (,) samtidigt. Du kan också klicka på E-post > Inställningar eller Inställningar till vänster i den övre menyraden.
- Gå till avsnittet Konton.
- Välj e-postkontot du lade till från vänster sida.
- Ange önskat namn i fältet Beskrivning och tryck på enter-tangenten på ditt tangentbord.

Du kan upprepa dessa steg för andra tillagda konton, inklusive ditt iCloud-konto.
När du är klar bör du se dina nya brevlådenamn när du klickar på pilen (>) för ”Alla inkorg” för att visa alla dina e-postkonton.
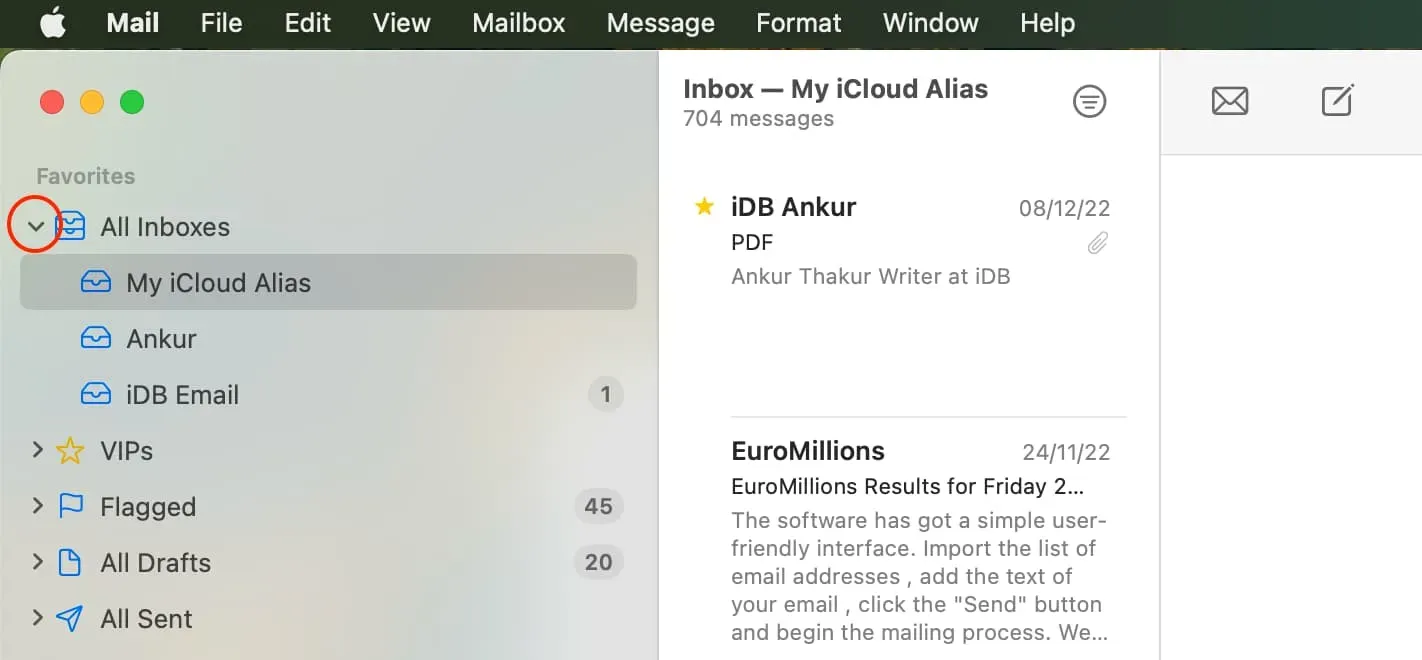



Lämna ett svar