Hur man gör skrivbordsgenvägar på Mac
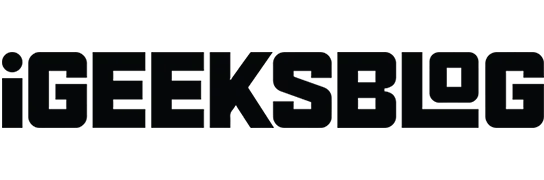
Genvägar ger snabb åtkomst till ofta använda objekt som filer, mappar och program. Det tar några sekunder att skapa skrivbordsgenvägar, och du kan ta bort dem när du vill. I den här artikeln har jag listat de enklaste metoderna för att skapa skrivbordsgenvägar på Mac.
Skapa genvägar på skrivbordet för filer och mappar på Mac
- Starta Finder.
- Välj en fil eller mapp för att skapa en genväg.
- Högerklicka och välj ”Skapa alias”.
- Dra aliasfilen/mappen till skrivbordet.
- Klicka på ”Return” och byt namn på aliaset om du vill.
Vill du se den ursprungliga aliasfilen? Använd följande steg:
- Högerklicka på genvägsmappen.
- Välj Visa original.
Notera. Genvägen du skapade kommer att fortsätta att fungera även om den ursprungliga mappen flyttas.
Skapa genvägar på skrivbordet på Mac med dra och släpp
Om metoden ovan är för stark för dig kan du följa dessa enkla steg för att skapa ett alias på din Mac.
- Navigera till en mapp eller fil.
- Tryck på alternativ (⌥) + Cmd (⌘) och dra objektet till skrivbordet.
Skapa genvägar på skrivbordet från mappen Program i Mac Finder
Till skillnad från andra filer och kataloger fungerar innehållet i mappen Applications annorlunda.
Att skapa ett alias för mappen Applications är betydligt snabbare än att skapa filer eller mappar, eftersom du bara behöver dra och släppa programmet på skrivbordet. Voila!
Skapa en skrivbordsgenväg för en webbplats på Mac
En webbplatsgenväg låter dig gå till en webbsida med ett enda klick, utan att gräva igenom dina bokmärken eller skriva en URL i adressfältet. Så här kan du skapa den:
- Öppna en webbläsare.
- Gå till en specifik webbplats.
- Ändra storlek på webbläsarfönstret så att skrivbordet är synligt.
- Välj URL i adressfältet.
- Dra den valda webbadressen till skrivbordet. Eller någon annan plats du vill.
FAQ
Du kan skapa en kortkommando i macOS Ventura genom att gå till Systeminställningar → Tangentbord → välj Kortkommandon → du kan nu skapa olika kortkommandon i olika avsnitt för att passa dina behov.
För att lägga till en Chrome-genväg till din Mac-skrivbordsskärm, gå till Finder → Applikationer → välj Chrome → tryck på alternativ + kommando och dra den till skrivbordet.
Signering…
Metoderna som beskrivs ovan är de enklaste för att skapa skrivbordsgenvägar. Det fanns en annan som jag inte inkluderade eftersom den krävde användning av en terminal och var lite mer komplicerad.
Alla metoderna ovan gör det också lättare att skapa genvägar, men det finns en god chans att du skapar dem på fel ställe. I det här fallet kan du bara trycka på Cmd (⌘) + Z för att avbryta din aktivitet, eller kanske bara dra aliaset till papperskorgen och radera det.



Lämna ett svar