Varför och hur du sätter din iPhone eller iPad i återställningsläge
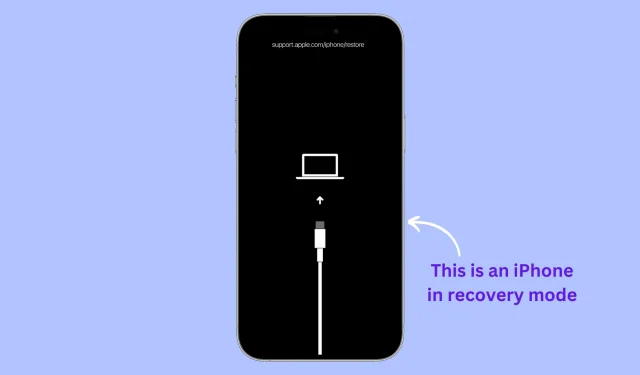
I den här artikeln kommer vi att förklara varför och hur du sätter din iPhone, iPad eller iPod touch i återställningsläge, inklusive steg-för-steg-instruktioner för alla modeller, inklusive den senaste iPhone 14 Pro och den senaste iPad Pro. (6:e generationen). Om du har problem med din enhet eller bara vill börja om kan återställningsläge vara en användbar lösning.
Vad är återställningsläge?
Återställningsläge är ett användbart verktyg för att felsöka och återställa en iOS-enhet. Det låter användaren installera om iOS-operativsystemet, fixa problem med enheten, uppdatera den eller återställa de ursprungliga fabriksinställningarna.
Varför använda återställningsläge
I de flesta fall kan du lösa de flesta mindre problem genom att helt enkelt starta om din iPhone eller iPad. Men om problemet är allvarligare kan du behöva sätta din enhet i återställningsläge och sedan uppdatera eller återställa dess programvara.
Här är några exempel på allvarliga problem som kräver att du sätter din iPhone eller iPad i återställningsläge:
- iOS-enhet har fastnat på Apples logotyp och startar inte
- Enheten svarar inte och du kan inte tvinga omstart med de fysiska knapparna.
- Din iPhone eller iPad har fastnat i en startslinga där den startar om oändligt
- Du har glömt lösenordet för din iPhone eller iPad
- Finder eller iTunes kan inte känna igen en iPhone eller iPad som är ansluten till din Mac eller PC
- Finder eller iTunes ger återställningsfel när du försöker återställa en iOS-enhet
- Du håller på att återhämta dig och förloppsindikatorn har inte rört sig på en lång tid.
- Du ser skärmen ”Anslut till iTunes” på din iOS-enhet.
Förlorar du data när du använder återställningsläge?
Det beror på vad du gör efter att ha gått in i återställningsläget. Om du väljer att uppdatera programvaran kommer alla dina inställningar och data att förbli intakta. Men om du inte ser ett uppdateringsalternativ, eller om uppdateringen inte löser problemet, är ditt enda alternativ att återställa din iPhone eller iPad, vilket kommer att radera alla data och inställningar. Mer om detta i steg 6 nedan.
Vad du behöver
Förutom din iPhone, iPad eller iPod touch behöver du följande:
- Mac- eller Windows-dator: Se till att ditt operativsystem är uppdaterat.
- Lightning- eller USB-C-kabel
- Internetanslutning på din Mac eller PC
Hur du sätter din iPhone eller iPad i återställningsläge
Steg 1: Öppna Finder på din Mac eller iTunes om du använder en Windows-dator. Om iTunes redan var öppet, stäng det och öppna det igen.
Steg 2: Anslut din iPhone eller iPad till din dator med en Lightning- eller USB-C-kabel.

Steg 3: Följ stegen nedan för din specifika iPhone- eller iPad-modell för att sätta den i återställningsläge.
Viktigt: När du trycker på knappkombinationerna eller den sista knappen i stegen nedan visar din iPhone eller iPad ett avstängningsreglage. Sluta inte trycka på knappen! Du kommer då att se Apple-logotypen . Inte ens efter det, sluta inte trycka på knappen. Slutligen, när du ser återställningslägesskärmen (kabeln som pekar mot den bärbara datorn), först då kan du sluta trycka på knapparna du håller.
Så här sätter du nya iPhone-modeller i återställningsläge:
Detta inkluderar alla modeller av iPhone 14, iPhone 13, iPhone 12, iPhone 11, iPhone Xs, iPhone Xr, iPhone X, iPhone 8 och iPhone SE (andra generationen).
Både steg 1 och 2 måste utföras i omedelbar följd:
- Tryck på volym upp-knappen och släpp den snabbt.
- Tryck på volymknappen och släpp den snabbt.
- Slutligen, tryck och håll ned strömknappen och fortsätt att trycka på den tills återställningslägesskärmen visas på din iPhone.
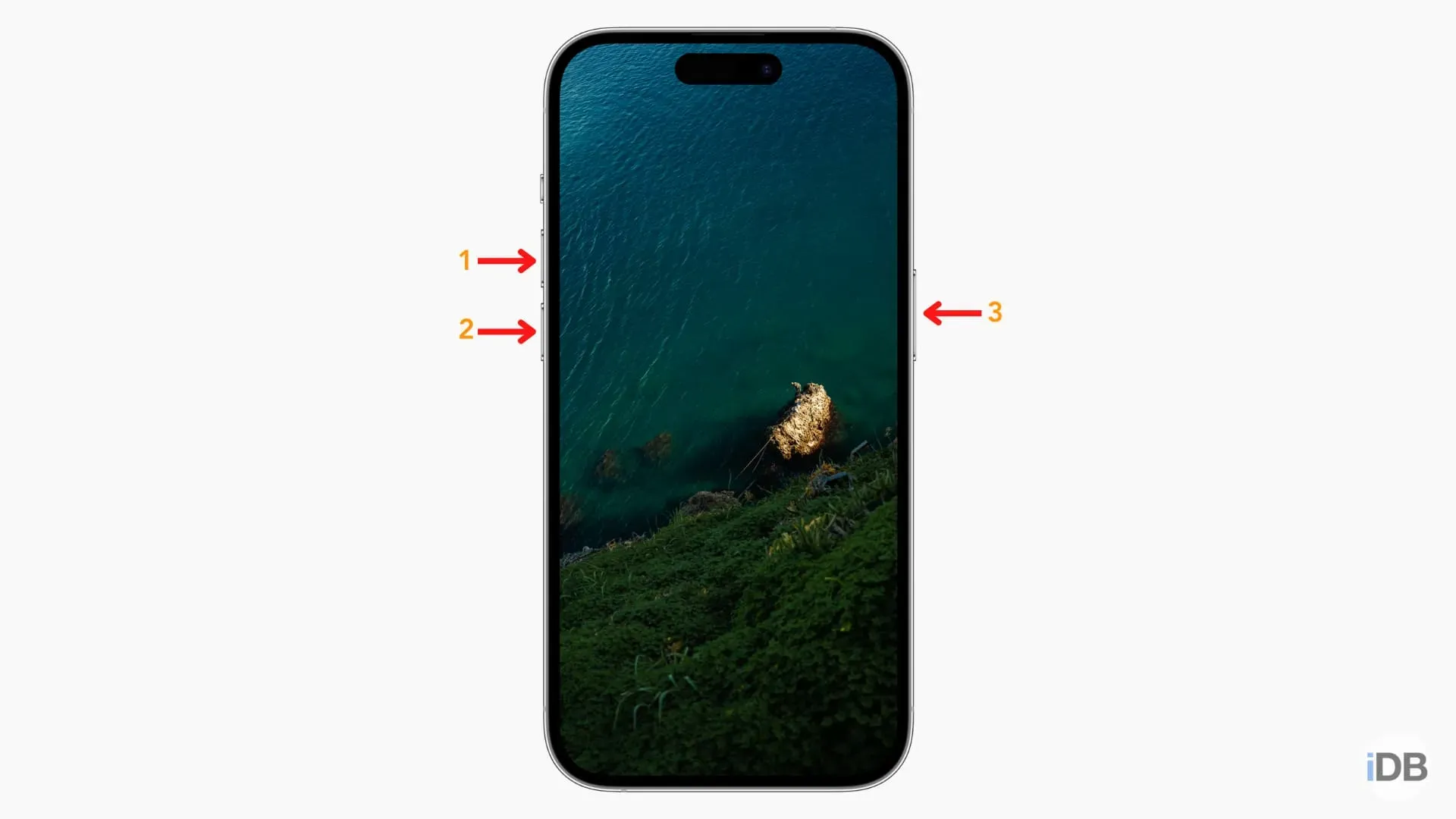
Så här sätter du din iPhone 7, 7 Plus och iPod touch (7:e generationen) i återställningsläge:
- Tryck och håll ned strömknappen och volym ned-knappen samtidigt.
- Fortsätt att trycka på dem tills du ser skärmen för återställningsläge.
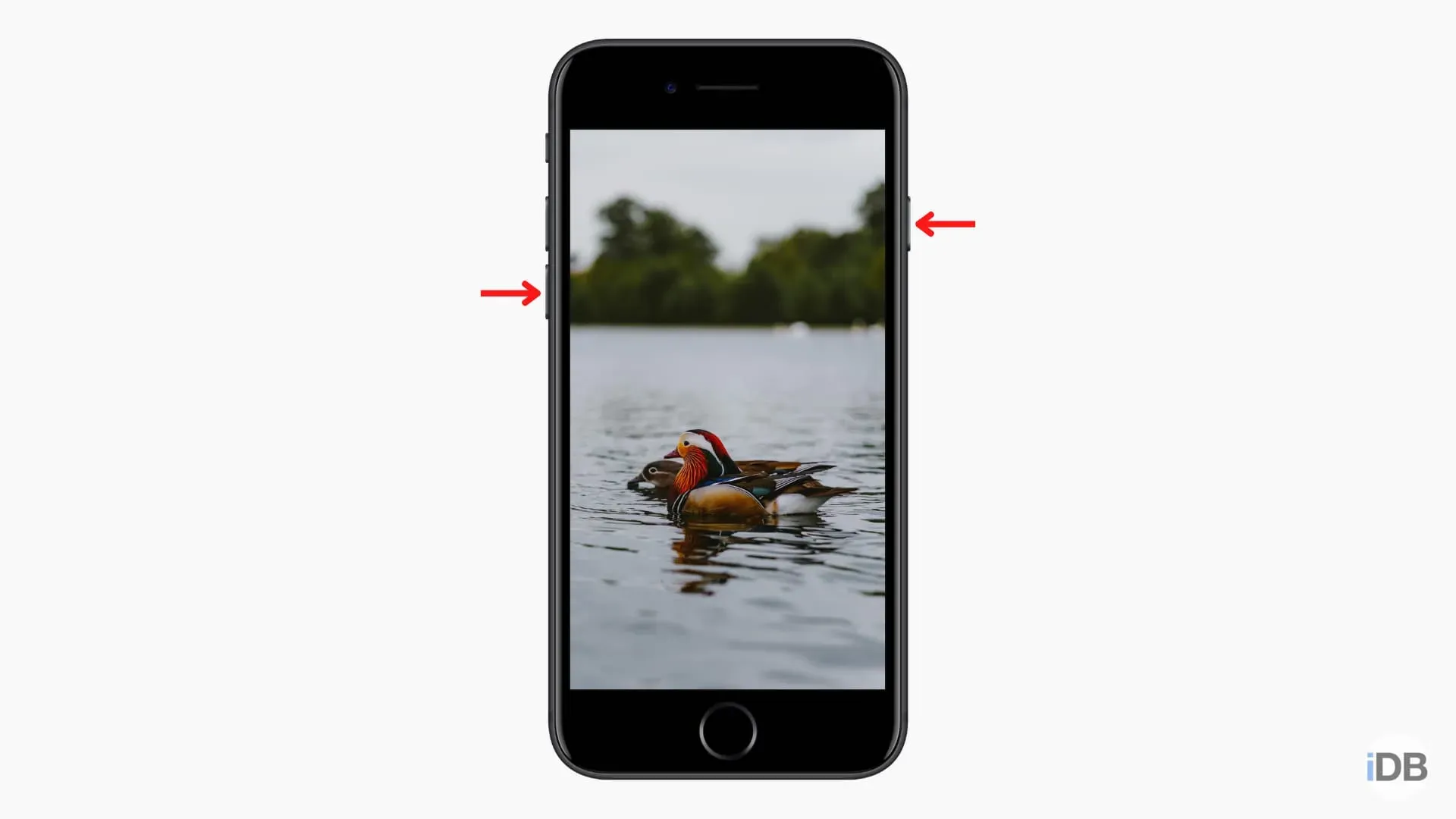
Så här sätter du din gamla iPhone eller iPad i återställningsläge:
Detta gäller alla äldre iPhones och iPod touch, som iPhone 6s, iPhone SE (1:a generationen), iPhone 6, iPod touch (6:e generationen) och äldre.
- Tryck och håll den främre runda hemknappen och strömknappen samtidigt.
- Fortsätt att trycka på dem tills du ser skärmen för återställningsläge.
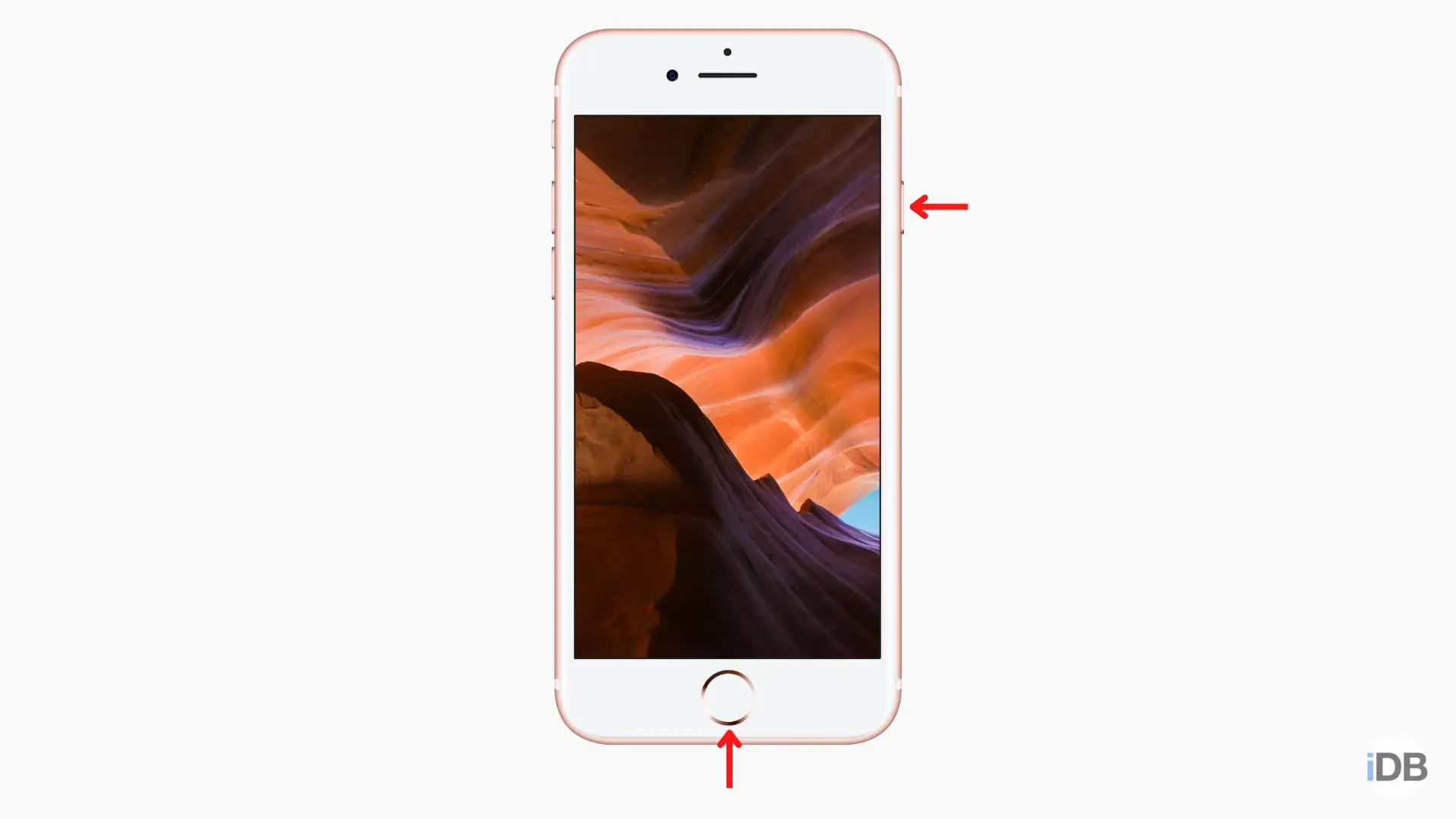
- Tryck på volymknappen närmast den övre strömknappen och släpp den snabbt.
- Tryck på volymknappen längst bort från den övre strömknappen och släpp den snabbt.
- Slutligen, tryck och håll in strömknappen tills skärmen för återställningsläge visas på din iPad.
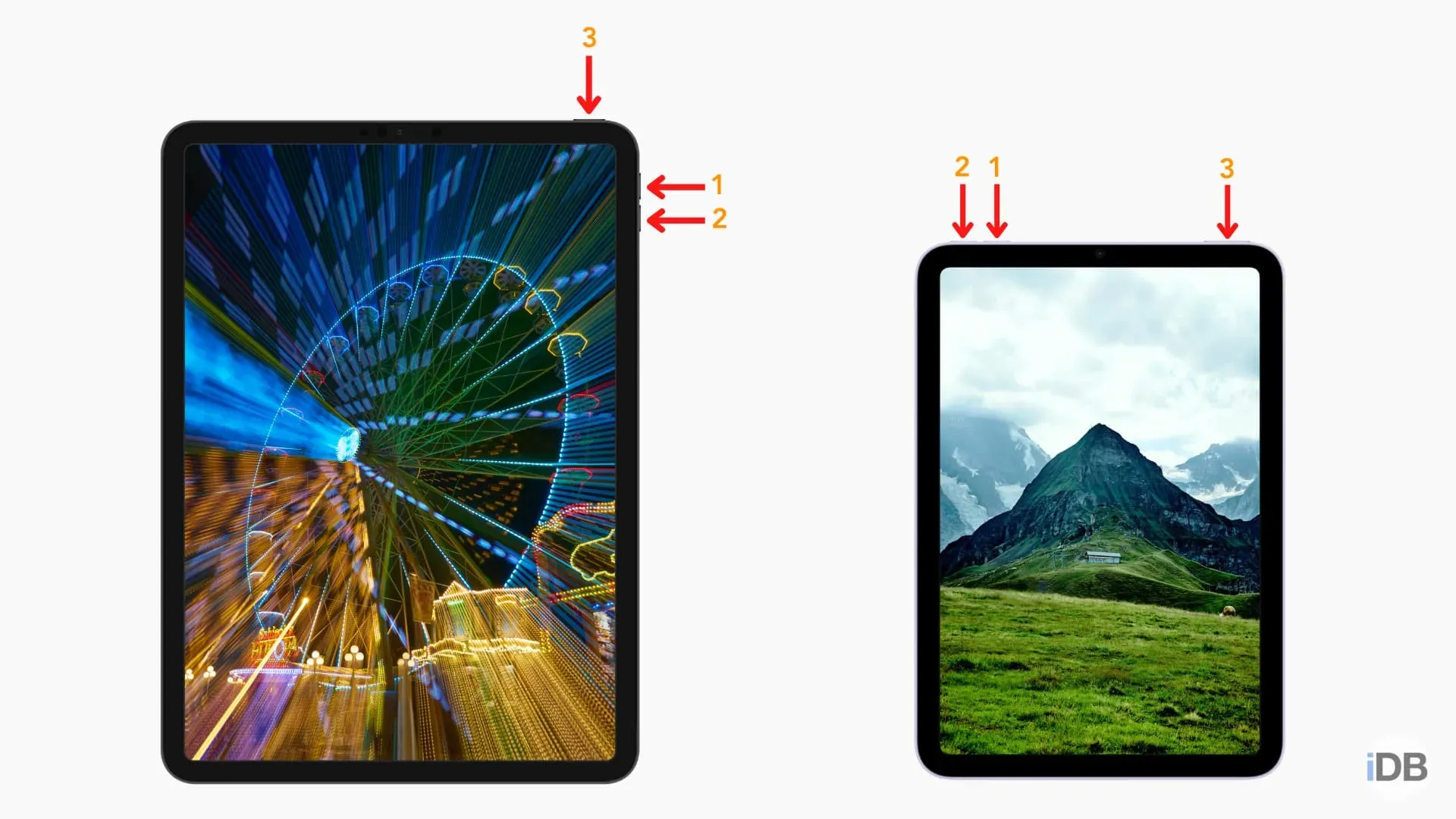
- Tryck och håll in hemknappen och strömknappen samtidigt.
- Fortsätt att trycka på dem tills du ser skärmen för återställningsläge.
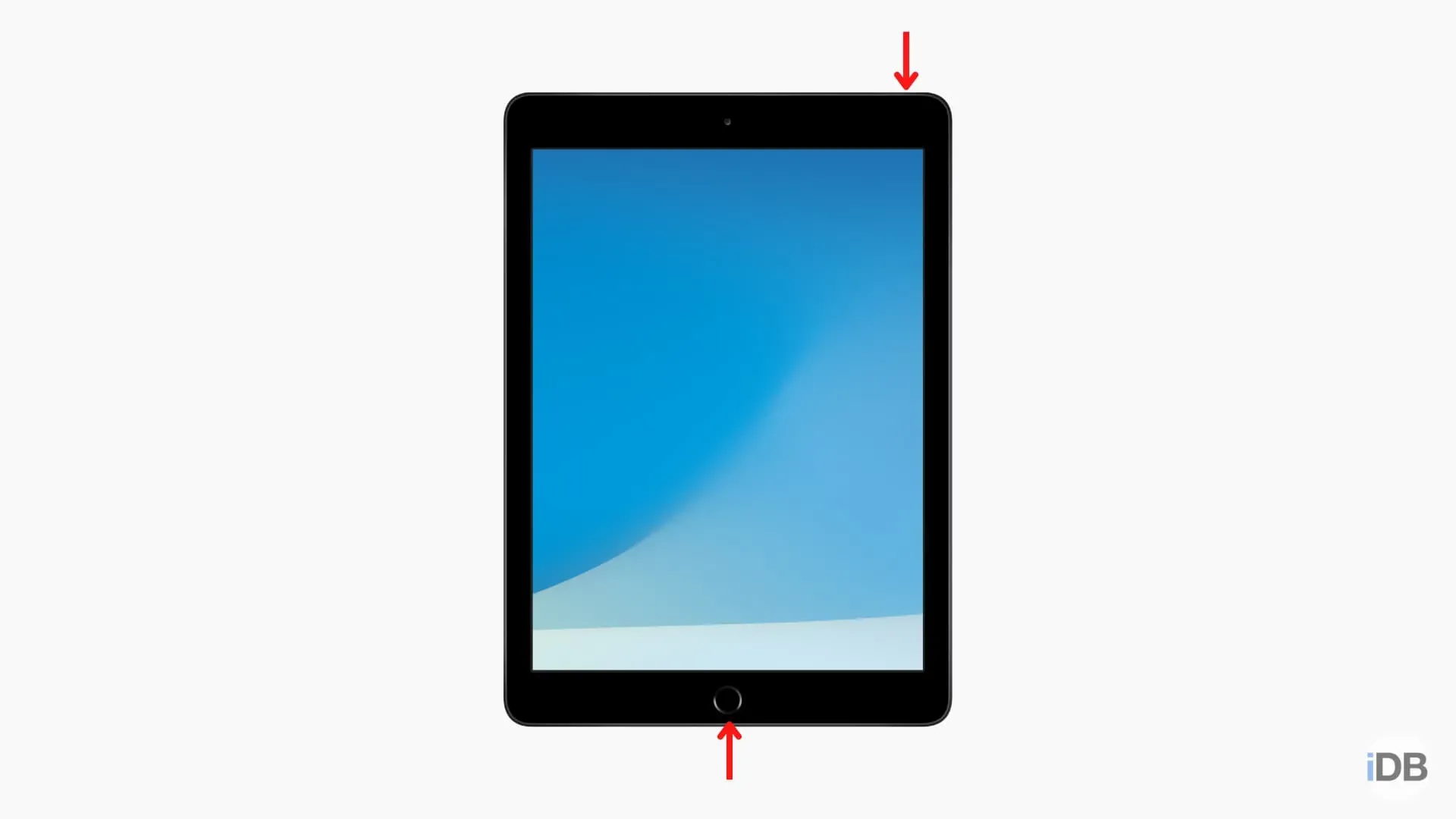
Steg 4: Om du använder en Mac, välj din iPhone eller iPad i Finder genom att klicka på den i det vänstra sidofältet (under Platser).
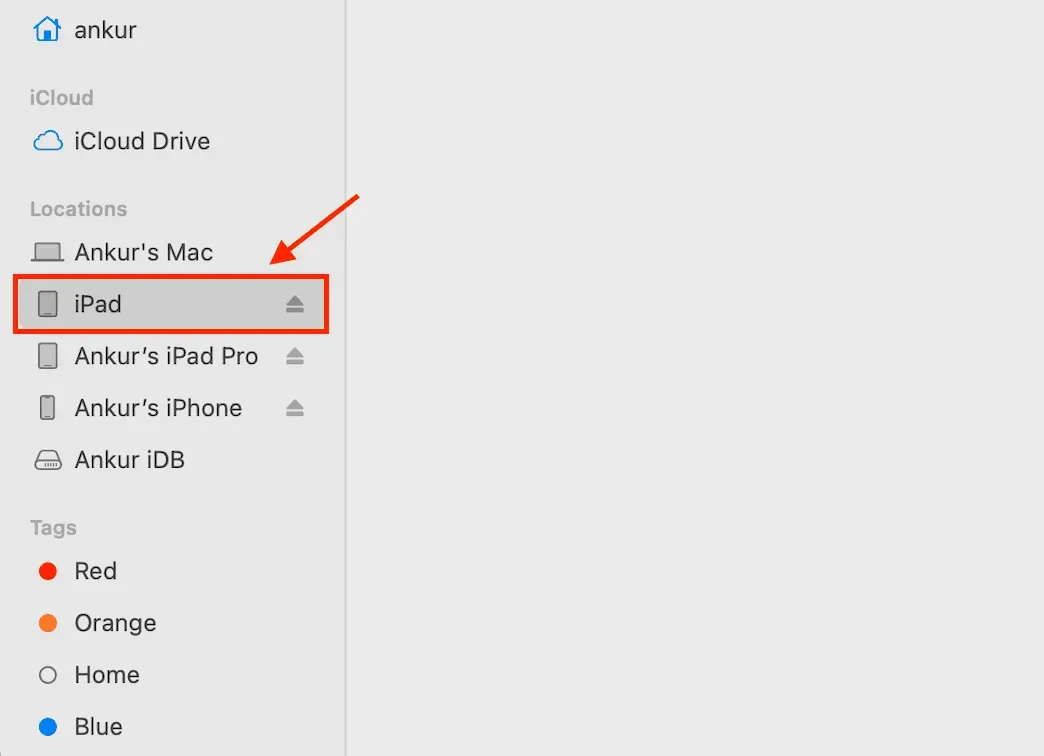
Om du använder iTunes på en PC klickar du på den lilla iPhone- eller iPad-logotypen högst upp på skärmen.

Steg 5: Du kanske ser meddelandet ”Tillåt att tillbehör ansluts?”Vill du ansluta en Apple-mobilenhet (återställningsläge) till denna Mac?” Klicka på Tillåt.
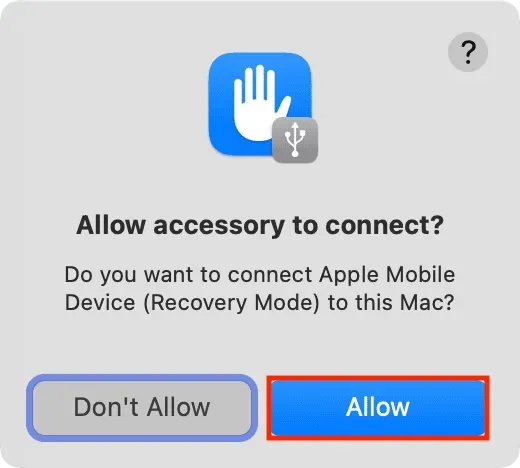
Steg 6: Du kommer då att se en prompt i Finder eller iTunes som säger ”Det finns ett problem med iPhone [eller iPad] ’iPhone’ som behöver uppdateras eller återställas.”
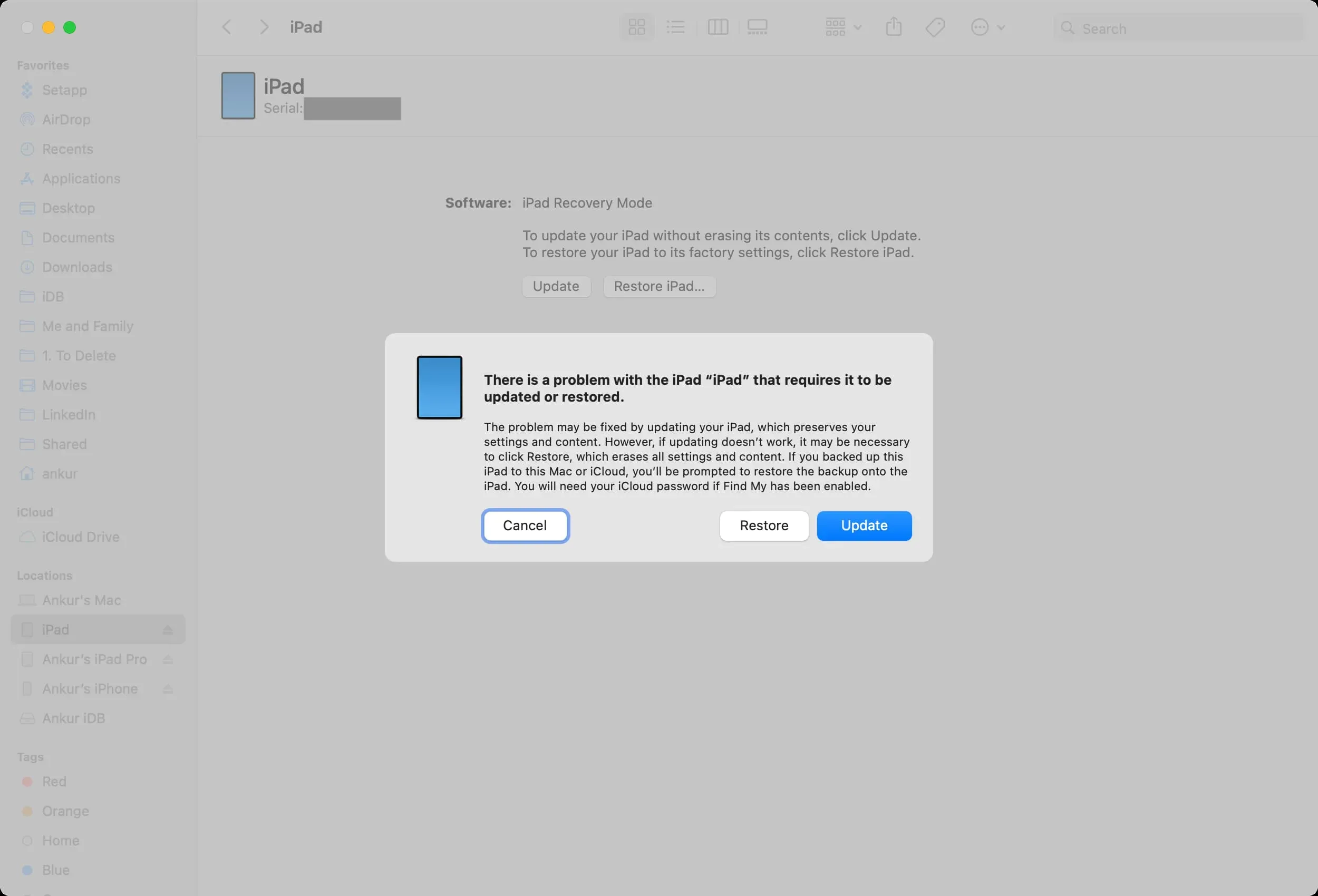
Uppdatera: Klicka på ”Uppdatera” och följ instruktionerna för att uppdatera din enhet. Detta kommer troligen att lösa problemet utan att torka enhetens data och inställningar. När uppdateringen är klar kommer alla dina appar, textmeddelandehistorik, dokument, e-postkonton, inställningar och mer att förbli intakta.
Återställning: Om du inte ser något uppdateringsalternativ eller om uppdateringen inte löser problemet väljer du Reparera (du kanske måste upprepa stegen igen för att gå in i återställningsläge). Återställning raderar allt på din iPhone eller iPad.
När återställningen är klar måste du konfigurera enheten igen. Du kan återställa med hjälp av en datorsäkerhetskopia eller en iCloud-säkerhetskopiafil. Och även om du inte har en säkerhetskopia kan du logga in med ditt Apple-ID under installationsprocessen, vilket bör återställa allt du behöver, som kontakter, kalenderhändelser, foton, påminnelser, etc. (om du har lagrat dem i iCloud).
Notera. Om din dator tar mer än 15 minuter att ladda ner programvaran under en återställning eller uppdatering kommer din iPhone eller iPad automatiskt att avsluta återställningsläget. Låt i så fall din dator slutföra nedladdningen av filen. När detta är gjort, sätt den problematiska iPhone eller iPad i återställningsläge igen för att uppdatera eller återställa den.
Avsluta återställningsläget halvvägs
Om du av någon anledning vill avsluta återställningsläget trycker du helt enkelt på strömbrytaren på din iPhone eller iPad tills skärmen för återställningsläge försvinner. Sluta trycka på strömbrytaren när Apple-logotypen visas på skärmen. Din enhet kommer att starta upp normalt.



Lämna ett svar