Så här fixar du felet ”Erase Assistant stöds inte på denna Mac”.
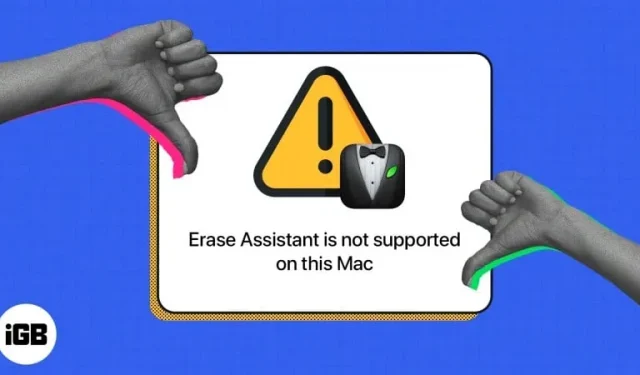
Flera användare som vill radera sina Mac-datorer har rapporterat att de hindras från att radera sin Mac på grund av felmeddelandet ”Erase Assistant stöds inte på denna Mac”. Om du är en av dessa användare, läs vidare för att ta reda på vad det är, vad som orsakar det och vad du kan göra för att starta om din Mac.
- Vad är flyttassistenten?
- Vad betyder Erase Assistant-felet?
- Vad ska man göra om Erase Assistant inte stöds på din Mac?
Vad är flyttassistenten?
Om du har ägt, gett bort eller sålt en iPhone har du antagligen använt dess praktiska funktionen Radera allt innehåll och inställningar för att återställa den till sitt ursprungliga tillstånd.
I flera år hade Mac-datorer inte den här funktionen och det tog en mödosam process att ta bort den. Traditionellt har du varit tvungen att manuellt logga ut från alla dina konton, rensa din startenhet och installera om macOS.
Det var fram till macOS Monterey, där Apple äntligen släppte sitt eget program Radera allt innehåll och inställningar för Mac, allmänt känt som Erase Assistant. Det introducerades för att förenkla processen att återställa din Mac till fabriksinställningar och radera allt innehåll innan du installerar om macOS på din Mac med bara ett klick.
Vem kan använda det?
Erase Assistant är en kraftfull funktion endast tillgänglig på Mac-datorer med Apple Silicon (M-series-chips) eller Apple T2 Security Chip. Din Mac måste också köra minst macOS Monterey eller macOS Ventura eller senare.
Om du inte är säker på om din Mac har Apple T2 Security Chip, är följande Mac-modeller med det angivna chipet:
- iMac (med Retina 5K-skärm, 2020)
- iMac Pro Mac Pro (2019)
- Mac Pro (rack, 2019)
- Mac Mini (2018)
- MacBook Air (Retina, 13-tum, 2018, 2019, 2020)
- MacBook Pro (13-tum, 2018, 2019, 2020)
- MacBook Pro (15-tum, 2018, 2019)
- MacBook Pro (16-tums 2019)
Vad betyder Erase Assistant-felet?
Felet ”Erase Assistant stöds inte på denna Mac” visas om din Mac är en äldre modell och inte har Apple Silicon eller T2 säkerhetschips.
Det här felet verkar dock mest upplevas av de som äger 2017 MacBook Pro-modeller som kör macOS Ventura . Men generellt kan äldre modeller också ha detta problem.
Det kan också förekomma sällsynta fall där felet kan uppstå på enheter som stöds på grund av en bugg.
Vad ska man göra om Erase Assistant inte stöds på din Mac?
Det finns egentligen ingen fix för raderingsassistenten stöds inte på denna Mac-fel, förutom att du använder en modell som stöder funktionen och att du kör macOS Monterey eller senare på din Mac.
Om du ser ett meddelande om att du måste radera andra volymer innan du kan radera allt innehåll och inställningar, kan du ha använt Boot Camp för att installera Microsoft Windows på din Mac. I det här fallet måste du först använda Boot Camp för att avinstallera Windows och dess partition innan du återställer din Mac.
Om din enhet inte uppfyller kraven kommer du inte att kunna använda Erase Assistant. Du kan dock fortfarande använda det traditionella sättet att rensa upp din Mac, vilket nämns nedan.
Återställ Mac utan raderingsassistent
Utan Eraser Assistant finns det olika sätt att återställa din Mac, beroende på vilket macOS du använder och om det är en Intel-baserad Mac eller inte.
Här är en detaljerad guide som beskriver olika sätt att återställa din Mac beroende på dess macOS och modell.
Återställ Mac med Erase Assistant
För att använda Erase Assistant, även känd som Erase All Content and Settings på din Mac, följ dessa steg om du använder macOS Ventura:
- Gå till Apple-menyn → Systeminställningar.
- Välj Allmänt i sidofältet och klicka sedan på Transfer Reset.
- Klicka på Ta bort allt innehåll och inställningar.
- Logga nu in med ditt adminanvändarnamn → ange ditt lösenord för att logga in på din Mac.
- Du kan säkerhetskopiera med Time Machine eller en extern lagringsenhet, eller hoppa över det här steget.
- Klicka på ”Fortsätt” för att radera alla dina media, inställningar och data.
- Du kan bli ombedd att logga ut från ditt Apple-ID. Ange ditt Apple ID-lösenord → klicka på Fortsätt.
- Klicka på ”Ta bort allt innehåll och inställningar” för att fortsätta.
- Din Mac kommer att starta om. Vänta tills förloppsindikatorn är klar.
- Du kan behöva ansluta till ett Wi-Fi-nätverk. Välj ett Wi-Fi-nätverk i det övre högra hörnet på skärmen.
- Vänta tills Mac ska aktiveras. Klicka på Ladda om.
På macOS Monterey: Navigera till Apple-logotypen → Systeminställningar → välj Radera allt innehåll och inställningar → följ steg 4-10 ovan.
Komplettering…
Om din Mac uppfyller systemkraven kan du använda ”Radera allt innehåll och inställningar” för att återställa den utan att gå igenom den manuella processen att radera din Mac.
Men om din Mac inte har Apple Silicon eller T2 säkerhetschip, kommer du inte att kunna använda den här funktionen och du måste ta till den traditionella Mac-återställningsmetoden.
Hoppas det här hjälper!



Lämna ett svar