Så här fixar du iCloud-uppdateringsfel för Windows
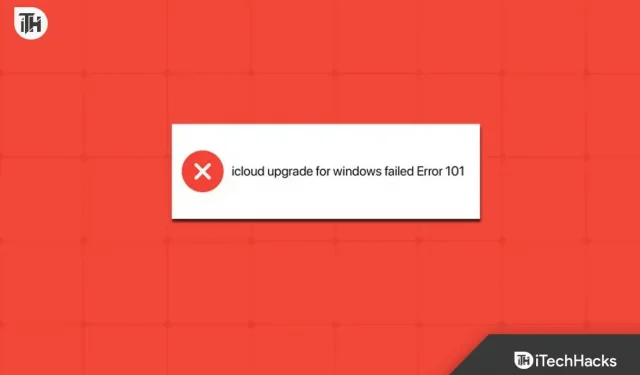
Apple försöker göra saker bättre och anslutna till användare som inte har Apples ekosystem. Tusentals användare har inte en iMac eller MacBook. Men de har en iPhone eller andra Apple-enheter genom vilka de kommer åt Apple-applikationer. iCloud, en av de välkända applikationerna, hjälper till att upprätta en korskoppling mellan Apple-enheter och andra enheter. Som ni alla vet har Apple släppt många av sina appar för Windows.
De gjorde detta för att bevara ekosystemet för Windows-användare som har iPhones eller andra Apple-enheter. iCloud finns också på Windows App Store och användare använder det för att synkronisera olika saker. Användare med iCloud på Windows har uppgett att de får fel 101: Det gick inte att uppgradera till iCloud för Windows. På grund av detta problem kan de inte använda iCloud på sina Windows för att synkronisera med iPhone-data. Vi är här med en guide som hjälper dig att fixa felet ”Uppgradera till iCloud för Windows”.
Åtgärda iCloud Upgrade Error för Windows 101
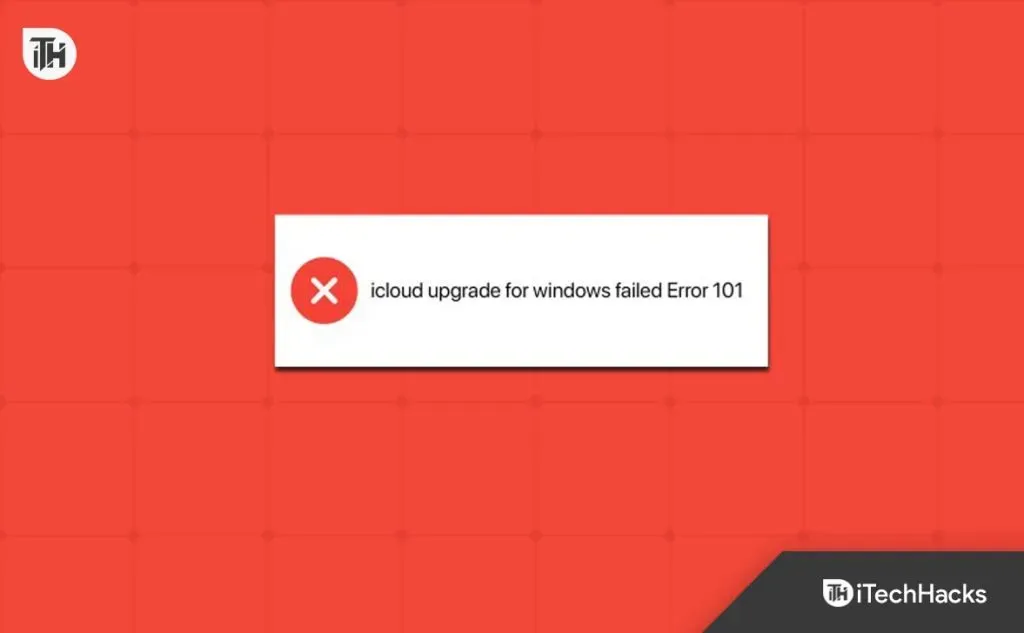
tusentals Windows-användare använder iCloud för att synkronisera inställningar, lösenord, data, filer och mer med sina iPhones. Men på grund av felet ”Uppgradering till iCloud för Windows misslyckades” kan de inte använda iCloud-lagringsprocessen. Det finns olika anledningar till att problemet uppstår och vi är här för att fixa felet ”Uppgradera till iCloud för Windows”. Så låt oss kolla upp dem.
Aktivera iCloud Drive
Om det här är första gången du använder iCloud Drive måste du aktivera iCloud Drive för att kunna använda det utan problem. Den här inställningen tillhandahålls i iCloud-appen för att skydda dina data. Användare som inte har iCloud Drive aktiverat kommer inte att kunna använda iCloud. I de flesta fall är molndrivningsaktiveringsinställningar inte aktiverade som standard, så du måste aktivera det från appen. Vi har listat de steg du behöver följa för att aktivera iCloud Drive på ditt system.
- Öppna iCloud-appen.
- Öppna nu iCloud-inställningarna.
- Kontrollera om iCloud Drive är aktiverat.
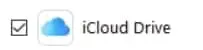
- Om iCloud Drive inte är aktiverat måste du aktivera det och spara dina ändringar.
Tvinga omstart av iCloud
Om du har iCloud Drive aktiverat på ditt system men problemet fortfarande uppstår rekommenderar vi att du försöker tvinga omstart av iCloud Drive-appen för att åtgärda problemet. Det finns en möjlighet att iCloud Drive inte fungerar på ditt Windows eftersom startfilerna inte körs korrekt på ditt system. Det finns också en chans att problemet kan uppstå på grund av mindre buggar i applikationen. I det här fallet kan det vara till stor hjälp att tvinga programmet att starta om. Du måste följa stegen nedan för att göra det.
- Öppna Aktivitetshanteraren på ditt system.
- Gå till fliken Process.
- Välj processen som är kopplad till iCloud Drive.
- Högerklicka nu på processen och välj Avsluta uppgift.
- Du måste göra detta för alla iCloud Drive-processer.
- När du har gjort det, kontrollera om problemet har lösts eller inte.
Kontrollera serverstatus
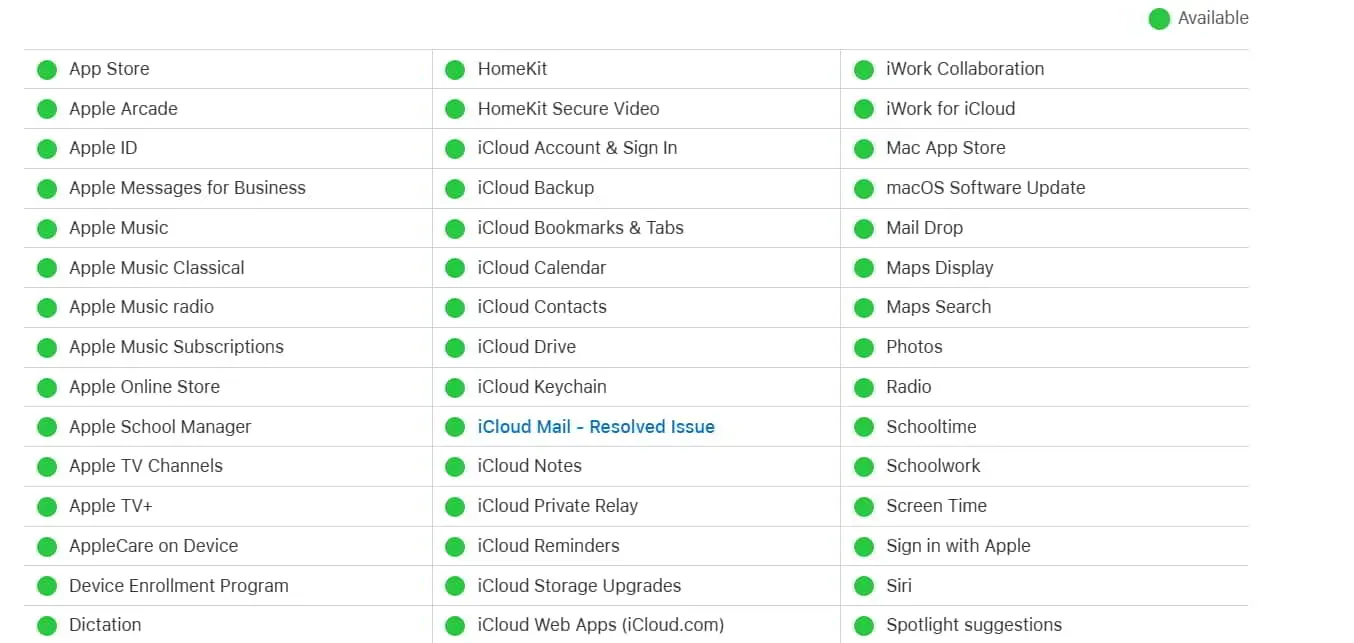
Vi förväntar oss att det kommer att finnas några problem med iCloud Drive-servrar som gör att problemet ”Uppgradering till iCloud för Windows misslyckades” inträffar på en Windows-enhet. Vi föreslår att du kontrollerar statusen för ditt Apple Services-system för att säkerställa att alla ditt företags applikationer fungerar korrekt. Om det finns några problem med iCloud måste du vänta tills problemet är löst. Du kan kontrollera Apples systemstatus för att ta reda på om programmets servrar.
Inaktivera Windows-brandväggen
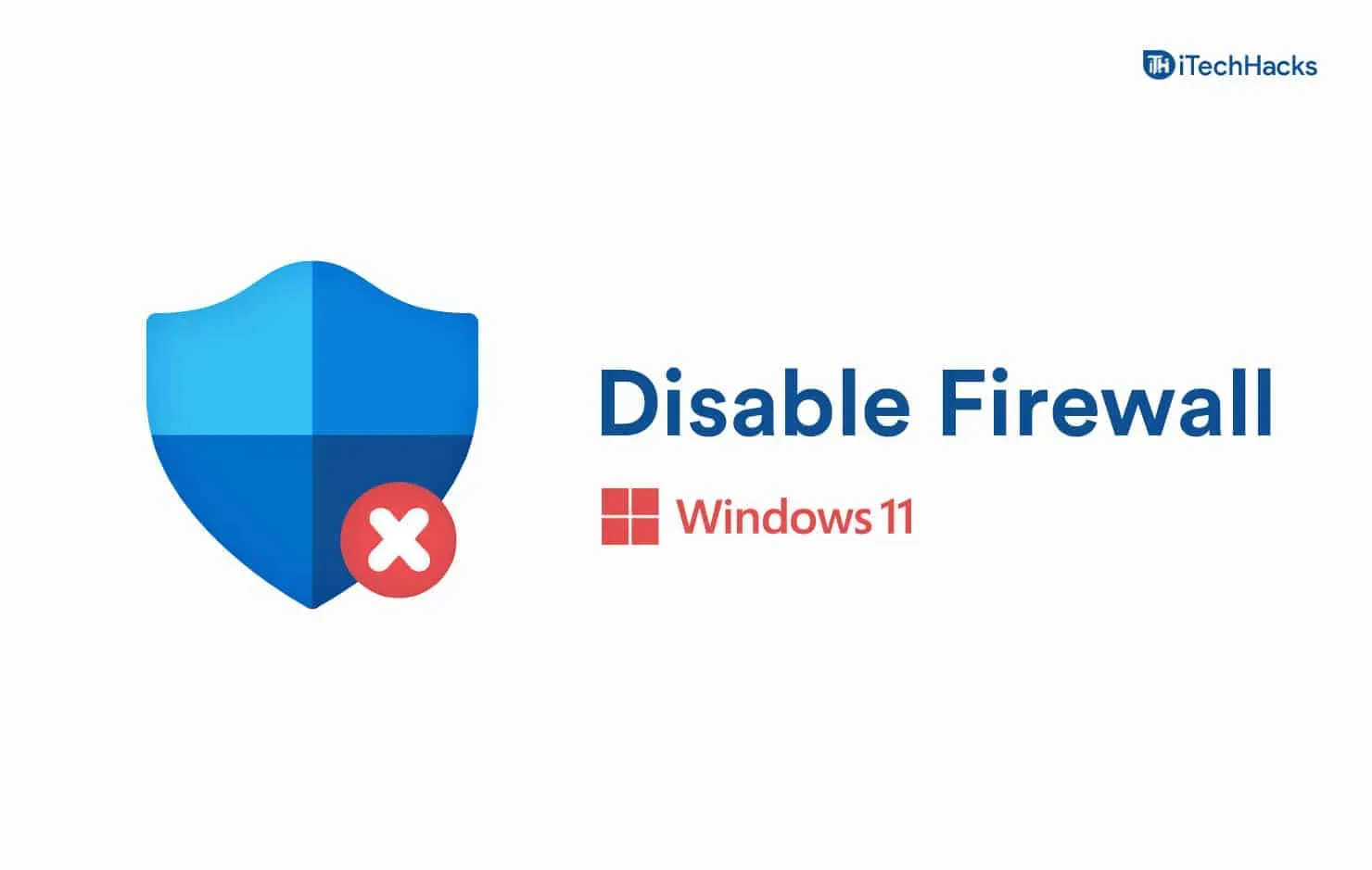
Användare som använder iCloud Drive och får ett felmeddelande kan också stöta på problemet om Windows-brandväggen blockerar svar. Om du inte vet fungerar Windows-brandväggen som en väktare som kontrollerar alla programsvar som den tar emot från servern.
Om den hittade några misstänkta svar från servern är chansen stor att iCloud Drive har problem på grund av det, på grund av vilket du får felet ”Uppgradera till iCloud för Windows”.
Vi föreslår att du försöker tillfälligt inaktivera Windows-brandväggen på din Windows och kontrollera om problemet har lösts efter det. Många användare provade detta steg och kunde lösa problemet. Du kan kolla in den här guiden för att lära dig hur du stänger av Windows-brandväggen.
Ändra iCloud-inställningar
Dina iCloud Drive-inställningar kan orsaka att felet visas. Vi föreslår att du justerar iCloud-inställningarna i Windows för att kontrollera om det hjälper till att lösa problemen eller inte. Du måste följa stegen nedan för att göra det.
- Öppna startmenyn och sök efter appar.
- Klicka på Lägg till/ta bort program.
- Välj en app och klicka på ikonen med tre punkter.
- Välj alternativet Avancerat.
- Aktivera och kontrollera alla inställningar för programmet.
- Scrolla nu ner och stäng appen. När applikationen stängs kommer alla processer att stoppas.
- Efter det, kör programmet igen på din PC och kontrollera om problemet kvarstår.
Återställ iCloud-appen
Om du fortfarande står inför samma problem på din enhet är chansen stor att problemet är relaterat till iCloud-appinställningar eller konfigurationsfiler. Vi föreslår att du startar om applikationen för att kontrollera om problemet är löst av detta eller inte. Du måste följa stegen nedan för att göra det.
- Öppna startmenyn och sök efter appar.
- Klicka på Lägg till/ta bort program.
- Välj en app och klicka på ikonen med tre punkter.
- Välj alternativet Avancerat.
- Scrolla nu nedåt och välj alternativet Återställ.

- Efter det, kör programmet igen på din PC och kontrollera om problemet kvarstår.
Återställ iCloud-appen
Om du har försökt återställa appinställningarna och problemet kvarstår rekommenderar vi att du försöker reparera det. Det finns chanser att vissa iCloud-appfiler inte är korrekt installerade eller att det finns problem med dem som gör att problemet uppstår på din Windows. Därför föreslår vi att du försöker reparera applikationen i det här fallet för att lösa problemet.
- Öppna startmenyn och sök efter appar.
- Klicka på Lägg till/ta bort program.
- Välj en app och klicka på ikonen med tre punkter.
- Välj alternativet Avancerat.
- Scrolla nu ner och klicka på ”Återställ”.
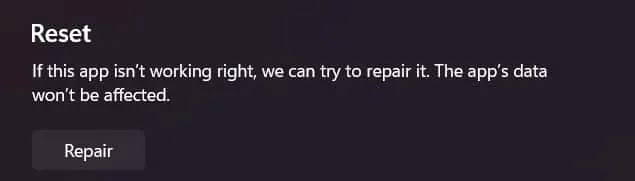
- Efter det, kontrollera om problemet kvarstår eller inte.
Sök efter Windows Update
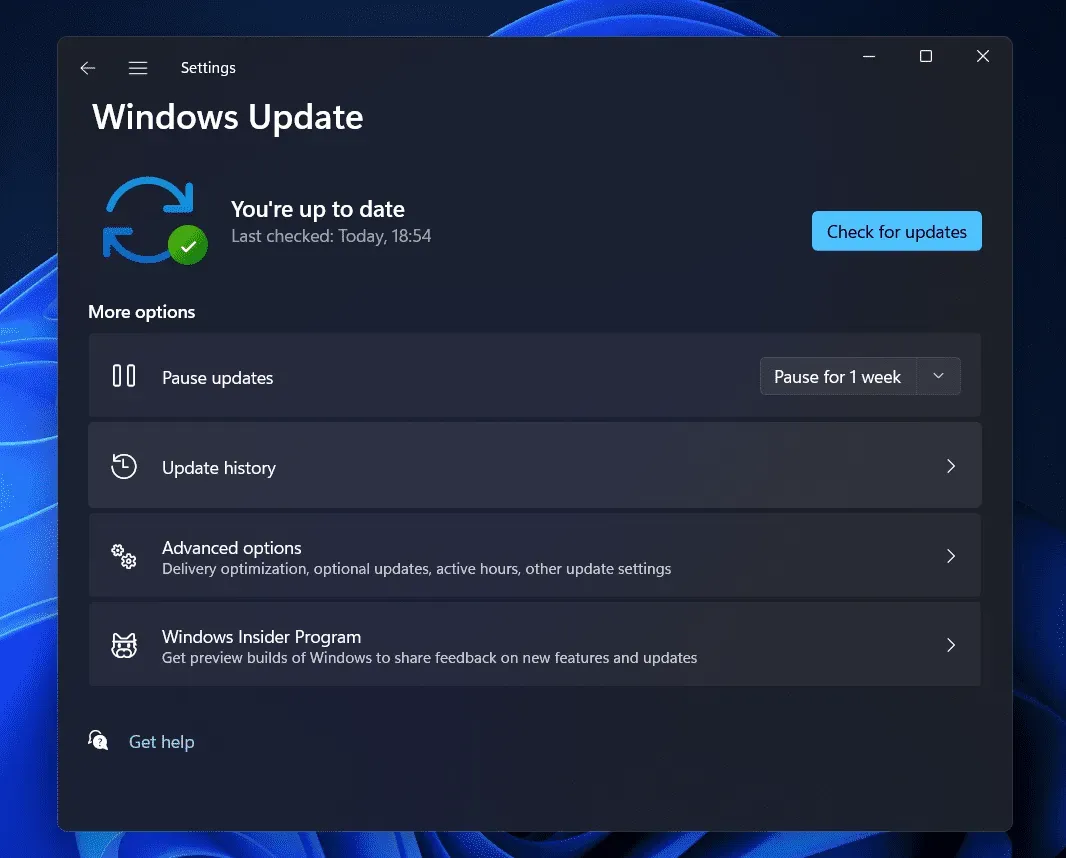
För att köra iCloud eller någon annan app på ditt system behöver du den senaste versionen av Windows. Om du inte har uppdaterat Windows till den senaste versionen är chansen stor att problemet uppstår på grund av det på ditt system. Vi rekommenderar att du söker efter Windows-uppdateringar för att se till att den körs på den senaste versionen. Om någon uppdatering är tillgänglig, ladda ner den och försök sedan köra appen igen på ditt system. Förmodligen kommer problemet att lösas.
Installera om från installationspaketet
När du har tagit bort den från din PC kan du också prova att installera iCloud-enheten från olika källor. Det finns en chans att butiken har några problem och att appen inte har installerats korrekt. Vi föreslår att du använder tredjepartswebbplatser som ger dig ett installationspaket för iCloud-enhet för att installera på ditt system. Det kan också hjälpa dig att lösa problemet.
Sammanfattande
Många användare av Apple-enheter rapporterar problem med iCloud-enheten. Användare får ett felmeddelande som hindrar dem från att använda appen korrekt på sina Windows. Dessutom har Apple-utvecklare inte släppt några uppdateringar för att åtgärda detta problem. I den här guiden har vi listat de steg som användare kan följa för att lösa problemet på deras system. Det var allt för den här guiden. Om du har några tvivel, vänligen meddela oss i kommentarsfältet nedan.


Lämna ett svar