Hur man blir av med Yahoo Search Redirect-fel

Alla vi som surfar på internet och letar efter något har omdirigerats till Yahoos sökresultat av någon anledning som vi inte kunde ta reda på eller tänka på.
Nåväl, nu kanske du är orolig för att Yahoos sökomdirigering orsakas av en kapare som försöker ta kontroll över webbläsaren du använder.
Den här artikeln handlar om vad Yahoo-sökning är, hur det kan påverka din dator, och viktigast av allt, hur du kan bli av med Yahoo Search-webbläsarkaparviruset från din dator.
Vad är Yahoo Redirect Virus?
Search.yahoo.com-omdirigeringsviruset eller Yahoo-omdirigeringsviruset är en webbläsarkapare som använder Yahoos legitima sökmotor som täckmantel för sina aktiviteter. Detta tvingar användare att se sina sökresultat i Yahoo-sökning även om de använder andra eller standardsökmotorer för att söka efter information på webben.
Dessa omdirigeringskapare ändrar webbläsarinställningar på ett sådant sätt att användare tvingas använda en sökmotor och hoppas kunna hitta flera annonser när de omdirigeras.
Det här problemet kvarstår även om du försöker återställa standardinställningarna för webbläsaren eller ta bort den här sökmotorn från din webbläsare. Detta virus infekterar vanligtvis webbläsarna Google Chrome och Safari för Mac.
Detta ger inte bara ytterligare intäktsgenerering till personen som skrev eller anlitade detta kapningsskript, utan stjäl också personlig information som användarens sökhistorik och deras IP-adress.
Varför sker Yahoo-omdirigeringsförfrågningar?
Det finns ett antal anledningar till varför du kan omdirigeras till Yahoos sökresultat utan att berätta för din webbläsare vad som tar dig dit:
- Du kan ha laddat ner förfalskade eller piratkopierade gratisprogram som faktiskt är skadlig programvara och inte riktig programvara.
- Om du laddar ner gratis programvara från okända utvecklare, kanske du laddar ner ett skript som är en kapare.
- Du kan ha klickat på ett popup-fönster som laddade ner denna kapare till din dator, utan din vetskap, med en nyinstallerad fil.
- Du kan ha gått med på att lägga till ett webbläsartillägg eller göra webbläsaren till standardwebbläsare när du installerar programmet på din dator.
De flesta anledningarna till att Yahoo Search-webbläsarkapare/virus hamnar på din dator är att du inte kunde läsa ansvarsfriskrivningen korrekt och klicka på Fortsätt. Operativsystemet är irrelevant för orsakerna till Yahoo Search Redirect-viruset eftersom det kan hända på dina Windows 10-, Mac- eller Chromebook-datorer.
Symtom på Yahoo Browser Hijacker
Om webbläsarkapare som Yahoos sökmotoromdirigeringsvirus finns på din dator kan du uppleva följande symtom:
- Din webbläsares sökfrågor kommer att omdirigeras till Yahoo i webbläsare som Google Chrome, Safari och Mozilla Firefox, oavsett vilken standardsökmotor du har.
- Du kommer att visas i Yahoos sökresultat även om du ändrar dina webbläsarinställningar.
- Din webbläsare öppnar alltid en sökmotor som du inte är van vid och sökresultaten visas alltid på search.yahoo.com.
- Din webbläsare får många tillägg och verktygsfält.
- Du kanske märker en skugglänk i avsnittet Mål.
- När du använder webbläsare visas många annonser och push-meddelanden.
Är Yahoo Redirect-virus farligt?
Yahoo-omdirigeringsviruset är egentligen inte ett virus. Detta är en kapare som får dig att se vad den vill, oavsett ditt val.
Du kan tas till vilken webbplats som helst eller visas annonser som du inte vill ha. Detta kan resultera i att du förs till webbplatser med skadligt innehåll och laddar ner skadliga filer.
Dessa kapare kan också stjäla personlig information som din IP-adress och information som är privat för dig. Det är ganska farligt för en okänd person att få personlig information.
Dessutom ska du inte påverkas av att skicka dig dit du vill och mata dig med filer som kan skada din dator och användarupplevelse.
Det kan också sakta ner din dator och överbelasta nätverket du är ansluten till. Med hänsyn till alla ovanstående faktorer kan vi dra slutsatsen att detta är en korsning mellan skadlig och informationsstöld och i slutändan påverkar din digitala integritet och onlineupplevelse.
Ta bort Yahoo Search Redirect-virus från Mac
Yahoo-omdirigeringsvirus kan också påverka din Mac. Detta kan orsaka mycket irritation och påverka din användarupplevelse. Det kan möjligen sakta ner ditt system.
Som vi varnade tidigare kan detta stjäla personlig information från din dator. Därför är det viktigt att ta bort Yahoo-omdirigeringar från din Mac.
1. Ta bort anonyma appar
Du kanske har laddat ner några appar på din Mac. Om dessa appar kom från okända eller skumma utvecklare kan detta vara en av anledningarna till att Yahoo-sökningsomdirigering lades till din Mac. Det enda rationella sättet att bli av med det är att avinstallera alla potentiellt oönskade program och funktioner.
Här är stegen för att ta bort programvara från okända källor från din Mac:
- Starta Finder-verktyget från Dock.
- Öppna applikationsmenyn och leta efter applikationer som du inte känner till eller som du inte kommer ihåg att du laddat ner själv.
- Välj appar du inte är bekant med, klicka och dra dem till papperskorgen. Eller så kan du bara högerklicka på dem och välja ”Flytta till papperskorgen” en efter en.
Det är en bra idé att kontrollera om en app du inte känner igen behövs innan du blir av med den. Om du råkar avinstallera några viktiga appar kan du behöva installera dem igen.
2. Ta bort tilläggen Safari och Google Chrome.
Det kan finnas vissa webbläsartillägg som kan få yahoo-omdirigeringsviruset att kopplas till webbläsaren. Även om tillägg som är tillgängliga från Chrome Web Store och Nac App Store i allmänhet är säkra, är det säkrare att ta bort misstänkta tillägg. Så här kan du ta bort denna kapare från webbläsarna Safari och Chrome.
Ta bort tillägg från Safari:
- Starta webbläsaren Safari på din Mac.
- Klicka på Safari-ikonen i menyraden och välj Safari-inställningar.
- Gå till fliken ”Tillägg”, hitta tilläggen du inte känner till och välj ”Avinstallera” från sidofältet.
Ta bort tillägg från Google Chrome:
- Starta Chrome-appen på din Mac och klicka på menyn med tre punkter i det övre högra hörnet av menyraden.
- Öppna rullgardinsmenyn ”Fler verktyg” och välj ”Tillägg”.
- Du kommer att se alla tillägg som är installerade på din Mac. Klicka på ikonen ”Ta bort” under tilläggen du vill ta bort.
3. Återställ webbläsarinställningarna för Google Chrome.
Att återställa Chrome kan återställa inställningskonfigurationen till dess ursprungliga standardinställningar. Att återställa Google Chrome tar bort alla webbläsartillägg och uppdaterar hela sökmotorn, sidan med ny flik och flikar som är fästa på startsidan.
Men detta kommer att rensa all information som lagras i Chrome, som cookies och cache. Men bokmärken, sparade lösenord och historik kommer inte att raderas.
- Öppna webbläsaren Chrome och klicka på menyn med tre punkter längst upp till höger i Chrome-fönstret.
- Gå till ”Inställningar” och klicka på fliken ”Avancerat”.
- Leta reda på avsnittet ”Återställ inställningar till ursprungliga standardinställningar”, expandera det och välj alternativet ”Återställ inställningar till ursprungliga standardvärden”.
- Bekräfta återställningen genom att klicka på knappen ”Återställ inställningar”.
4. Kör en skanning av skadlig programvara i Google Chrome
Chrome- webbläsaren har en skanner som följer med under installationen. Detta används för att bli av med alla nedladdningar som webbläsarskannern anser vara ett hot mot datorn.
Här är stegen för att köra skannern för borttagning av skadlig programvara i webbläsaren Chrome:
- Starta webbläsaren Chrome och öppna Inställningar.
- Gå till Avancerade inställningar.
- Leta reda på avsnittet Återställ och städa och välj Rensa dator.
- I fönstret som öppnas, kör en skanning av skadlig programvara i Chrome och klicka på ”Sök”-knappen för att starta skanningen.
- Efter ett tag kommer du att kunna se och ta bort misstänkta filer i Chrome-nedladdningslistan.
Hur man blir av med Yahoo Search for the Good i Windows 10
Google Chrome webbläsare:
Här är de olika stegen för att ta bort Yahoo Search-webbläsarkaparen från webbläsaren Chrome:
1. Ta bort Yahoo-sökning via Windows-inställningar.
- Starta Google Chrome och klicka på menyn med tre vertikala punkter längst upp till höger på skärmen.
- Välj ”Inställningar” och välj sedan ”Sökmotor” från den vänstra rutan.
- I sökmotorn som används i adressfältets rullgardinslista klickar du på den sökmotor du vill använda i webbläsaren.
- Klicka sedan på ”Sökmotorhantering”.
- Du kommer att märka tre punkter till höger om varje sökmotor du har. Klicka på den och välj alternativet ”Ta bort från listan”.
2. Starta felsäkert läge på din dator.
Felsäkert läge på din dator är en metod för att felsöka hela ditt operativsystem för att identifiera problem som kommer från en mängd olika källor. När felsäkert läge är aktiverat körs bara de viktigaste programmen på din dator.
Om du inte möter de problem du möter i normalt läge, i säkert läge. Således är det lätt att begränsa problemet och lösa det.
Du kan starta säkert läge på flera sätt. Läs och följ instruktionerna i den här artikeln för att starta Windows 10 i felsäkert läge.
3. Ta bort Chrome Extensions
- Öppna Chrome och öppna menyn med tre punkter längst upp till höger i fönstret.
- Välj ”Fler verktyg” från menyn och välj ”Extensions” från rullgardinsmenyn.
- Klicka på knappen ”Ta bort” under de Chrome-tillägg som du vill ta bort från din webbläsare.
Bekräfta att du vill ta bort det från meddelandet som visas bredvid adressfältet.
4. Återställ webbläsarinställningarna för Google Chrome.
- Gå till webbläsarinställningarna i menyn med tre punkter i webbläsaren Chrome.
- I Chrome-inställningarna, scrolla ned och klicka på ”Avancerade inställningar”.
- I avsnittet Återställ och städa väljer du alternativet Återställ ursprungliga standardinställningar.
- Välj ”Återställ inställningar” i dialogrutan som visas och ber dig att återställa dina webbläsarinställningar.
5. Ta bort det misstänkta programmet
Programvara från okända källor kan få webbläsarkapare att få åtkomst till din webbläsare via sökmotorer. Du kan ta bort dem för att åtgärda problemet.
- Öppna Aktivitetshanteraren genom att trycka på Ctrl + Skift + Esc eller högerklicka på aktivitetsfältet och välj Aktivitetshanteraren.
- Leta efter appar som du inte känner till eller som du inte misstänker är skadlig programvara eller andra skadliga objekt. Högerklicka på programmet du misstänker och välj ”Öppna filplats”.
- Om du ser den körbara filen Uninstall kör du den och tar bort alla spår av denna programvara från din dator.
- Alternativt kan du gå till funktionen Avinstallera ett program i kontrollpanelen och välja att ta bort skadlig programvara från din dator.
6. Ta bort temporära filer
- Öppna Kör-verktyget (Windows-tangenten + R).
- Skriv temp i fältet Öppna och klicka på OK-knappen eller tryck på Enter.
- Du kommer att tas till mappen C:\Windows\Temp. Den här mappen innehåller temporära filer.
- Markera dem alla och ta bort.
- Töm sedan papperskorgen för att bli av med alla temporära filer.
7. Kör en fullständig systemsökning
Komplett system kan hjälpa dig att ta bort Yahoo sökvirus från ditt system. Allt du behöver är ett pålitligt anti-malware-program som skannar din dator efter skadliga filer och deltar i borttagningsprocessen för skadlig programvara.
Du bör kunna hitta filer som utgör ett hot mot ditt system och även tvinga en webbläsarkapare att få åtkomst till din dator.
Det här är metoderna som kan hjälpa dig att ta bort Yahoo-sökning från Chrome på din Windows 10-dator.
Mozilla Firefox:
Även om Firefox har en popup-blockerare kan den fortfarande bli infekterad av Yahoo-omdirigeringsviruset, oavsett standardsökmotorn.
Här är stegen för att ta bort Yahoo redirect virus från Firefox:
- Öppna webbläsaren Firefox och välj hamburgermenyn i det övre högra hörnet.
- Klicka på alternativet ”Hjälp”.
- Välj ”Mer felsökningsinformation”.
- I fönstret Felsökningsinformation väljer du Uppdatera Firefox.
- Bekräfta det när du uppmanas, stäng din webbläsare och öppna den igen.
Microsoft Edge:
1. Ändra din Edge-startsida
- Öppna Edge-webbläsaren och öppna Inställningar med ikonen med tre punkter.
- I avsnittet ”Vid start” väljer du ”Specifik sida eller sidor”.
- Ange den sida du vill starta när du öppnar din webbläsare.
- Välj Spara när du är klar.
2. Inaktivera push-meddelanden
- Öppna Edge-inställningar och klicka på Inställningar.
- Välj ”Avancerade inställningar” och hitta kategorin ”Webbplatsbehörigheter”.
- Välj Hantera behörigheter.
- Ta bort alla webbplatser som du anser vara misstänkta.
3. Rensa webbinformation
- Öppna Inställningar.
- Välj Sekretess, sökning och tjänster från den vänstra rutan.
- Rulla ned och välj ”Välj vad du vill rensa” under avsnittet ”Rensa webbläsardata”.
- Välj alla kategorier du vill ta bort från webbläsaren och klicka på Rensa data.
Det här är sätten att ta bort Yahoo-omdirigeringsvirus från Microsoft Edge-webbläsaren om du stöter på det.
Den här artikeln handlade om Yahoo Redirect-viruset som du bör hålla utkik efter när du surfar på Internet. Att surfa är säkert!
FAQ
Hur blir man av med Yahoo-sökning?
Du kan ta bort Yahoos sökmotorkapare från din dator genom att ta bort tillägg som är kopplade till din webbläsare, ta bort tillfälliga filer, ta bort tvivelaktiga applikationer och köra en skadlig skadlig kod.
Hur stoppar jag Yahoo från att kapa min webbläsare?
Det enda sättet att förhindra Yahoo-kaparen från att komma åt din webbläsare är att permanent ta bort den från din dator i någon form, oavsett om det är ett webbläsartillägg, en obehörig applikation eller någon form av skadlig programvara.
Varför visas Yahoo som min sökmotor?
Du kan ha tillåtit någon form av kapare att oavsiktligt ta över din webbläsare. Detta kan hända när du laddar ner något från Internet utan att kontrollera det, installerar en produkt utan att läsa ansvarsfriskrivningen eller lägger till ett webbläsartillägg eller verktygsfält enligt instruktioner från en webbplats som ber dig att göra det i utbyte mot information du letar efter på Internet.


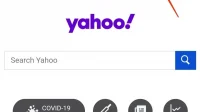
Lämna ett svar