Så här inaktiverar du Bing-chattknappen i Microsoft Edge
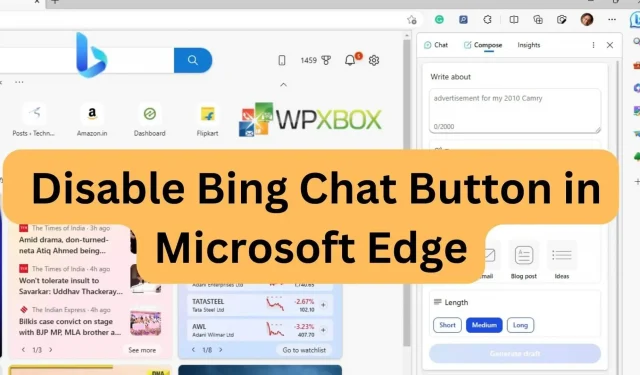
Microsoft Edge kommer med en Bing Chat-knapp, vilket gör det bekvämt för dem som vill använda den ChatGPT-baserade assistenten. Men inte bara tar sidofältet lite plats, den gömmer sig inte automatiskt heller. Knappen finns bredvid menyknappen i det övre högra hörnet. Om det är en distraktion för dig, så här inaktiverar du Bing-chattknappen i Microsoft Edge när du inte behöver den.
Så här inaktiverar du Bing-chattknappen i Microsoft Edge
Nedan finns tre enkla metoder som du kan använda för att inaktivera Bing-knappen i Microsoft Edge-webbläsaren:
- Inaktivera Bing-knappen via Registereditorn
- Inaktivera Bing-knappen via Edge Browser
- Inaktivera Bing-knappen med kommandoradsargument
Vissa av dessa metoder kräver ett administratörskonto.
1] Inaktivera Bing-knappen via Registereditorn
Den här metoden kommer att använda Registerredigeraren för att inaktivera Bing-knappen i Microsoft Edge. Se till att skapa en systemåterställningspunkt.
- Öppna Registereditorn
- Navigera till följande sökväg i Registereditorns fönster:
HKEY_LOCAL_MACHINE\Программное обеспечение\Политики\Майкрософт
- Expandera Microsoft-nyckeln och kontrollera om Edge-nyckeln redan finns. Om inte, högerklicka på Microsoft-nyckeln och välj Ny > Nyckel. Namnge den nya nyckeln Edge.
- Tryck på Edge-tangenten, högerklicka i den högra rutan och välj Nytt > DWORD-värde (32-bitars).
- Byt namn på det nygenererade värdet till HubsSidebarEnabled.
- Dubbelklicka på HubsSidebarEnabled, ställ in värdet till 0 och klicka på OK.
- Öppna Microsoft Edge och ange edge://policy i adressfältet efter att du har slutfört steget ovan.
- Klicka på knappen Uppdatera policyer och Bing-knappen försvinner.
- Du kan återställa ändringarna genom att ta bort HubsSidebarEnabled-värdet som du lagt till i registret.
2] Inaktivera Bing-knappen via Edge Browser
Denna metod är endast tillämplig på Edge 113 eller högre. Så här inaktiverar du Bing-knappen via Edge-webbläsaren:
- Öppna Edge-webbläsaren och tryck på Alt + F för att öppna Edge-menyn. Rulla ned och klicka på Inställningar.
- Klicka på alternativet Sidofält i den vänstra rutan.
- I avsnittet Appinställningar till höger klickar du på Identifiera.
- På nästa sida inaktiverar du alternativet ”Visa upptäckt”.
Så här är den! Du kan återställa ändringar när som helst genom att aktivera funktionen du just inaktiverade.
3] Inaktivera Bing-knappen med kommandoradsargument
Versioner före Edge 113 kan använda denna metod. Med den här metoden kan du göra ändringar i Edge-genvägen på skrivbordet. Så här gör du:
- Tryck på Alt + F för att öppna dess meny i Microsoft Edge-webbläsaren. Navigera till alternativet ”Inställningar” och klicka på det.
- I den vänstra rutan letar du upp alternativet System och prestanda och klickar på det. På höger sida hittar du alternativet Boost Startup under avsnittet System. Inaktivera den och stäng Edge-webbläsaren.
- Gå till startmenyn, skriv Microsoft Edge, högerklicka och välj alternativet Öppna filplats från snabbmenyn.
- Högerklicka på Microsoft Edge-alternativet och välj alternativet Egenskaper.
- Bredvid fältet Mål, lägg till följande kommandoradsargument efter msedge.exe:
--disable-features=msUndersideButton
Notera. Se till att inkludera ett enda blanksteg efter msedge.exe och inkludera ett kommandoradsargument.
- För att spara dina ändringar, klicka på Verkställ. Du kommer att få ett meddelande om att du måste ge administratörsbehörighet för att ändra dessa inställningar. Klicka på knappen Fortsätt och klicka sedan på OK.
Stäng alla öppna Edge-fönster och starta om dem. Du kommer att upptäcka att Bing-knappen är inaktiverad.
Slutsats
Så här är den! Dessa metoder kommer snabbt att bli av med Bing-knappen som kan ha orsakat dig obehag. Dessa metoder gäller för alla versioner av webbläsaren Microsoft Edge. Dessutom behöver du inga appar från tredje part eftersom du enkelt kan inaktivera Bing-knappen med hjälp av inbyggda Windows-funktioner. Så jag hoppas att den här artikeln hjälper!



Lämna ett svar