Hur man ändrar iMessage-bubblans färg på iPhone och iPad
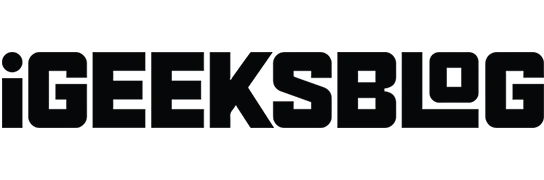
I iOS 17 ger iMessage många anpassningsfunktioner men du kan fortfarande inte ändra den blå iMessage-bubblans färg till något annat på din iPhone. Oroa dig inte! I den här guiden kommer jag att visa hur du anpassar textbubblans färger på iPhone och iPad för att göra ditt sms roligare.
- Vilka är de vanliga iMessage-färgerna?
- Så här ändrar du iMessage-bubblans färg med Inställningar på iPhone eller iPad
- Hur man ändrar iMessage-textbubblans färg med hjälp av tredjepartsapp på iPhone eller iPad
Vilka är de vanliga iMessage-färgerna?
Som standard kommer du att märka tre olika färgbubblor när du använder Messages-appen på din iPhone eller iPad. Här är en förklaring av vad varje färg representerar:
- Blå bubbla: Det representerar att meddelandet levereras till iPhone-, iPad- eller Mac-användare som använder iMessage-tjänsten.
- Grön bubbla: Den visar att meddelandet är tänkt som ett vanligt SMS till en Apple- eller icke-Apple-användare.
- Grå bubbla: Det är färgen på meddelanden som har tagits emot, oavsett om de är SMS eller iMessage.
Så här ändrar du iMessage-bubblans färg med Inställningar på iPhone eller iPad
- Öppna Inställningar
- Gå till Tillgänglighet → Välj Inställningar per app .
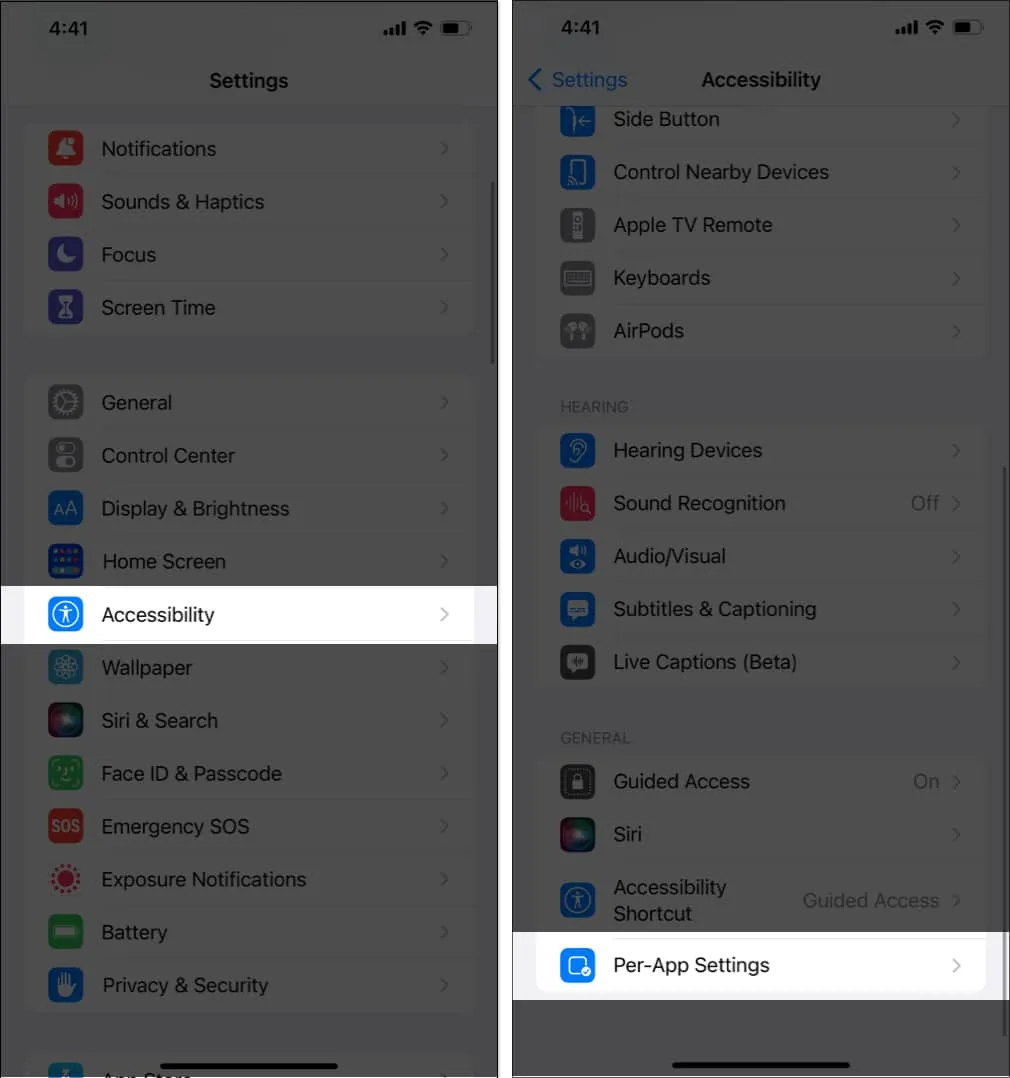
- Tryck på Lägg till app → Välj meddelanden .
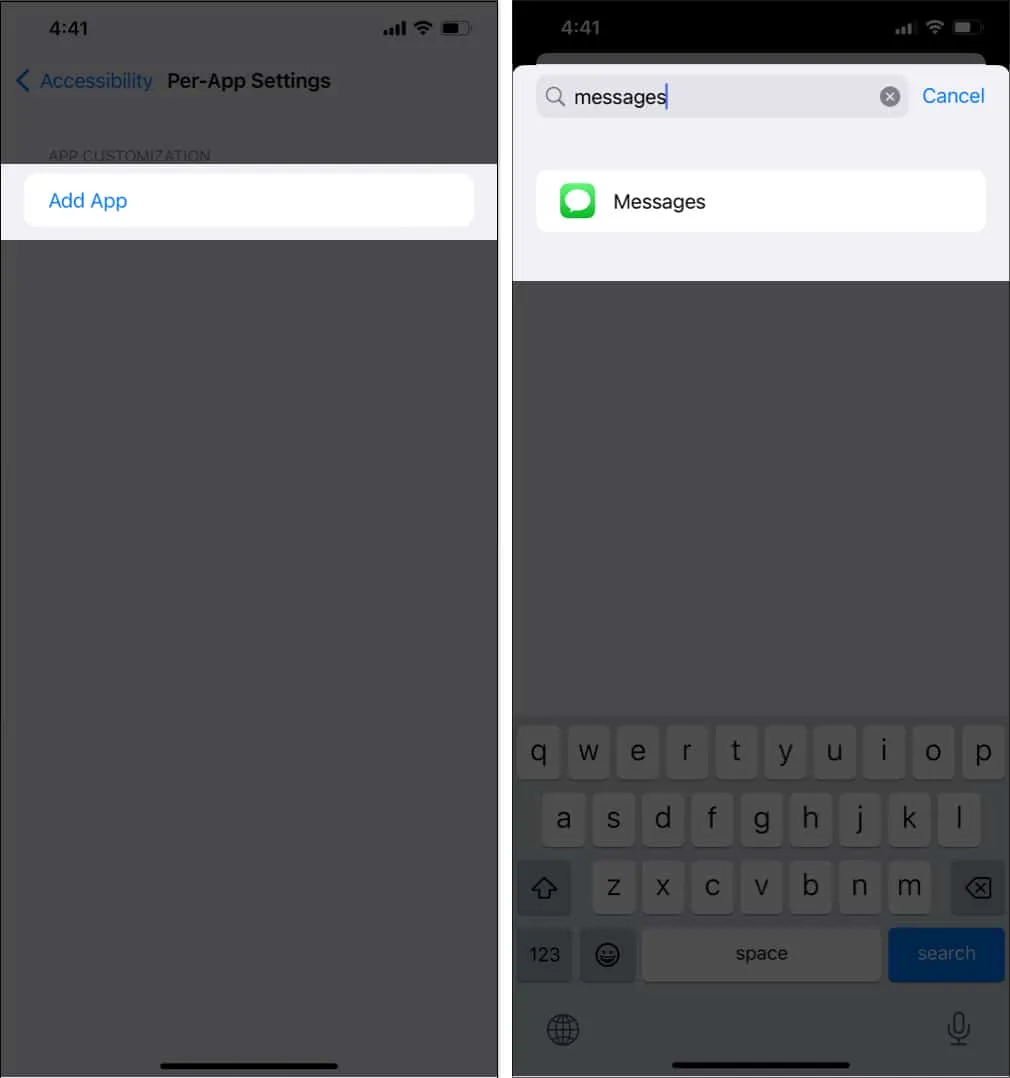
- Tryck nu på Meddelanden → Gå till Öka kontrasten → Välj På .
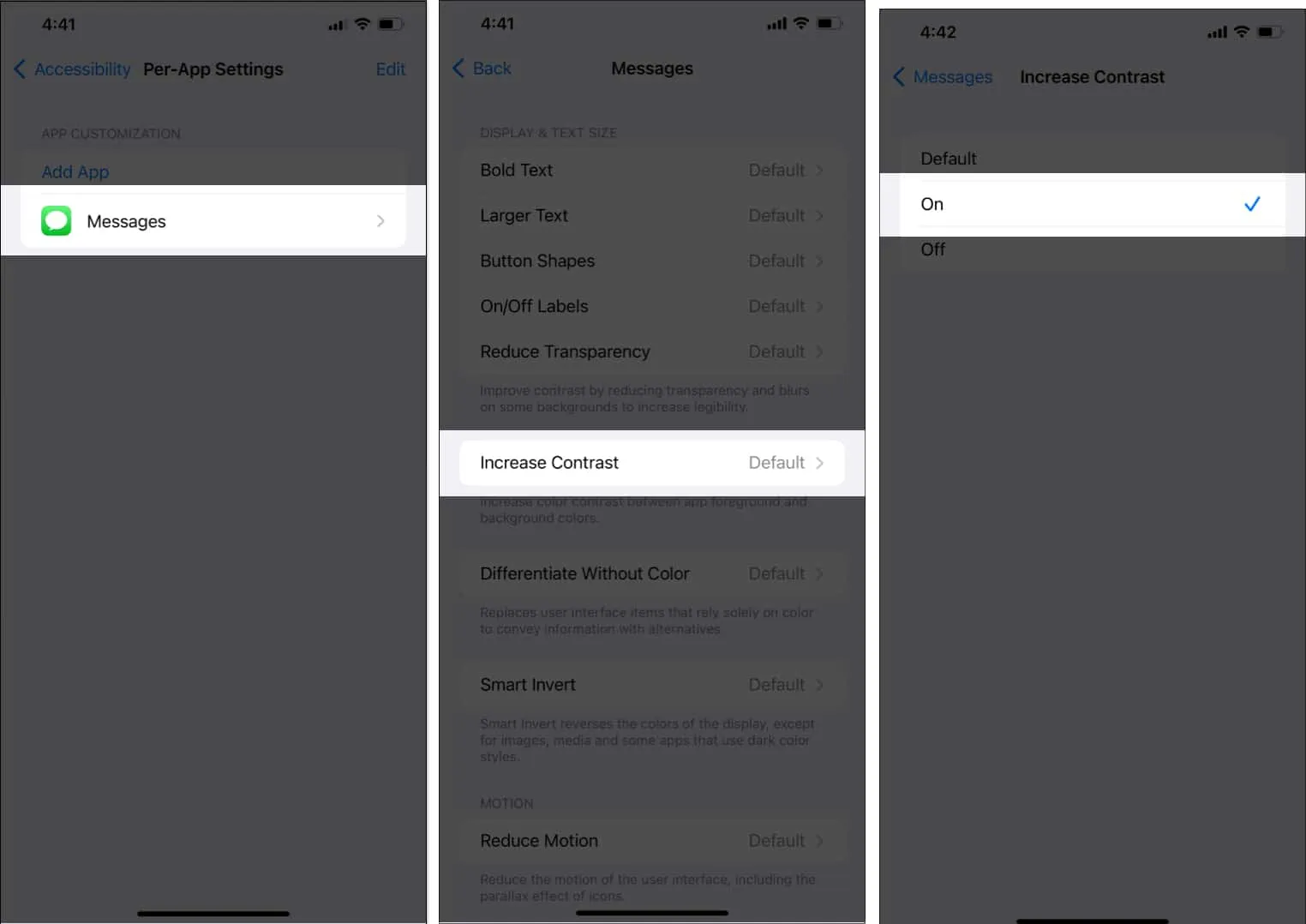
Nu kan du se att nyansen av blått i din iMessages bubbla blir något mörk.
Hur man ändrar iMessage-textbubblans färg med hjälp av tredjepartsapp på iPhone eller iPad
- Ladda ner Color Text Bubbles på iMessage -appen.
- Öppna Meddelanden → Välj en chatt .
- Tryck på plustecknet bredvid textfältet → Välj mer → Färgtextbubblor .
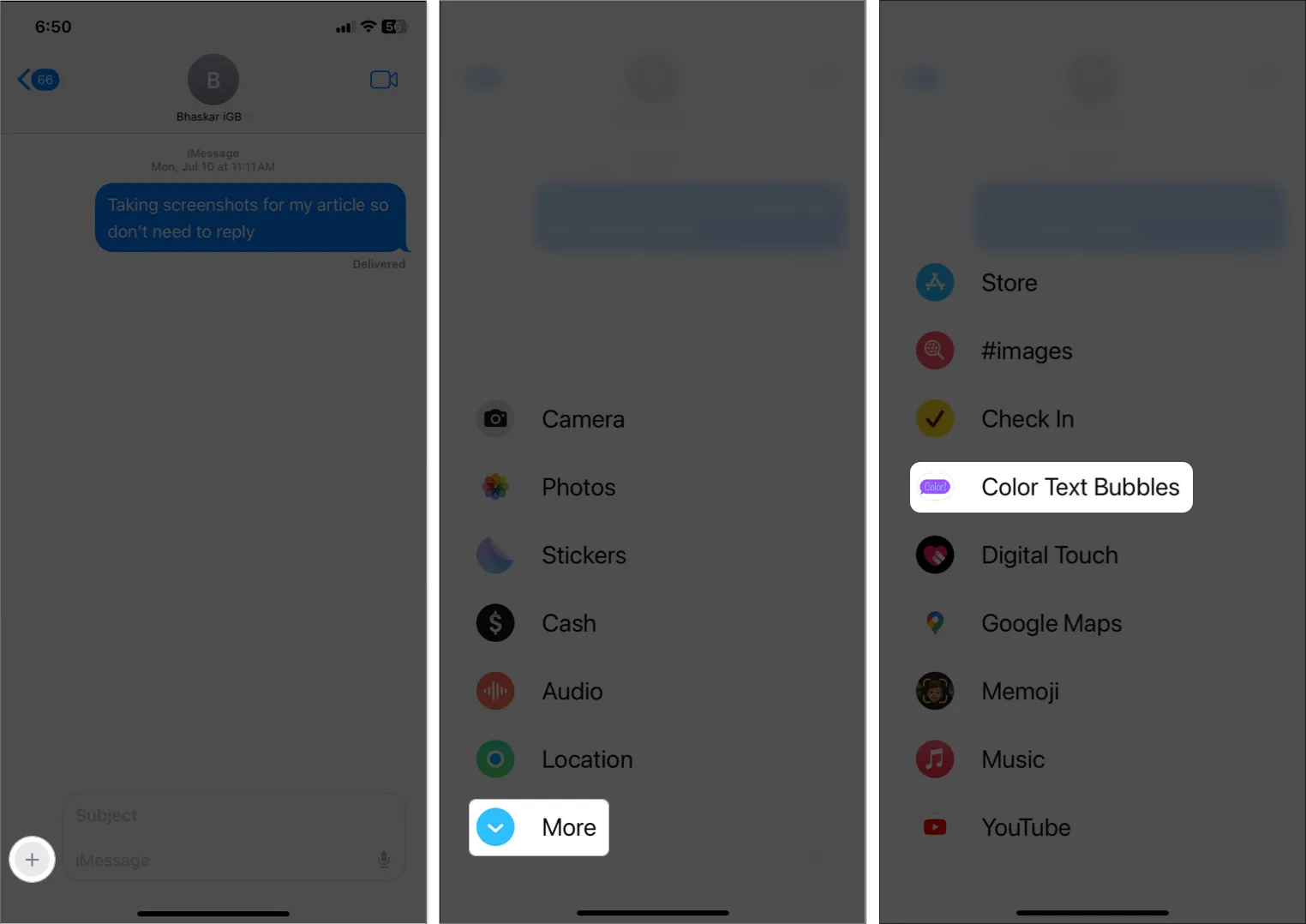
- Välj en textbubblemall eller tryck på Skriv anpassat meddelande .
- Skriv ditt meddelande → Tryck på Bubble Color-ikonen → Välj en färg → Tryck på Klar .
Om du använder gratisversionen har du 12 färgalternativ.
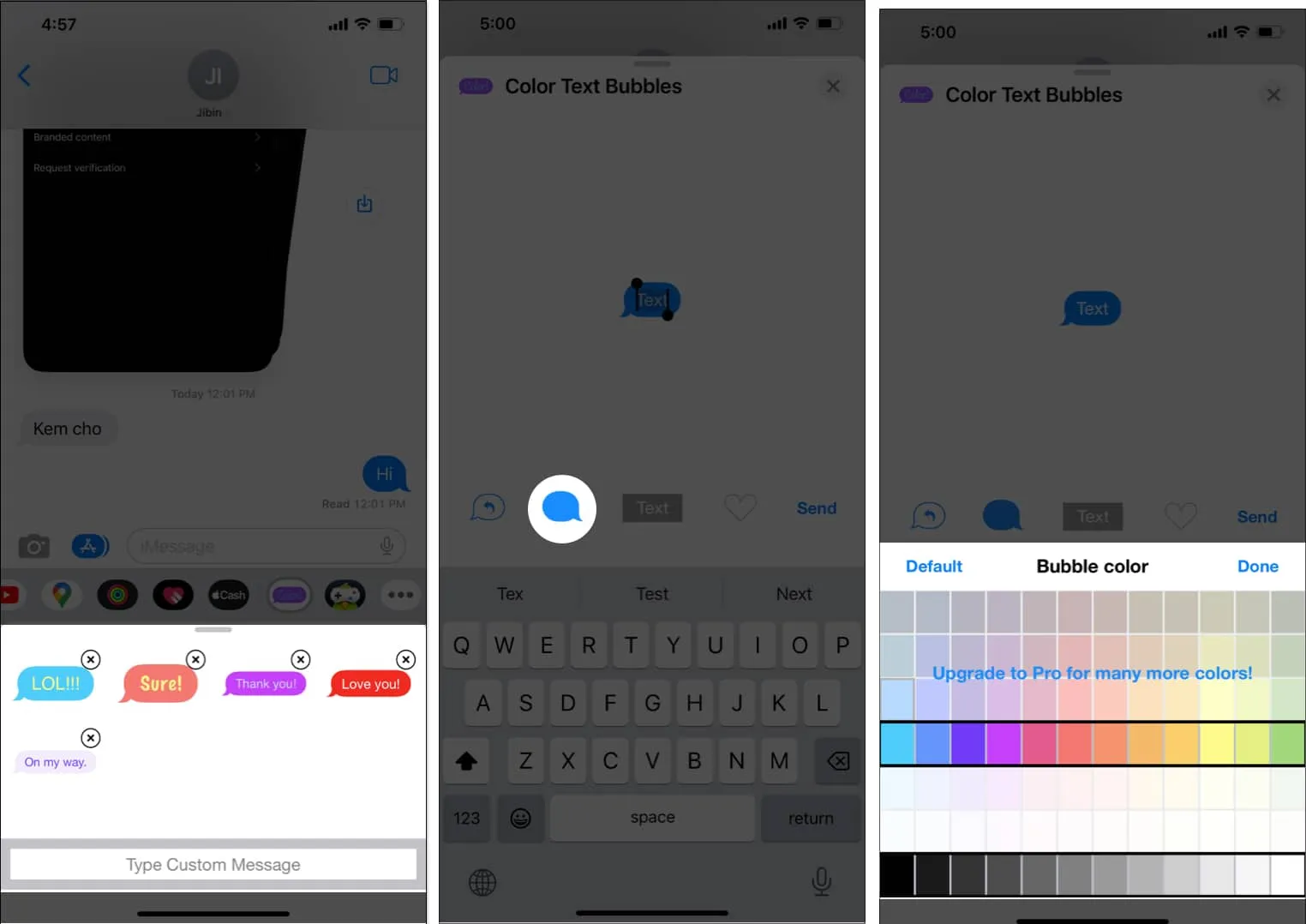
- Tryck på knappen Skicka för att skicka ditt anpassade meddelande.
Obs! Du kan stöta på en annons eller ett erbjudande om att uppgradera. Vänta ett ögonblick och klicka sedan på X för att stänga annonsen eller välj Senare för att avvisa uppgraderingserbjudandet. - Tryck slutligen på Skicka-pilen .
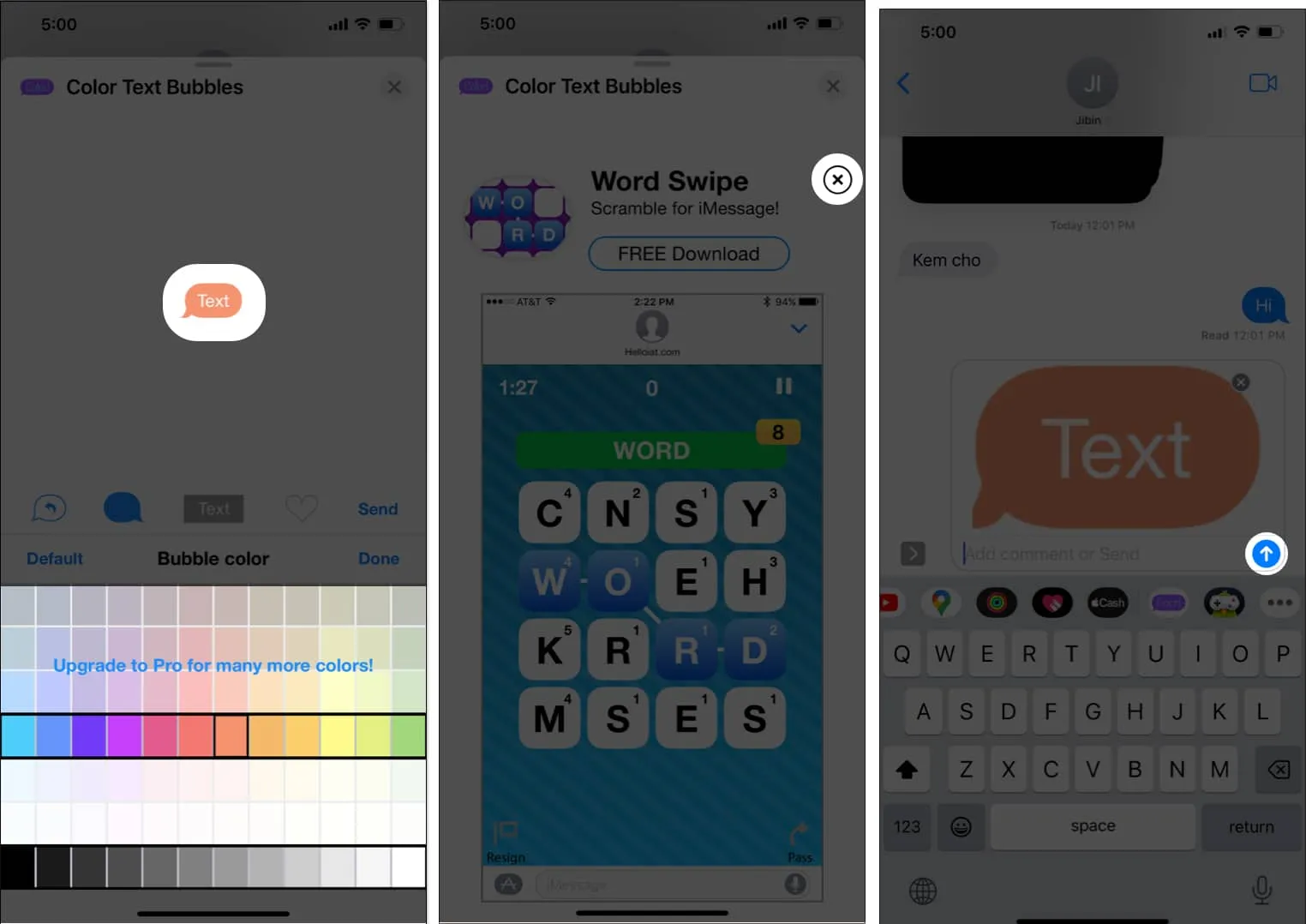
Grattis! Du har skickat ditt meddelande med den anpassade färgtextbubblan.
Vanliga frågor
Finns det några begränsningar för att ändra min iMessage-bubblafärg?
Ja, det finns flera begränsningar för att ändra färgen på din iMessage-bubbla. Till exempel kanske mottagaren inte kan se den anpassade bubbelfärgen som din, eller så kunde du inte skicka de färgade textbubblorna till äldre iOS- eller Android-telefoner.
Är det säkert att ändra min iMessage-bubblafärg?
Ja, det är säkert att ändra din iMessage-bubblafärg. Välj välrenommerade tredjepartsappar med bra recensioner och ge bara de nödvändiga behörigheterna för att ändra din iMessage-bubblafärg.
Finns det något sätt att ändra iMessage-bubblans färg utan att använda en tredjepartsapp?
Apple tillåter för närvarande inte användare att ändra iMessage-bubblans färg utan att använda en tredjepartsapp.
Väck dina iMessages till liv!
Jag hoppas att guiden hjälpte dig att anpassa färgen på din textbubbla på iOS. Medan Color Text Bubbles-appen gör det enkelt att ändra blå iMessage-bubbelfärger till något annat och krydda dina konversationer, finns det många annonser. Med tanke på att appen är gratis är detta förväntat.
Har du använt några andra appar från tredje part för att ändra iMessage-färgen på texten? Vänligen meddela mig i kommentarerna nedan.



Lämna ett svar