iMessage-aviseringar fungerar inte på iPhone? 11 Enkla korrigeringar
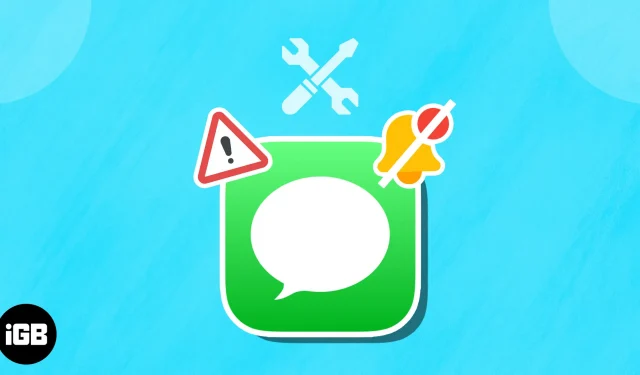
Vi litar på aviseringar för att hålla oss informerade om viktiga appuppdateringar, som inkommande meddelanden. Det kan vara frustrerande när dina iMessage-meddelanden inte fungerar på iPhone, särskilt när du förutser viktiga uppdateringar. Lyckligtvis är problemet ofta tillfälligt och det finns flera snabba lösningar för att lösa problemet.
- Se till att iMessage är aktiverat
- Tvångsavsluta Messages-appen
- Kontrollera Aviseringsinställningar
- Se till att kontakten inte är avstängd
- Inaktivera Filtrera okända avsändare
- Kontrollera om iPhone är i tyst läge eller fokusläge
- Koppla bort Bluetooth-enheter
- Kontrollera anpassad textton
- Stäng av vidarebefordran av meddelanden
- Återställ alla inställningar på iPhone
- Andra grundläggande korrigeringar
1. Se till att iMessage är aktiverat
Det första steget du vill ta är att se till att iMessage är aktiverat. Detta kan stängas av om du nyligen har överfört till en ny iPhone, bytt ett nytt SIM-kort eller gjort en fabriksåterställning på din enhet. Att kolla:
- Öppna appen Inställningar → Rulla ned till Meddelanden .
- Kontrollera om iMessage är aktiverat.
- Om du ser en Väntar på aktivering , se till att din enhet har tillräckligt med krediter för att din iPhone ska kunna ansluta till ditt nätverk och aktivera iMessage.

- Om du ser en Väntar på aktivering , se till att din enhet har tillräckligt med krediter för att din iPhone ska kunna ansluta till ditt nätverk och aktivera iMessage.
2. Tvångsavsluta Messages-appen
Det är möjligt att en bugg eller glitch orsakar att meddelanden inte fungerar. Vanligtvis skulle problemet lösas genom att tvinga avsluta appen och öppna den igen.
Gå bara till applådan och svep uppåt i appen Meddelanden.
3. Kontrollera Aviseringsinställningar
Du kan av misstag ha stängt av appens aviseringar om du inte ser några iMessage-aviseringar på din iPhone-låsskärm eller meddelandecenter. Så här aktiverar du den igen:
- Öppna Inställningar → Gå till Aviseringar .
- Leta efter och ange meddelanden .
- Aktivera Tillåt aviseringar .
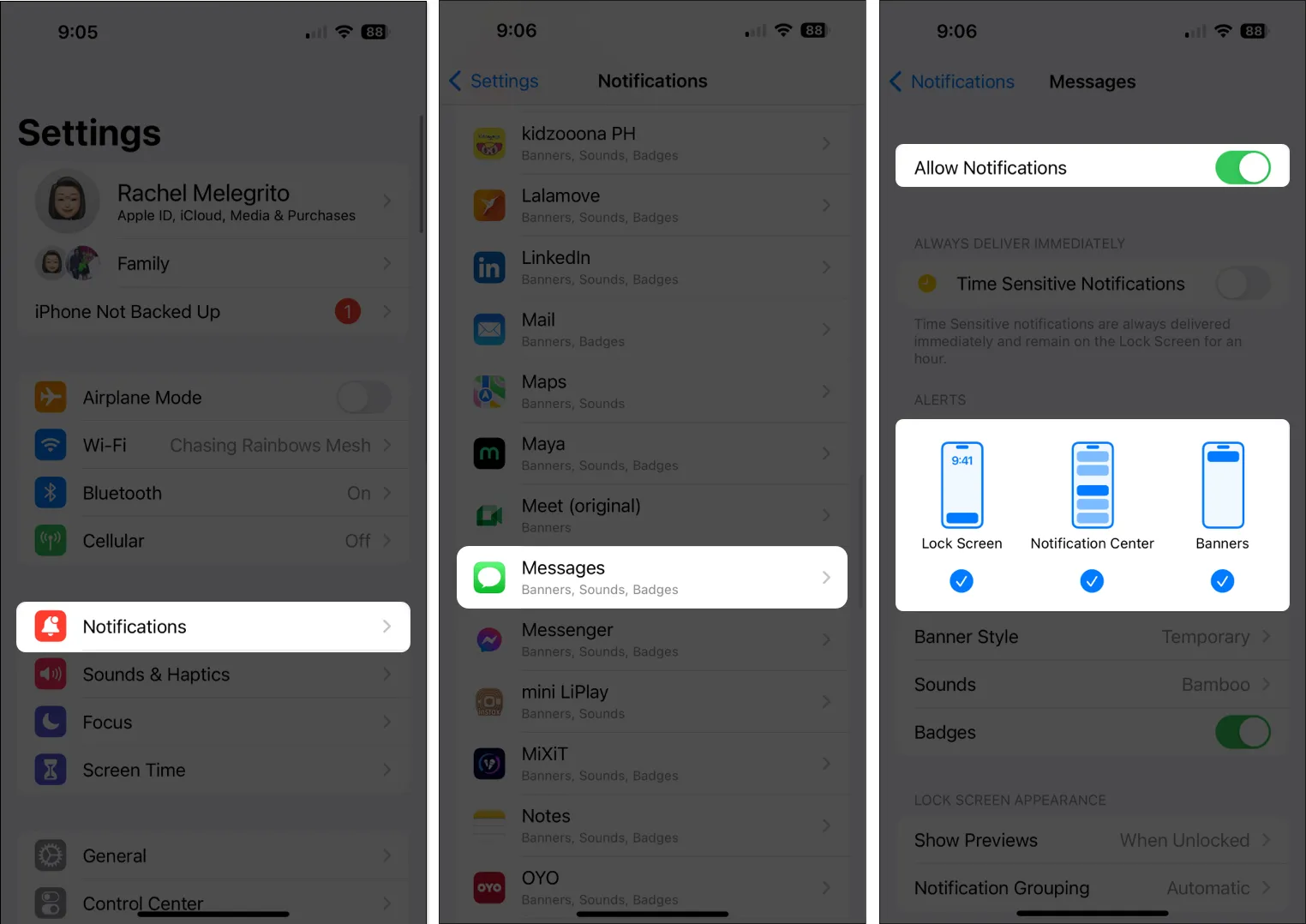
Kontrollera om varningar är aktiverade. För att vara säker på att du inte missar några meddelanden kan du markera alla låsskärm , meddelandecenter och banners på .
4. Se till att kontakten inte är avstängd
Om du märker att du inte får aviseringar från specifika individer, kontrollera dina kontaktinställningar och se om deras individuella aviseringsvarningar är inaktiverade eller avstängda.
- Gå till Meddelanden → Välj din konversation med personen.
- Tryck på deras namn → Välj info .
- Stäng av
Dölj varningar .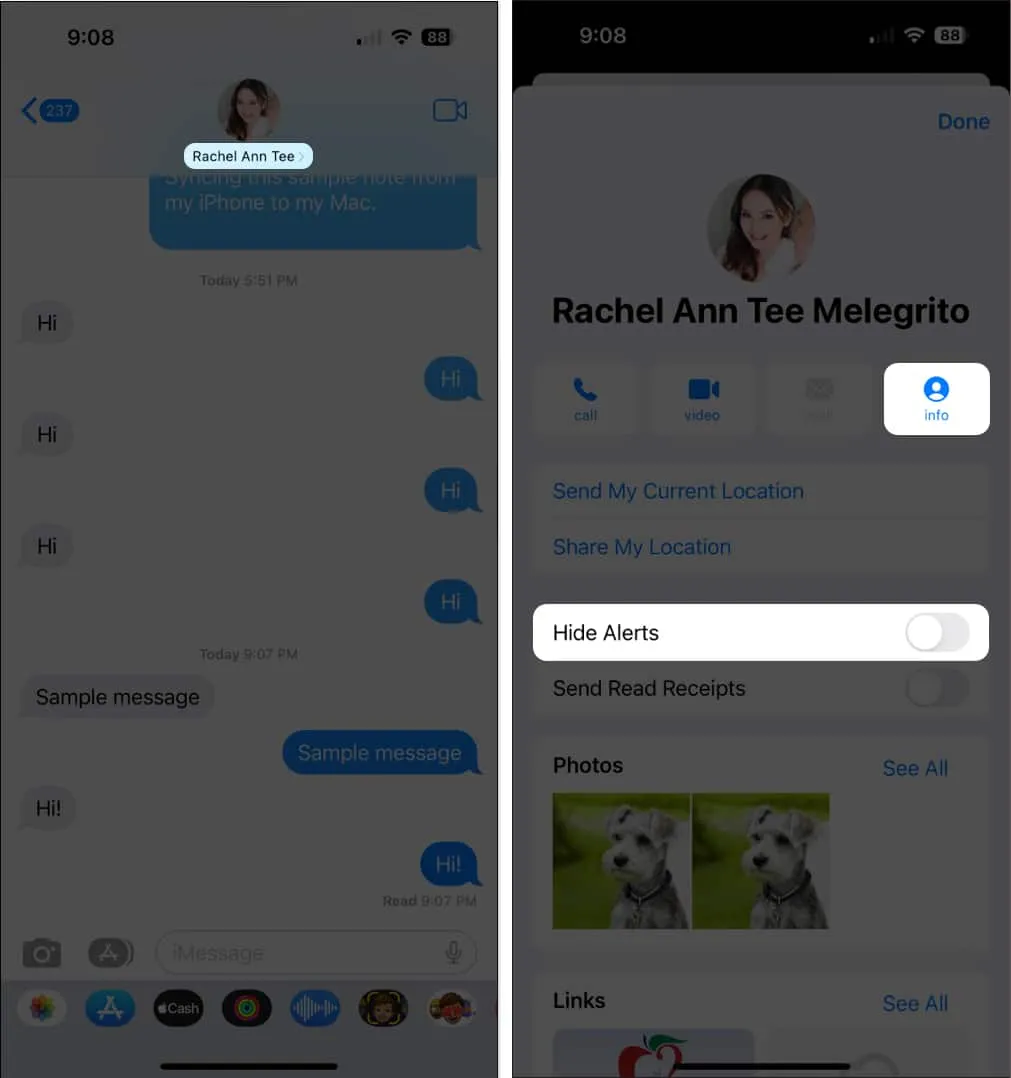
Om du har tysta konversationer men ändå vill bli varnad när du får ett omnämnande kan du aktivera Meddela mig . Gå till Inställningar → Meddelanden → Aktivera Meddela mig .
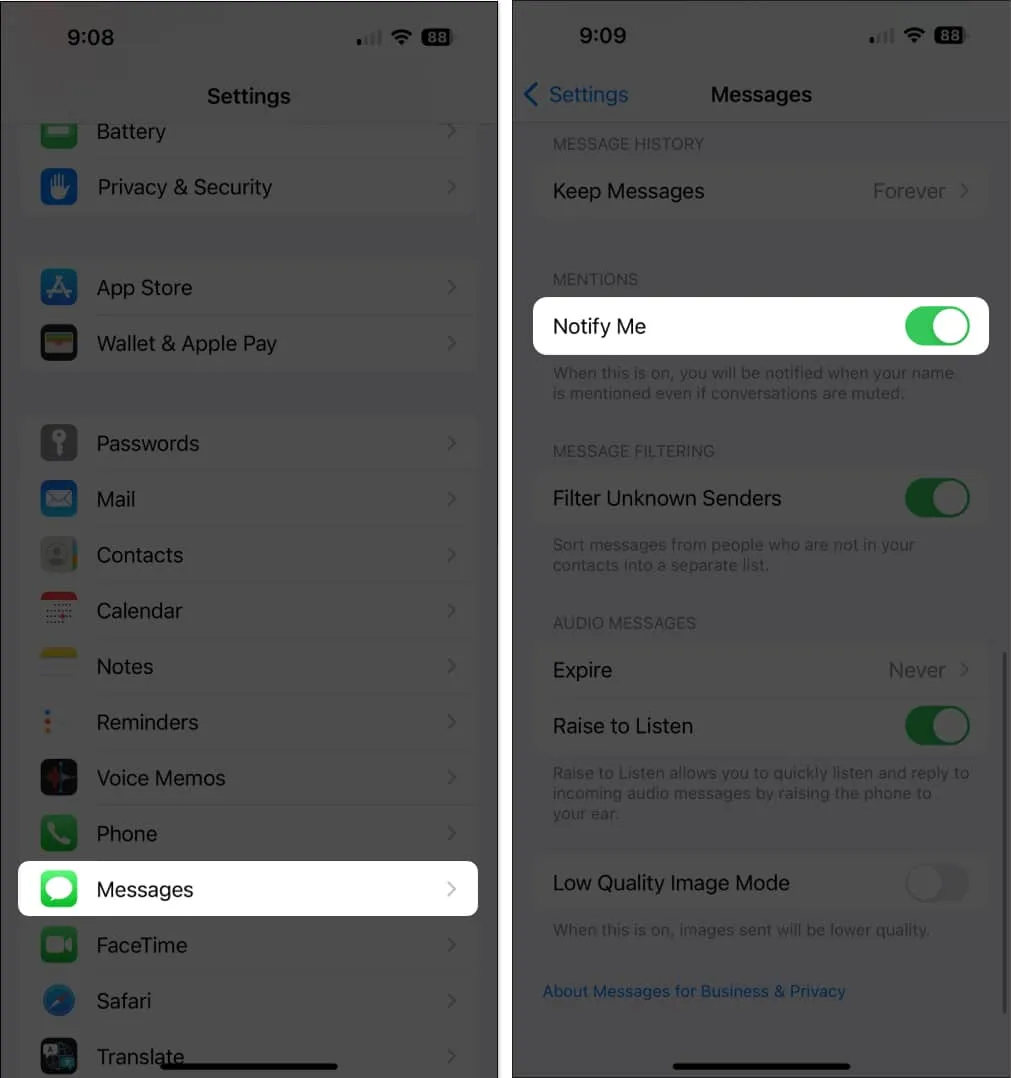
5. Inaktivera Filtrera okända avsändare
Filtrera okända avsändare är en funktion som blockerar okända nummer, i princip alla som inte finns på dina kontaktlistor, från att skicka meddelanden till dig. Detta kan vara ett problem om någon du känner använder ett annat nummer eller om du glömmer att spara deras nummer på din enhet.
Så här stänger du av den här funktionen:
- Gå till Inställningar → Meddelanden .
- Inaktivera filtrera okända avsändare .
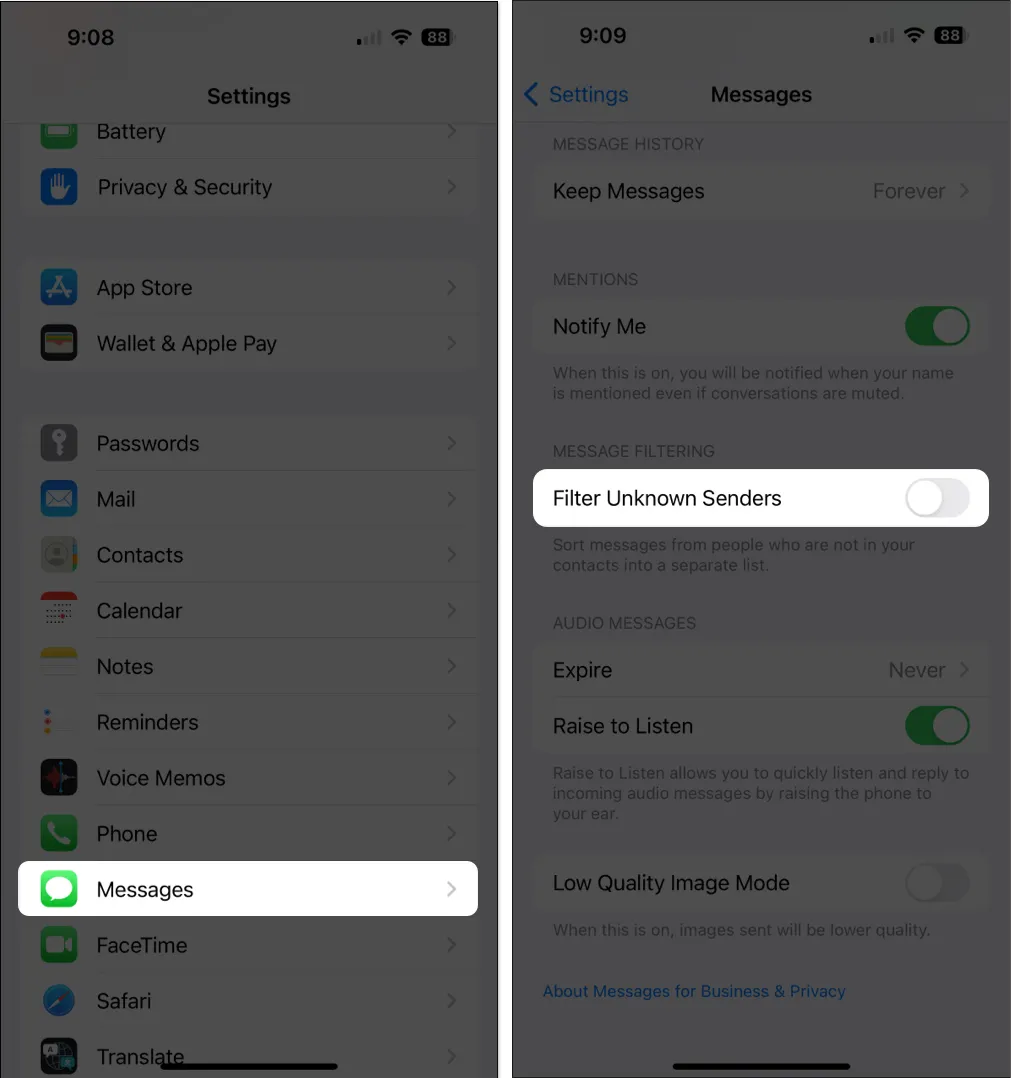
6. Kontrollera om iPhone är i tyst läge eller fokusläge
Om du placerar din enhet i tyst läge stänger du automatiskt av ljud och ljud, vilket kan vara boven bakom att du inte hör några ljudaviseringar för dina meddelanden.
- Titta på vänster sida av din iPhone för att kontrollera om mute-omkopplaren är aktiverad. När den är i tyst läge exponeras en orange bakgrund. Tryck upp den för att inaktivera tyst läge.
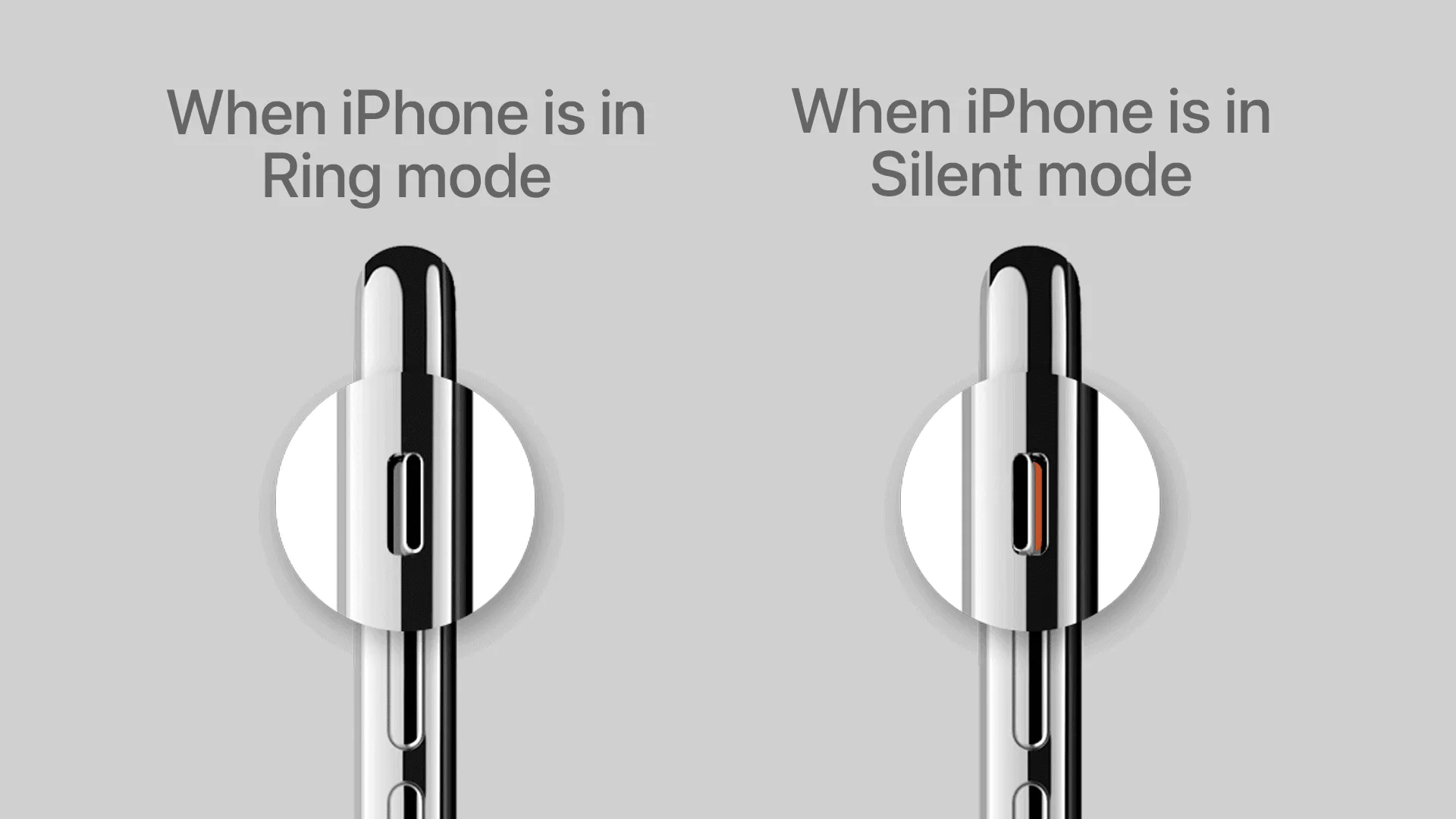
- Om din iPhone inte är i tyst läge, gå till kontrollcentret och kontrollera om ett specifikt fokus är aktiverat . När den är aktiverad kommer din enhet inte att vibrera eller spela upp ett ljud för meddelanden och andra aviseringar om du inte har gjort vissa undantag. Fokus är aktiverat om ikonen är markerad.
Om du använder samma Apple-ID för att logga in på dina andra enheter, aktiverar du fokusläge på dina andra enheter också Fokusläge på din iPhone. Om du inte vill att fokusläget på dina andra Apple-enheter ska påverka din iPhone kan du inaktivera Share Across Devices . Att göra detta:
- Öppna Inställningar → Tryck på Fokus .
- Stäng av Dela över enheter .
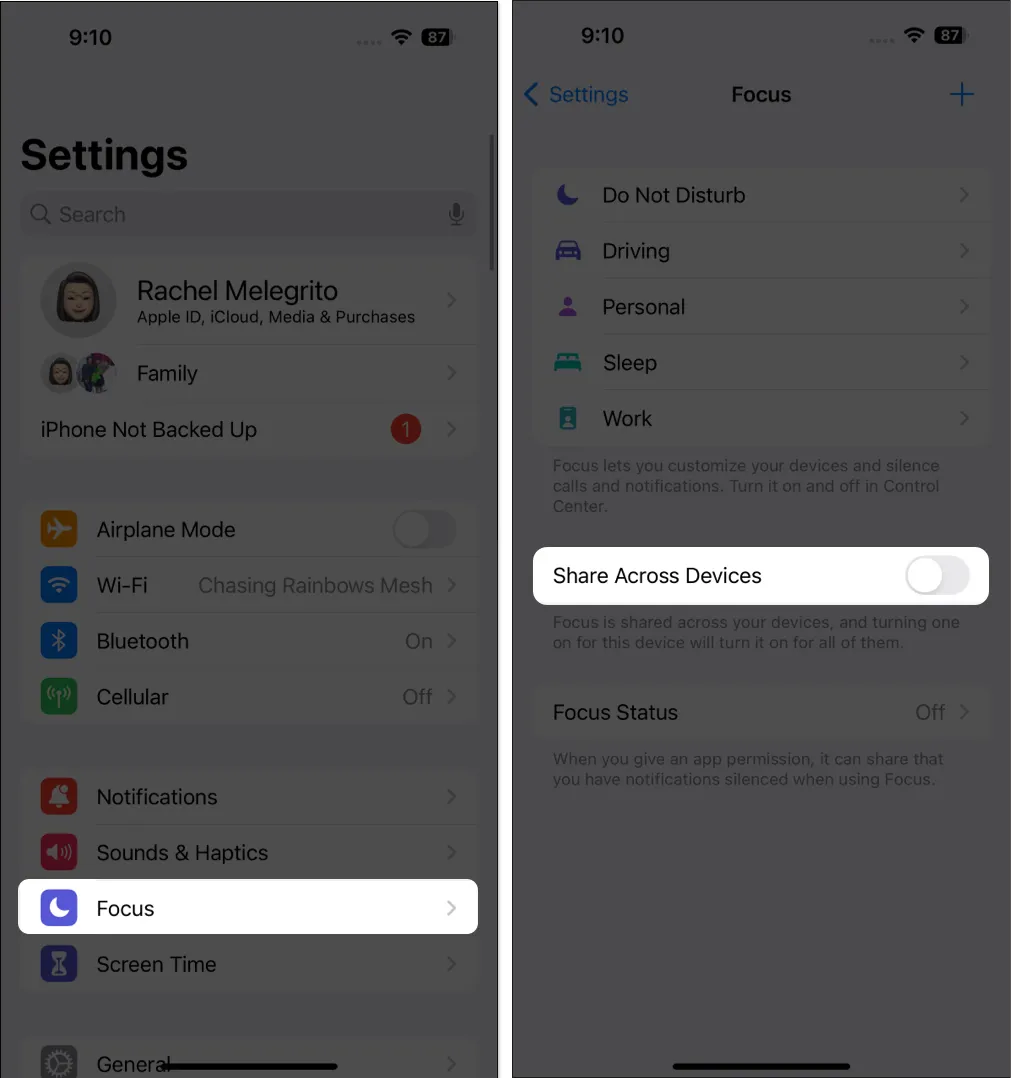
7. Koppla bort Bluetooth-enheter
Om du har en Bluetooth-enhet kopplad till din iPhone kommer textaviseringar att gå till den enheten istället för din iPhone-högtalare.
- För att vara säker, gå till Inställningar → Bluetooth för att se alla tillbehör aktivt parade med din iPhone.
- Stäng av Bluetooth eller koppla bort enheter som är anslutna till din iPhone (vanligtvis högtalare eller trådlösa hörsnäckor).
8. Kontrollera anpassad textton
Om problemet är begränsat till specifika kontakter är det möjligt att du av misstag ställer in kontaktens anpassade textton till ingen.
- För att kontrollera, öppna Kontakter → leta efter personen du inte får aviseringar från.
- Tryck på Redigera och scrolla ned till Texttone .
- Ändra varningen till en annan ton om den är inställd på Ingen.
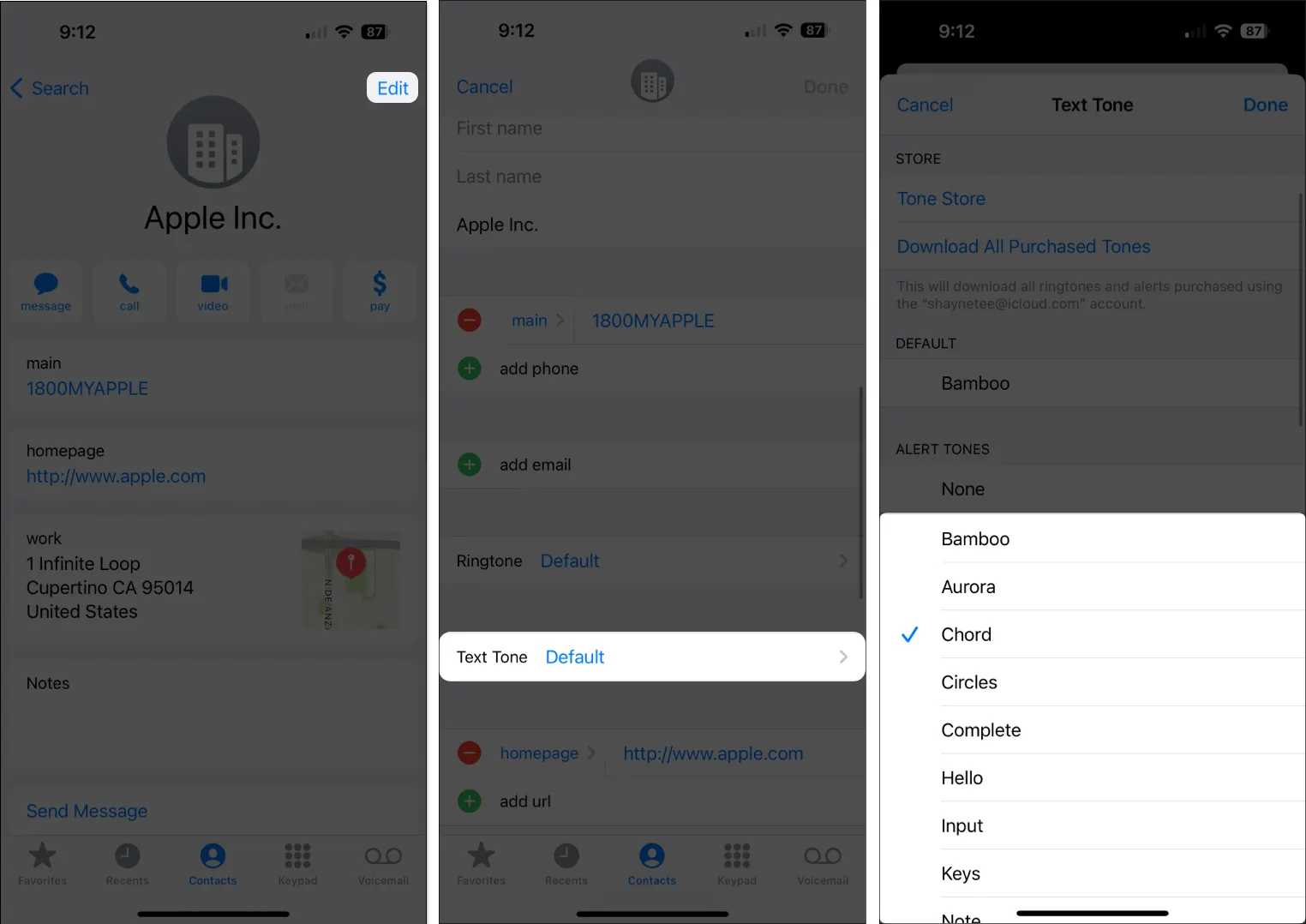
9. Stäng av vidarebefordran av meddelanden
Får du fortfarande meddelanden och meddelandeaviseringar på dina andra Apple-enheter men inte på din iPhone? Detta kan bero på vidarebefordran av meddelanden. Funktionen låter dina iPhone-meddelanden skickas på andra enheter som är inloggade på ditt iMessage-konto. Att stänga av den kan lösa problemet. Att göra så:
- Öppna Inställningar → Meddelanden .
- Tryck på Vidarebefordran av textmeddelanden .
- Stäng av den eller de andra enheterna där du tar emot aviseringarna.
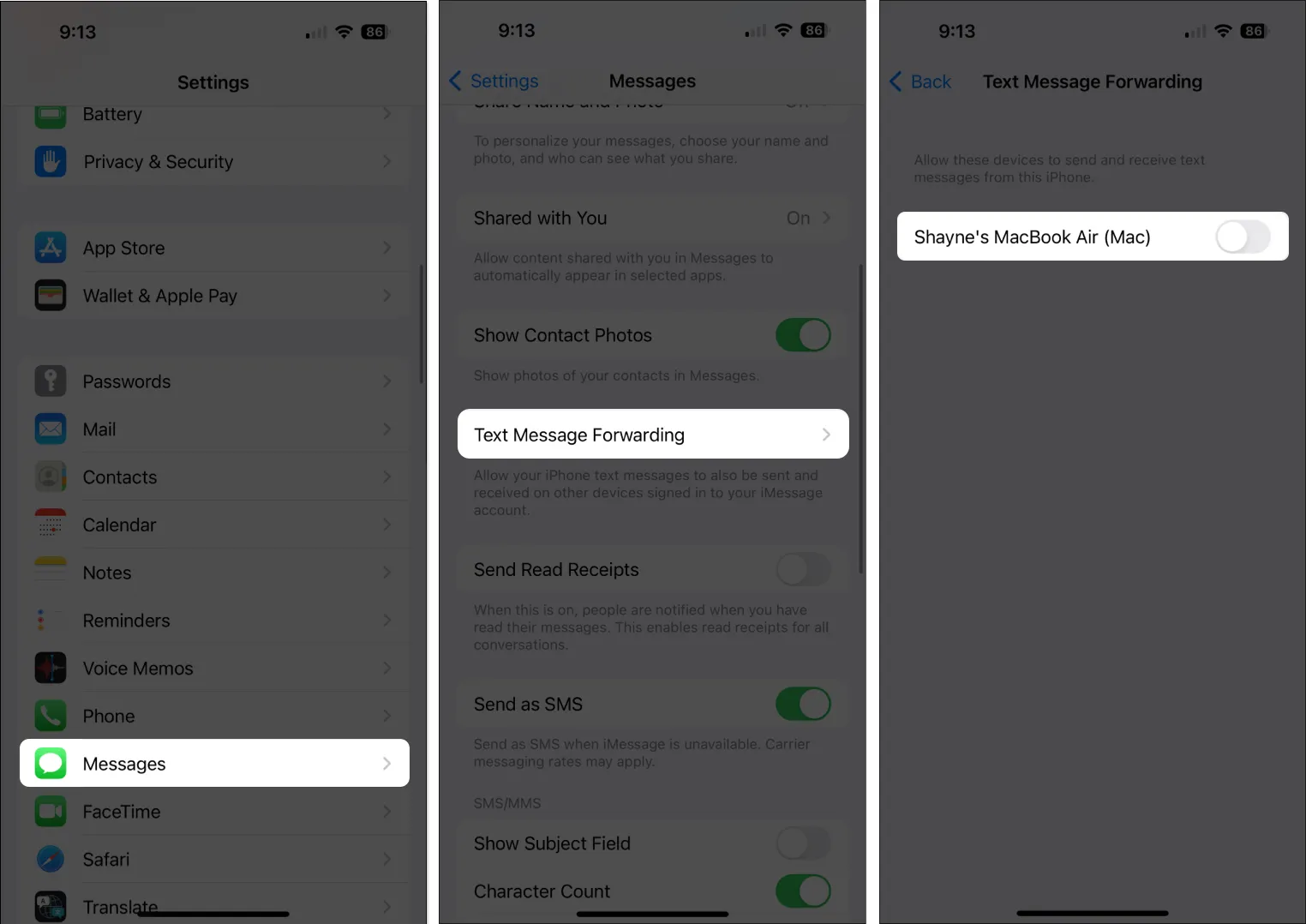
10. Återställ alla inställningar på iPhone
Om inget fungerar kan det hjälpa att återställa alla inställningar. Om du återställer alla inställningar raderas alla inställningar, inklusive dina Bluetooth-, Wi-Fi- och VPN-konfigurationer. Men oroa dig inte. Det kommer att lämna alla dina personliga uppgifter orörda.
- Gå till Inställningar → Tryck på Allmänt .
- Välj Överför eller Återställ iPhone → Tryck på Återställ .
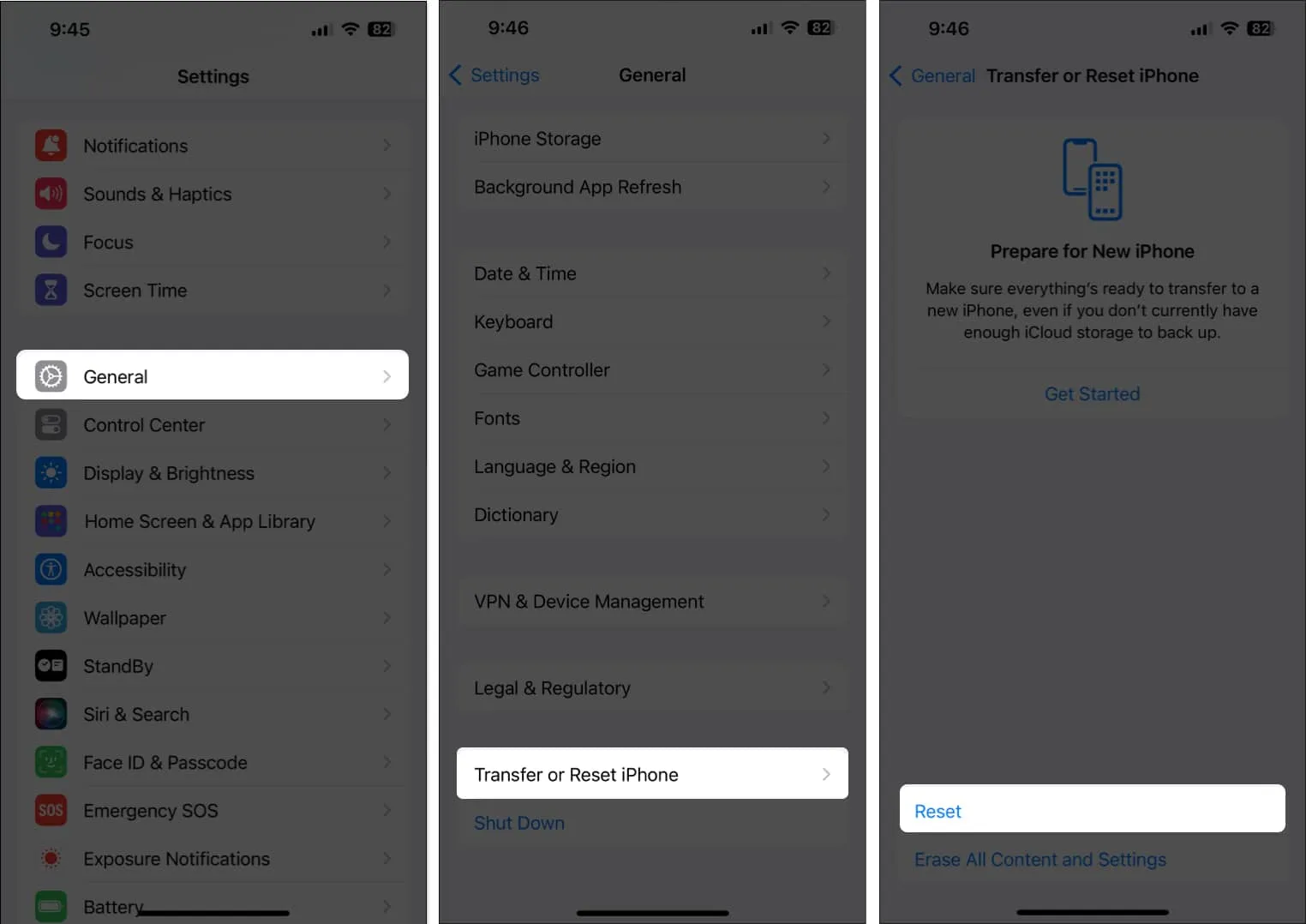
- Tryck på Återställ alla inställningar → Ange ditt lösenord .
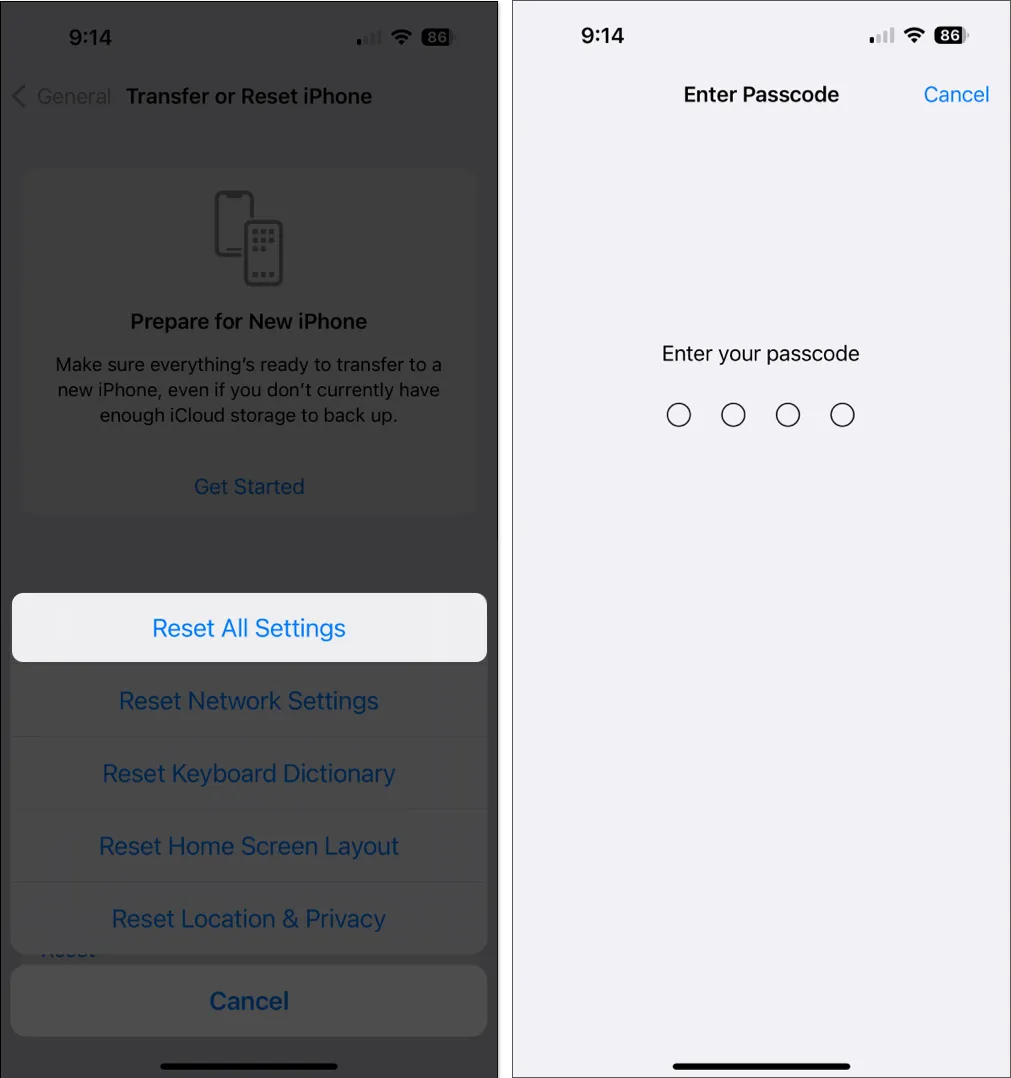
11. Andra grundläggande korrigeringar
- Starta om iPhone : Ibland är det allt du behöver att starta om din iPhone för att rensa bort alla buggar och fel som hindrar dina appar från att fungera bra. Starta om din iPhone och se om detta fixar iMessage-aviseringar som inte visas.
- Uppdatera till den senaste iOS : Eftersom problemet verkar hända med äldre iOS, kan en uppdatering av din enhet till den senaste iOS hjälpa till att lösa problemet med att inte få textaviseringar på din iPhone.
Avslutar…



Lämna ett svar