Hur man använder handgester för att lägga till effekter till FaceTime-samtal
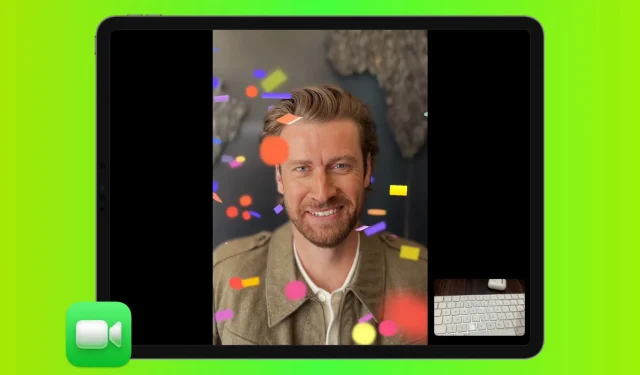
Är du redo att förstärka dina videosamtal? Lär dig hur du använder enkla handgester för att lägga till vackra 3D-förstärkta effekter som tummen upp, tummen ner, hjärtan, fyrverkerier, laser, ballonger, konfetti, etc., till dina FaceTime-samtal på iPhone, iPad och Mac.
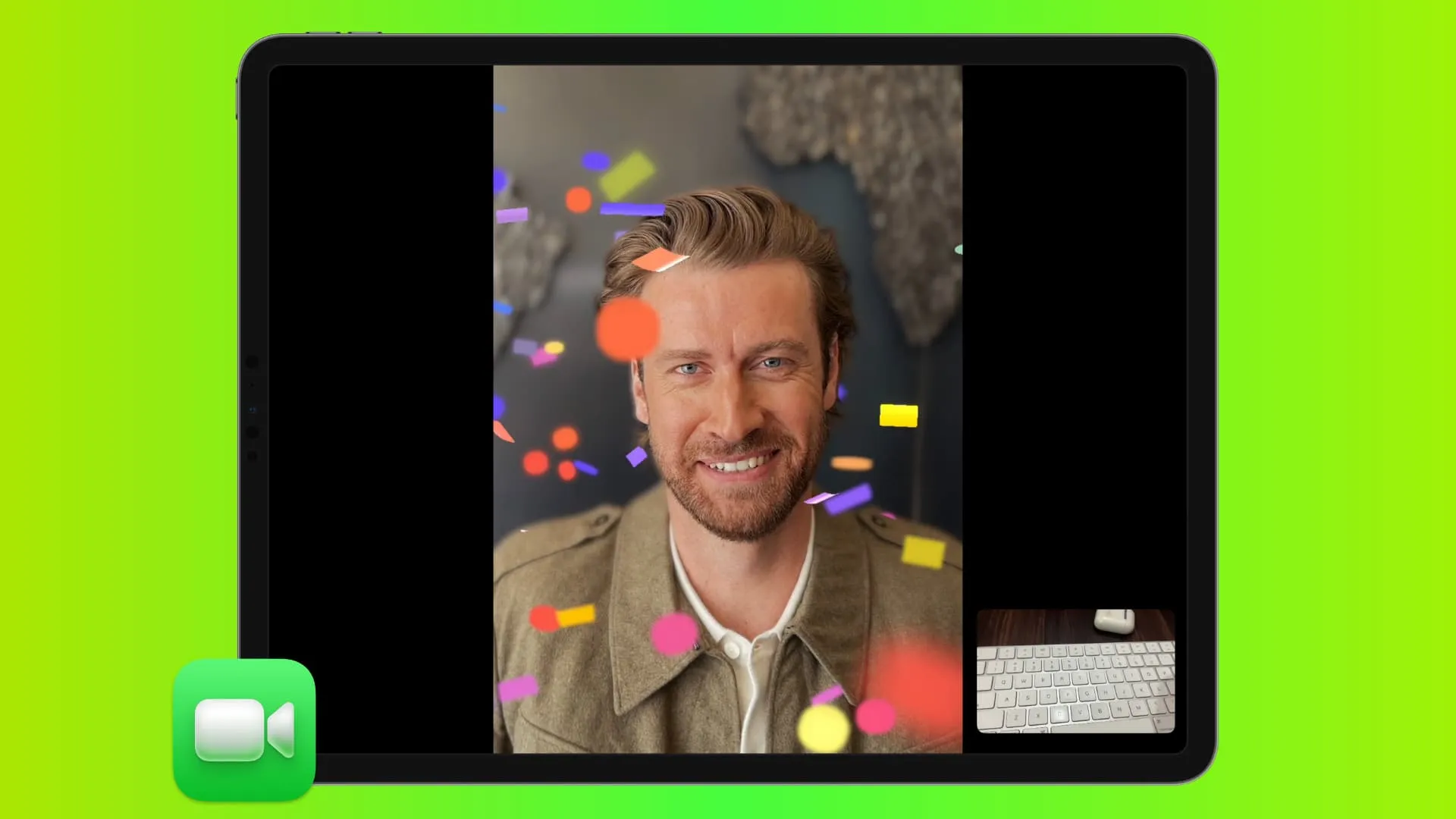
Kompatibla enheter
Du kan reagera med händerna på ett FaceTime- videosamtal om du har en av dessa enheter:
- iPhone 12 eller senare med iOS 17 .
- iPad Pro 12,9-tum (5:e generationen och senare), iPad Pro 11-tums (3:e generationen och senare), iPad (10:e generationen), iPad Air (4:e generationen och senare) eller iPad mini (6:e generationen) på iPadOS 17.
- Använda den inbyggda webbkameran på en MacBook eller iMac med Apple silicon (M1, M2, etc.) som kör macOS Sonoma .
- Använder iPhone 12 eller senare som kontinuitetskamera på valfri Apple silicon Mac (som Mac mini eller Mac Studio) som kör macOS Sonoma.
- Apple TV 4K med tvOS 17, medan du använder iPhone som kontinuitetskamera.
Alla tillgängliga FaceTime-gesteffekter
Du kan använda följande handgester för att lägga till roliga och uttrycksfulla 3D-förstärkta effekter till ditt FaceTime-videosamtal:
- Gillar: En tumme upp.
- Ogillar: En tumme ner.
- Fyrverkerier: Två tummar upp.
- Regn: Två tummar ner.
- Ballonger: Använd två fingrar för att göra fredstecknet.
- Konfetti: Gör två fredstecken med båda händerna.
- Hjärta: Använd två händer för att göra en hjärtform med fingrarna.
- Lasershow: Gör en rock & roll-skylt med båda händerna.
Om du behöver hjälp, här är en bild som visar hur du gör alla dessa tecken.
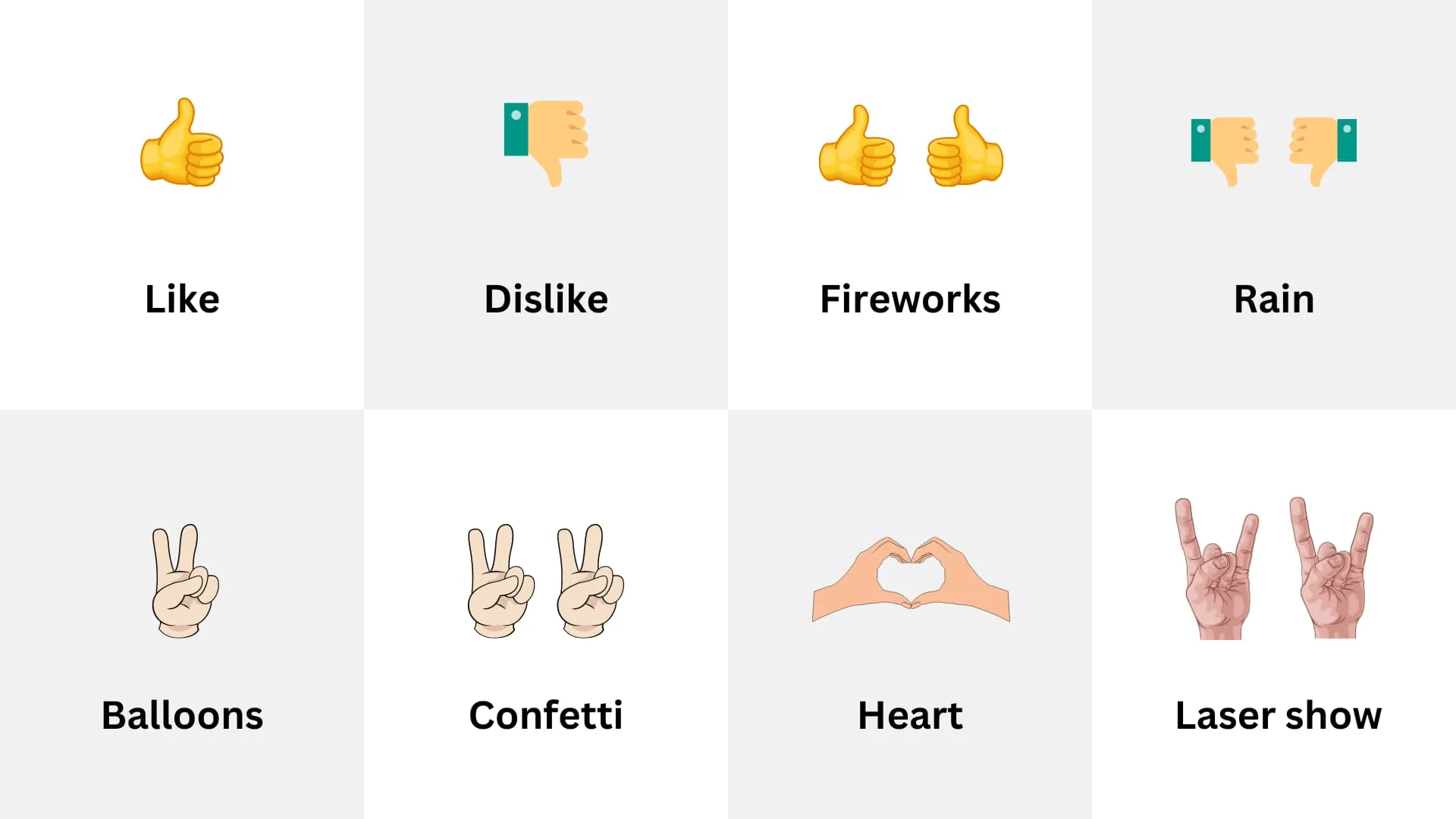
Handgester för att lägga till FaceTime-effekter. | Bild: iDB
Hur man reagerar med händerna på ett FaceTime-samtal
- Ring eller ta emot ett FaceTime-videosamtal på din kompatibla iPhone, iPad eller Mac med iOS 17, iPadOS 17 eller macOS 14.
- Gör nu de ovan nämnda handgesterna , och när du gör det på rätt sätt kommer FaceTime automatiskt att lägga till roliga verklighetseffekter som tummen upp/ner, hjärtan, fyrverkerier, konfetti, laser, regnstorm, etc., på skärmen. Det kommer att vara synligt för mottagaren av samtalet. Du kommer också att se effekten inuti din lilla främre kameramatningslåda.
Lägg till reaktioner på FaceTime-samtal utan handgester
Anta att du är på ett FaceTime-samtal med dina kontorskollegor. I det här fallet kanske det inte är särskilt lämpligt att flina och göra handgester. I sådana fall kan du använda det dedikerade reaktionsalternativet för att lägga till en effekt till det pågående videosamtalet. Från och med nu är den här funktionen endast tillgänglig på Mac och inte på iPad eller iPhone.
Så här lägger du till utökade effekter till FaceTime-samtal utan att göra handgester:
- Se till att du deltar i ett FaceTime-videosamtal på din Mac med macOS Sonoma.
- Klicka på den gröna FaceTime-ikonen från den övre menyraden.
- Tryck på den lilla pilen bredvid Reaktioner .
- Välj ikonen hjärta , tummen upp , tummen ner , ballonger , regn , konfetti , laser eller fyrverkerier för att lägga till den effekten i ditt FaceTime-samtal.
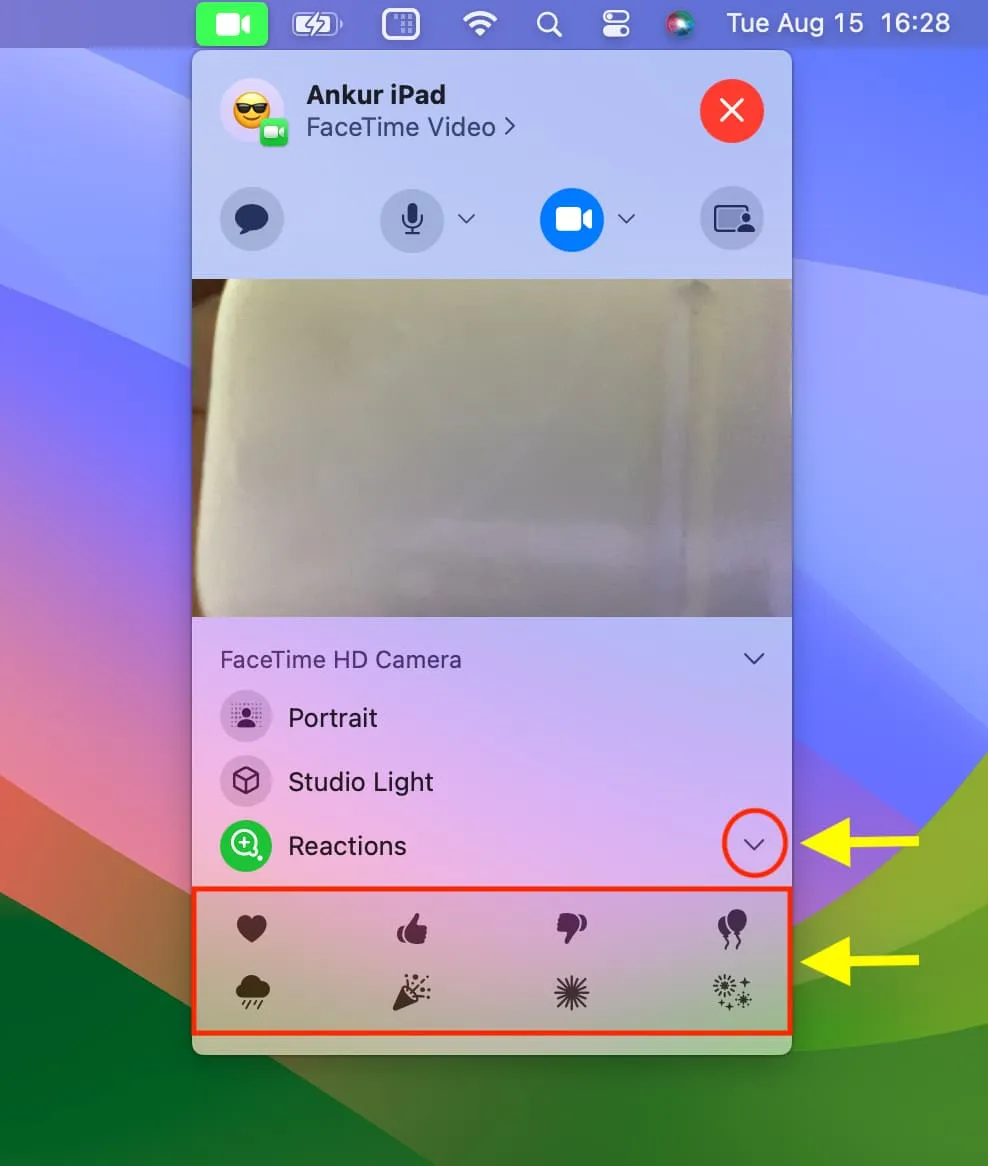
Så här fixar du reaktioner på FaceTime-handgester som inte fungerar
Lär dig vad du ska göra om du inte kan reagera med händerna på ett FaceTime-samtal.
1. Kontrollera grunderna
Gå igenom kompatibilitetslistan ovan och se till att du har en iPhone, iPad eller Mac som stöds. Uppdatera även till den senaste tillgängliga versionen om dina enheter har en äldre version av iOS 17, iPadOS 17 eller macOS Sonoma.
2. Starta om enheten
Små saker kanske inte fungerar, eller så kan det kännas trögt om du inte har startat om din telefon eller dator på länge. Så stäng av och slå på din iPhone, iPad eller Mac.
3. Säkerställ korrekt belysning
Se till att området runt dig är ordentligt upplyst för att FaceTime-handgester ska fungera.
4. Placera dig ordentligt i ramen
Titta på den lilla videominiatyrrutan som visar din främre kameraström. Se till att du syns ordentligt i den, och de handgester du gör är också synliga inuti den rutan.
5. Justera igen och vänta en kort stund
Det kan också hjälpa att ändra din position något, som att du kan överväga att gå tillbaka från den främre kameran eller komma nära och sedan försöka göra handgester igen.
För det andra, vänta ett par sekunder för att din handgest ska kännas igen. När effekten är på väg att läggas till kommer din främre kameramatningsplatta att dyka ut något och bli större .
6. Det fungerar bara med den främre kameran
Du kan lägga till FaceTime-effekter med handgester när du använder den främre kameran på din iPhone eller iPad och inte den bakre kameran.
På Mac finns det bara en kamera — den främre webbkameran, och du behöver inte oroa dig för det.
7. Se till att du är den enda personen i ramen
Jag bad min fru att vara i videoramen med ansiktet på mina axlar. Redan då fungerade FaceTime-videoreaktioner när hon eller jag gjorde handgesterna. Detta kanske inte är sant i alla fall och omgivningar. Så om andra personer är i videoramen och deras händer också är synliga, överväg att begränsa till bara en person när du använder dessa effekter.
8. Har du på dig en skjorta eller har du en bakgrund som matchar din hudfärg?
I sällsynta fall kan färgen på dina kläder eller bakgrunden göra att dina händer inte kan skiljas åt; Därför kanske FaceTime inte kan förstå handgester tydligt. Se till att du åtgärdar detta för att effekter ska fungera.
Stäng av FaceTime-videoreaktioner
Du kan stänga av FaceTime-reaktionsfunktionen om du inte vill använda handgester. Detta kan vara användbart om du använder många handåtgärder i ett videosamtal för att presentera dina poäng, och du inte vill att oavsiktliga effekter ska komma till samtalet.
På iPhone och iPad
- Öppna kontrollcentret under ett FaceTime-samtal.
- Tryck på Videoeffekter .
- Tryck på den vita knappen Reaktioner för att stänga av den.
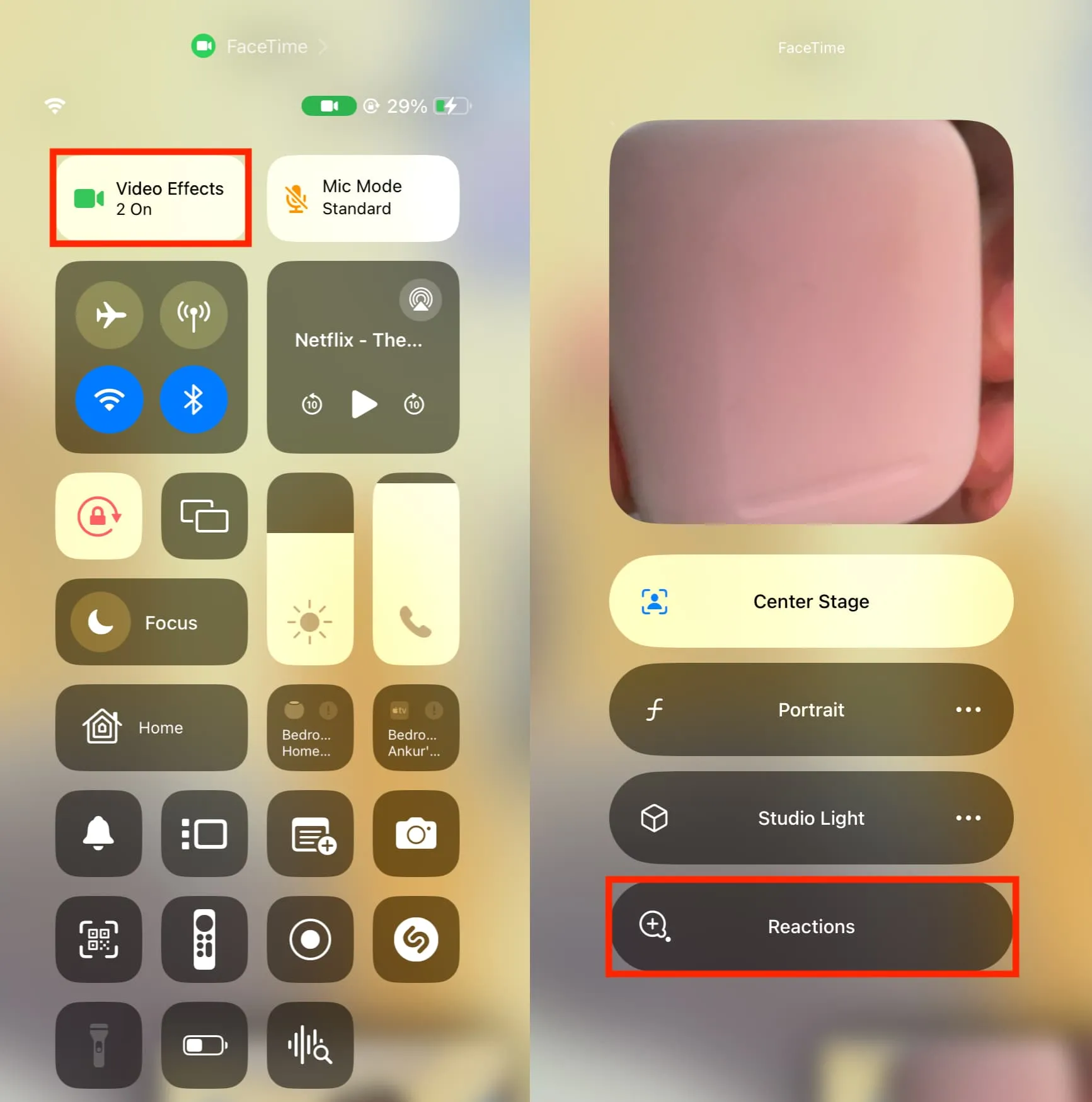
På Mac
- Klicka på FaceTime-knappen i den övre menyraden.
- Klicka på alternativet Reaktioner så ändras dess ikon från grön till svart, vilket betyder att den är avstängd.
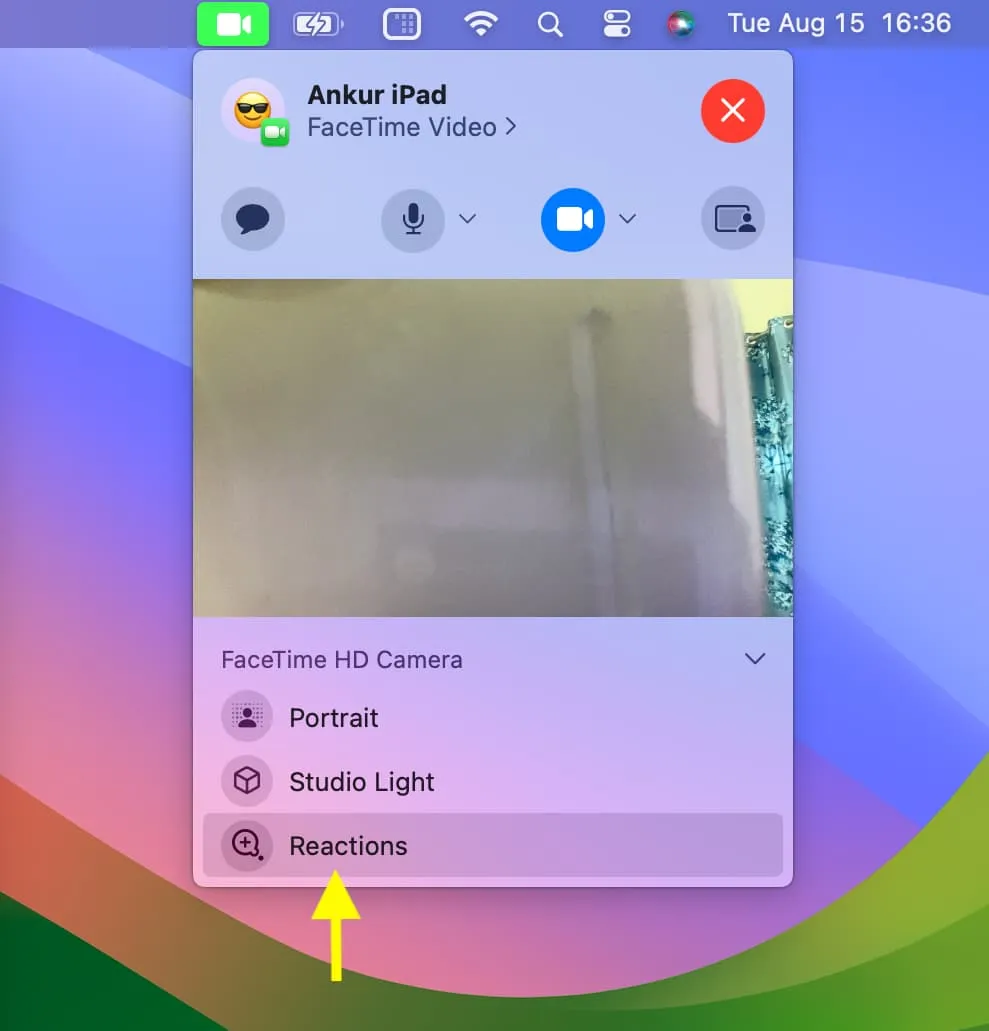
Viktigt: Att stänga av reaktioner gäller bara dig. Den andra deltagaren i FaceTime-samtalet kan fortfarande reagera, och den effekten kommer att vara synlig för dig.
Du kommer också att älska:
Lämna ett svar