15 tips och tricks för att använda Apple Calendar på Mac
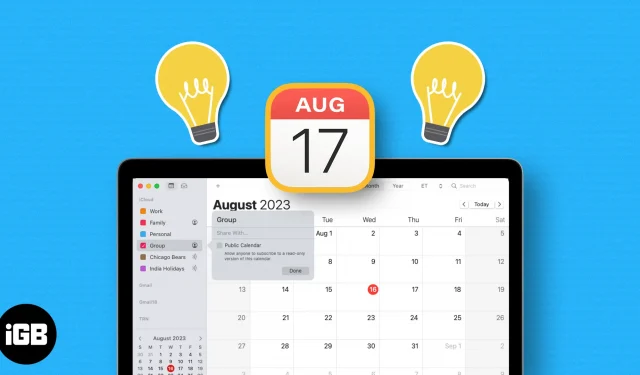
Att hänga med i möten, möten, aktiviteter, speciella tillfällen och andra evenemang kan vara överväldigande. För att göra schemaläggning, planering och till och med att dyka upp i tid lite enklare, kolla in flera användbara tips och tricks för att använda Apple Calendar på Mac.
- Dela en kalender
- Slå samman kalendrar
- Lägg till en internationell semesterkalender
- Prenumerera på kalendern
- Aktivera Siri-förslag
- Använd aviseringar om restid
- Öppna en fil automatiskt eller få ett e-postmeddelande före en händelse
- Aktivera stöd för tidszon
- Ändra veckans startdag
- Justera rullning i veckovyn
- Visa händelser i årsvyn
- Skapa snabbhändelse
- Föreslå ny tid för ett evenemang
- Sök efter en händelse
- Schemalägg ett videosamtal
Om du vill samarbeta kring evenemang eller låta din familj veta vad som står på ditt schema kan du dela en iCloud-kalender . När du väljer de du vill dela med kan du också ställa in deras behörigheter. Så de kan ha möjlighet att redigera kalendern eller helt enkelt visa den.
- Starta Kalender- appen på din Mac → Klicka på kalenderikonen uppe till vänster.
- Välj önskad titel ( Kalender ) i sidofältet → Klicka sedan på kontaktikonen som visas eller välj Redigera → Dela kalender i menyraden.
- Ange din kontakt i fältet Dela med i pop-out-fönstret.
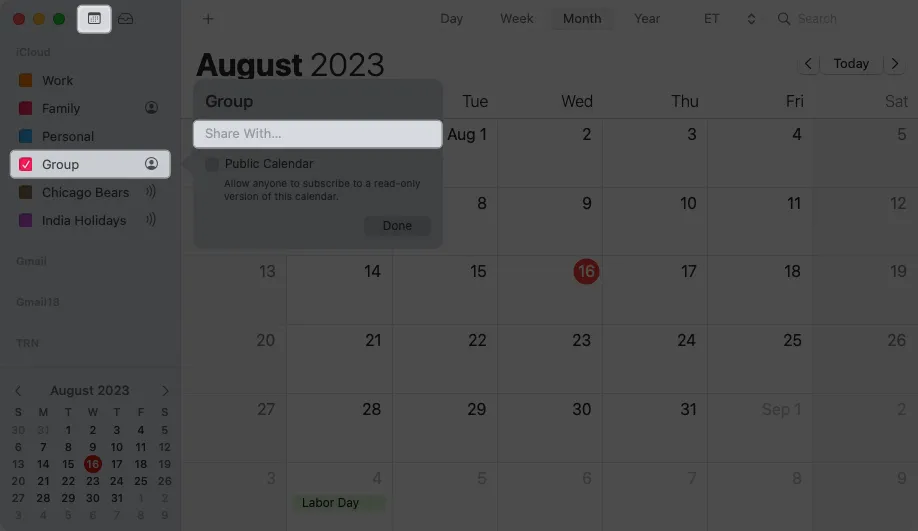
- Klicka på personens namn på samma plats för att öppna rullgardinsmenyn och välj behörigheter från Visa Endast eller Visa och redigera .
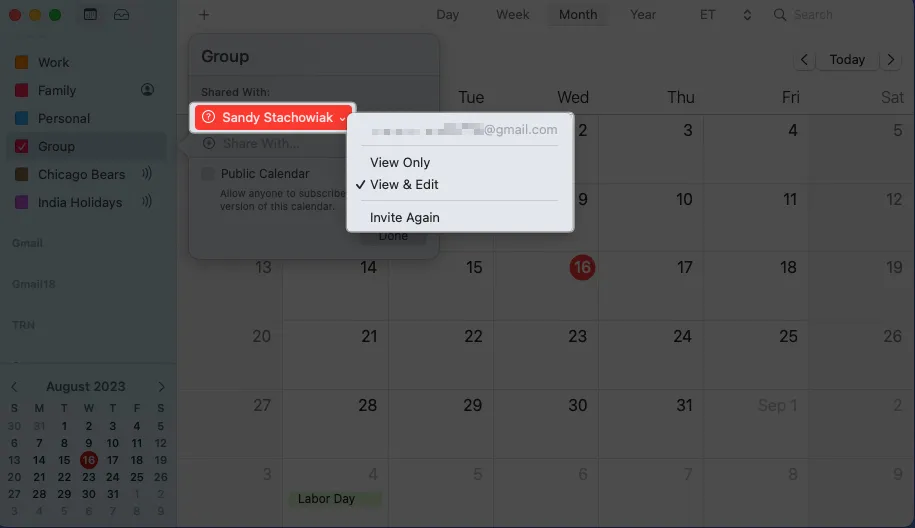
- Personen du delar med kommer att få ett meddelande om att du vill dela kalendern. När de accepterar kommer du att se en grön bock bredvid deras namn i pop-out-fönstret för delning.
För att sluta dela en kalender, öppna kalendern och välj Redigera → Sluta dela i menyraden. Bekräfta sedan i popup-fönstret. Alternativt kan du ta bort kontakten i delningsmenyn där du lade till dem.
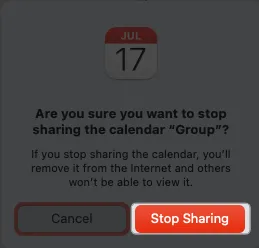
Om du föredrar att dela med en stor grupp, till exempel på din webbplats eller blogg, markerar du rutan för Offentlig kalender i pop-out-menyn för delning och klickar på Klar . Du kommer då att se webbadressen till kalendern med ett delningsalternativ.
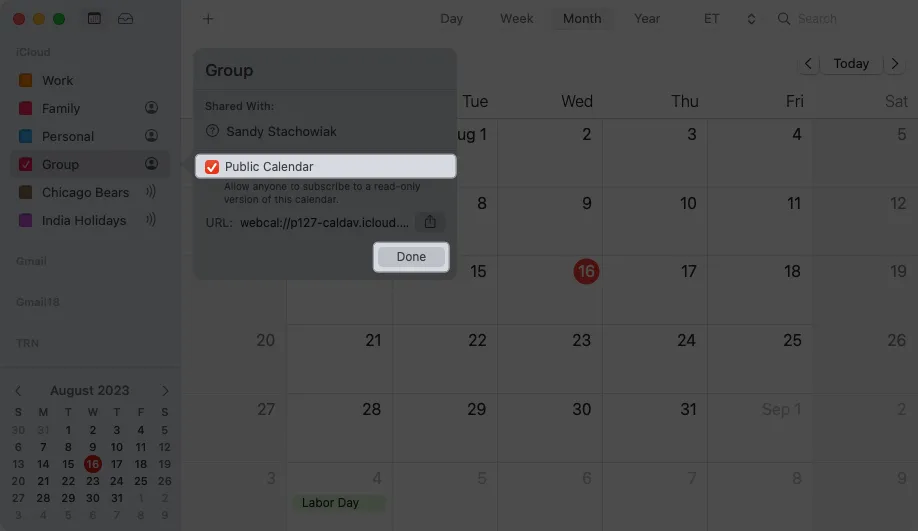
2. Slå samman kalendrar
Eftersom det är så enkelt att skapa en ny kalender kan du få fler än en som liknar varandra. Du kan slå samman kalendrar för att förvandla två iCloud-kalendrar till en.
- Välj kalendern och välj Redigera → Slå samman kalender i menyraden.
Alternativt kan du högerklicka på kalendern och välja Sammanfoga .
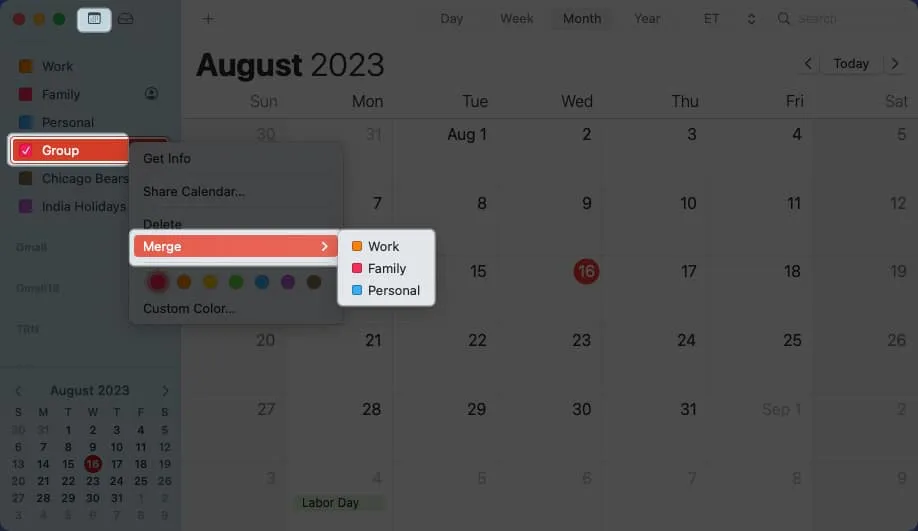
- Välj den kalender du vill slå samman med i pop-out-menyn.
- Du kommer att se ett meddelande som låter dig veta att alla händelser från den andra kalendern kommer att slås samman till den första. Välj Sammanfoga för att fortsätta .
- Alternativt kan du välja Avbryt för att avsluta eller Exportera för att spara en kopia av kalendern på din Mac istället.
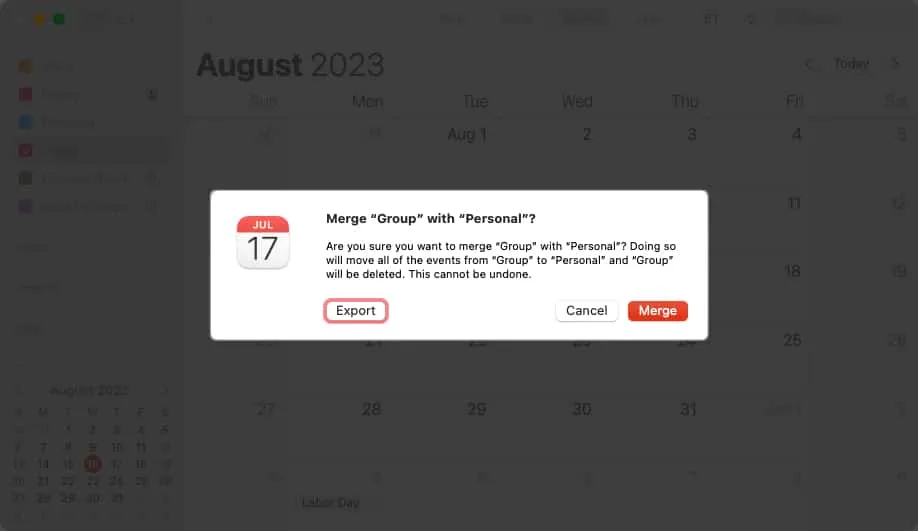
- Alternativt kan du välja Avbryt för att avsluta eller Exportera för att spara en kopia av kalendern på din Mac istället.
3. Lägg till en internationell helgdagskalender
För att hålla jämna steg med nationella helgdagar kan du lägga till en helgdagskalender i appen Kalender på Mac.
Men visste du att du kan lägga till en semesterkalender från andra delar av världen också? Detta är praktiskt om du arbetar med andra från hela världen.
- Välj Arkiv → Ny semesterkalender i menyraden.
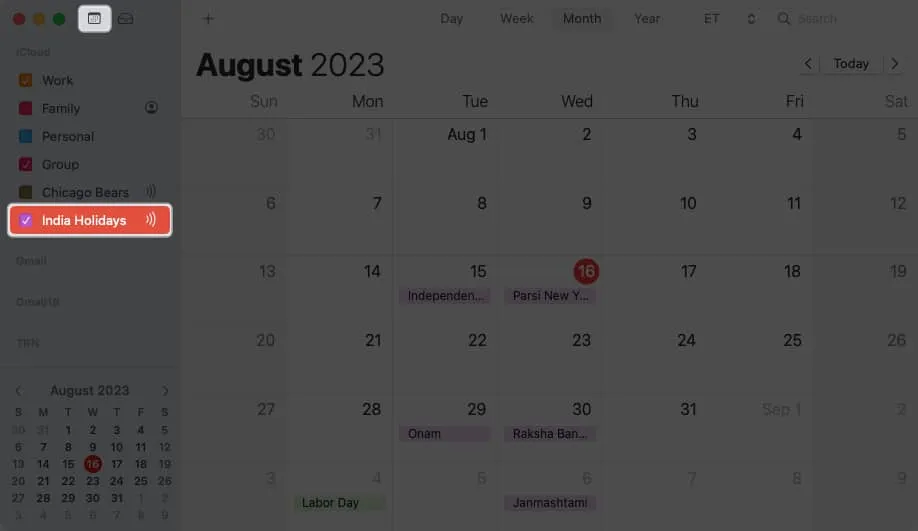
- Välj region för kalendern → Klicka på Lägg till .
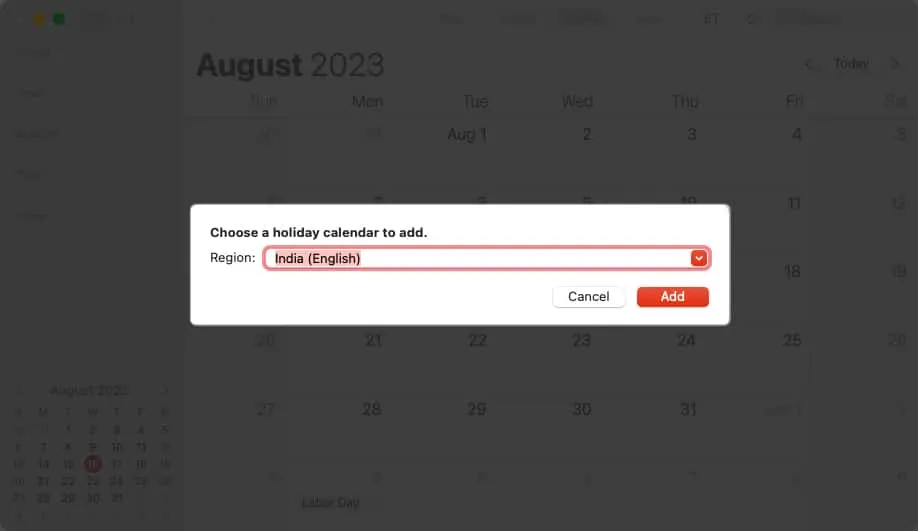
- I det efterföljande popup-fönstret kan du justera några inställningar för den nya kalendern. Du kan välja ett namn, färg och plats samt justera varningar och automatiskt uppdatera. Klicka på OK för att spara inställningarna.
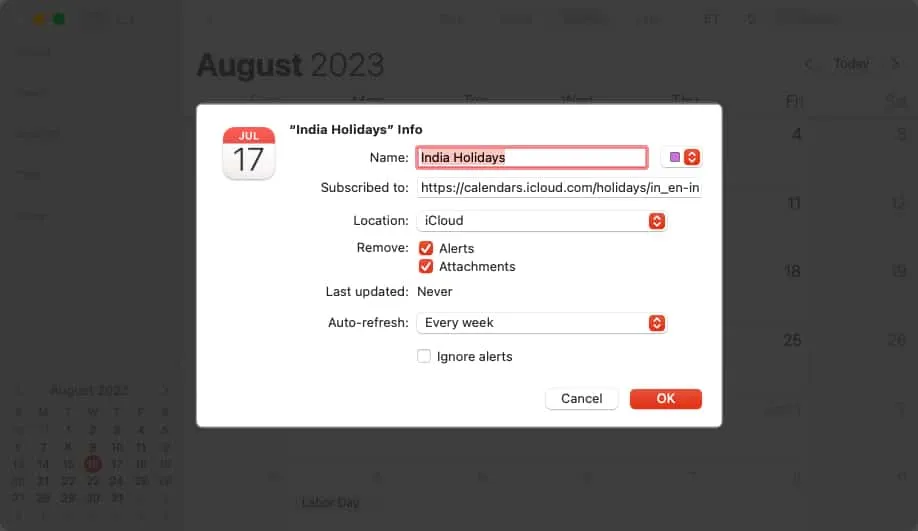
Du bör då se din nya kalender i appens sidofält.
4. Prenumerera på kalendern
Tillsammans med att lägga till en semesterkalender kan du prenumerera på en kalender som en för ditt barns skola eller favoritidrottslag.
För att börja behöver du webbadressen till kalendern, så ta tag i den först och följ sedan dessa steg.
- I menyraden väljer du Arkiv → Ny kalenderprenumeration .
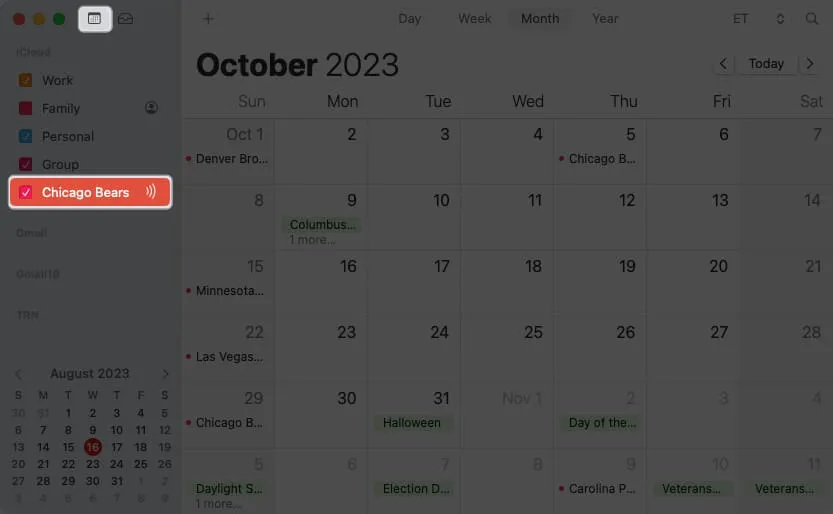
- Ange eller klistra in webbadressen för kalendern du fick och klicka på Prenumerera .
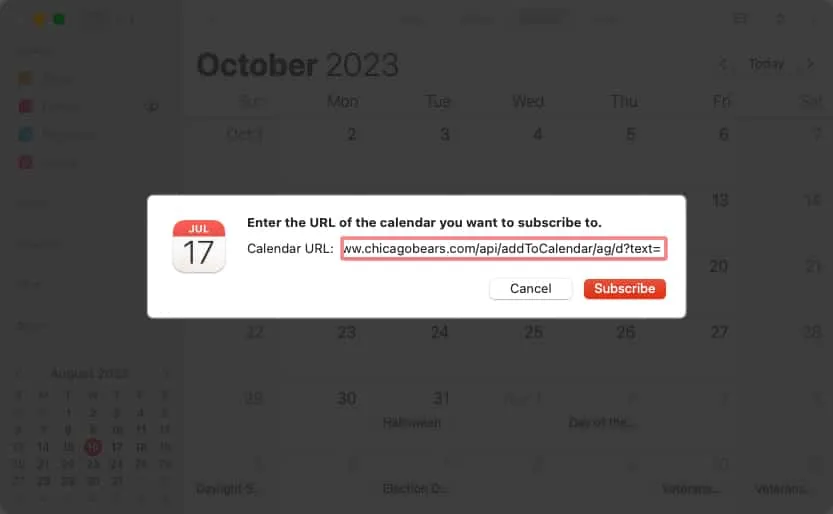
- I det efterföljande popup-fönstret lägger du till kalendernamnet, väljer en färg och justerar eventuellt de andra kalenderinställningarna. Klicka på OK när du är klar.
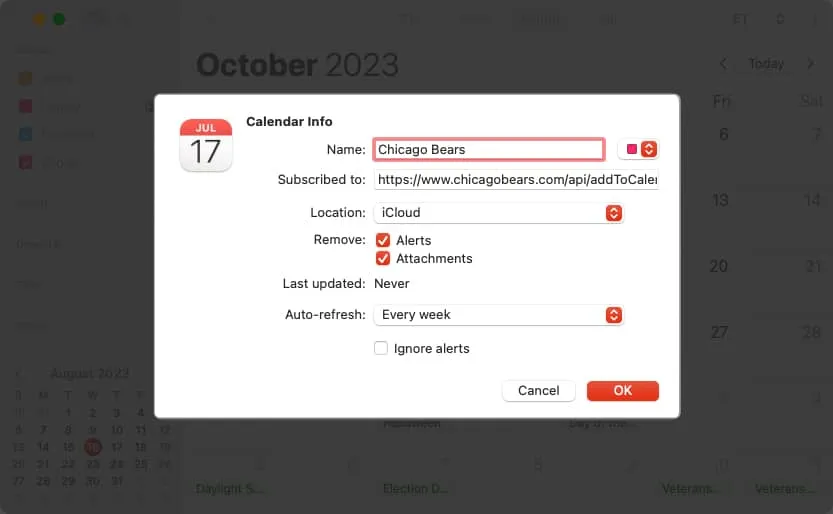
Du kommer då att se din kalender i sidofältet. För att göra ändringar eller avsluta prenumerationen, använd Redigera i menyraden eller högerklicka på kalendern i sidofältet.
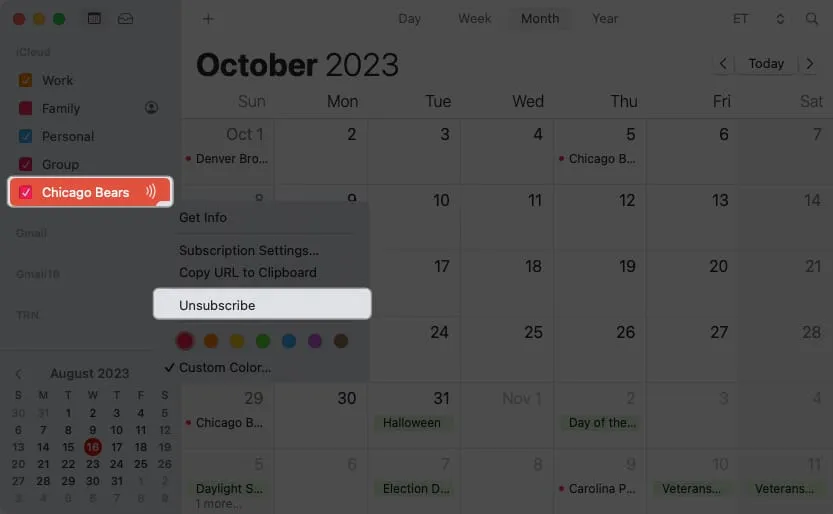
5. Aktivera Siri-förslag
När datum dyker upp på platser som e-post eller meddelanden kan du låta Siri föreslå dessa händelser för din kalender. Detta är ett bekvämt sätt att lägga till händelser utan extra ansträngning.
- För att aktivera Siri-förslag, öppna Systeminställningar .
- Välj Siri & Spotlight till vänster → Klicka på Siri Suggestions & Privacy till höger.
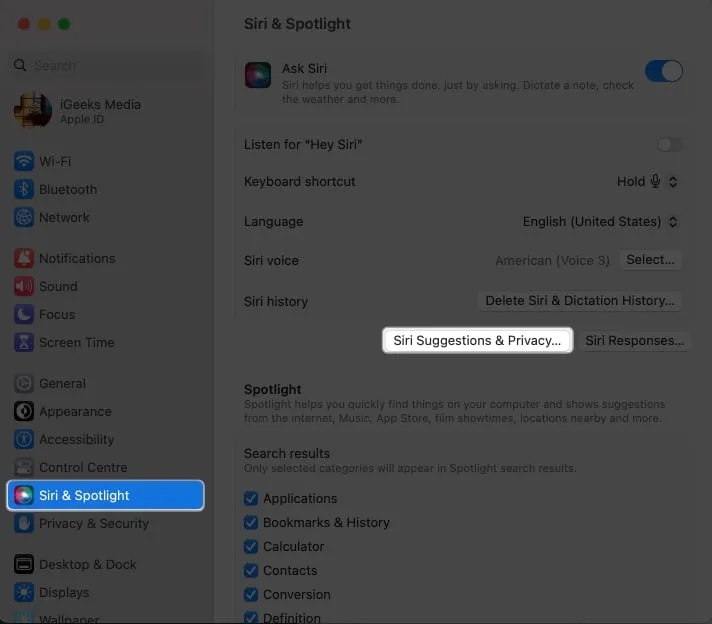
- I nästa fönster väljer du Kalender → växla sedan till Visa Siri-förslag i programmet.
- Klicka på Klar och stäng sedan systeminställningarna.
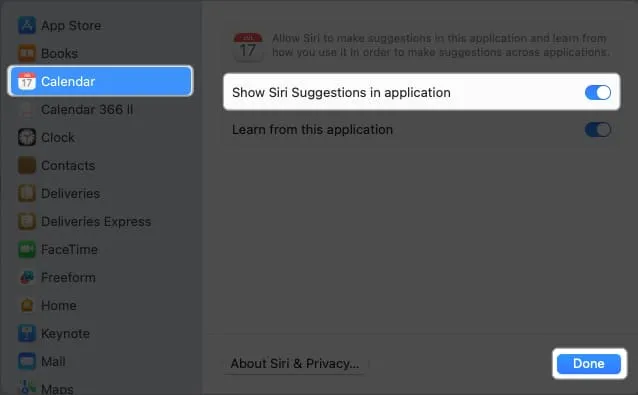
När du återvänder till Kalender-appen ser du alternativet Siri-förslag i avsnittet Annat i sidofältet. Genom att markera rutan kommer du att se de föreslagna händelserna visas i din kalender.
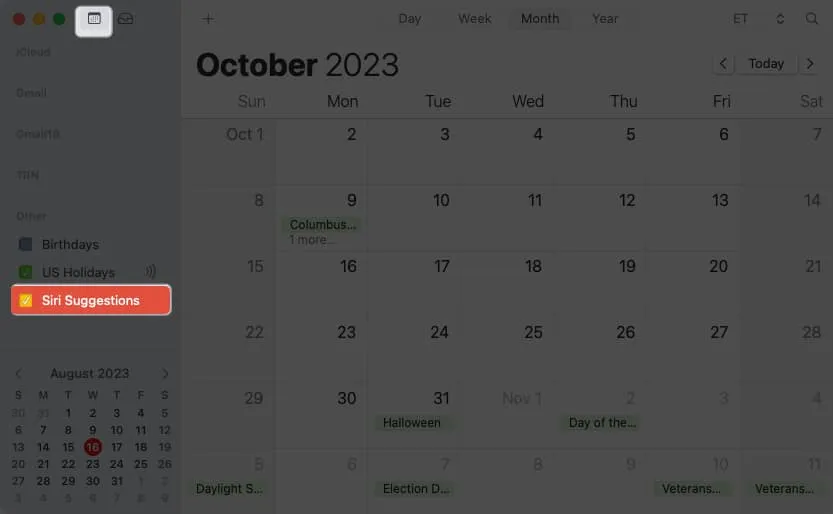
6. Använd aviseringar om restid
Du vet förmodligen redan att du kan använda kalenderaviseringar så att du får varningar innan händelser börjar. Men om du måste resa till ditt evenemang kan du få ett meddelande baserat på den tid det tar att komma dit.
- Skapa ditt evenemang som du brukar och inkludera platsen .
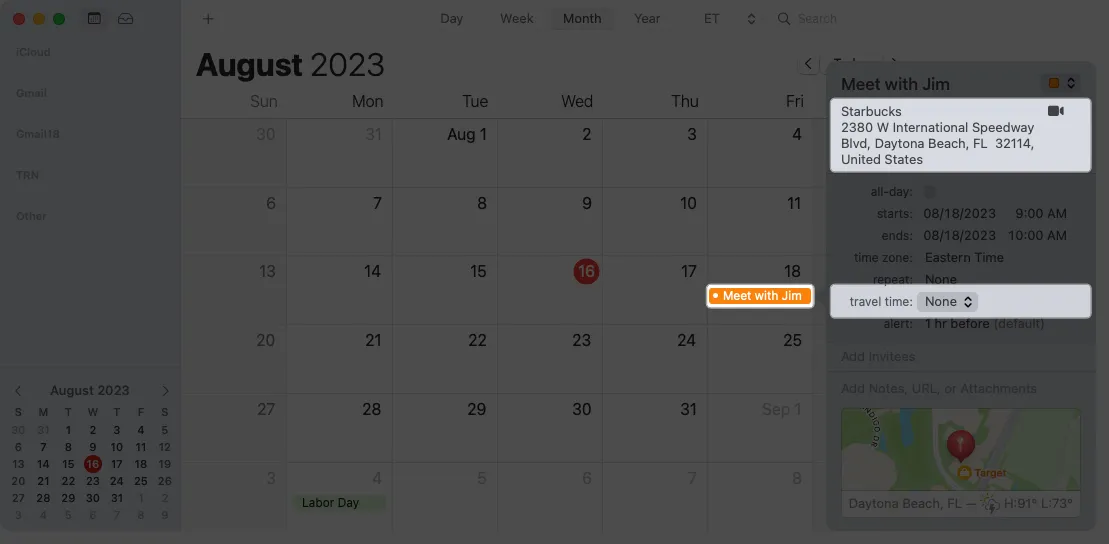
- I avsnittet med händelsedetaljer klickar du på Restid och väljer ett alternativ i rullgardinsmenyn. Du kan välja kör- eller gångtid eller välja en tid före när du ska åka.
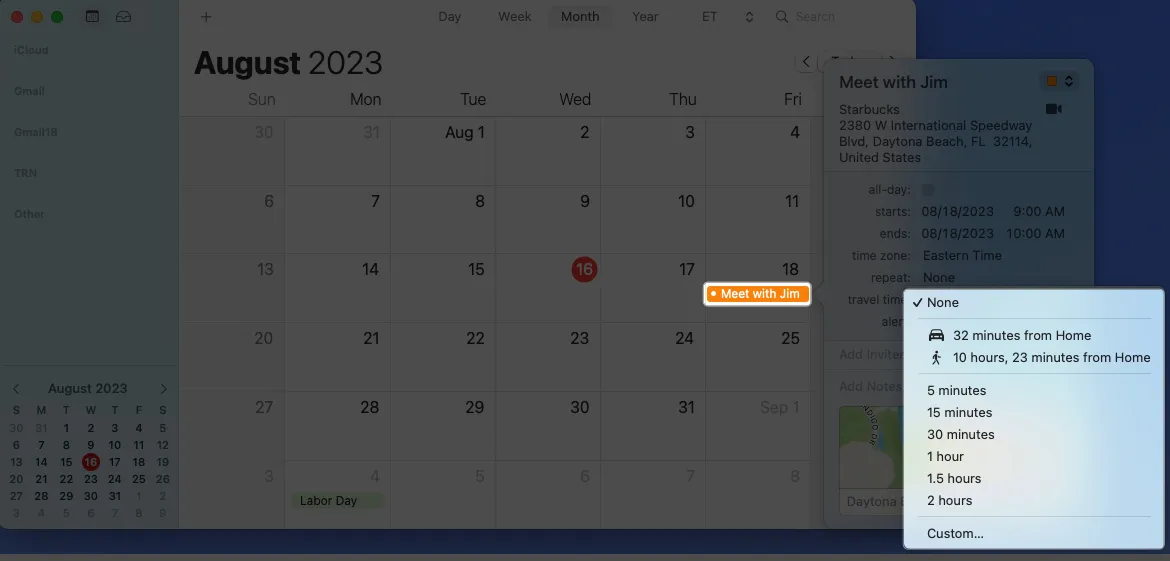
Du kommer sedan att få din kalendervarning baserat på din restid, vilket är särskilt praktiskt för långa resor till evenemang.
7. Öppna en fil automatiskt eller få ett e-postmeddelande före en händelse
Om du vill hänvisa till en fil i ditt möte eller få ett e-postmeddelande med mötets datum och tid innan en händelse börjar, kan du använda dessa som kalenderaviseringar. Du kan välja en fil och ha den öppen eller ett e-postkonto och få ett meddelande vid den tidpunkt du väljer.
- Skapa ditt evenemang som vanligt och öppna detaljsektionen.
- Välj Varning och välj Anpassad längst ned.
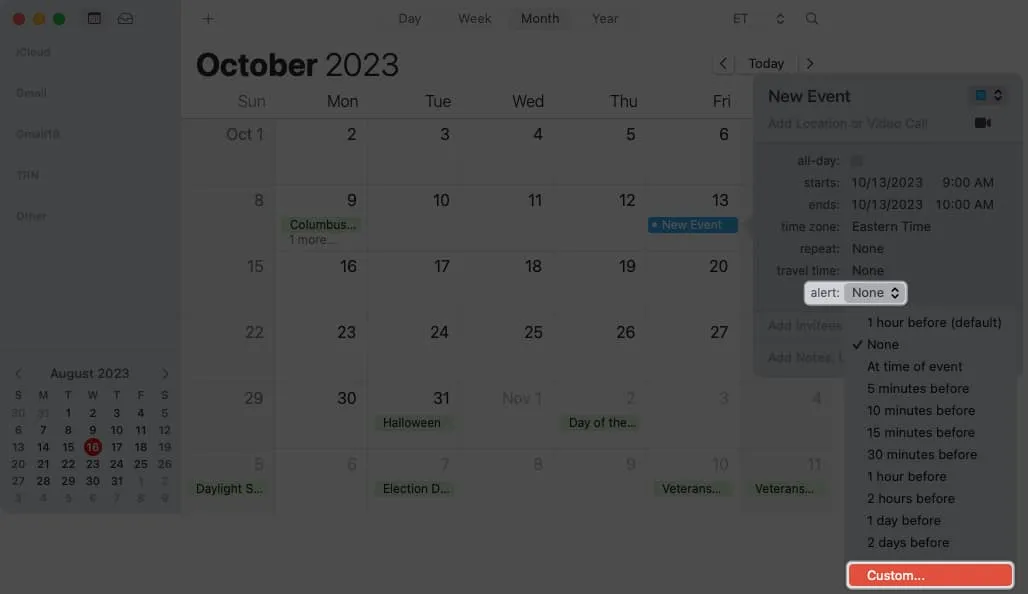
- Använd rullgardinsmenyn för att välja Öppna fil eller E-post .

- Välj filen eller e-postkontot, ställ in tidpunkten och klicka på OK för att spara den.
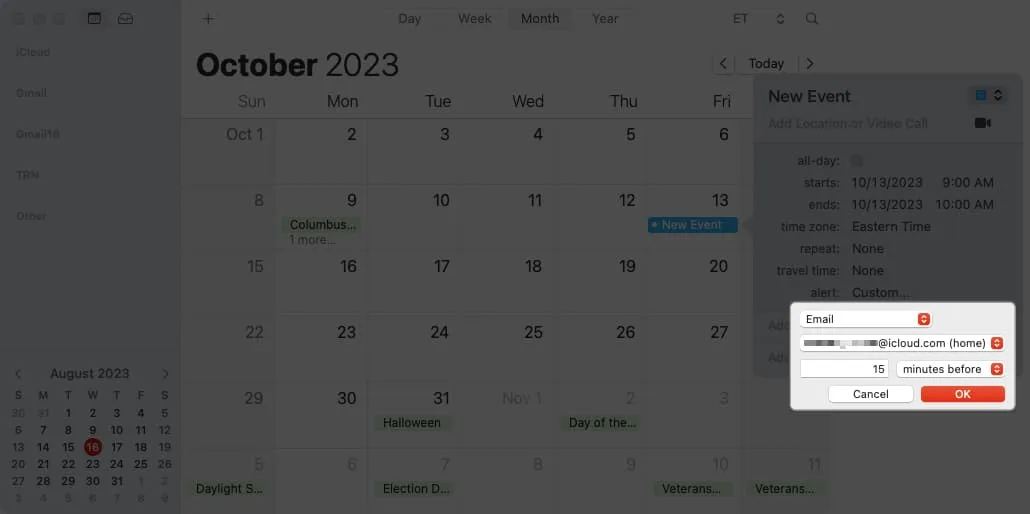
När varningstiden anländer före ditt evenemang kommer du att se filen öppnas eller få e-postmeddelandet.
8. Slå på tidszonsstöd
När du planerar evenemang med andra som bor i olika tidszoner kan du behöva ta hänsyn till tidsskillnaden. Med Time Zone Support aktiverat i Kalender kan du ställa in och visa händelser i den tidszon du väljer.
- Öppna Kalender . I menyraden väljer du Kalender → Inställningar .
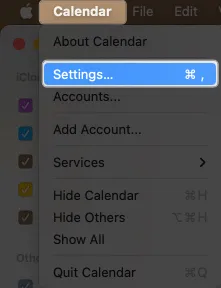
- Gå till fliken Avancerat och markera rutan för Time Zone Support .
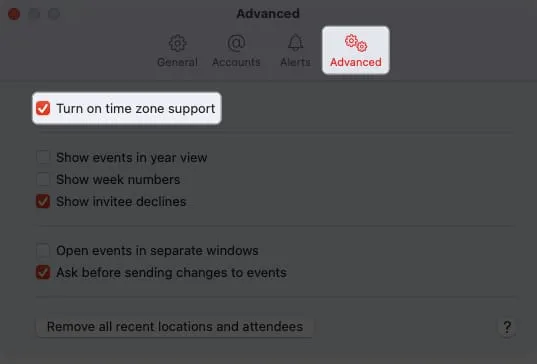
Du kommer då att se en rullgardinsmeny för tidszon längst upp till höger i ditt kalenderfönster. Använd den för att se alla kalenderhändelser i den tidszonen.
Du har också en rullgardinsmeny för tidszon i händelsefönstret som du kan använda när du schemalägger en händelse.
9. Ändra veckans startdag
Vi vet alla att en vecka officiellt börjar på söndag. Men om du vill att din kalender ska visa veckor som börjar på en annan dag, som måndag, för arbetsveckan, kan du ändra detta med några få klick.
- Öppna Kalender . I menyraden väljer du Kalender → Inställningar .
- Gå till fliken Allmänt och välj dag i rullgardinsmenyn
Start vecka på .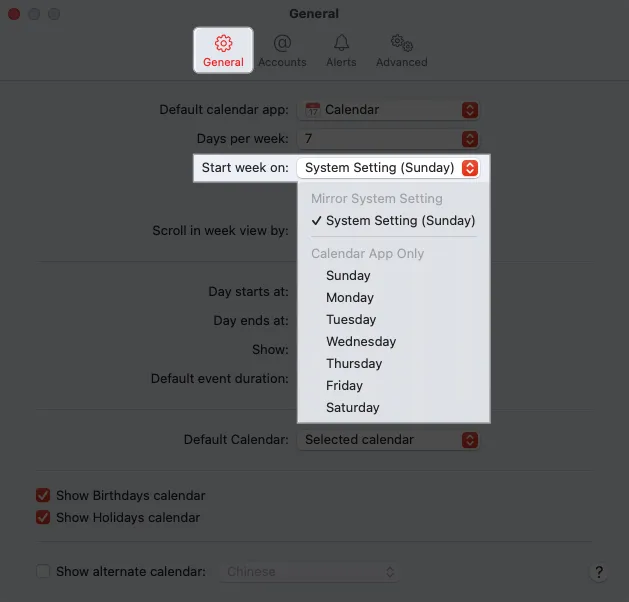
Du kommer sedan att se din kalenderuppdatering för att börja veckor den dagen.
10. Justera rullning i veckovyn
När du använder veckovyn i Kalender kan du använda pilarna uppe till höger för att gå till nästa eller föregående vecka. Om du upptäcker att du rör dig på dag istället för vecka och tycker att det är jobbigt, kan du ändra det.
- Öppna Kalender . I menyraden väljer du Kalender → Inställningar .
- Gå till fliken Allmänt och öppna rullgardinsmenyn Bläddra i veckovyn efter. Du kan välja Dag, Vecka eller Vecka, Stopp på idag.
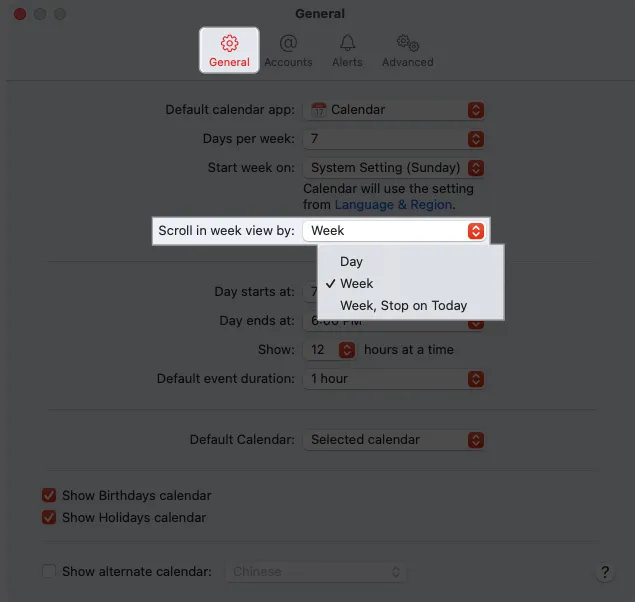
När du har gjort ändringen går du tillbaka till din kalender och använder knapparna för att gå framåt eller bakåt för att testa din nya inställning.
11. Visa händelser i årsvyn
En annan enkel men användbar inställning som du kanske vill justera i Kalender är årsvyn. Även om detta ger dig en översikt över datum för året, kanske du vill markera dessa datum med planerade evenemang.
- Öppna Kalender . Välj Kalender → Inställningar i menyraden.
- Gå till fliken Avancerat och markera rutan för Visa händelser i årsvy .
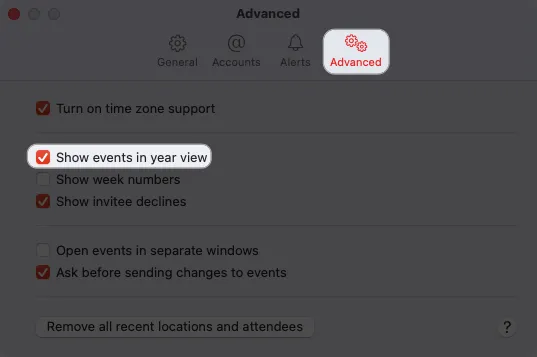
- Gå tillbaka till din kalender och välj År högst upp.
Du bör se datum med händelser markerade.
12. Skapa snabbhändelse
För att schemalägga en händelse i Kalender-appen väljer du helt enkelt datum eller datum och tid. Men du kan också skapa vad som kallas en snabbhändelse med naturligt språk. Du kan till exempel skriva ”Middag kl. 20.00 lördag” eller ”Tandläkares tid i morgon bitti kl. 9.”
- Med Kalender öppen klickar du på plustecknet uppe till vänster.
- I popuprutan Skapa snabbhändelse anger du din händelse och trycker på Retur .
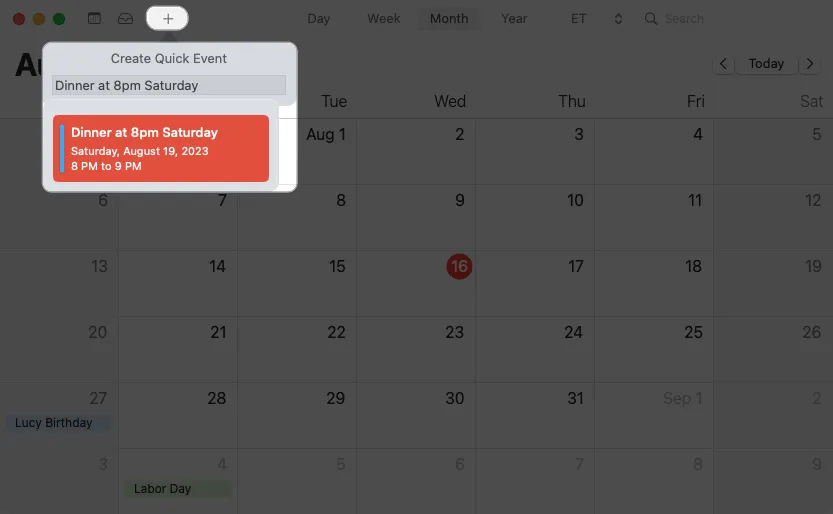
Du kommer sedan att se händelsevisningen i din kalender enligt instruktionerna.
13. Föreslå ny tid för ett evenemang
Om du har blivit inbjuden till ett evenemang och sedan behöver boka om det, kan du föreslå en ny tid för evenemangsarrangören på två olika sätt i Kalender på Mac.
- Dra händelsen till nytt datum och/eller tid
- Först kan du välja händelsen och dra den till det nya datumet och/eller tiden du vill föreslå.
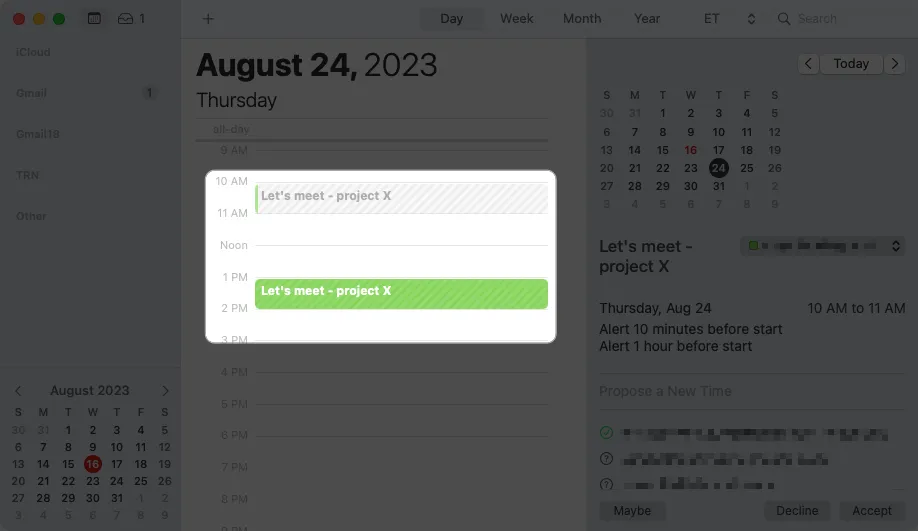
- Du kommer att få ett popup-meddelande som frågar om du vill föreslå den nya tiden. Välj Föreslå för att fortsätta.
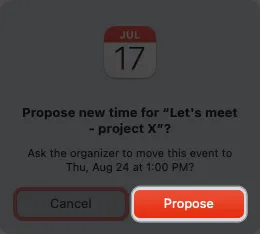
- För det andra kan du öppna evenemanget och välja Föreslå en ny tid . Du kommer då att se datum och tider när alla inbjudna kan delta eller bara några deltagare.
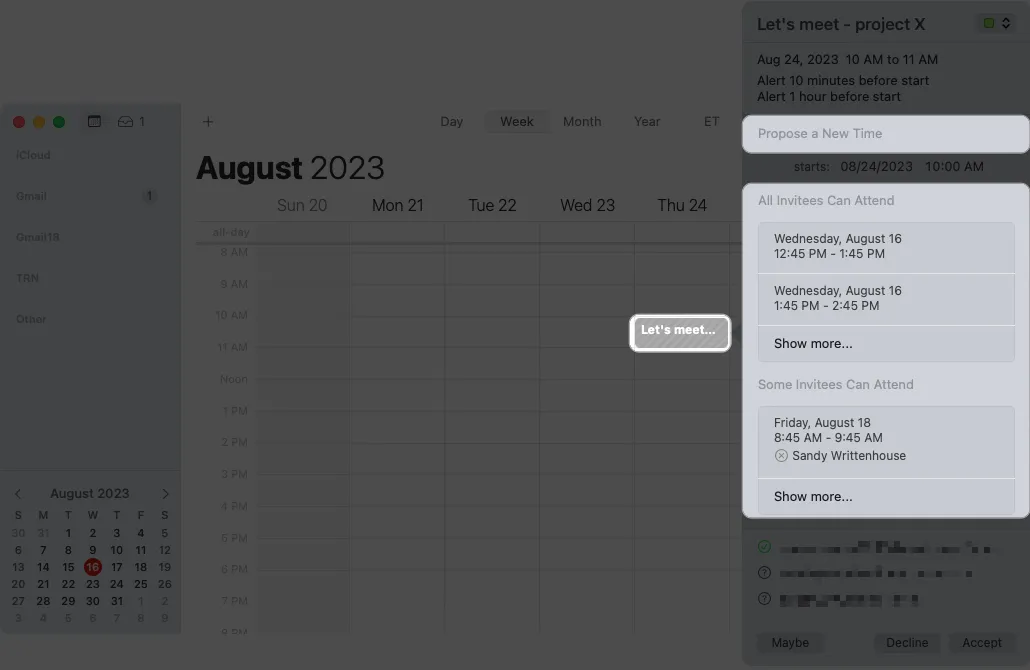
- Först kan du välja händelsen och dra den till det nya datumet och/eller tiden du vill föreslå.
- Välj alternativet Föreslå en ny tid
- Välj det alternativ du vill använda, vilket placerar det nya datumet och/eller tiden i händelsefönstret. Klicka på Föreslå för att begära uppdateringen från evenemangsarrangören.
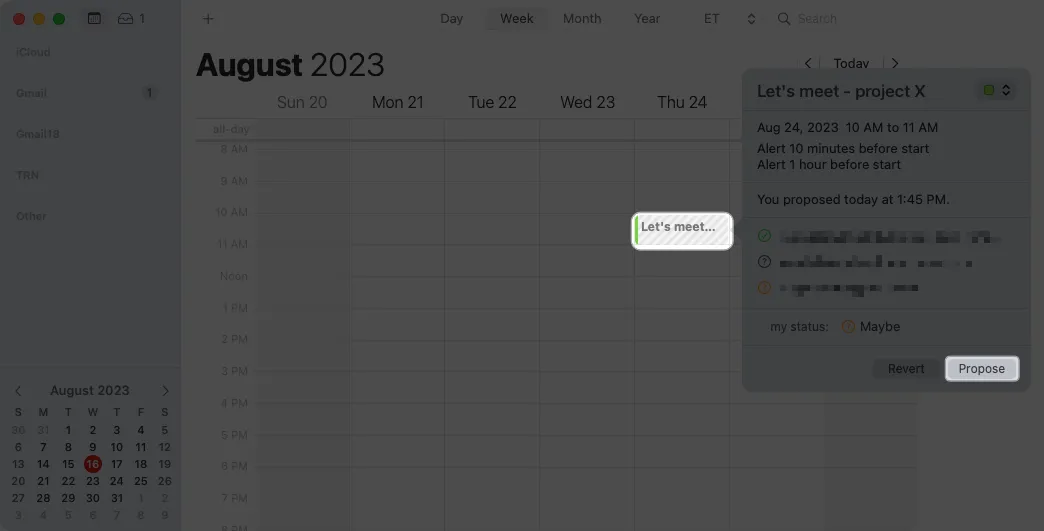
- Välj det alternativ du vill använda, vilket placerar det nya datumet och/eller tiden i händelsefönstret. Klicka på Föreslå för att begära uppdateringen från evenemangsarrangören.
14. Sök efter en händelse
Har du någonsin behövt hitta ett evenemang tidigare? Du kanske inte kom ihåg när det var men ville se vem som deltog, öppna dess bilaga eller läsa anteckningarna. Du kan söka efter en händelse i appen Kalender precis som du kan söka efter en bild i Foton på Mac .
- Ange ett nyckelord i sökfältet uppe till höger i appen Kalender.
- Du kommer då att se några filter som du kan använda, till exempel ordet i händelsens titel, plats eller anteckningar. Du kan välja en av dessa för att begränsa dina resultat eller klicka bort för att se alla resultat som visas till höger.
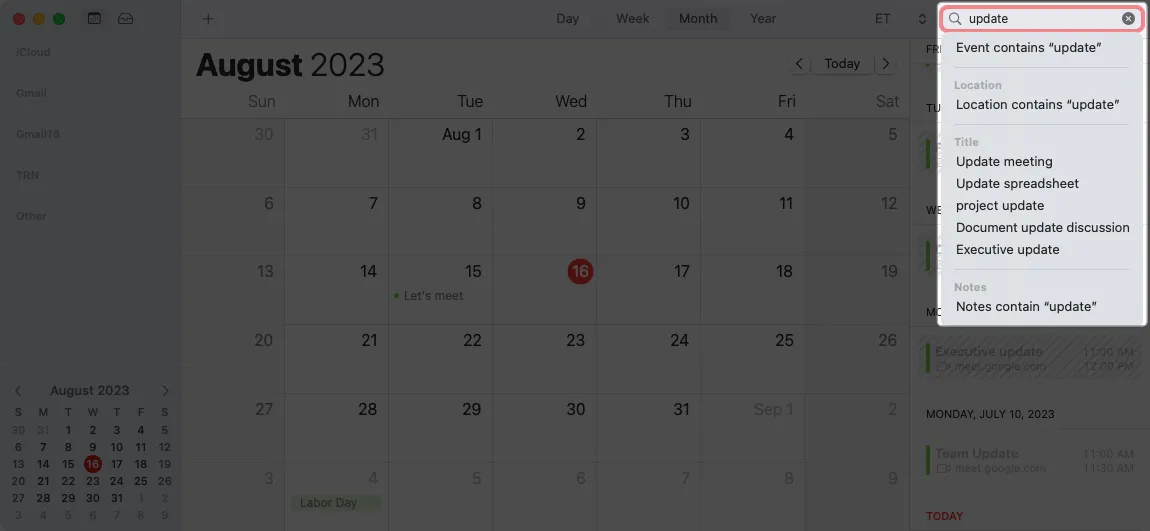
- Välj den händelse du vill ha så kommer du till den i kalendern.
Du kan också öppna den för att få den information du behöver från den.
15. Schemalägg ett videosamtal
Videosamtal är superpopulära nuförtiden, med så många människor som arbetar på distans. Som tur är behöver du inte Google Meet eller Zoom om dina deltagare använder FaceTime.
- Skapa ditt evenemang som vanligt och välj kameraikonen för att göra det till ett FaceTime-samtal. Du kan sedan skicka inbjudan samt kopiera eller dela länken med andra.
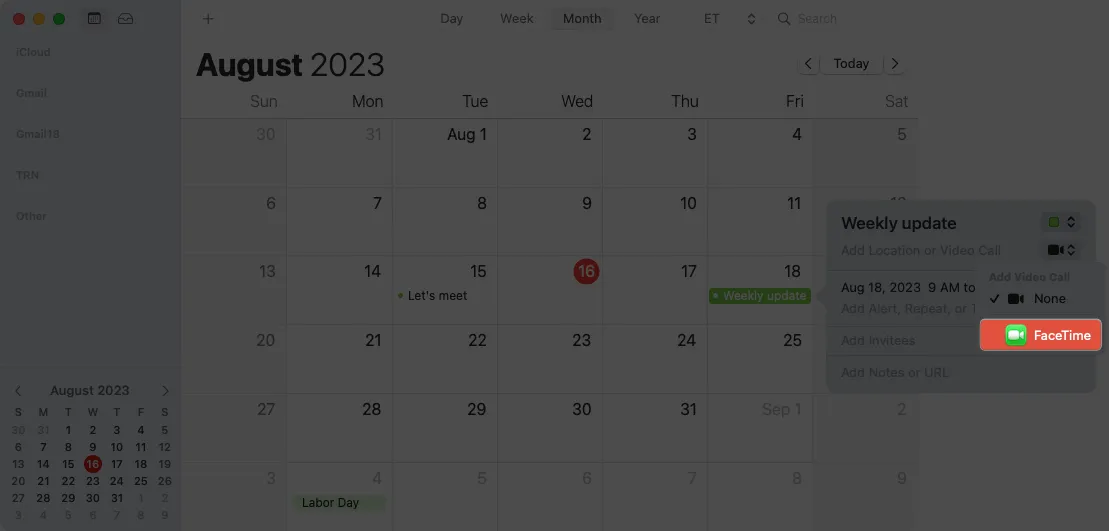
- När det är dags klickar du bara på Gå med bredvid FaceTime på kalenderinbjudan.
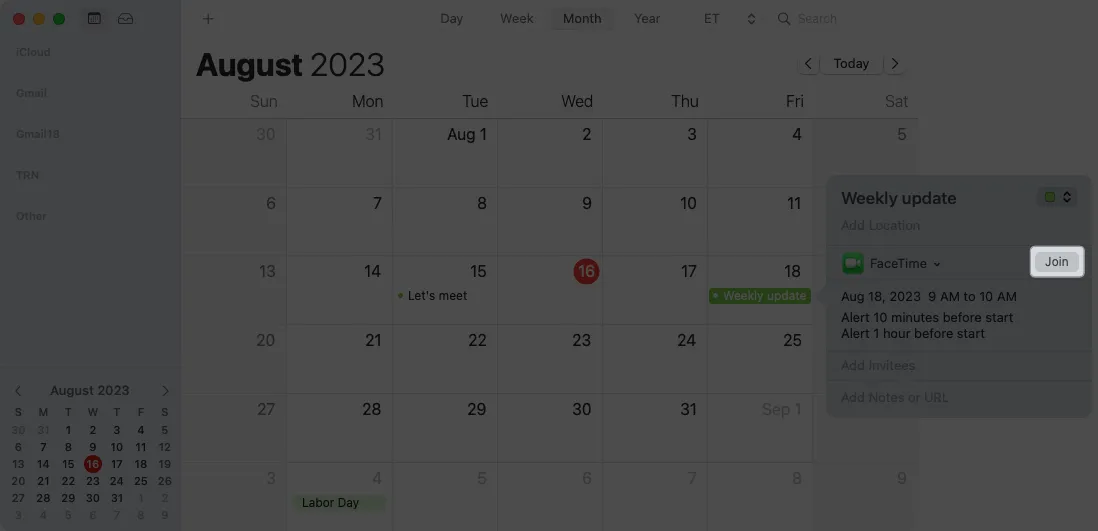
För mer information om den här funktionen eller för att använda den på iPhone eller iPad också, kolla in vår instruktion för att schemalägga FaceTime-samtal .
Vanliga frågor
Hur anpassar jag min Apple-kalender på min Mac?
För att ändra visningen av dina kalendrar, öppna Kalender- appen och välj Kalender → Inställningar i menyraden. Använd sedan de olika flikarna för att justera dina kalenderalternativ. Om du inte är säker på hur du anpassar en inställning eller vad den betyder, klicka på hjälpikonen ( frågetecken ) i det nedre högra hörnet.
Hur färgkodar jag händelser i min Apple Calendar Mac?
Om du vill ändra en kalenders färg högerklickar du på den i sidofältet och väljer färgen eller lägger till en anpassad färg . För mer eller för att lära dig hur du gör detta på din mobila enhet, titta på vår guide för att ändra din kalenderfärg .
Bli ett Apple Calendar-proffs
Oavsett om du vill göra något i större skala, som att slå samman två kalendrar eller något mindre, som att ändra startdagen för veckan, bör dessa tips och tricks för att använda Apple Calendar på Mac göra dig till ett proffs!
Har du egna praktiska kalendertips som du vill dela med dig av? Låt oss veta i kommentarerna.



Lämna ett svar