iPhone kommer inte att säkerhetskopiera till iCloud? 12 sätt att fixa det!
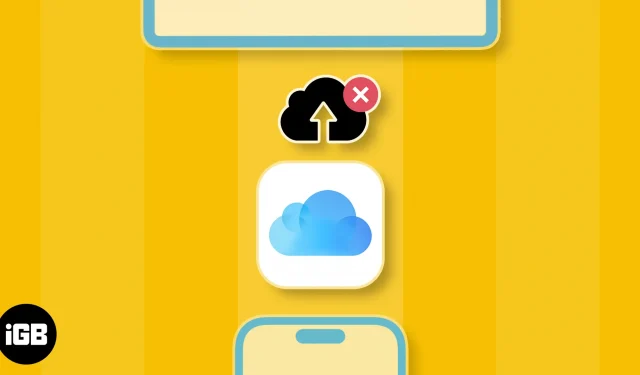
Medan iCloud-säkerhetskopior är utformade för att skydda dina värdefulla data om något går åt sidan, finns det tillfällen då användare uttrycker oro för att iPhone inte kommer att säkerhetskopiera till iCloud. Om du också har stött på samma problem på dina enheter, här är några lösningar som hjälper dig att fixa det!
- Se till att iCloud-säkerhetskopiering är aktiverad
- Anslut till en stabil nätverksanslutning
- Inaktivera Low Power och Low Data Mode
- Tvinga omstart av din iPhone eller iPad
- Kontrollera om du har tillräckligt med iCloud-lagring
- Kontrollera iCloud-serverstatus
- Se till att VPN är avstängt
- Sök efter systemuppdateringar
- Logga ut och logga in på ditt Apple-ID
- Återställ alla inställningar
- Skapa en lokal säkerhetskopia på Mac eller PC
- Kontakta Apples support
1. Se till att iCloud-säkerhetskopiering är aktiverat
iPhones och iPads frågar alltid om du vill aktivera iCloud-säkerhetskopiering för dina data under den första installationen. Men om du på något sätt missade det här alternativet eller av misstag stängde av det i appen Inställningar, kommer iCloud-säkerhetskopior inte att fungera för dig. Så här kan du kontrollera om iCloud-säkerhetskopiering är aktiverat på din enhet.
- Öppna appen Inställningar på din iPhone eller iPad.
- Tryck på Apple ID -bannern med ditt namn → Välj iCloud .
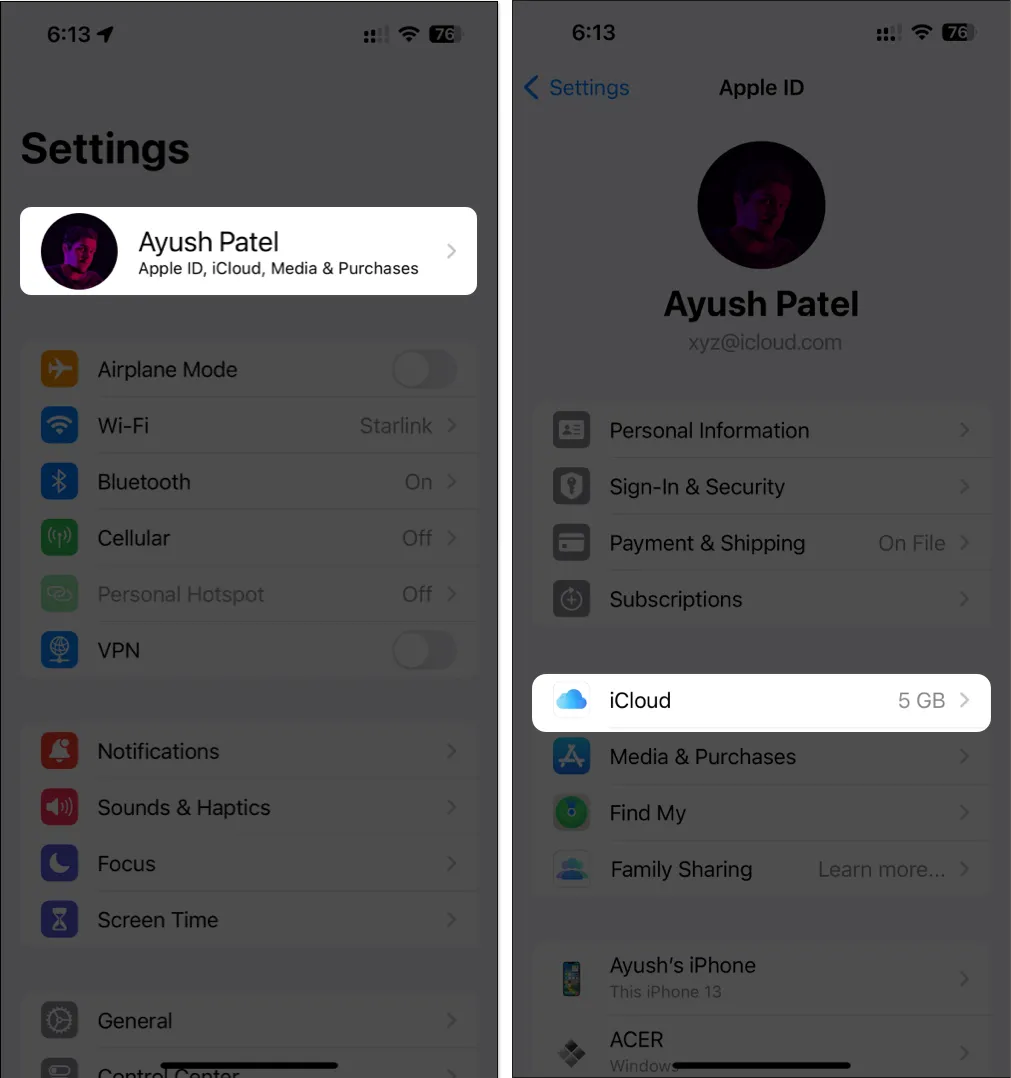
- Tryck på iCloud Backup → Aktivera Säkerhetskopiera denna iPhone (eller iPad).
På 5G-stödda modeller kan du även aktivera Backup Over Cellular.
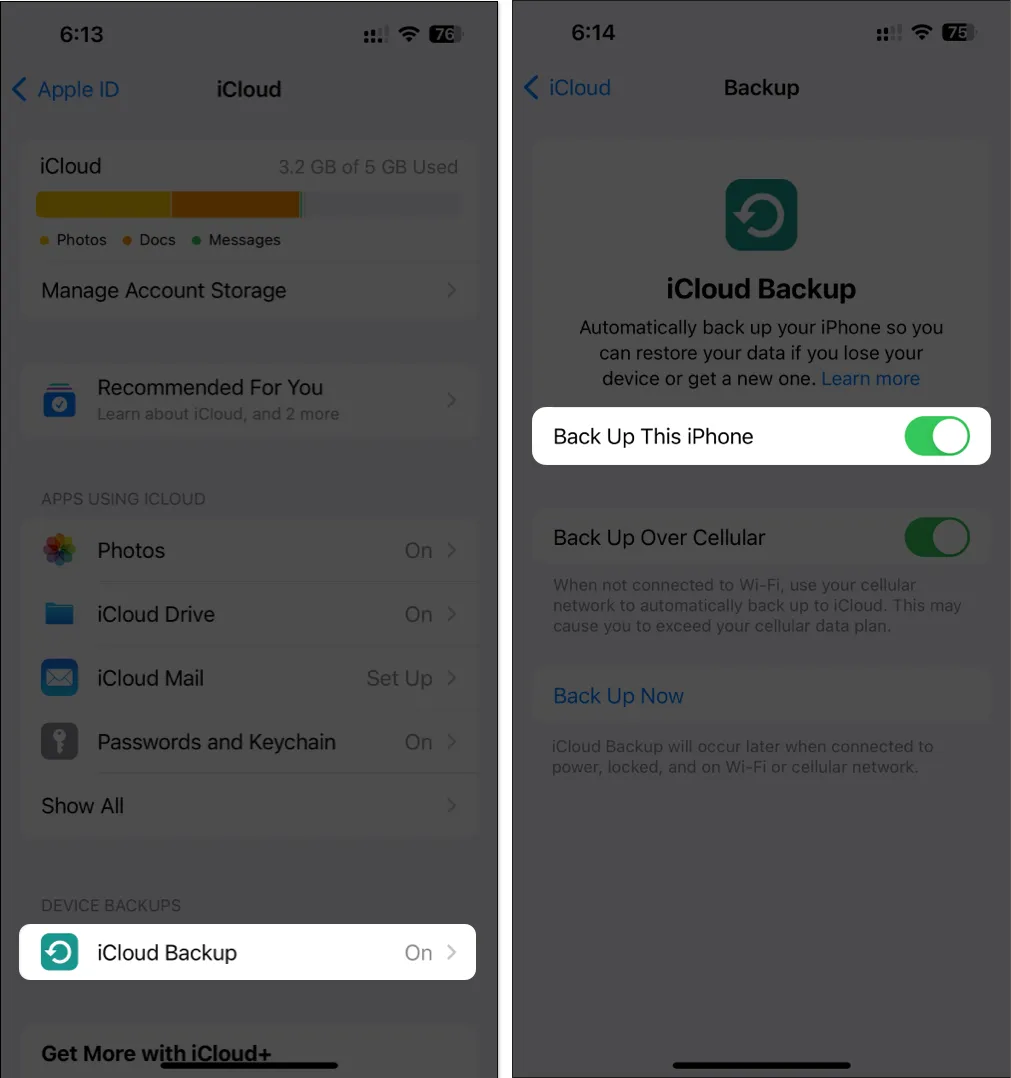
2. Anslut till en stabil nätverksanslutning
Men om ditt nätverk misslyckas med att slutföra hastighetstestet kan du prova stegen nedan för att återansluta din iPhone eller iPad till internet och eventuellt lösa nätverksproblemen.
- Öppna kontrollcentret på din iPhone eller iPad.
- Tryck på och aktivera flygplansläget i några sekunder → Stäng sedan av det .
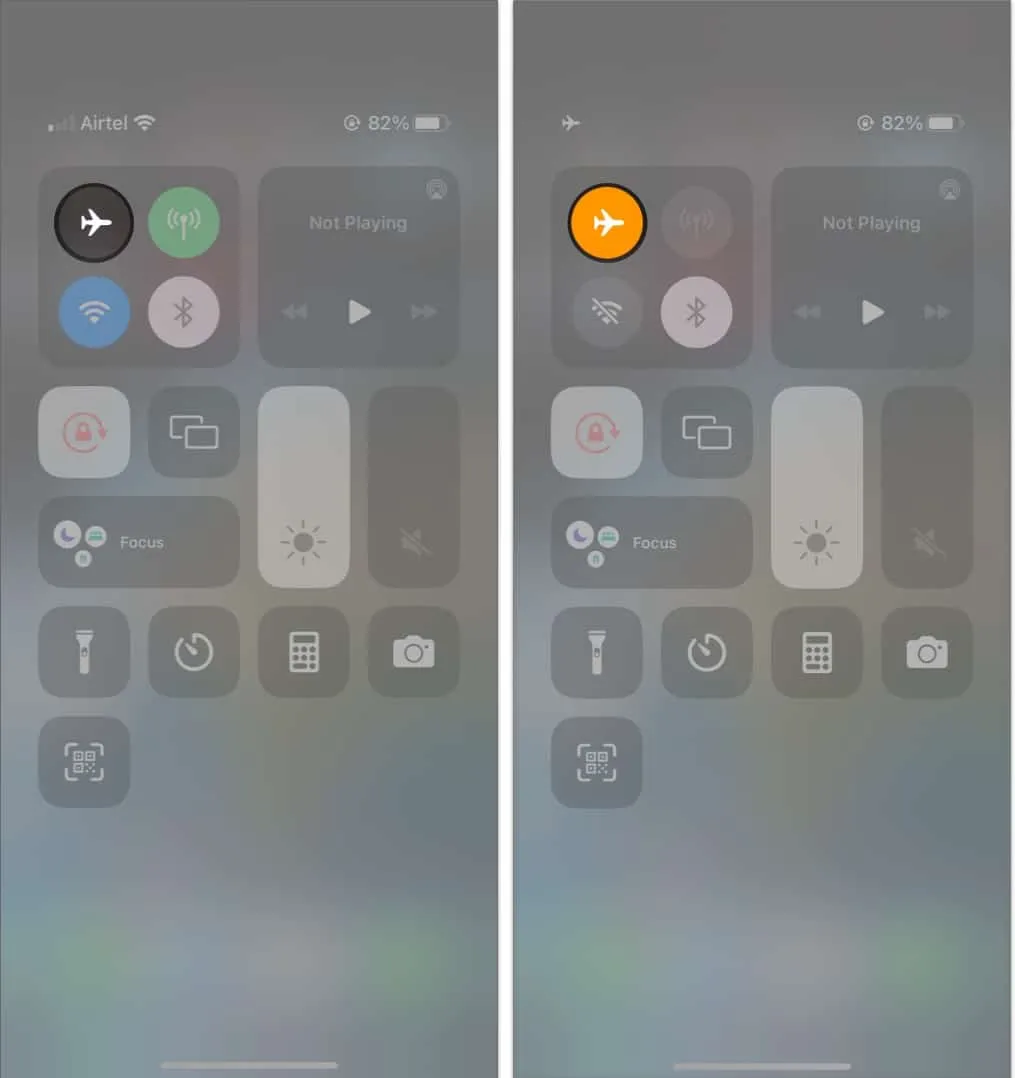
3. Inaktivera Low Power och Low Data Mode
Medan Low Power och Low Data Mode är utformade för att minska din enhets batteri- och mobildataanvändning, kan användningen av dem förhindra att iCloud-säkerhetskopior fungerar. Därför måste du inaktivera dem för att se om det löser problemet.
- Så här stänger du av lågenergiläge:
- Gå till Inställningar → Batteri → Stäng av lågenergiläge .
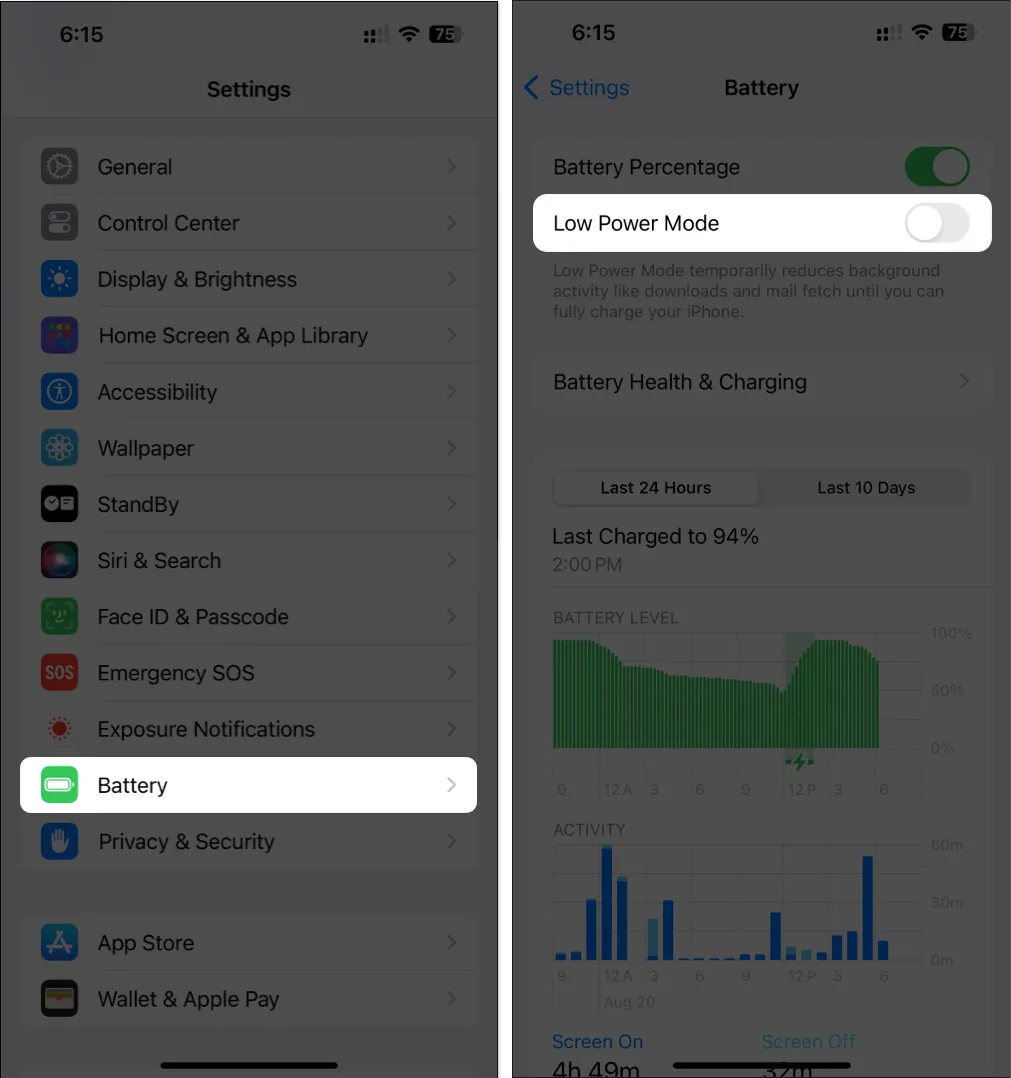
- Gå till Inställningar → Batteri → Stäng av lågenergiläge .
- Så här stänger du av lågdataläge för mobil :
- Gå till Inställningar → Mobil → Alternativ för mobildata .
Om du använder dubbla SIM-kort, välj ett SIM-kort för att hitta alternativ för mobildata.
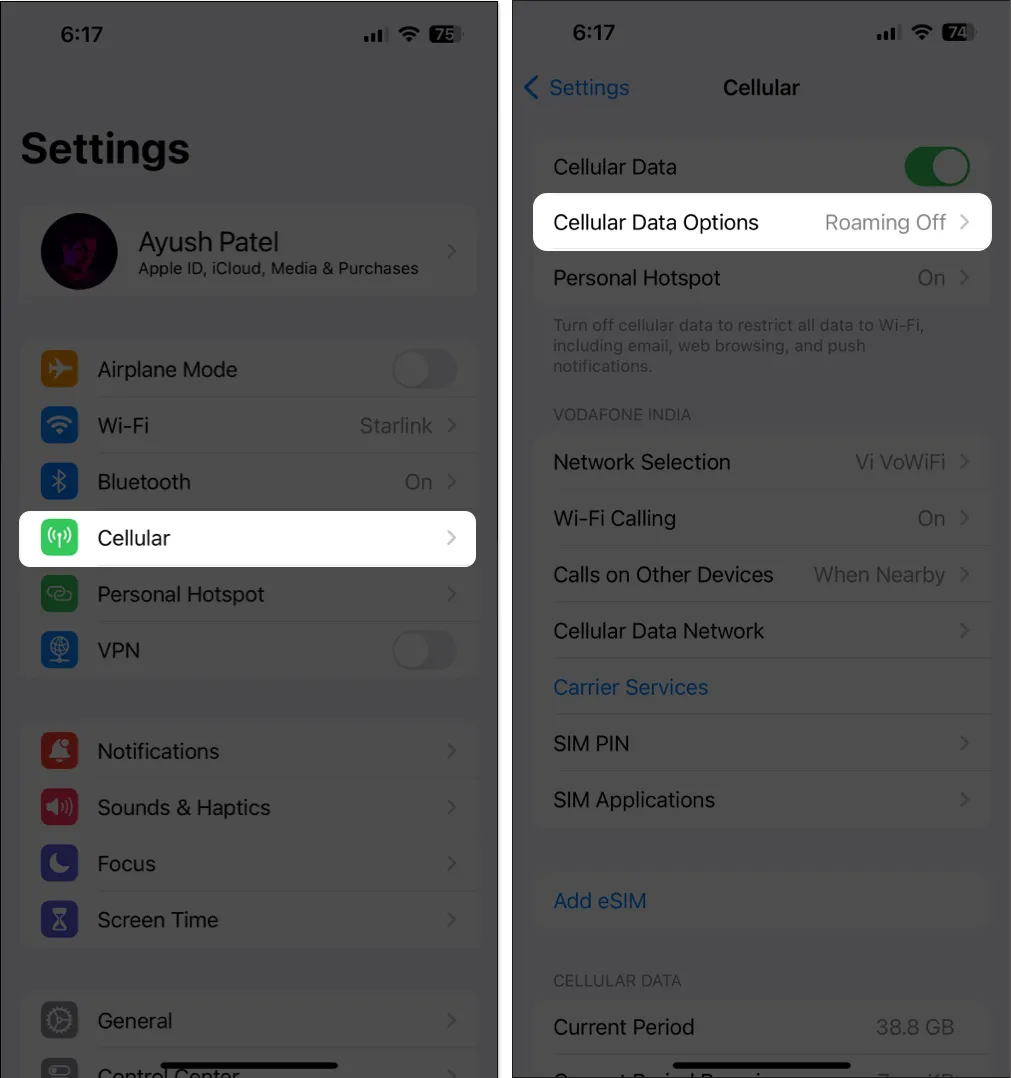
- Tryck på Dataläge → Avmarkera lågdataläge .
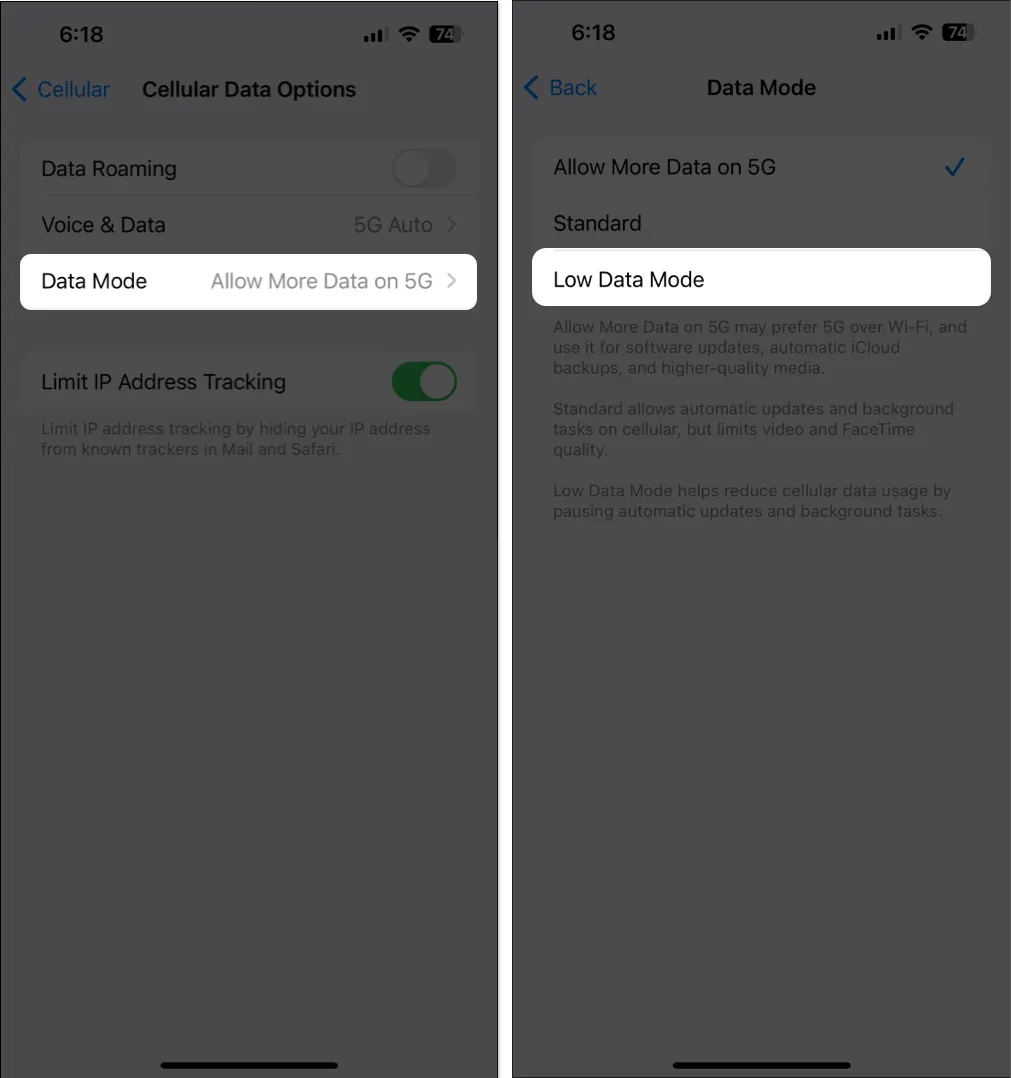
- Gå till Inställningar → Mobil → Alternativ för mobildata .
- Så här inaktiverar du lågdataläget för Wi-Fi:
- gå till Inställningar → Wi-Fi .
- Tryck på den blå ”i”-ikonen bredvid ett nätverk → Stäng av lågdataläge .
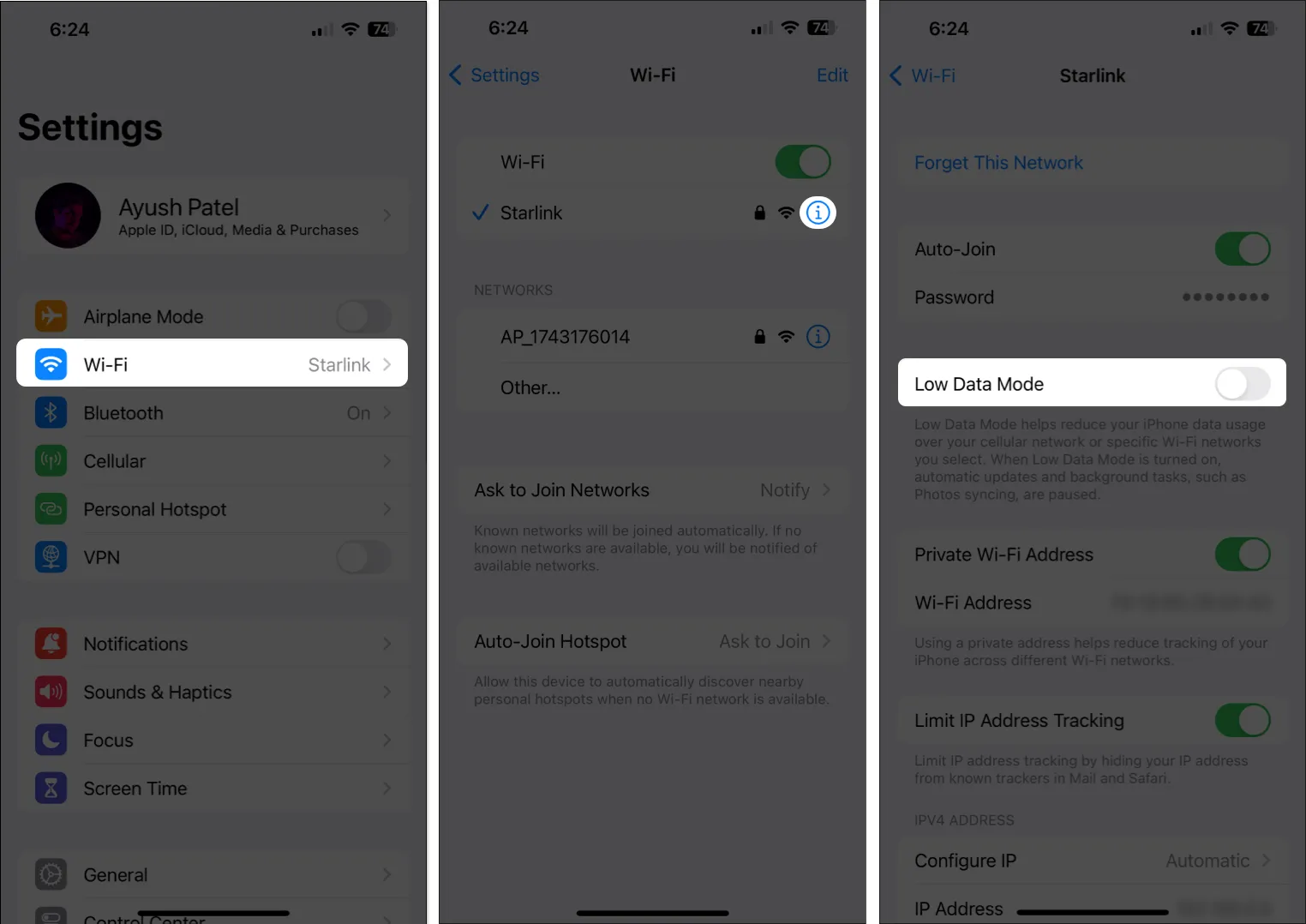
4. Tvinga omstart av din iPhone eller iPad
Om de preliminära korrigeringarna inte hjälpte till att lösa problemet bör du tvinga omstart av enheten. Detta hjälper dig att lösa tillfälliga problem som kan förhindra att iCloud-säkerhetskopior fungerar korrekt. Men om du inte vet hur du kan göra det, kolla in den här guiden om hur du tvingar omstart av en iPhone eller iPad .
5. Kontrollera om du har tillräckligt med iCloud-lagring
Apple tillhandahåller 5 GB gratis iCloud-lagring med varje Apple-ID, som kan användas för att lagra iCloud-säkerhetskopior, foton och dokument. Om du inte är försiktig är det mycket lätt att uttömma denna gräns, vilket förhindrar att iCloud-säkerhetskopior fungerar.
- Öppna appen Inställningar på din iPhone eller iPad.
- Tryck på Apple ID- bannern → Välj iCloud .
- Tryck på Hantera kontolagring för att komma åt ytterligare information.
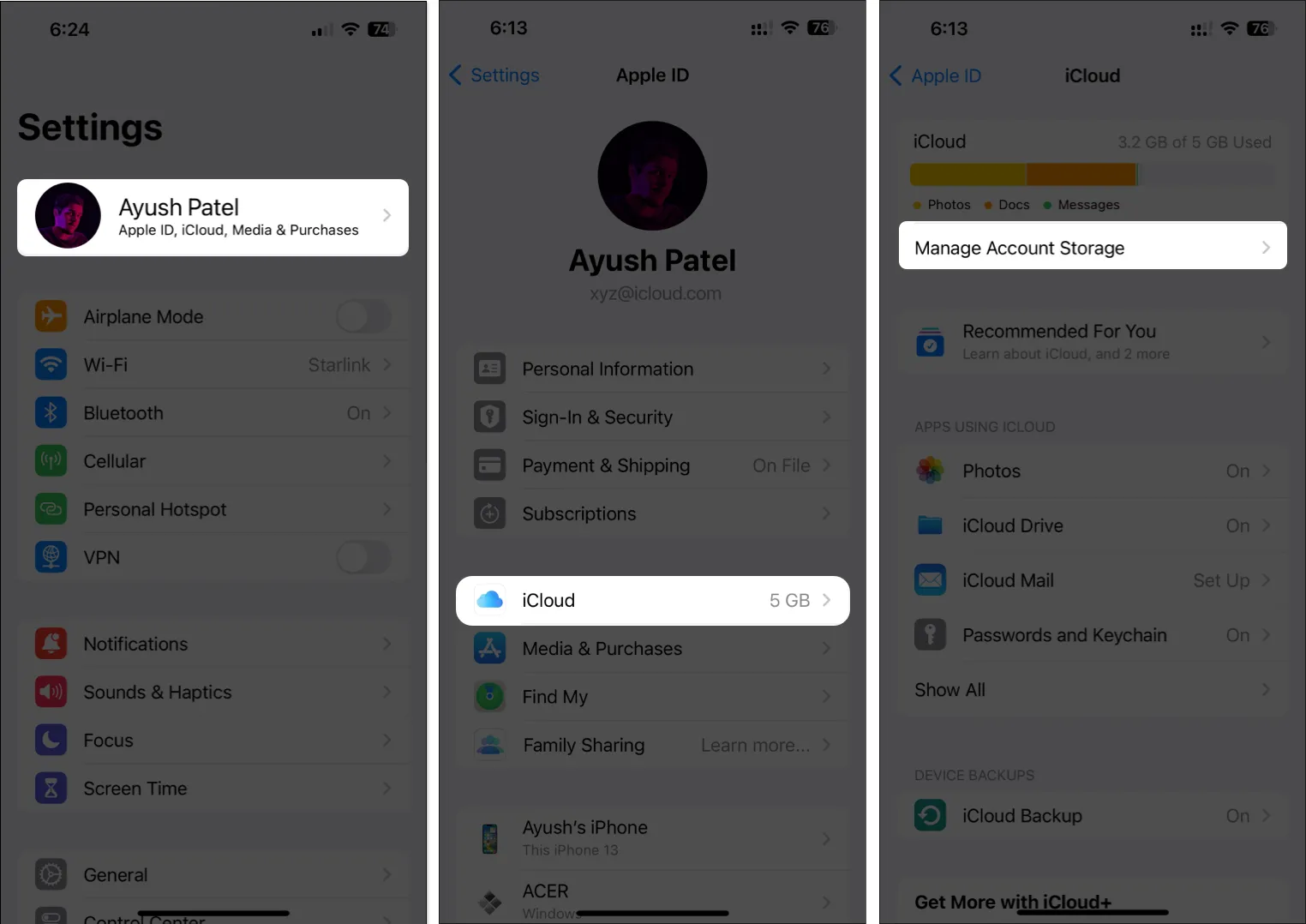
6. Kontrollera iCloud-serverstatus
För att kontrollera om iCloud-servrar är online, gå till Apples systemstatussida och se sedan om det finns en grön indikator bredvid tjänsten för iCloud-säkerhetskopiering. Om du ser en grå ruta, genomgår servrarna underhåll och du måste vänta tills de är online igen för att framgångsrikt säkerhetskopiera din iPhone/iPad.
7. Se till att VPN är avstängt
VPN erbjuder ett utmärkt sätt att maskera ditt digitala fotavtryck och skydda din data från de webbplatser du besöker. Användning av VPN introducerar dock ofta nätverkslatens, vilket kan störa din enhets förmåga att skapa säkerhetskopior. Du bör stänga av VPN på din enhet innan du säkerhetskopierar dina data via iCloud.
- Om du har konfigurerat ett VPN manuellt, gå till Inställningar → stäng av VPN .
- Om du använder någon annan VPN-tjänst öppnar du VPN-appen → tryck på Koppla från .
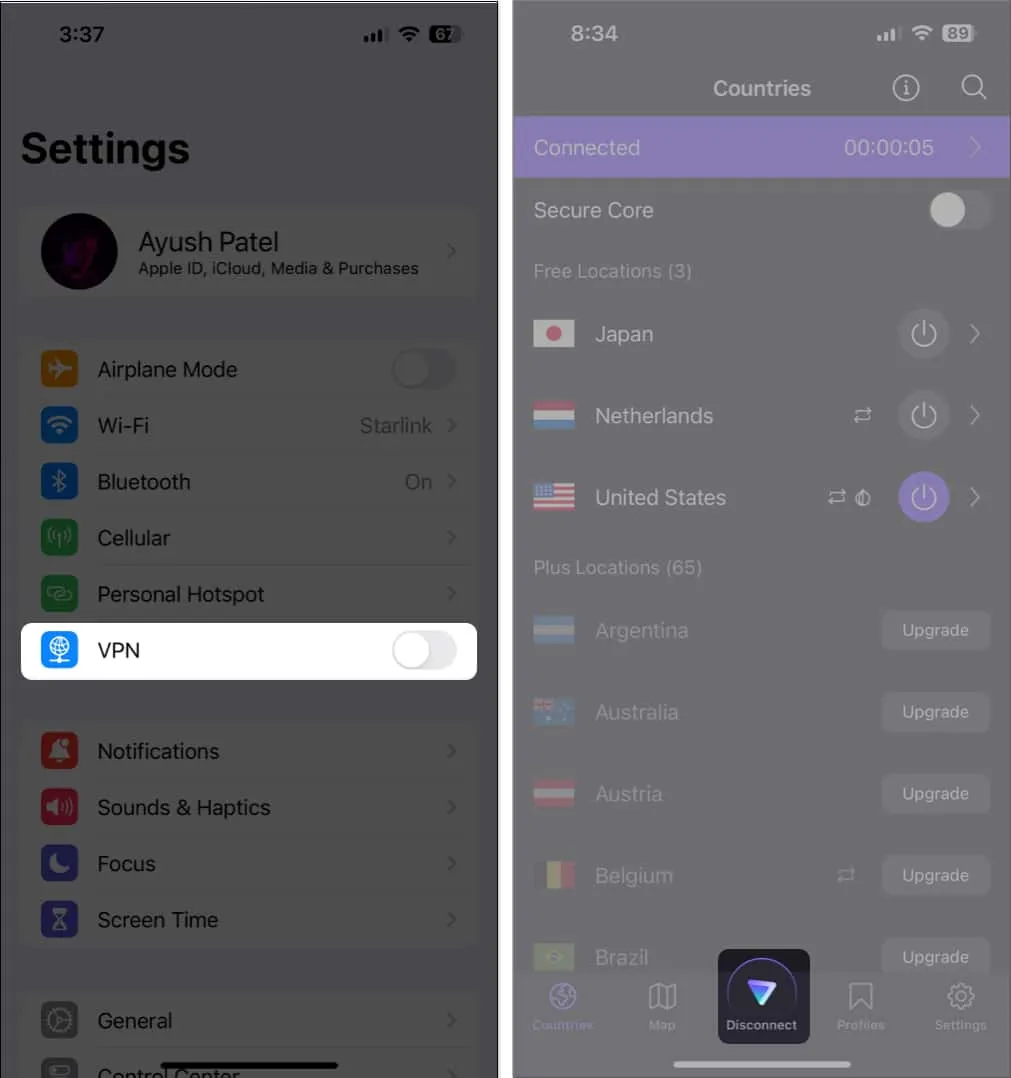
8. Sök efter systemuppdateringar
Fel i iOS kan också hindra dig från att skapa en iCloud-säkerhetskopia. Om du tror att det är fallet med din iPhone, följ stegen nedan för att kontrollera om Apple har utfärdat en mjukvaruuppdatering med nya buggfixar för att korrigera problemet.
- Gå till Inställningar → Allmänt → Programuppdatering .
- Tryck på Uppdatera nu om en uppdatering är tillgänglig.
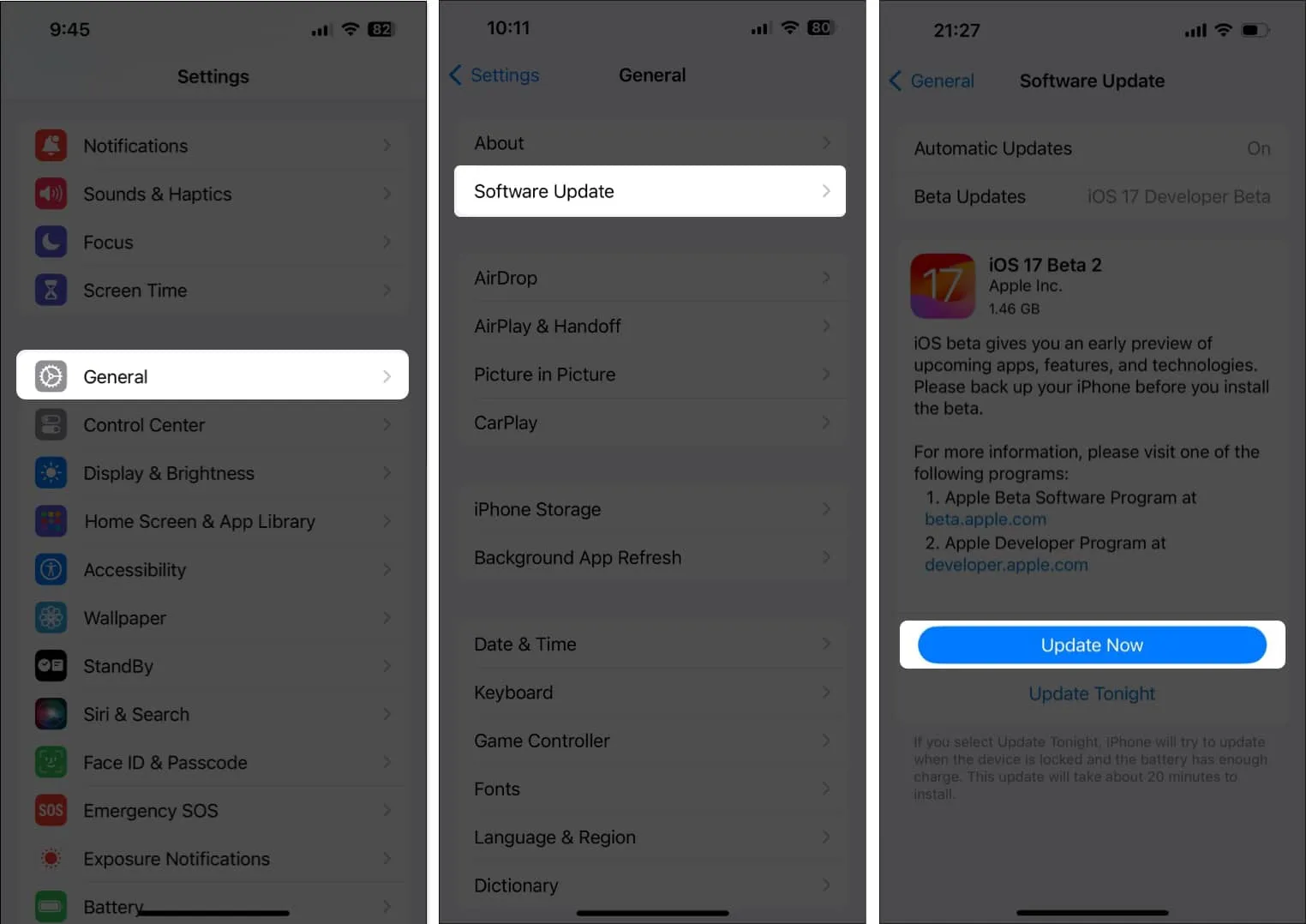
9. Logga ut och logga in på ditt Apple-ID
Om du fortfarande har svårt att få dina enheter att skapa en iCloud-säkerhetskopia, är det möjligt att det finns ett fel med ditt Apple-ID eller enheten du använder. Om du vill fasa ut möjligheten till sådana fel kan du prova att logga ut och tillbaka till ditt Apple-ID genom att följa dessa steg:
- Starta appen Inställningar → Tryck på Apple ID- bannern .
- Rulla ned och tryck på Logga ut .
- Ange ditt Apple-ID:s lösenord → tryck på Stäng av .
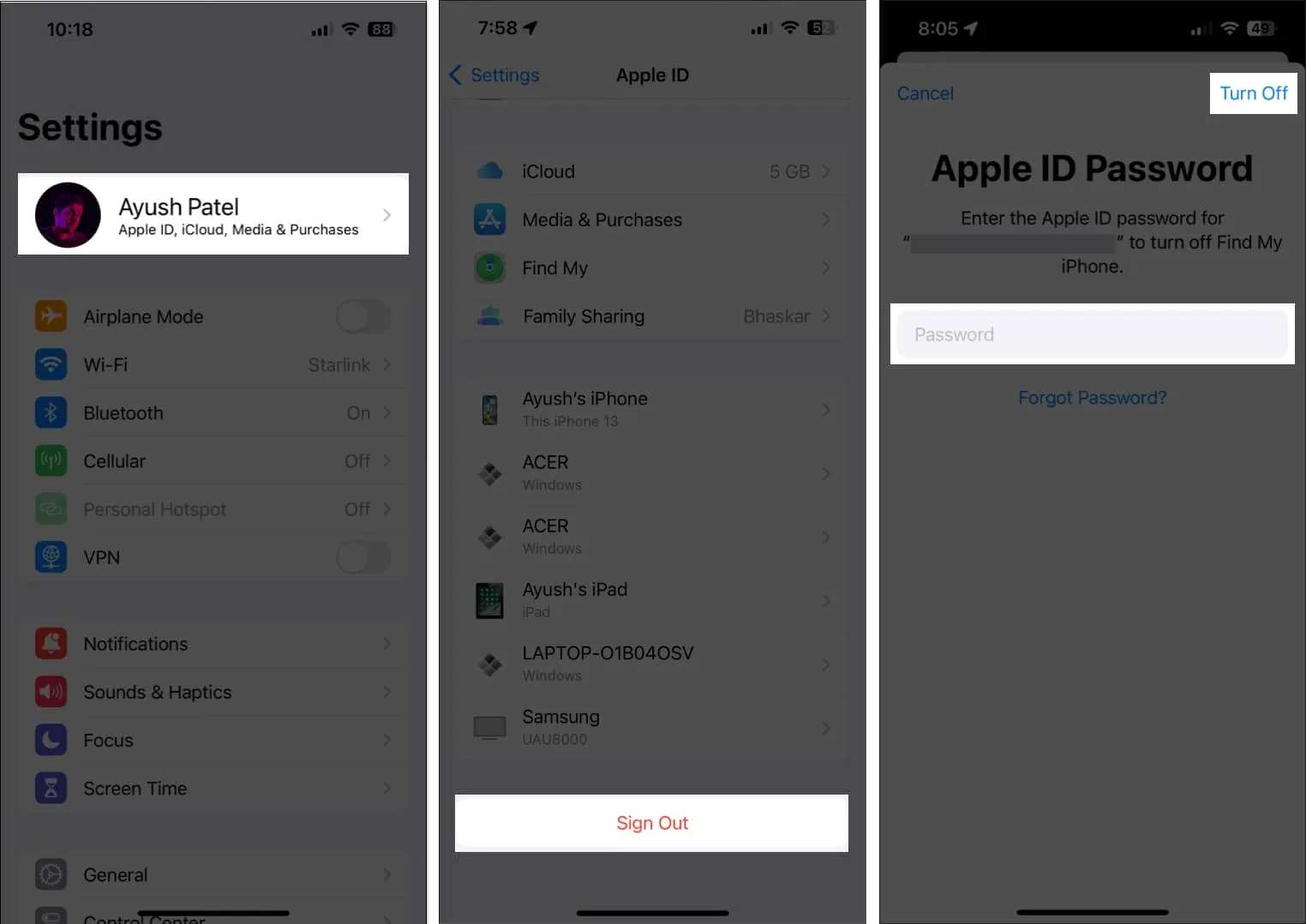
- Välj innehållet du vill lagra offline. Tryck sedan på Logga ut .
- Logga in på ditt Apple-konto igen.

10. Återställ alla inställningar
Om de flesta lösningar misslyckas kan du återställa alla inställningar på din iPhone/iPad för att se om det hjälper till att lösa problemet. Den här åtgärden återställer alla inställningar till deras standardvärden samtidigt som dina data lämnas orörda. Så här kan du göra detta:
- Gå till Inställningar → Allmänt → Överför eller återställ iPhone (eller iPad).
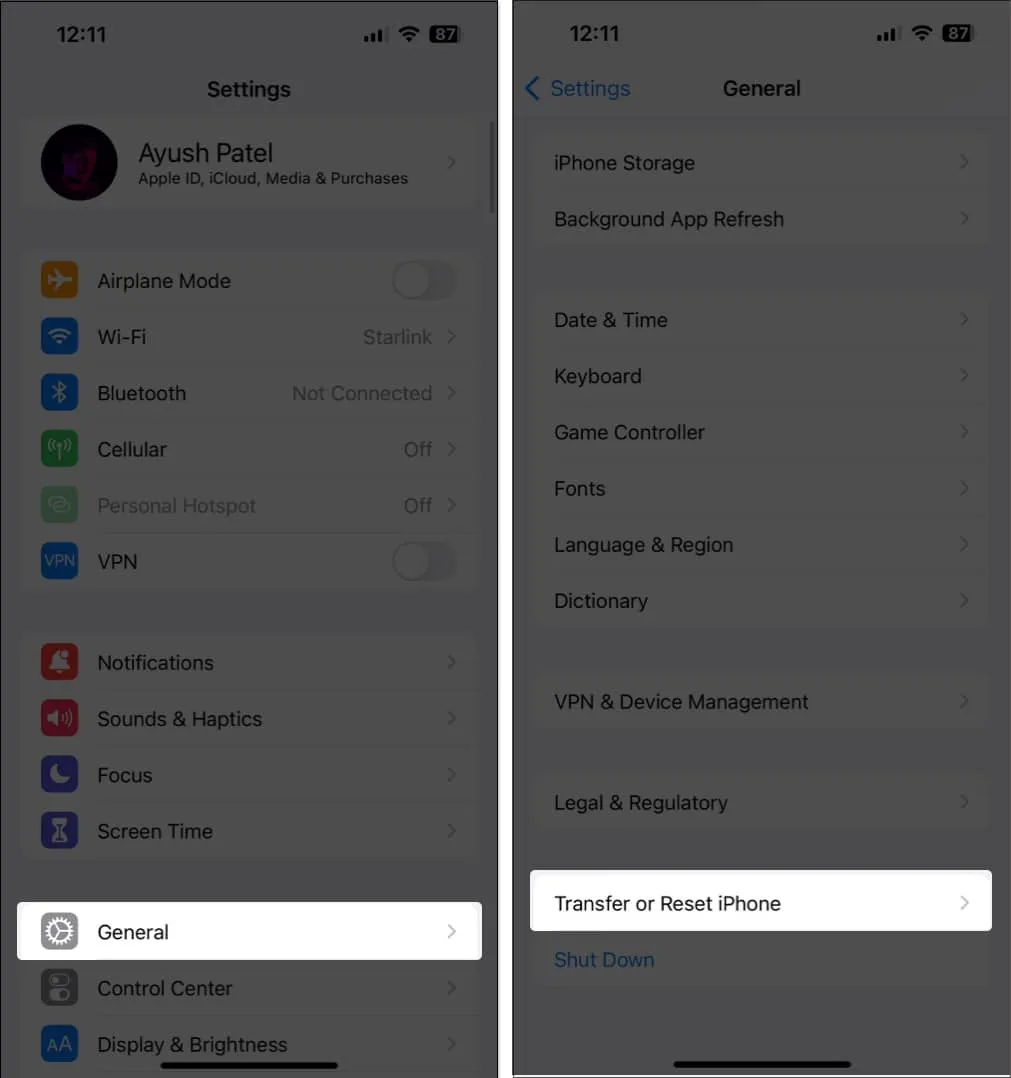
- Tryck på Återställ → Återställ alla inställningar .
- Ange din iPhone eller iPads lösenord .

- Tryck på Återställ alla inställningar igen för att slutföra processen.
11. Skapa en lokal säkerhetskopia på Mac eller PC
Även om iCloud-säkerhetskopior är bekväma, kan de inte skapas utan en aktiv internetanslutning. Därför är det bästa sättet att säkerhetskopiera en iPhone eller iPad att ansluta den till din Mac eller PC via en kabel för att skapa en lokal säkerhetskopia.
Om du använder en Mac kan du säkerhetskopiera dina enheter via Finder . Men om du har en PC måste du använda iTunes för att säkerhetskopiera dina enheter lokalt.
12. Kontakta Apples support
Om du har provat alla lösningarna ovan, men du fortfarande inte kan säkerhetskopiera din iPhone eller iPad till iCloud, rekommenderar vi att du kontaktar Apples support . De kan hjälpa dig via telefon eller hjälpa till att boka ett möte med Genius Bar på en närliggande Apple Store för att diagnostisera och lösa ditt problem.
Vanliga frågor
Hur lång tid kan det ta att slutföra en iCloud-säkerhetskopia?
I allmänhet tar iCloud-säkerhetskopiorna inte mer än några minuter till ett par timmar att slutföra. Detta kan dock ändras beroende på ditt internetnätverks uppladdningshastighet och storleken på data som behöver säkerhetskopieras.
Kan jag schemalägga automatiska säkerhetskopieringar med iCloud ?
iCloud-säkerhetskopior sker automatiskt när din enhet är ansluten till Wi-Fi, laddas och låses. Du kan inte ställa in ett specifikt schema för iCloud-säkerhetskopior, men de bör ske regelbundet när dessa villkor är uppfyllda.
Kan jag säkerhetskopiera specifik data till iCloud istället för allt?
iCloud-säkerhetskopior inkluderar vanligtvis hela enhetens data. Ändå kan du fortfarande hantera vilka appar som använder iCloud och stänga av säkerhetskopior för dem.
Loggar ut…
iCloud-säkerhetskopior säkerställer att alla dina viktiga data, inklusive dina foton, förblir säkra ifall din enhet råkar ut för ett tekniskt problem, går sönder eller blir stulen. Men om du inte kan säkerhetskopiera din iPhone eller iPad till iCloud, kan lösningarna som nämns i den här felsökningsguiden hjälpa dig att lösa detta.



Lämna ett svar