Styrplattan fungerar inte på MacBook? 15 effektiva sätt att fixa det!
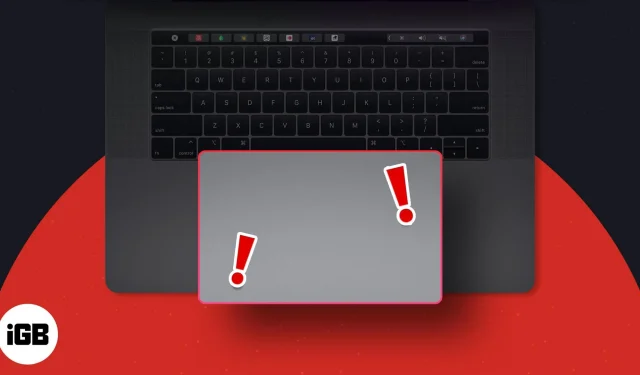
Om du inte använder något externt tillbehör är styrplattan det primära sättet att interagera med din Mac. Det ger dig en rad gester för att effektivisera din användning och öka din produktivitet. Så det kan verkligen bli irriterande när din MacBook-styrplatta inte svarar, vilket gör din Mac nästan värdelös. Så länge det inte är ett maskinvaruproblem finns det flera sätt att åtgärda det. Nedan har jag nämnt några effektiva sätt att fixa styrplattan som inte fungerar på MacBook.
- Rengör din Macs styrplatta
- Starta om din Mac
- Uppdatera din macOS
- Koppla bort tillbehör
- Inaktivera Force Click
- Leta efter problematiska appar
- Ta bort. plist-filer
- Justera styrplattans spårningshastighet
- Justera dubbelklickshastighet
- Återställ SMC
- Återställ PRAM eller NVRAM
- Installera om macOS i återställningsläge
- Kontrollera ditt batteri
- Kör Apple Diagnostics
- Återställ Mac till fabriksinställningar
1. Rengör din Macs styrplatta
Innan vi gör lite djupgående felsökning, notera att mjukvaru- och maskinvarufel sällan är orsaken till problem med styrplattan. En smutsig styrplatta är den vanligaste orsaken till att MacBooks styrplatta inte svarar.
Damm, smuts eller till och med fett från dina fingrar kan hindra din Mac från att registrera dina gester korrekt.
- Stäng av din Mac och försök att rengöra styrplattan med en torr mikrofiberduk för att se om detta löser problemet. Se till att inte få någon fukt i några öppningar.
- Om pekaren känns hoppig, kontrollera dina fingrar och se till att de inte är svettiga eller fuktiga. Om de är det kan de vara boven bakom din styrplattas oberäkneliga beteende.
- Se också till att ingen av dina händer vidrör ytan medan dina fingrar utför gester på styrplattan.
- På samma sätt, om du bär smycken, kan de vidröra styrplattan när du arbetar, vilket kan skicka flera signaler till din Mac och göra att den blir förvirrad.
2. Starta om din Mac
Som vanligt, innan du gör mer sofistikerad felsökning, rekommenderar vi att du provar det här bra tipset eftersom det ofta är mer än tillräckligt för att rensa bort buggar och fel som kan störa din Mac.
Testa att starta om din Mac och se om detta återställer styrplattans funktion. Gå till Apple-menyn → Klicka på Starta om → Bekräfta genom att trycka på Starta om .
3. Uppdatera din macOS
Många mjukvarufel och buggar kan enkelt undvikas genom att ladda ner och köra det senaste operativsystemet, firmware och drivrutiner på din Mac. Så här kontrollerar du om några uppdateringar är tillgängliga för din styrplatta:
- Gå till Apple-menyn → Systeminställningar .
- Välj Allmänt i sidofältet → Klicka på Programuppdatering .
- Om en uppdatering är tillgänglig väljer du Uppdatera nu .
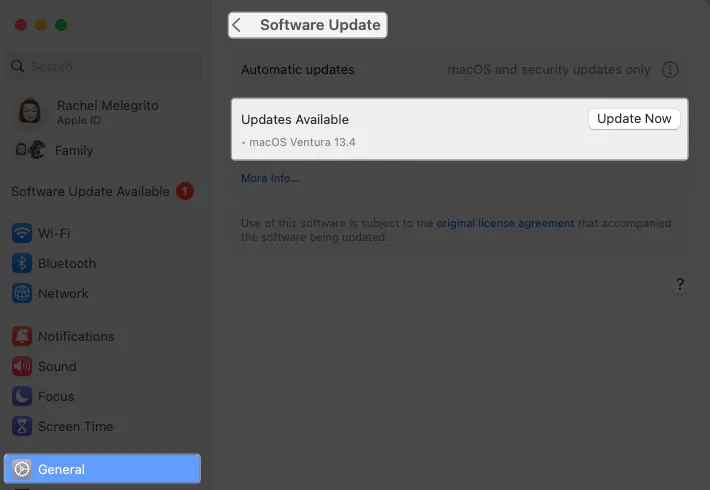
Den här uppdateringen kommer också att innehålla firmwareuppdateringar, som kan hjälpa till att fixa att din styrplatta inte fungerar på MacBook.
4. Koppla bort tillbehör
Även om kringutrustning inte direkt kan orsaka skada, kan de fortfarande störa din styrplatta, så det är bäst att utesluta dem.
Försök först att koppla bort valfri trådbunden eller trådlös enhet, starta om din Mac och se om problemet kvarstår.
Om du ser problemet när du har en fysisk mus ansluten till din Mac via Bluetooth eller USB, kan ditt system ha ställts in för att ignorera styrplattans inmatning när en mus är ansluten.
- Ändra den här inställningen genom att gå till Systeminställningar → Tillbehör → Pekarkontroll .
- Avmarkera Ignorera inbyggd styrplatta när mus eller trådlös styrplatta finns .
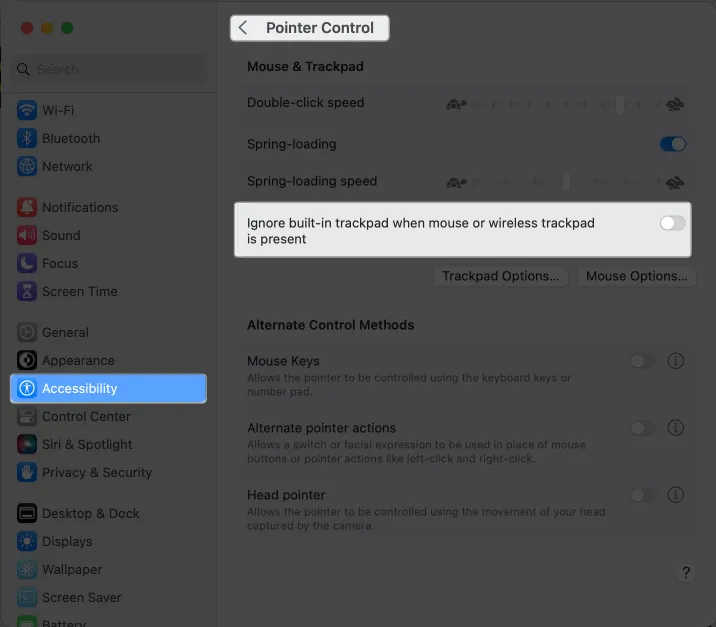
5. Inaktivera Force Click
Om du inte är medveten om det kan du interagera med din styrplatta på två sätt: Force Click och Tryck för att klicka . De två skiljer sig åt i hur mycket tryck du behöver för att få svar från din styrplatta.
Medan Tryck för att klicka bara kräver att du trycker på din styrplatta för att välja objekt, måste du trycka tillräckligt hårt på styrplattan för att höra ett klick och få haptisk feedback när Force Click är aktiverat.
- Gå till Apple-menyn → Systeminställningar .
- Välj Styrplatta från sidofältet.
- Stäng av Force Click och haptisk feedback .
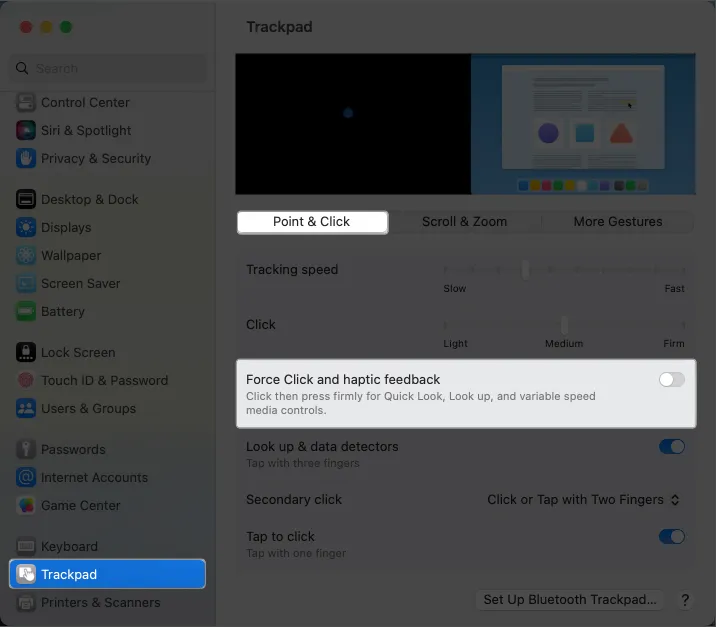
6. Leta efter problematiska appar
Om styrplattan fungerade bra men plötsligt slutade fungera när du började använda en ny app eller plugin, kan den nya appen vara boven. Testa att avinstallera appen eller plugin-programmet och se om du tar bort det.
7. Ta bort. plist-filer
MacOS använder egendomslistfiler eller plistfiler för att lagra användarinställningar, inklusive inställningar och information om appar och paket. Att ta bort dem tvingar din enhet att återskapa en ny.
- Öppna Finder → Välj Gå från menyraden → Gå till mapp .
- Skriv /Library/Preferences/ i textfältet. Tryck på Gå .
- Sök efter följande filer efter varandra och dra dem till papperskorgen för att radera dem:
- com.apple.preference.track.plist
- com.apple.AppleMultitouchTrackpad.plist
- com.apple.driver.AppleBluetoothMultitouch.mouse.plist (för Magic Mouse)
- com.apple.driver.AppleBluetoothMultitouch.trackpad.plist (för Magic Trackpad)
- com.apple.driver.AppleHIDMouse.plist (för den trådbundna USB-musen)
När du har tagit bort den, starta om din Mac och se om detta löser problemet.
8. Justera styrplattans spårningshastighet
Om du inte har några problem med att klicka, men din nuvarande spårningshastighet känns trög, kan du öka den.
- Gå till Systeminställningar → Styrplatta .
- Flytta reglaget bredvid spårningshastigheten åt höger för att öka dess känslighet.

Starta om din Mac och kontrollera om din styrplatta är igång.
9. Justera dubbelklickshastighet
Om det inte finns något annat problem med din styrplatta förutom möjligheten att dubbelklicka, kanske du tycker att det är för lång tid för din Mac att känna igen gesten.
Detta är vanligt för personer som är nya som använder styrplattor istället för möss eller om dina fingrar inte är så smidiga och snabba som du skulle vilja. Genom att justera dubbelklickshastigheten ändras hur snabbt du behöver klicka för att din Mac ska känna igen ett dubbelklick.
Så här justerar du styrplattans dubbelklicksinställningar:
- Gå till Apple-menyn → Systeminställningar .
- Välj Tillgänglighet i sidofältet → Pekarkontroll .
- Justera dubbelklickshastigheten. Sänk den från sin nuvarande position.
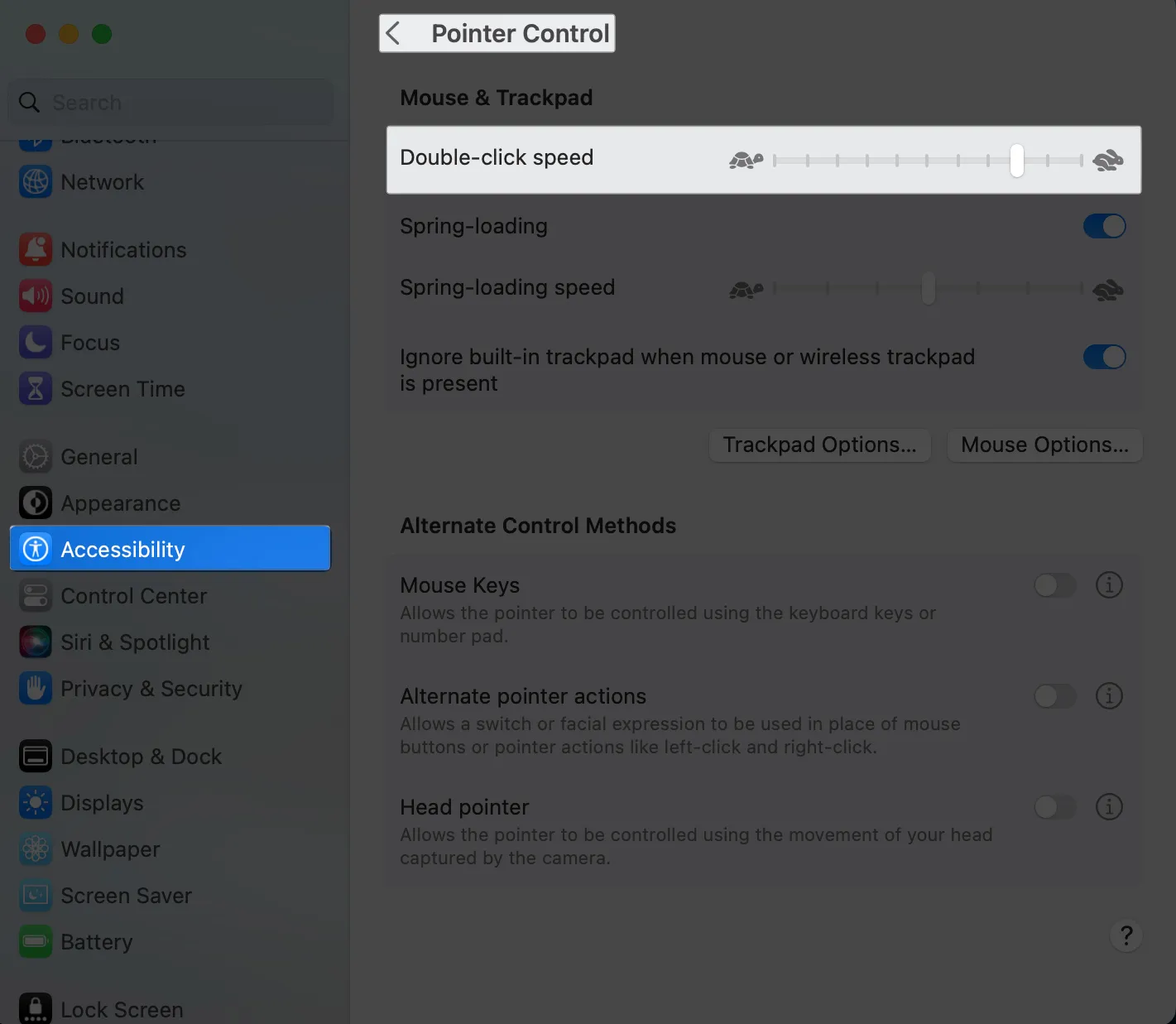
10. Återställ SMC
System Management Controller (SMC) ansvarar för lågnivåinställningar, inklusive batteristatus, tangentbord och styrplatta samt ström- och värmehantering. Att återställa det hjälper ofta att lösa en rad programvaruproblem och hjälper till att lösa dina problem med din styrplatta.
Läs vår artikel om hur du återställer SMC och lär dig varför du kanske vill göra det. Observera att detta endast är möjligt för Intel-baserade Mac-datorer. Det är inte möjligt att återställa SMC på Mac-datorer med Apple Silicon eftersom chippet tar hand om denna inställning.
Även om du inte kan återställa SMC på din Mac med Apple Silicon, rapporterade användare att att stänga av din Mac och vänta i minst 30 sekunder gör något som liknar en SMC-återställning.
11. Återställ PRAM eller NVRAM
Om återställningen av SMC inte var effektiv kan det också vara värdefullt att återställa det icke-flyktiga slumpmässiga minnet (NVRAM) och parameter-RAM (PRAM).
En potentiell orsak till en felaktig styrplatta kan vara någon typ av hårdvaruinställning lagrad i NVRAM eller PRAM. Till exempel, om styrplattans inställningar blir skadade och korruptionen lagras i NVRAM eller PRAM, kan återställning av dessa hjälpa till att lösa problemet.
Läs vår detaljerade guide om hur du kan återställa PRAM eller NVRAM på din Intel-baserade Mac .
Observera att det inte är möjligt att återställa din NVRAM/PRAM på Mac-datorer med Apple Silicon. Din Mac återställer detta automatiskt när din maskin upptäcker ett problem.
12. Installera om macOS i återställningsläge
Om en OS-uppdatering inte gjorde susen kan det hända att du installerar om din macOS i återställningsläge . Även om detta vanligtvis är för problem som uppstår från ihållande programvaruproblem, kan det också fixa att styrplattan inte fungerar på MacBook.
13. Kontrollera ditt batteri
Om du upptäcker att din styrplatta fungerar en sekund och sedan börjar agera nästa, kan det vara ett problem med din Macs batteri.
Men om din Mac fortfarande är under garanti är det första steget att kontakta Apple Support eller besöka en närliggande Genius Bar för en eventuell reparation eller utbyte. Om inte, byt ut den och se om detta löser problemet.
14. Kör Apple Diagnostics
Om du har provat allt, men inget verkar fungera, är nästa steg att kontrollera om det finns ett maskinvaruproblem. Det bästa sättet att göra detta är att köra en Apple Diagnostics .
Det diagnostiska testet visar resultatet på skärmen. Var noga med att notera referenskoderna, som kan hjälpa dig att identifiera problemet. Om det finns ett maskinvaruproblem måste du gå till närmaste Apple-tjänsteleverantör för ytterligare hjälp.
15. Återställ Mac till fabriksinställningar
Om inget annat verkade fungera, kan det göra susen att återställa din Mac till fabriksinställningarna . Detta är ett drastiskt steg och bör betraktas som en sista utväg, eftersom det kommer att radera all data och återställa din Mac till sitt ursprungliga tillstånd som om den var ny ur lådan.
Möjliga orsaker till att din MacBooks styrplatta inte fungerar
Förutom felsökningstipsen skulle det vara bra att lära sig de troliga orsakerna till varför din styrplatta inte fungerar på Mac så att du kan undvika dem.
Nedan följer de vanligaste orsakerna till detta problem:
- en smutsig yta
- ett programvarufel
- misstänkta appar som påverkar din styrplattas funktion
- skador på styrplattan
- inställningar ändras
- korrupt OS
- väntar på uppdatering av programvara eller firmware
- maskinvarufel
Avslutar…
Det finns så många felsökningar för att fixa att din styrplatta inte fungerar på MacBook. Mindre mjukvarubuggar gör vanligtvis att styrplattan inte fungerar – inget som en snabb återställning inte kan fixa. Om det inte fungerar, prova andra felsökningar som anges ovan.
Fungerade något av dessa? Dela dem nedan!



Lämna ett svar