14 funktioner du kan använda från din iPhone eller iPad låsskärm

När du låser upp din iPhone och går in öppnar ett stort fönster mot världen, det finns några användbara saker du kan göra direkt från iOS-låsskärmen. I den här guiden kommer vi att berätta om fjorton åtgärder du kan utföra från din iPhone- eller iPad-låsskärm, även när din enhet är låst.
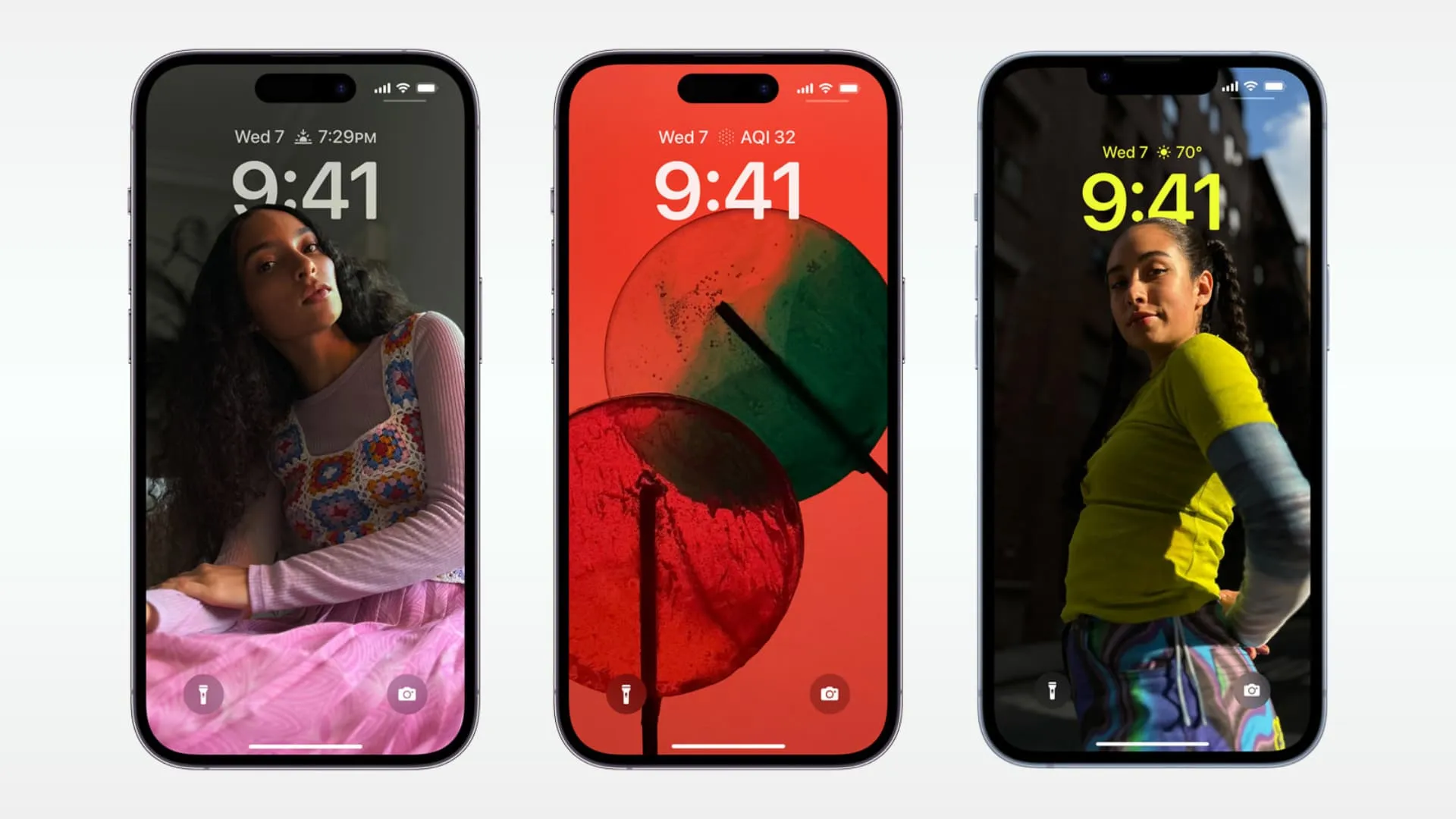
Observera att vissa funktioner som listas här kanske inte fungerar om du säkrade din låsskärm för mer integritet.
1. Skapa en snabb anteckning eller skiss
När du behöver anteckna något i en hast, öppna iPhone eller iPad Control Center och skapa en anteckning efter att ha tryckt på knappen Snabbanteckning .
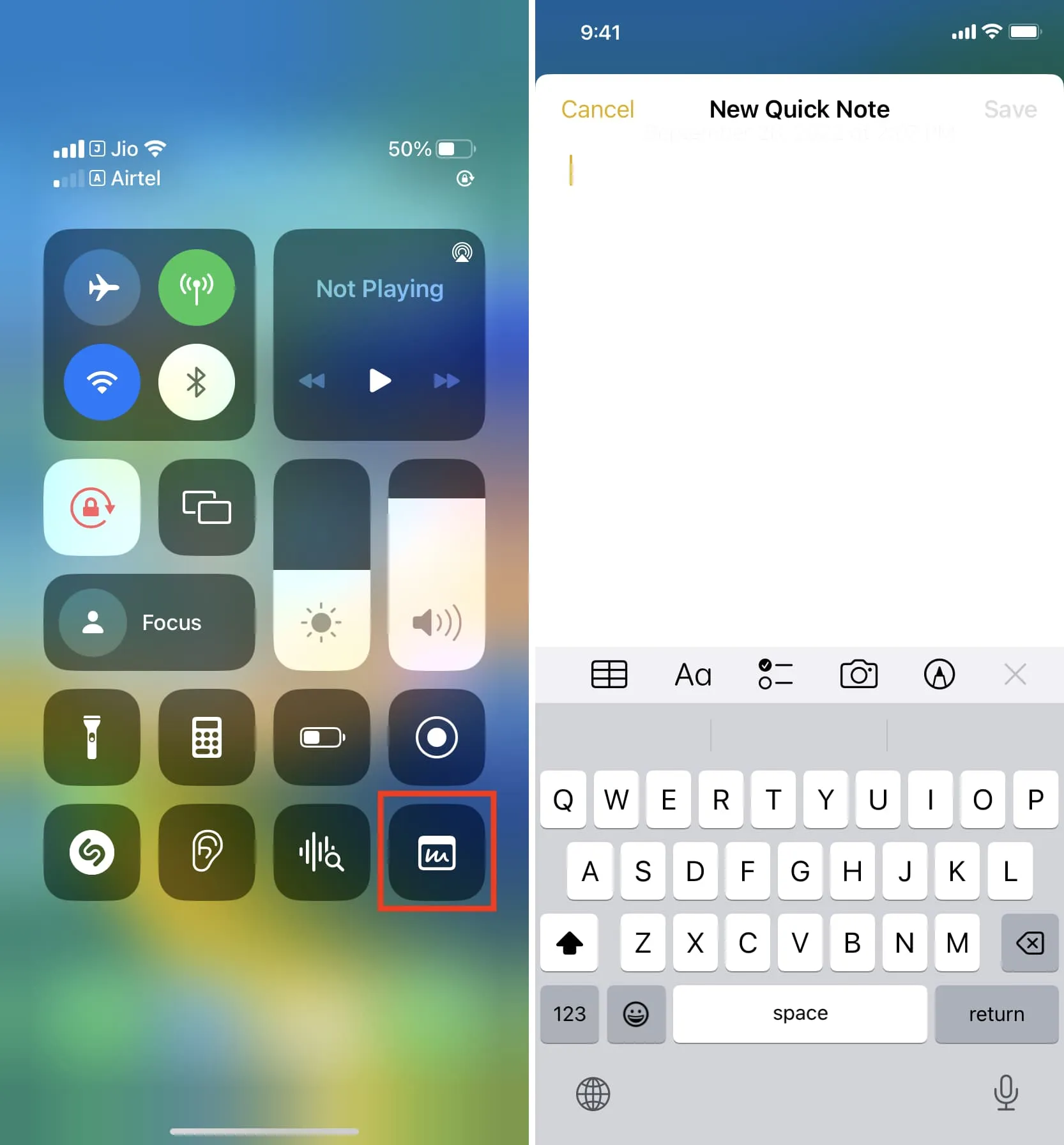
På iPad kan du helt enkelt trycka på den svarta låsta skärmen med din Apple Pencil, så kommer det upp en rittavla där du kan skissa, skanna dokument eller ta ett foto och lägga till det i din anteckning.
2. Läs och interagera med tidigare meddelanden
Förutom att se nya aviseringar kan du svepa uppåt på låsskärmen för att se tidigare oöppnade aviseringar.
Såvida du inte har säkrat dina iPhone-låsskärmsmeddelanden kan du få en förhandsvisning av text- och andra appaviseringar. Härifrån kan du svara på meddelanden, vidta andra åtgärder som är lämpliga för den aviseringen, avvisa varningen eller komma åt aviseringsinställningarna för den appen genom att svepa åt vänster på den och trycka på Alternativ .
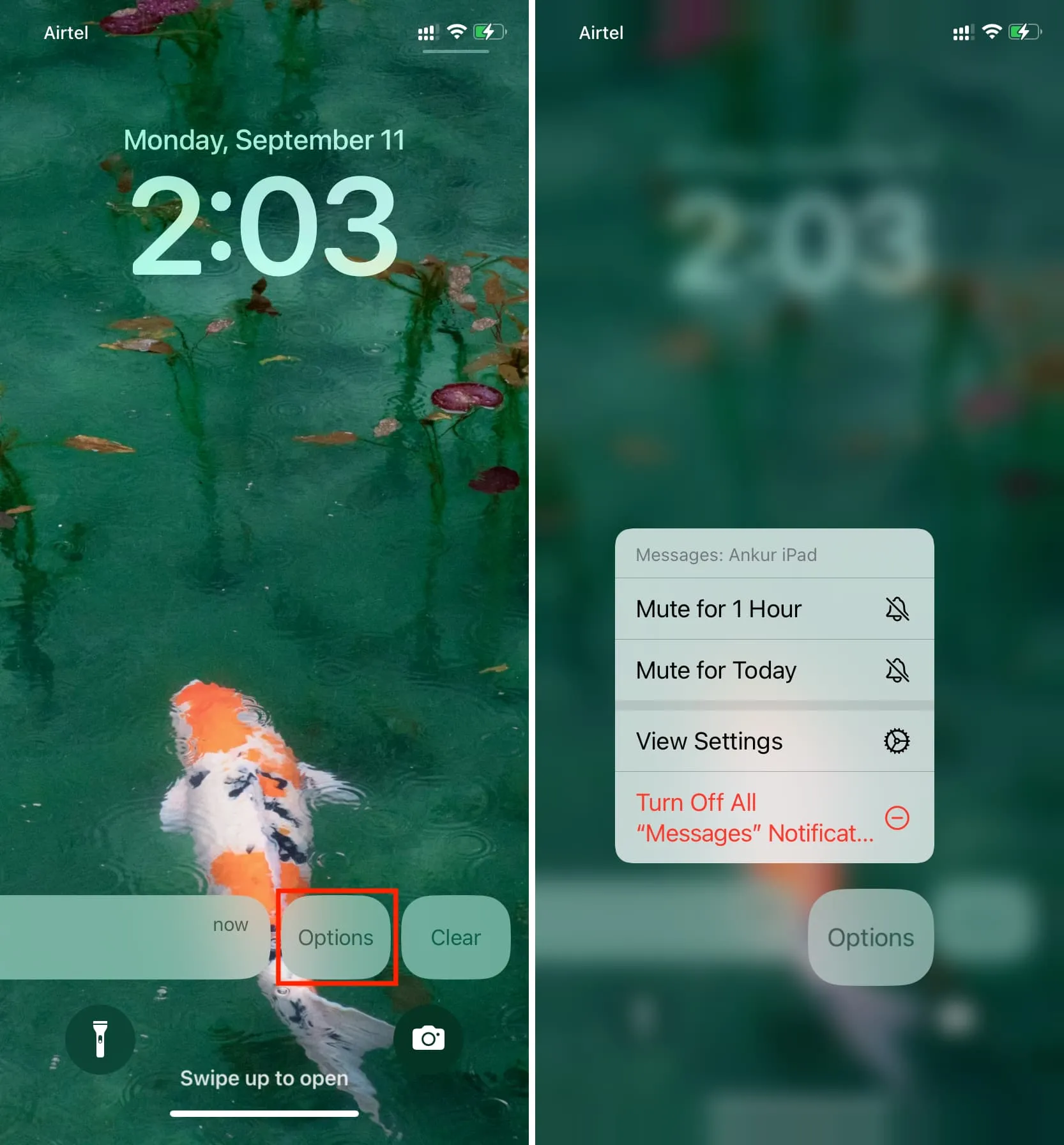
3. Använd Siri
Du kan anropa Apples röstassistent från låsskärmen eller till och med använda handsfree Hey Siri.

4. Gå till Spotlight Search
Svep nedåt på iPhone- eller iPad-låsskärmen för att visa Spotlight Search . Men kom ihåg att för vissa personliga frågor och för att se alla resultat måste du låsa upp enheten via Face ID eller Touch ID.

5. Förvandla din iPhone till ett skrivbord eller läggdagsskärm
När din iPhone är låst och ansluten till trådbunden eller trådlös laddning kan du bara rotera den på dess liggande sida för att använda StandBy , vilket gör den till ett praktiskt skrivbord eller läggdagsdisplay med klockan, foton, kalenderhändelser, widgets, kontroller för musikuppspelning, och mer.
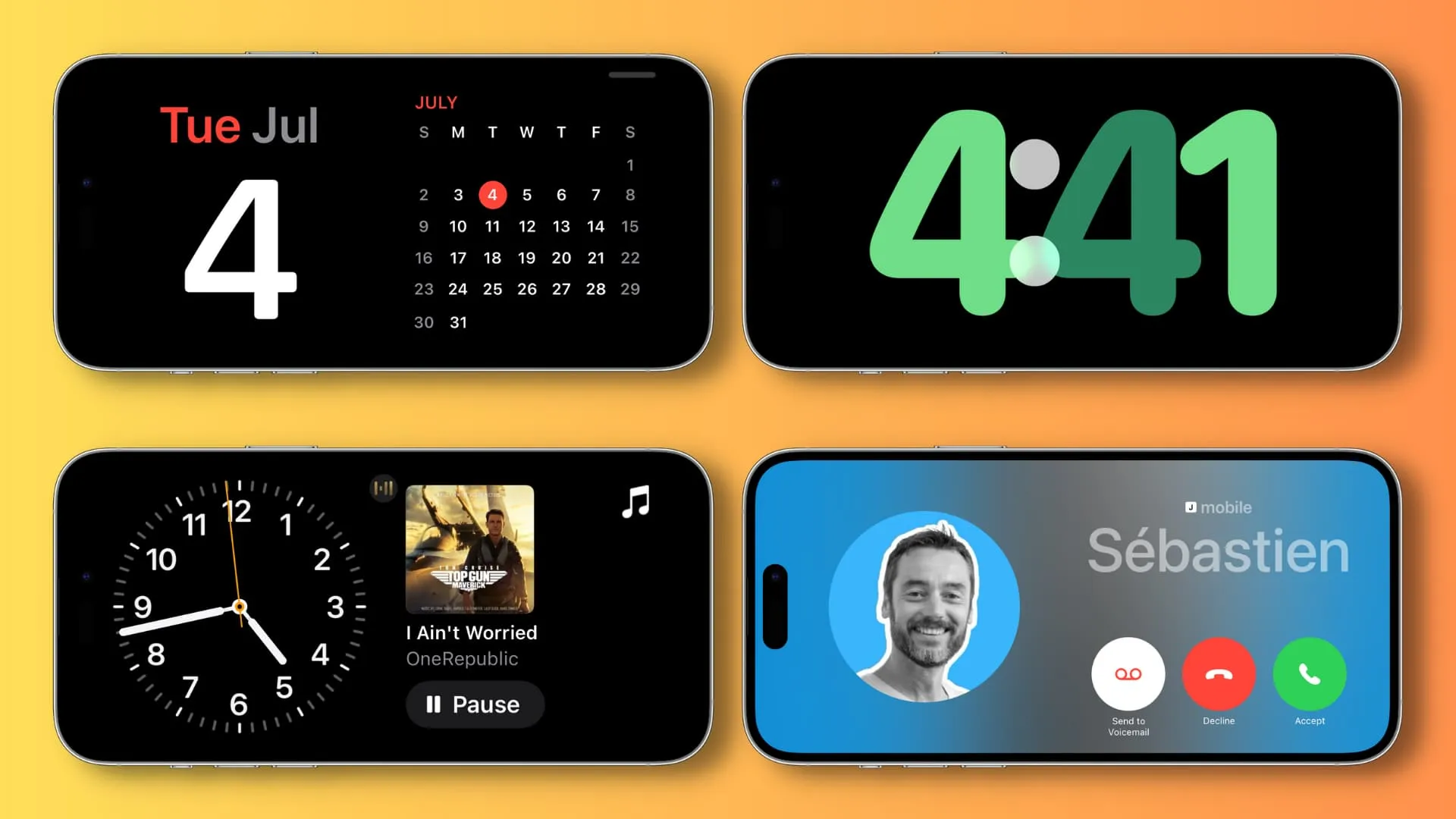
6. Håll koll på spelresultat, Uber eller din matleverans
Med Live Activities kan du hålla dig uppdaterad om din Uber- eller matleveransstatus. Du kan också se sportresultat eller väderuppdateringar i realtid.
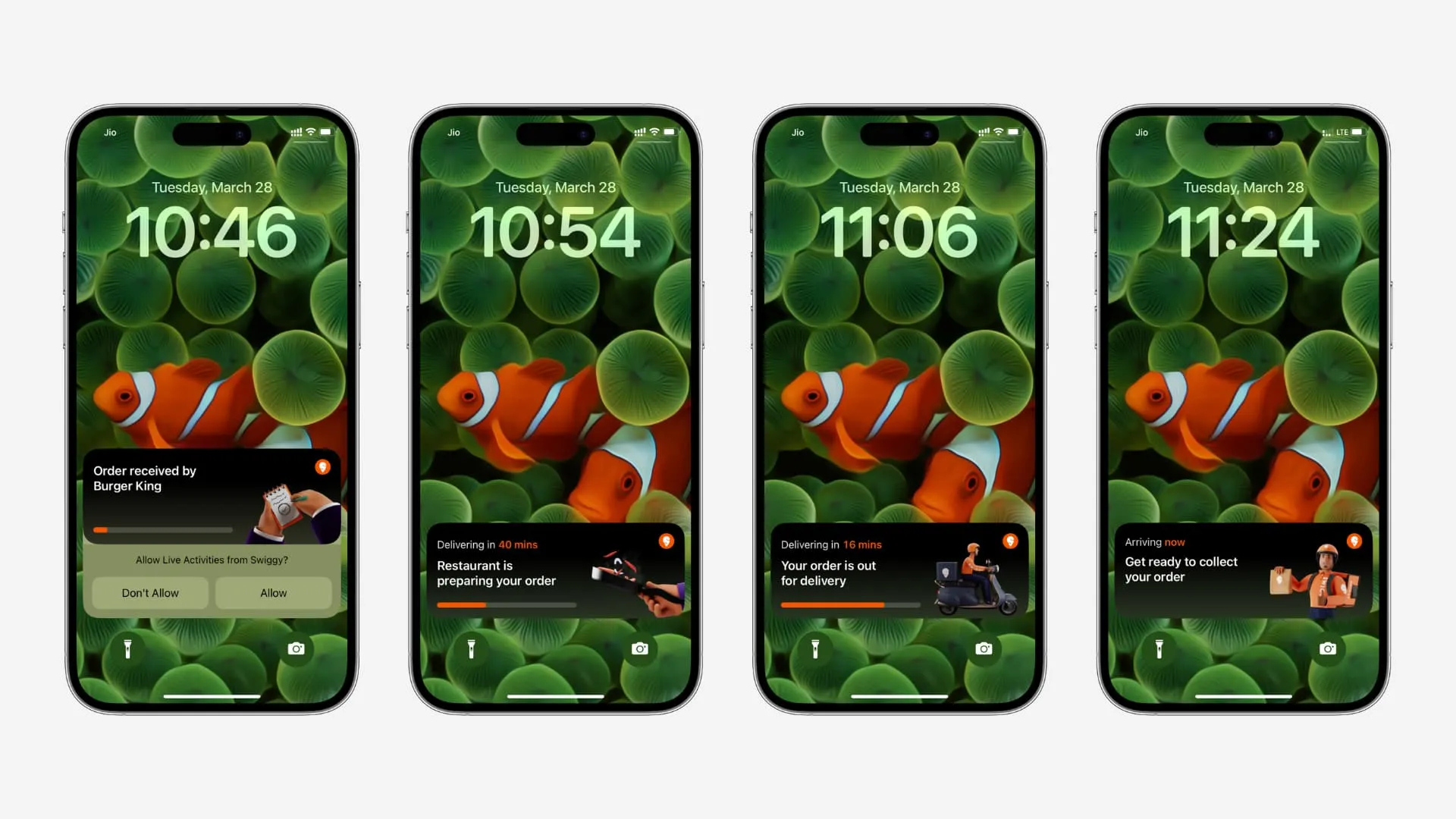
7. Använd Apple Pay
Du behöver inte låsa upp din iPhone för att betala i butiker. Dubbeltrycker helt enkelt på sidoknappen för att visa Apple Pay.
8. Använd kameran
Tryck länge på kameraikonen eller svep åt vänster för att ta foton, filma, panorama etc.
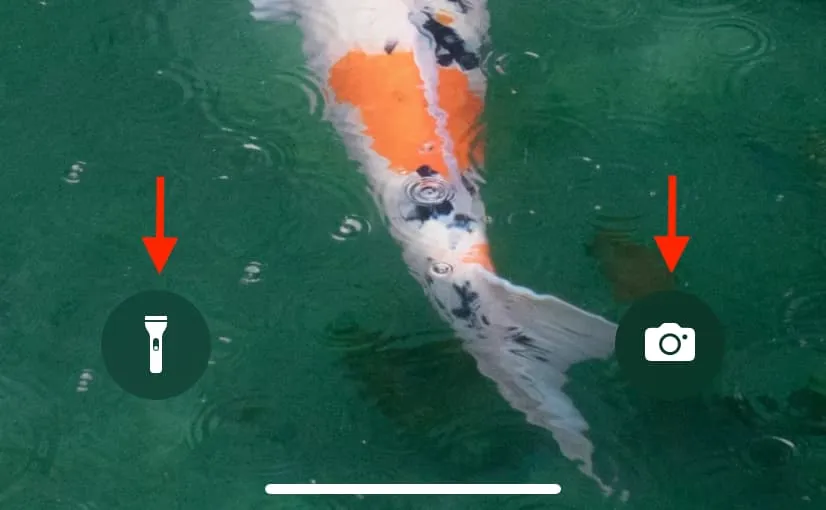
9. Slå på ficklampan
Ficklampsikonen finns nere till vänster på iPhone-låsskärmen, och du kan trycka och hålla ned den för att slå på ficklampan.
10. Öppna Kontrollcenter för att göra flera saker
Svep nedåt från det övre högra hörnet på din iPhone eller iPad för att öppna kontrollcentret. Här har du den vanliga Wi-Fi, mobildata, personlig hotspot, ljusstyrka, fokus, kalkylator och andra kontroller.
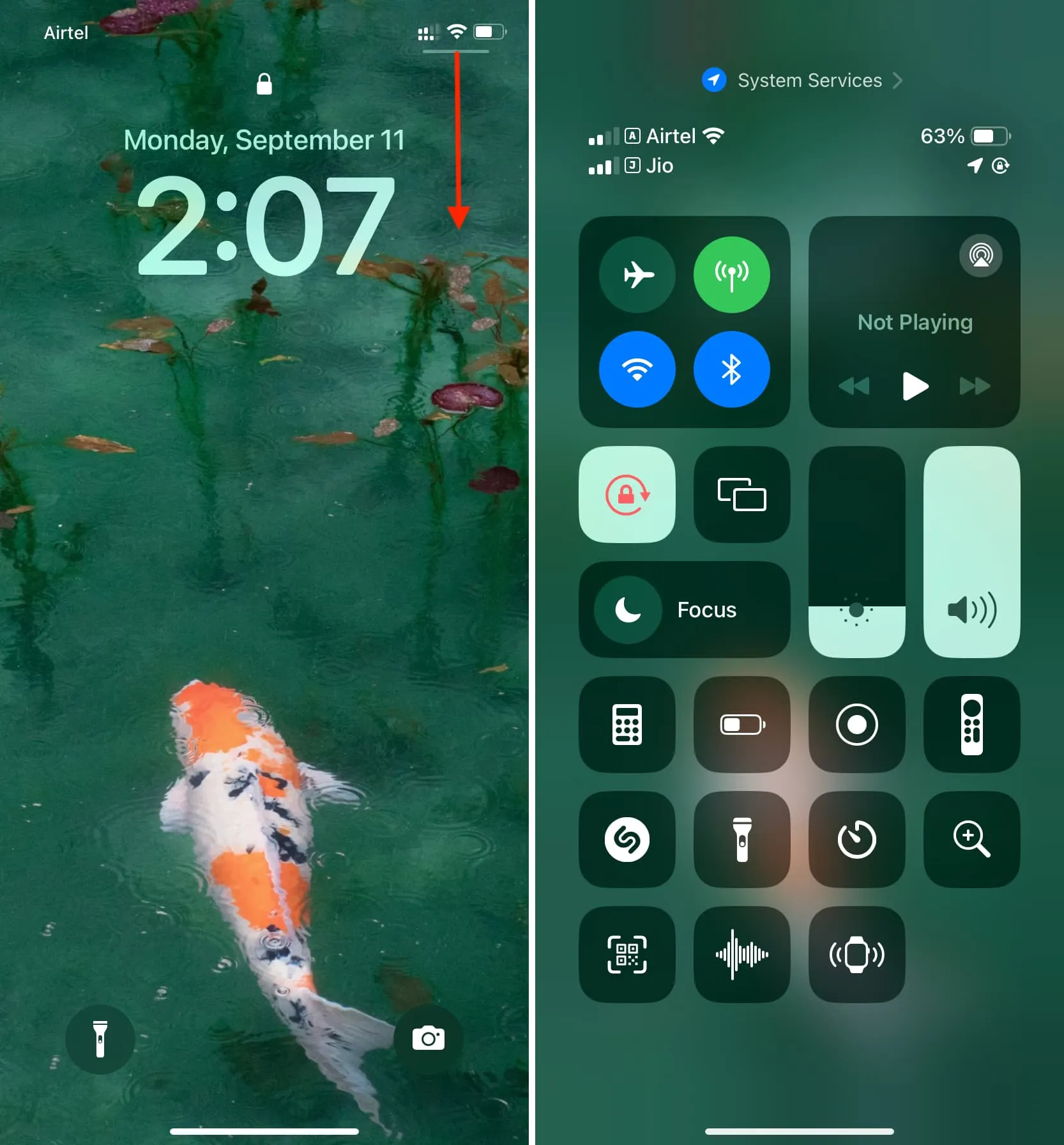
Dessutom kan du också göra följande efter att ha lagt till deras respektive knappar i kontrollcentret :
- Använd Shazam för att känna igen musik
- Använd din iPhone eller iPad som din Apple TV-fjärrkontroll
- Skanna QR-koder
- Använd förstoringsglaset för att se små etiketter
- Ställ in timers
11. Använd widgets
Du kan lägga till låsskärmswidgetar till din iPhone eller iPad låsskärm för att få relevant information eller snabbt starta appar. För det andra kan du komma åt de flesta av dina widgets i full storlek från Today View genom att svepa höger på låsskärmen.
På samma sätt kan du:
- Se kalenderhändelser: Du kan hålla reda på dina kommande händelser genom att lägga till kalenderwidgeten på låsskärmen eller idagvyn och få tillgång till dem på din låsta iPhone eller iPad .
- Lägg till betalningsappskanner: Om du gör QR-baserade realtidsbetalningar kan du lägga till den stödda bankens eller betalningsappens QR-kodskanner till låsskärmen eller idagvyn för att snabbt komma in i appen och öppna dess betalningsskanner.
- Kontrollera batteristatusen för AirPods eller Apple Watch: widgeten Batterier på låsskärmen och Today View kan hjälpa dig att veta återstående laddning av dina AirPods, Apple Watch, Apple Pencil eller andra Bluetooth-enheter.
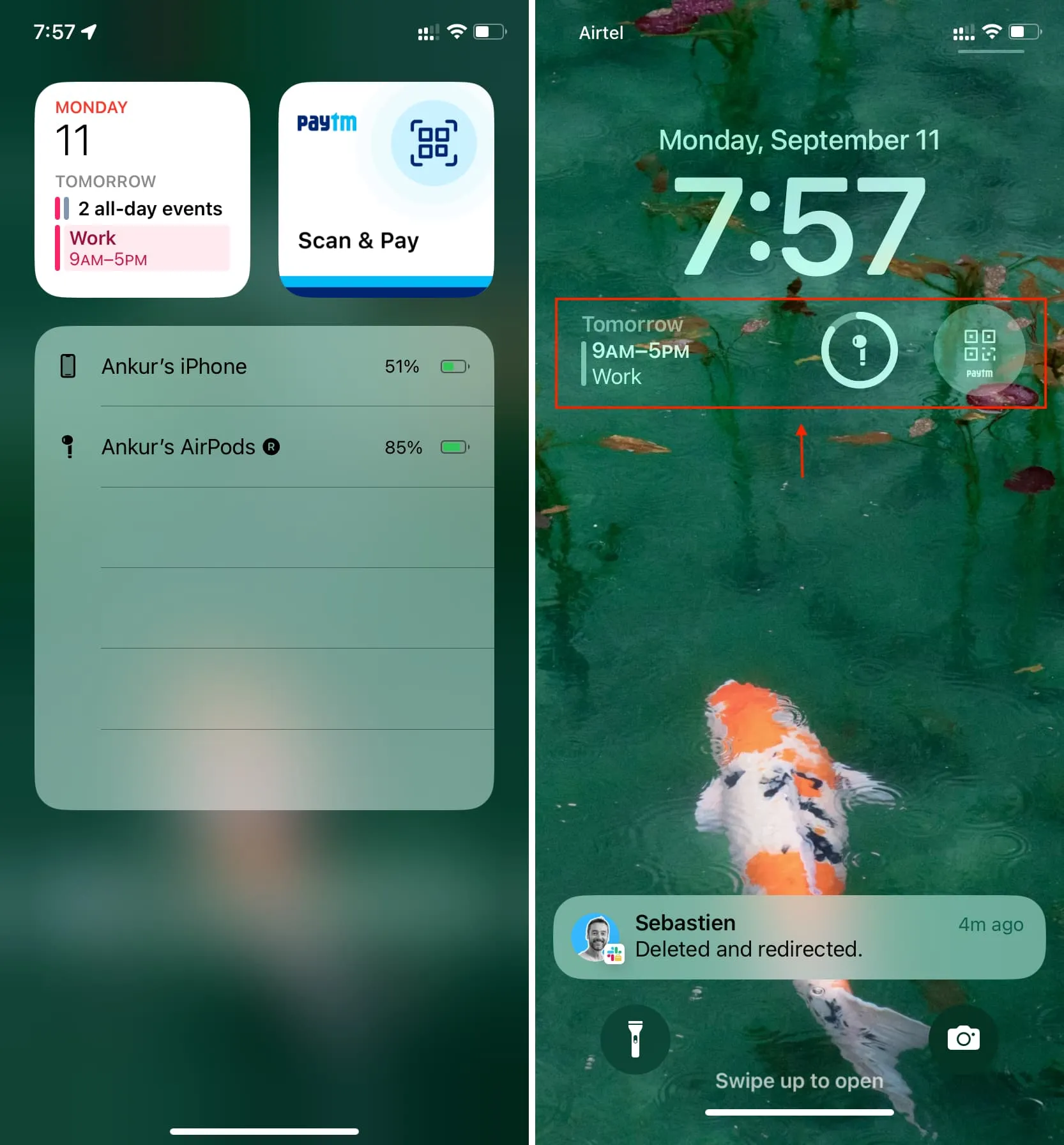
12. Anpassa din låsskärm och hemskärm
Oavsett om det är för att ändra bakgrunden på din låsskärm eller hemskärm, kan du göra båda direkt från låsskärmen. Men observera att du måste autentisera via Face ID eller Touch ID först.
13. Förhindra att iPhone går att hitta efter att ha stängts av
Även efter att du har stängt av din iPhone fortsätter den att visa sin plats i Hitta min (som du kan se på dina andra Apple-enheter eller iCloud.com) och Familjedelning (till medlemmar som du har delat din plats med).
Men om du vill att din iPhone inte ska kunna hittas efter att du har stängt av den kan du göra det från låsskärmen:
- Tryck och håll in sidoknappen och en av volymknapparna för att se avstängningsreglaget.
- Tryck på ” iPhone Hittas efter avstängning .”
- Tryck på Stäng av sökning tillfälligt .

14. Få tillgång till medicinskt ID, använd Emergency SOS och blockera Face ID
Om behovet uppstår kan du trippeltrycka på sidoknappen för att ringa räddningstjänsten. Men observera att du måste använda Emergency SOS från strömavstängningsskärmen om sidoknappen trippeltryck är inställd för att aktivera tillgänglighetsgenvägar. Du kan hantera detta från appen Inställningar > Nöd-SOS .
För det andra kan iOS Medical ID , som består av några viktiga hälso- och familjedetaljer om dig, nås från låsskärmen.
Slutligen inaktiveras Face ID tillfälligt om du går till strömavstängningsskärmen eller trippeltrycker på sidoknappen för att ringa räddningstjänsten. Efter detta är det enda sättet att komma in i iPhone genom att låsa upp den via dess lösenord.
Lämna ett svar