Apple Notes största funktion på flera år låter dig äntligen länka ihop dina anteckningar
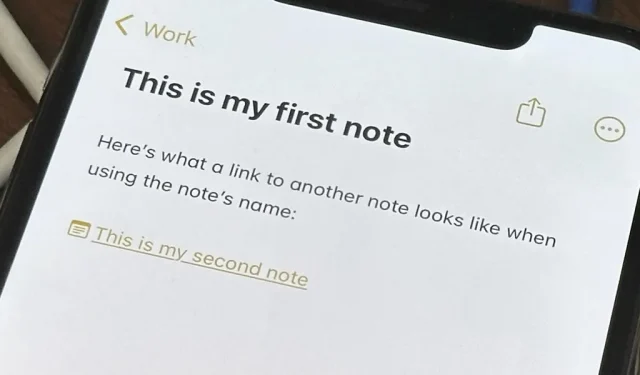
Apple Notes har fått många förbättringar under sin livstid, men märkbart frånvarande år efter år var möjligheten att enkelt lägga till snabblänkar i anteckningar till andra anteckningar för referens. De senaste mjukvaruuppdateringarna för iPhone, iPad och Mac löser äntligen detta med ett enkelt verktyg för anteckningslänkning.
Apples nya anteckningslänkningsfunktion följer andra anteckningsappar, som Bear , Evernote , Obsidian och Simplenote , som redan gör djuplänkande anteckningar till en enkel uppgift. Det fanns några lösningar med genvägar och samarbetsinbjudningar för att skapa anteckningslänkar i Apple Notes, men det borde aldrig ha varit så svårt.
Krav
- Minst iOS 17.0 , iPadOS 17.0 och/eller macOS 14.0 Sonoma.
Hoppa till ett avsnitt
- Lägga till en hyperlänk till vald text
- Lägga till en länk med anteckningens namn
- Alternativ 1: Använd verktyget ”Lägg till länk”.
- Alternativ 2: Använda kortkommandot
- Skapa länkar till anteckningar som inte finns ännu
- Skapa dubbelriktade anteckningslänkar
- Redigera eller ta bort anteckningslänkar
- Arbeta med anteckningslänkar på macOS
Lägga till en hyperlänk till vald text
- Dubbeltryck eller trippeltryck för att välja texten du vill hyperlänka.
- Justera de markerade gränserna för den markerade texten om det behövs.
- Tryck på pilen (>) i kontextmenyn och välj ”Lägg till länk.” (Om du inte ser menyn, tryck på den markerade texten för att få den att visas.)
- Börja skriva namnet på anteckningen du vill länka till och välj den från förslagen.

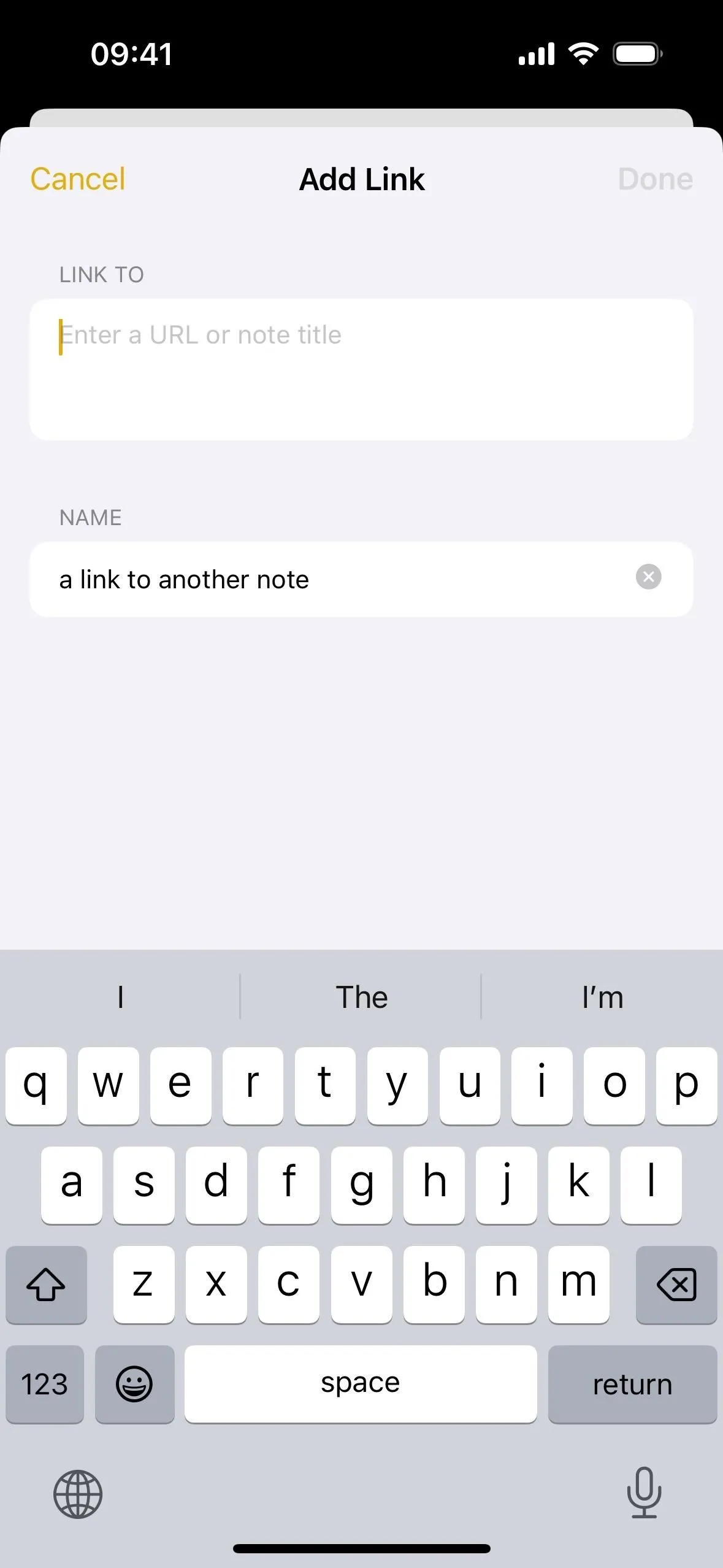
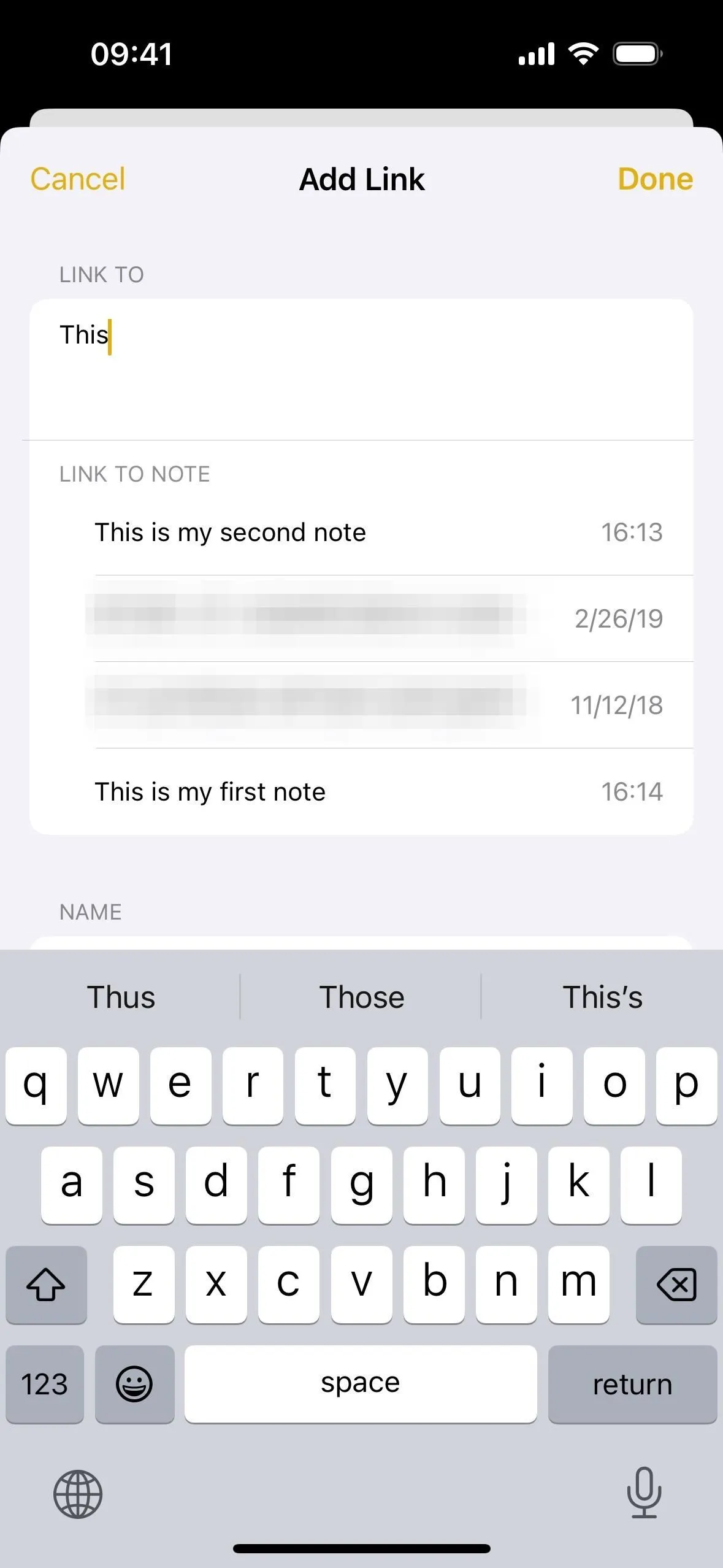
- Tryck på ”Klar” för att lägga till den hyperlänkade anteckningen till den markerade texten. (Om du slår på knappen ”Använd anteckningstitel som namn” och trycker på ”Klar”, kommer texten du valde att ersättas helt av en anteckningsikon och namnet på anteckningen.)
När anteckningen har länkats öppnas anteckningen som du länkade till omedelbart genom att trycka på texten. Du kan också trycka länge på den hyperlänkade texten för att se länken (som använder applenotes URL-schema) och öppna, kopiera eller dela den.
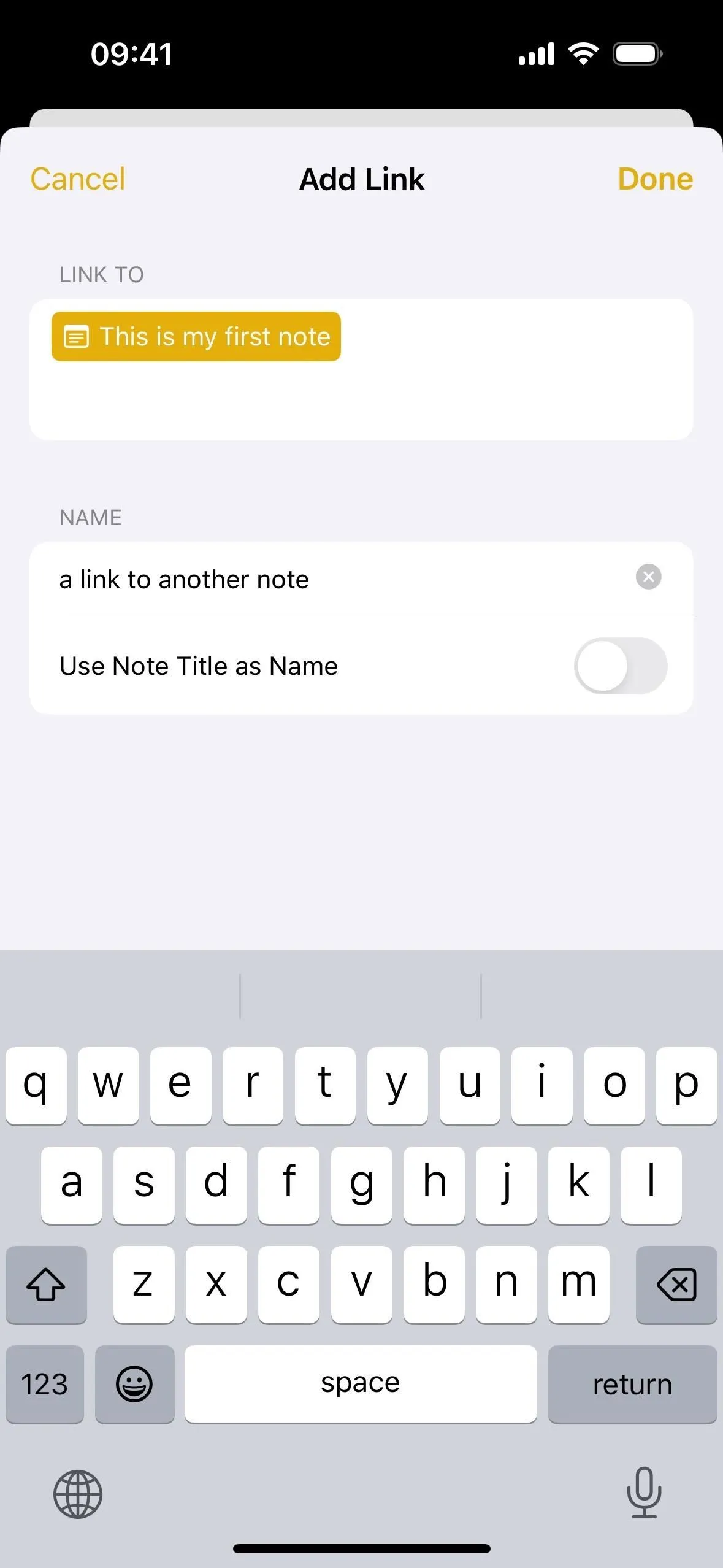
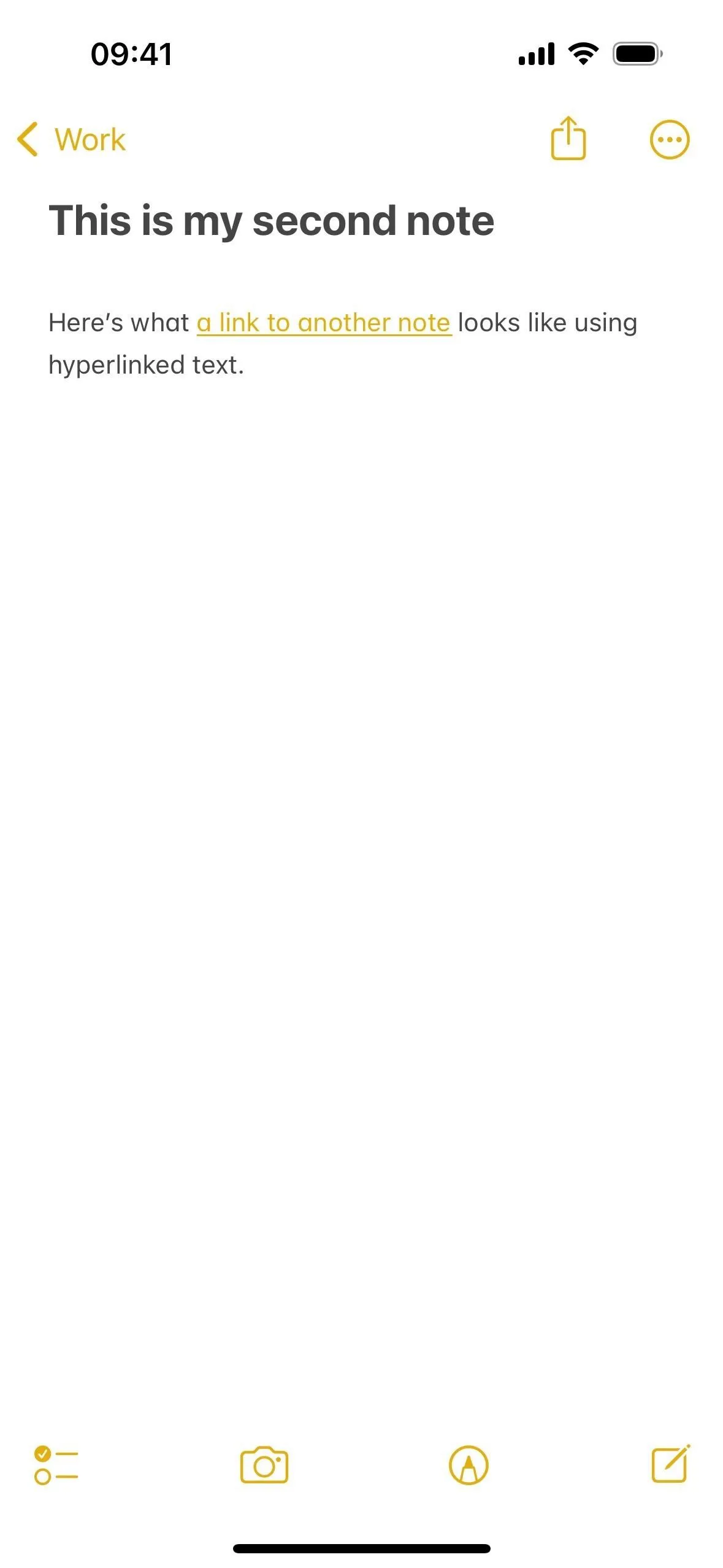
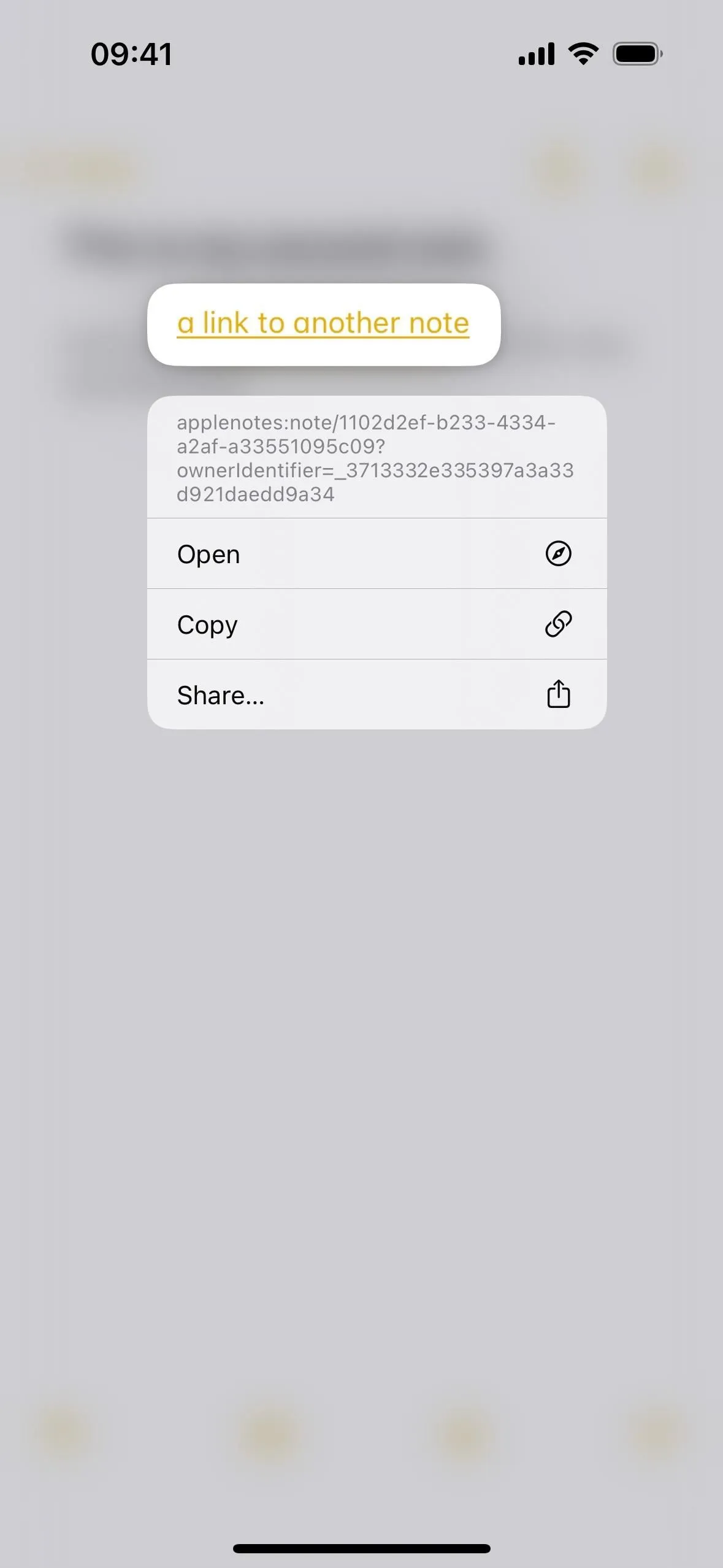
Lägga till en länk med anteckningens namn
Om du inte behöver hyperlänka någon text i din anteckning eller föredrar att se den andra anteckningens namn, kan du lägga till en vanlig länk till den andra anteckningen. Detta kan göras enligt beskrivningen ovan i steg 5, vilket kommer att ersätta den markerade texten som du från början tänkte hyperlänka. Det finns dock två bättre sätt som är mer vettiga.
Alternativ 1: Använd verktyget ”Lägg till länk”.
Först kan du använda verktyget ”Lägg till länk” som sådant:
- Flytta markören dit du vill släppa länken.
- Tryck på markören för att öppna kontextmenyn.
- Tryck på pilen (>) i kontextmenyn och välj ”Lägg till länk.”
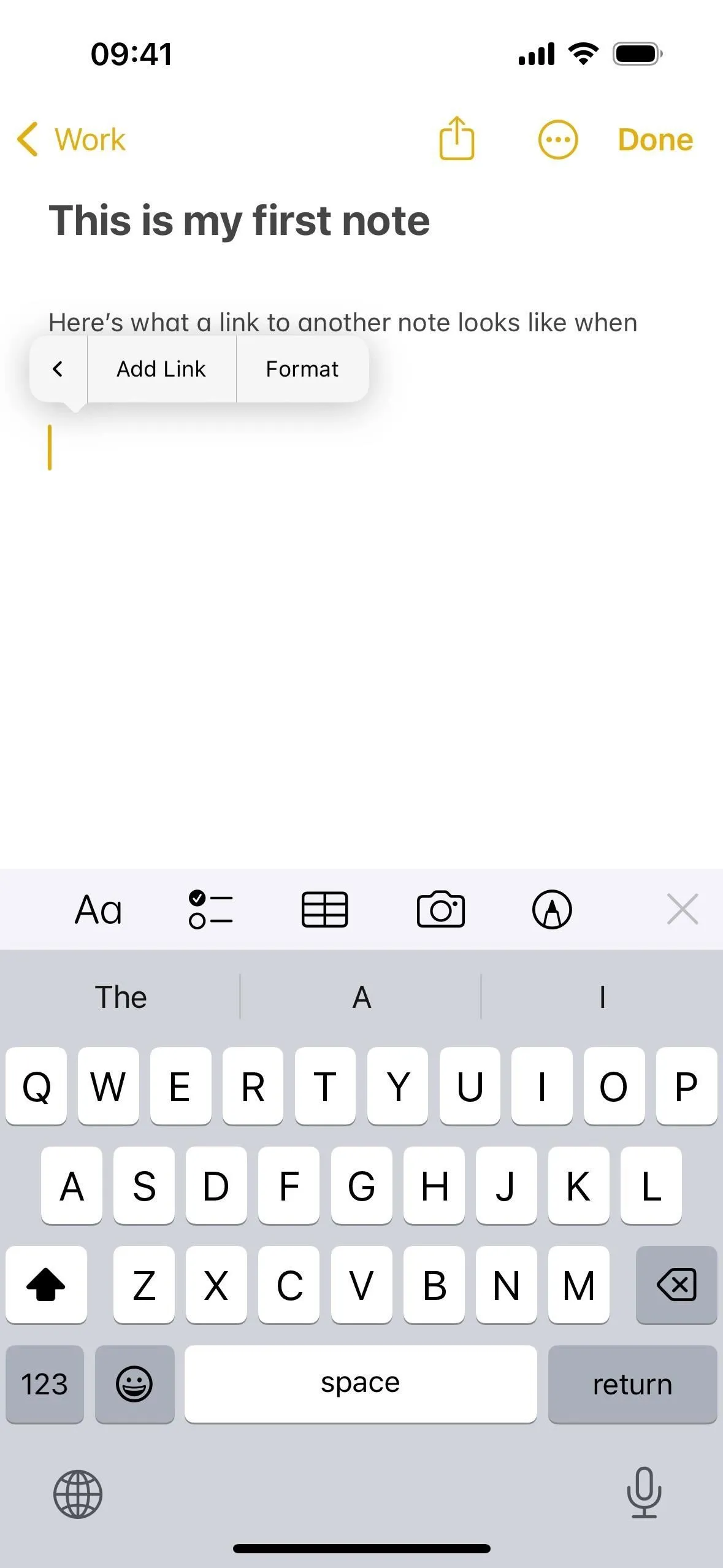
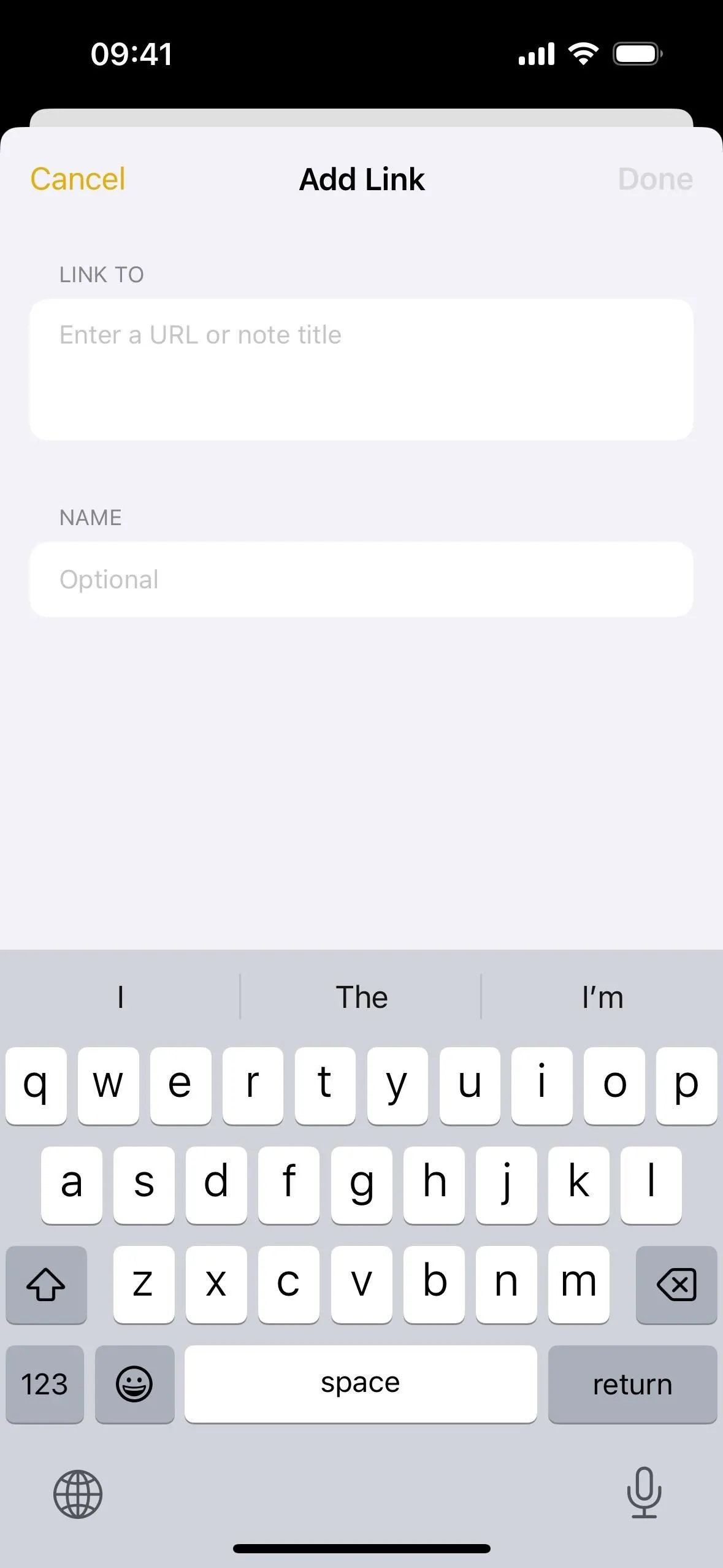
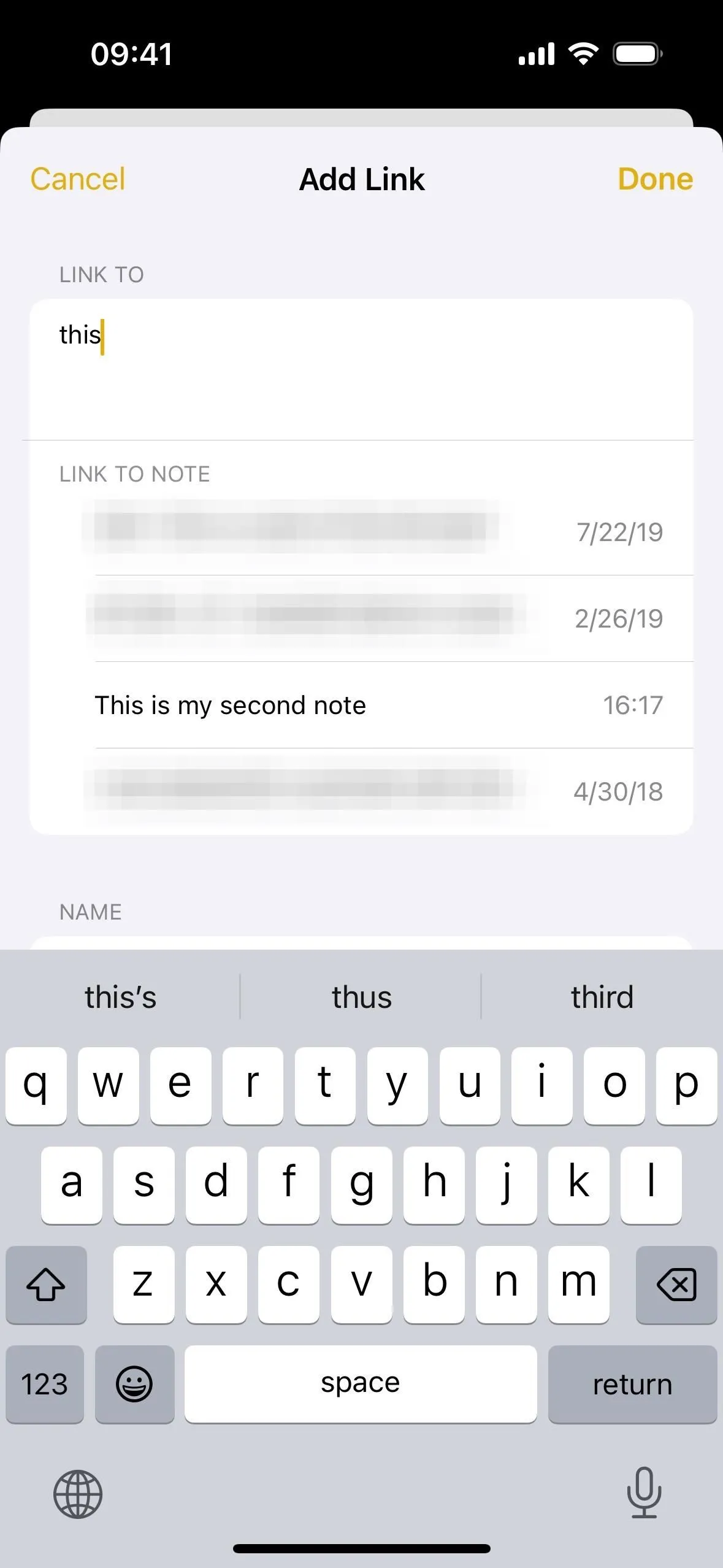
- Börja skriva namnet på anteckningen du vill länka till och välj den från förslagen.
- Tryck på ”Klar” för att lägga till länken. (Om du stänger av omkopplaren ”Använd anteckningstitel som namn” kan du skapa hyperlänkad text istället via fältet ”Valfritt” som visas, som ses i föregående avsnitt.)
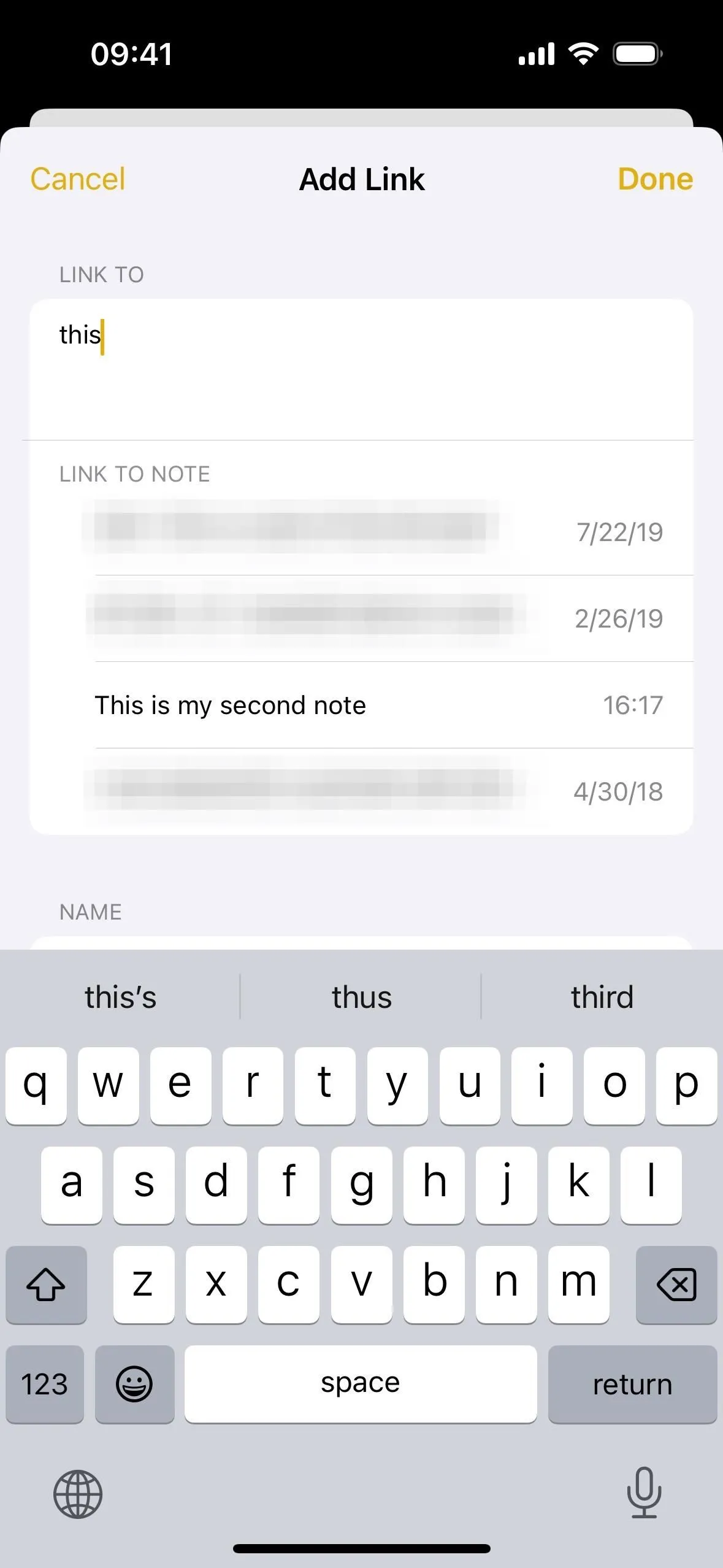
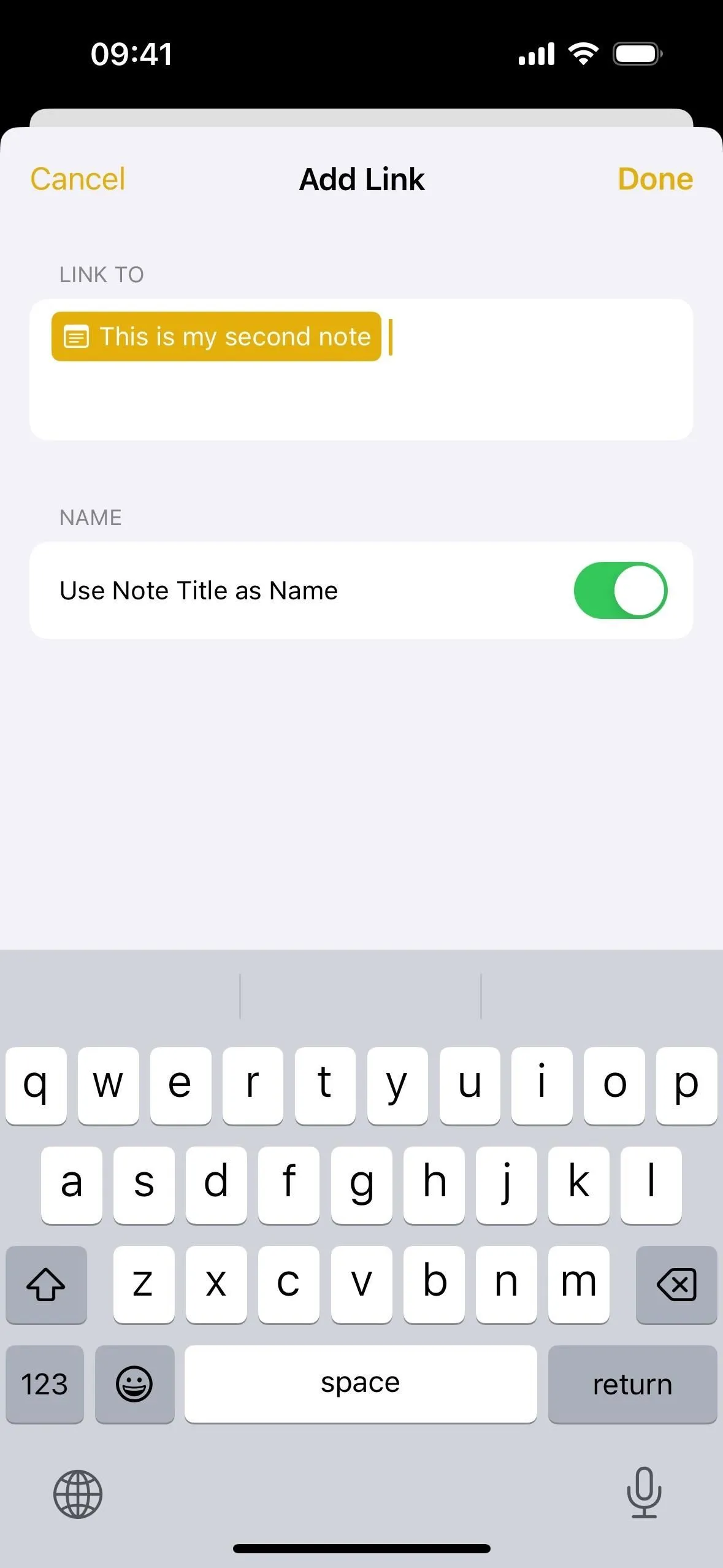
Alternativ 2: Använda kortkommandot
För det andra kan du använda >> kortkommandot som sådan:
- Flytta markören dit du vill släppa länken.
- Tryck på tangenten > på tangentbordet två gånger – så att det ser ut som ”>>” – för att få Notes att visa dig dina sex senaste anteckningar.
- Börja skriva namnet på anteckningen du vill länka till.
- Välj anteckningen från förslagen för att skapa länken.
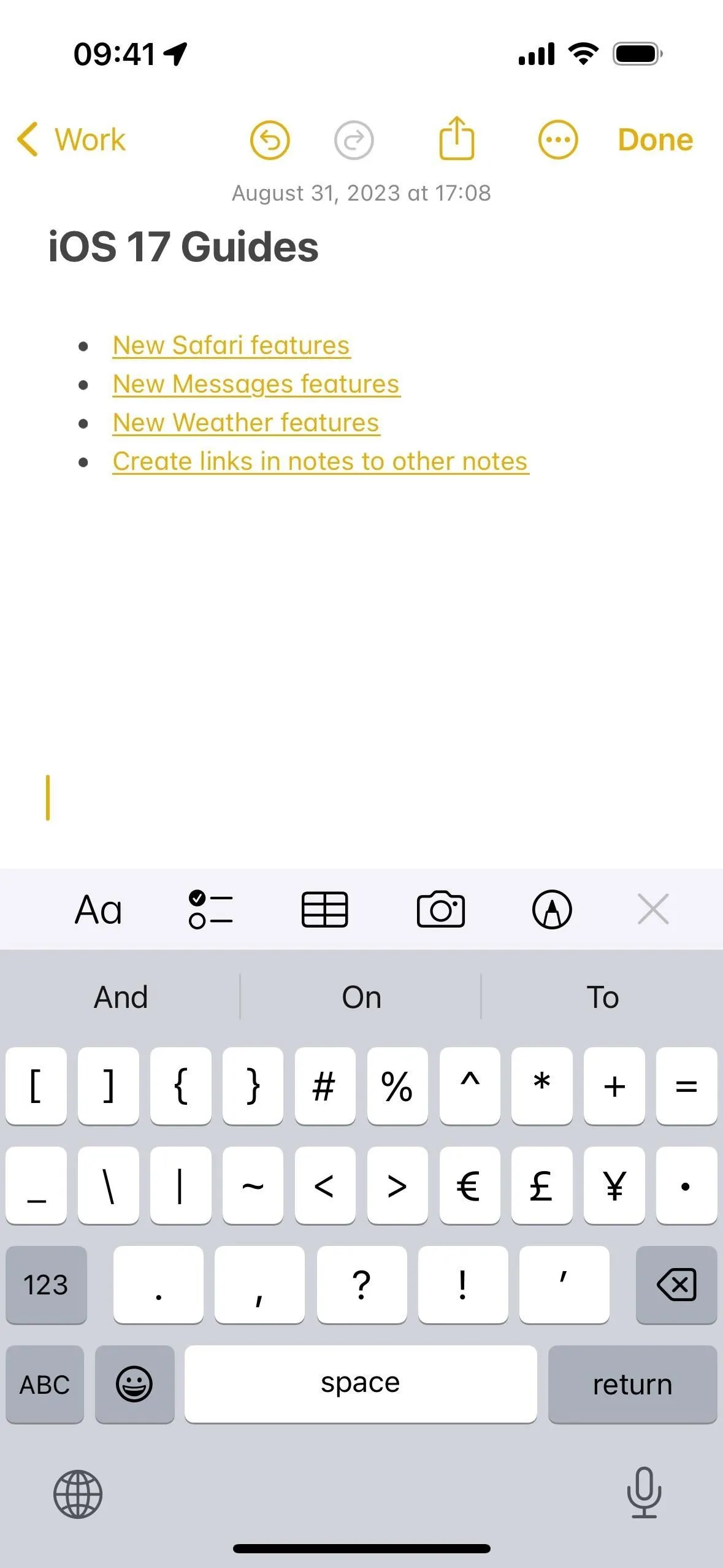
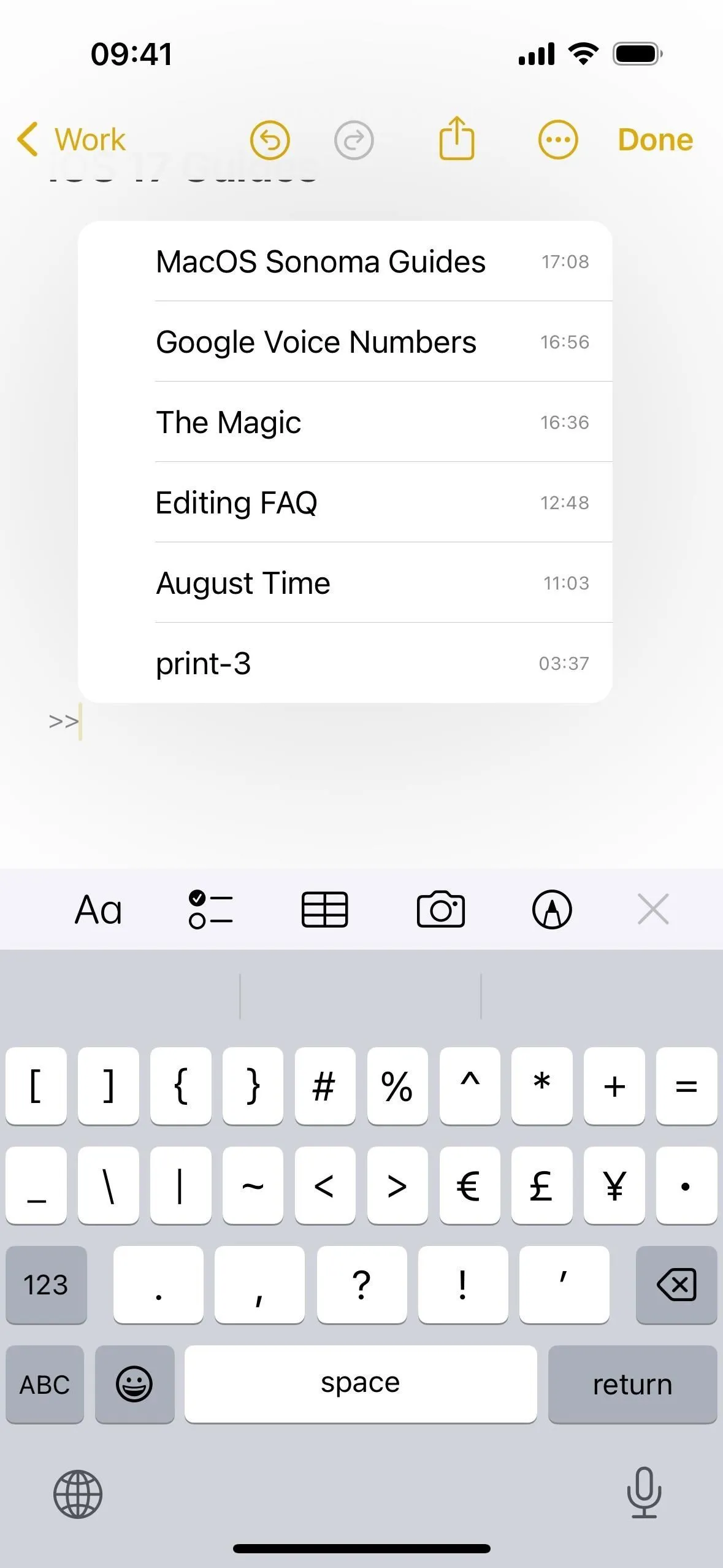
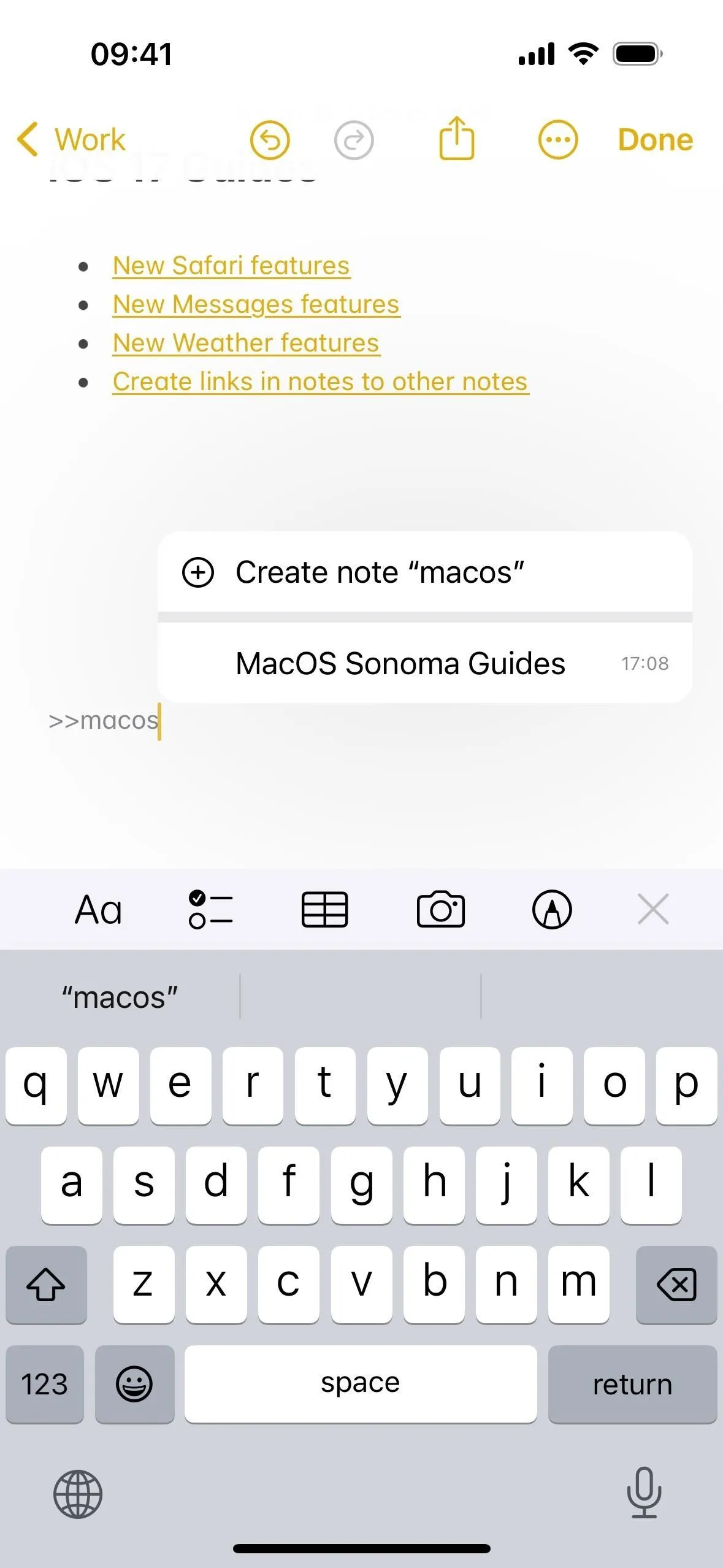
Oavsett vilka två av metoderna du använder, kommer den resulterande länken att visas som en anteckningsikon med namnet på anteckningen direkt efter den. Om du någonsin uppdaterar anteckningens namn kommer den här länken att uppdateras i enlighet med detta, vilket säkerställer att hyperlänken alltid återspeglar anteckningens aktuella titel.
Om du trycker på anteckningens namn öppnas den associerade anteckningen omedelbart. Du kan också trycka länge på anteckningens titel för att se en rik länkförhandsvisning av själva anteckningen. Du har också alternativ för att öppna anteckningen eller kopiera dess länk, samt ett sätt att redigera eller ta bort länken.
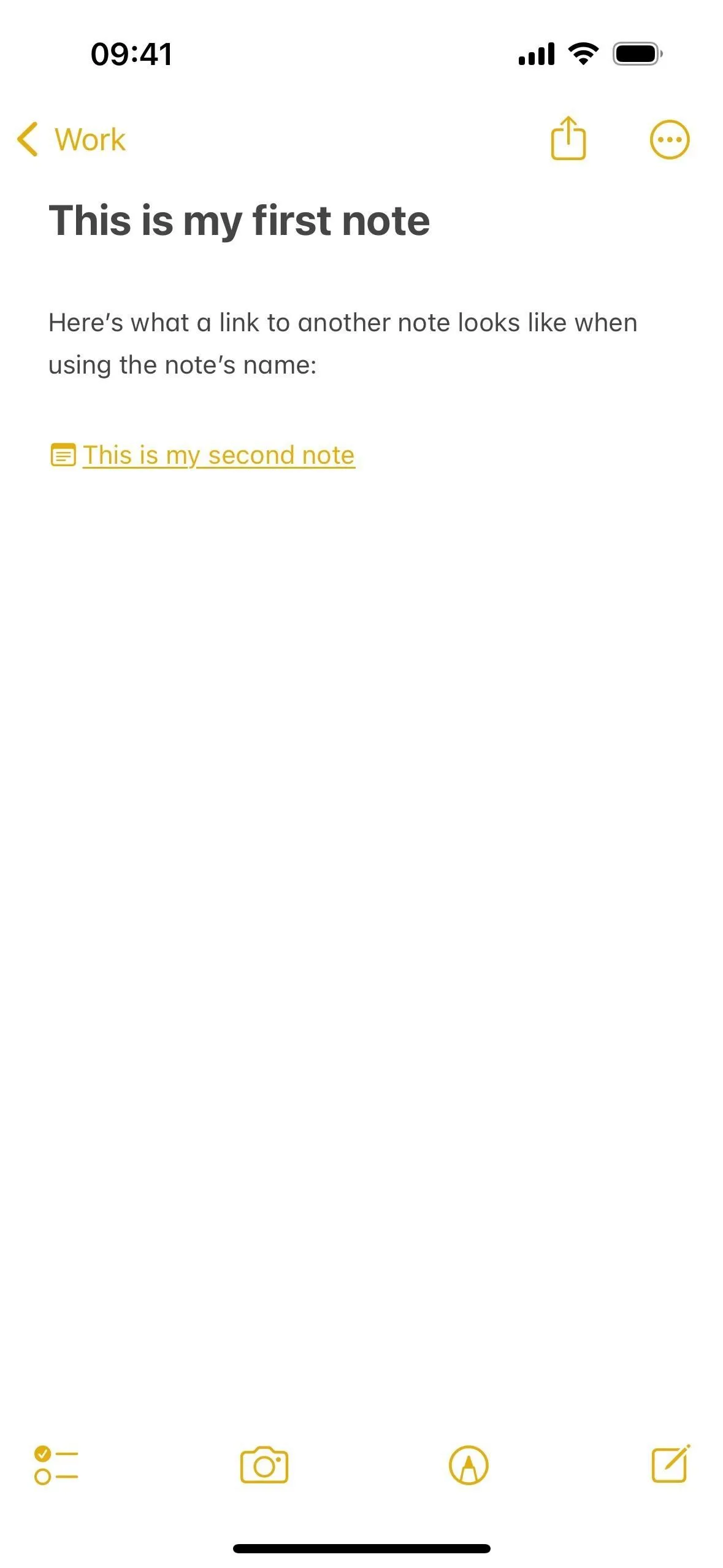
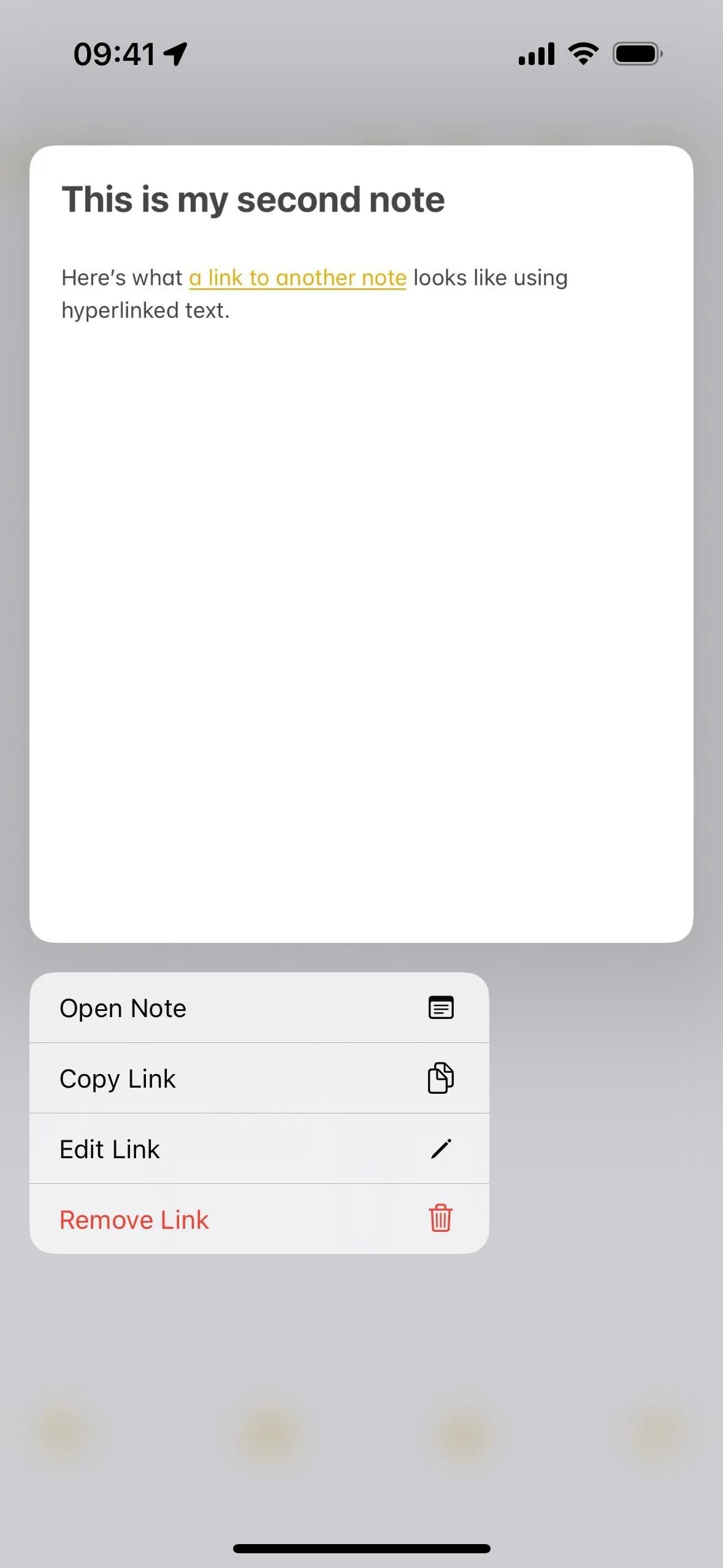
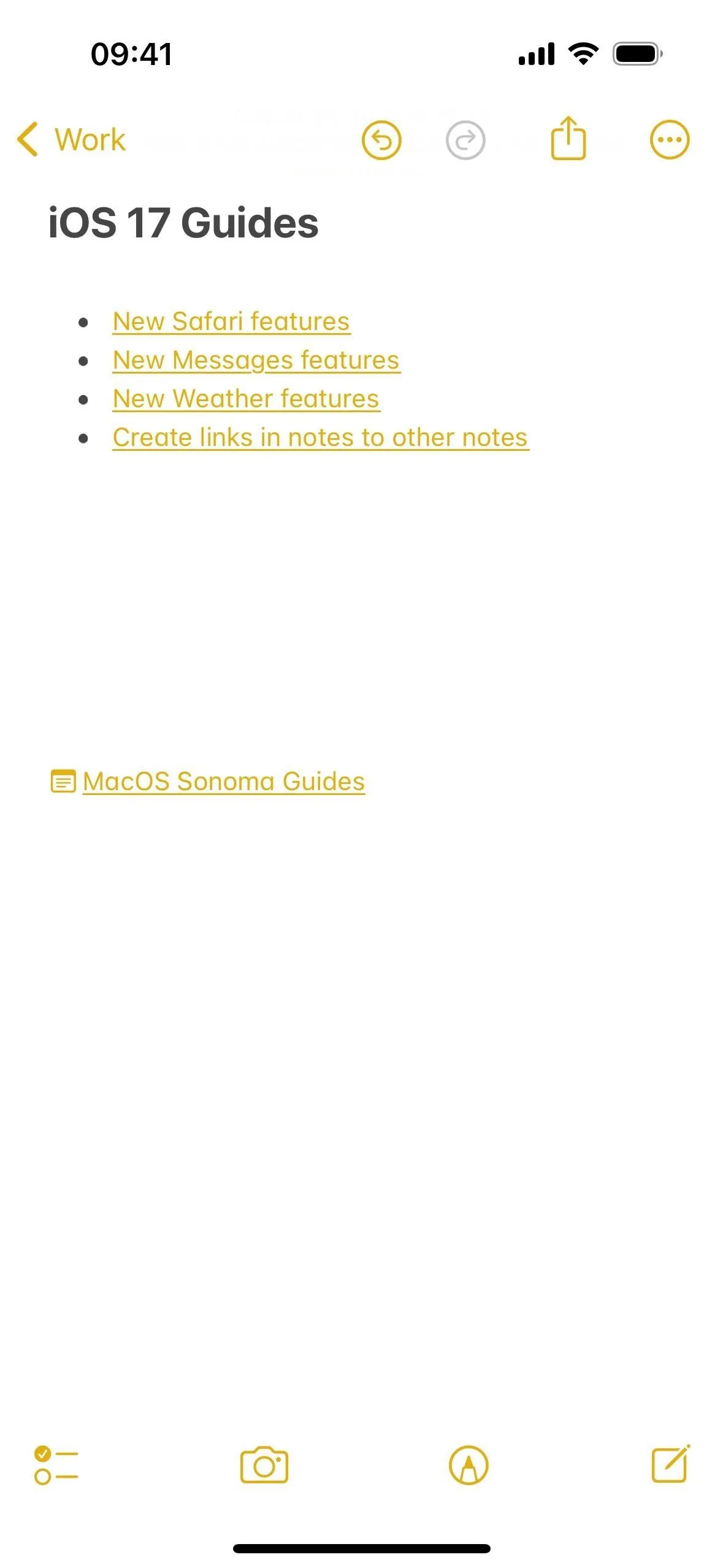
Skapa länkar till anteckningar som inte finns ännu
Som du säkert har märkt ovan visar >>-tricket ett alternativ som låter dig skapa en helt ny anteckning. Detta är användbart om du vill sprida dina tankar över anteckningar så att varje anteckning inte är packad med för mycket information. Så här fungerar det:
- Flytta markören dit du vill släppa länken.
- Tryck på tangenten > på tangentbordet två gånger – så att det ser ut som ”>>” – för att få Notes att visa dig dina sex senaste anteckningar.
- Börja skriva namnet på anteckningen du vill skapa.
- Tryck på ”(+) Skapa anteckning ”[Anteckningens namn]” för att lägga till en länk till den nya anteckningen.
- Sedan kan du gå till den nya anteckningen senare för att fylla i den (tryck bara på den nya länken för att komma dit!).
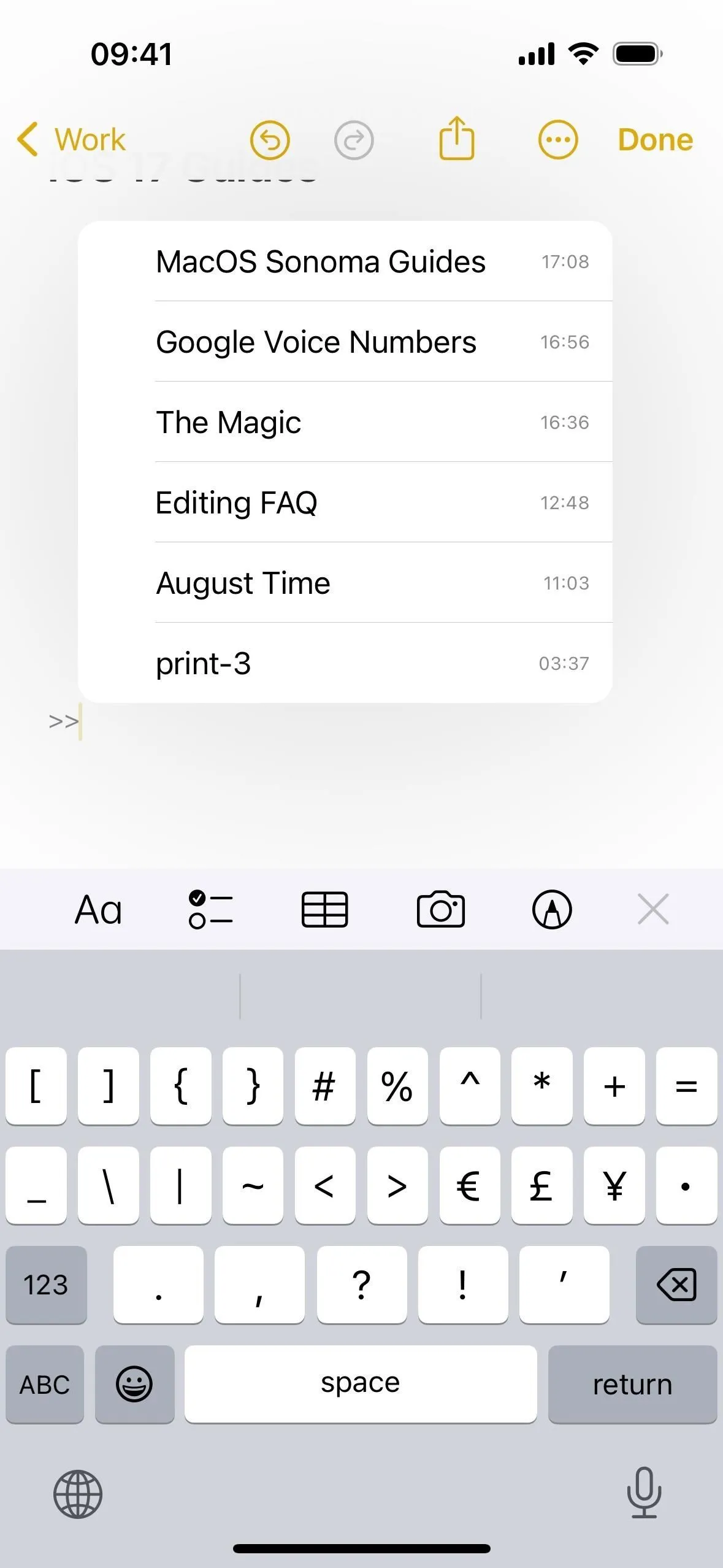
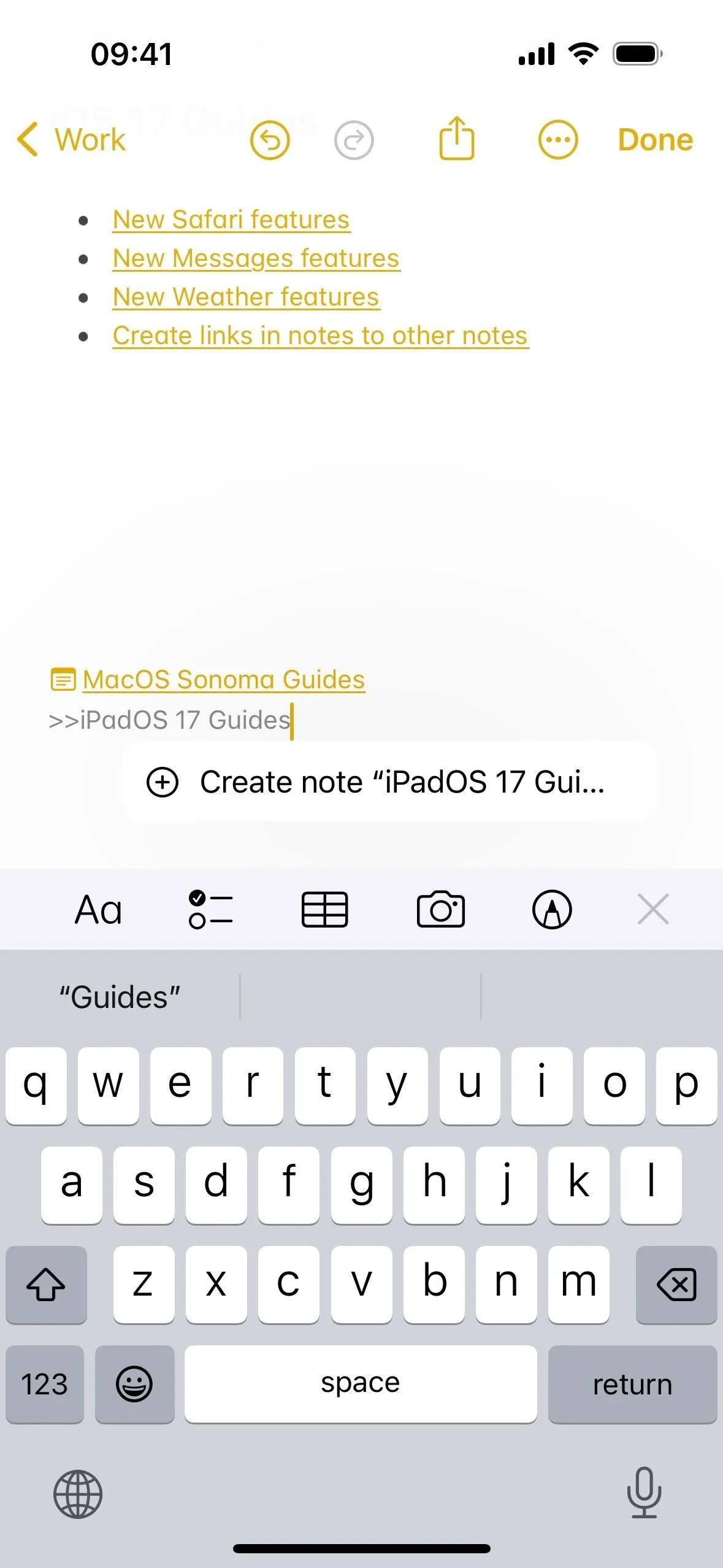
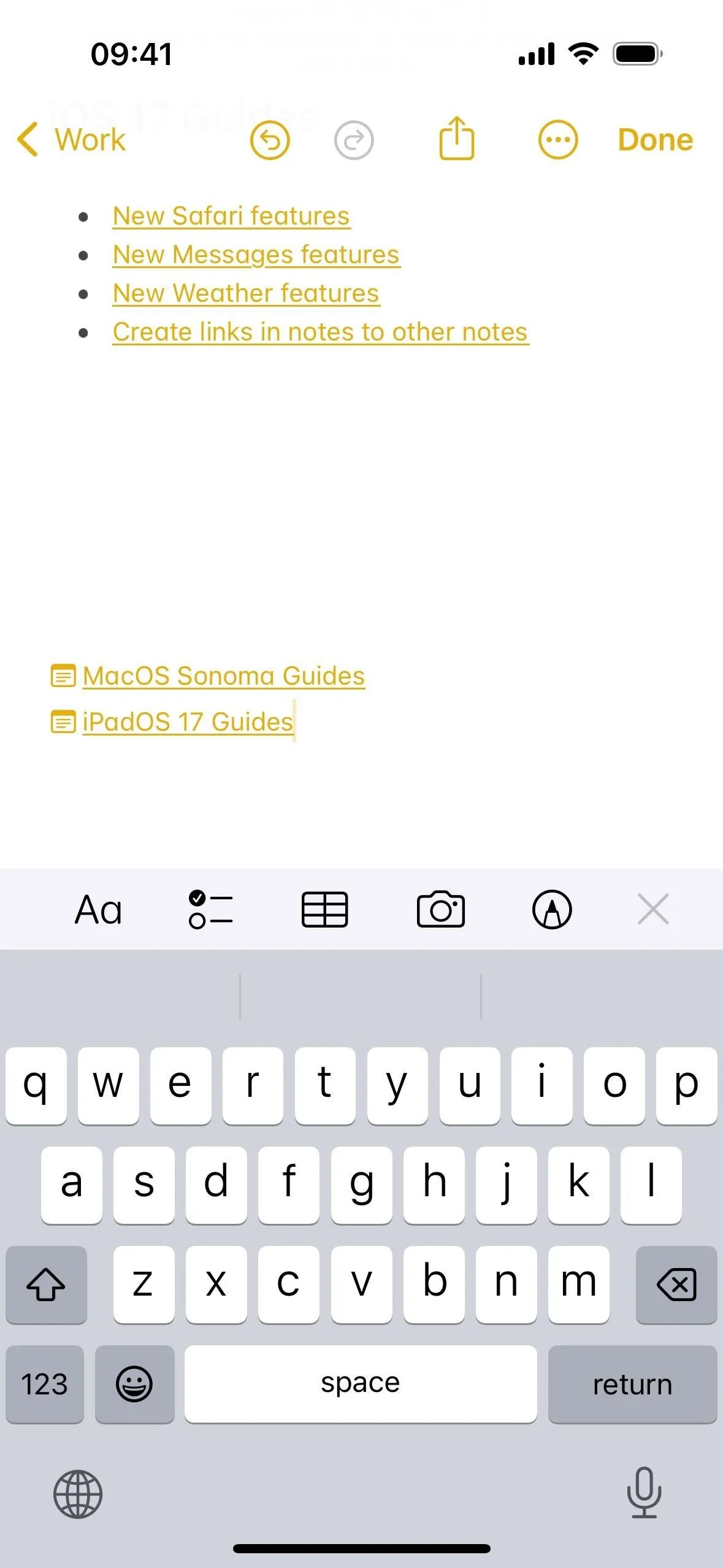
Skapa dubbelriktade anteckningslänkar
Tyvärr, efter att ha tryckt på den hyperlänkade texten eller anteckningens namn för att öppna den länkade anteckningen, kan du inte snabbt återgå till anteckningen du var i först. Du kan dock länka den till den aktuella anteckningen för att skapa en dubbelriktad anslutning. På så sätt kan du framöver växla mellan tonerna med bara ett tryck.
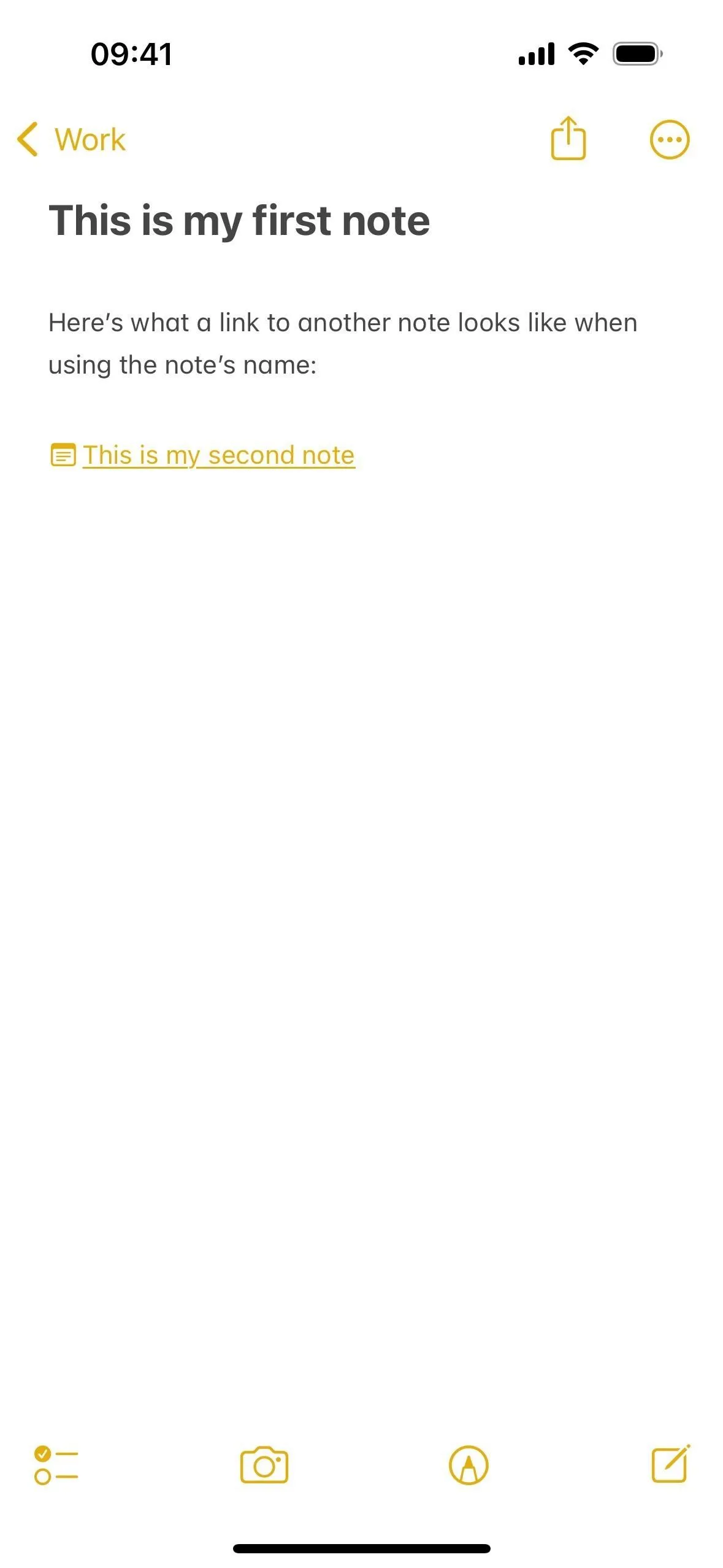
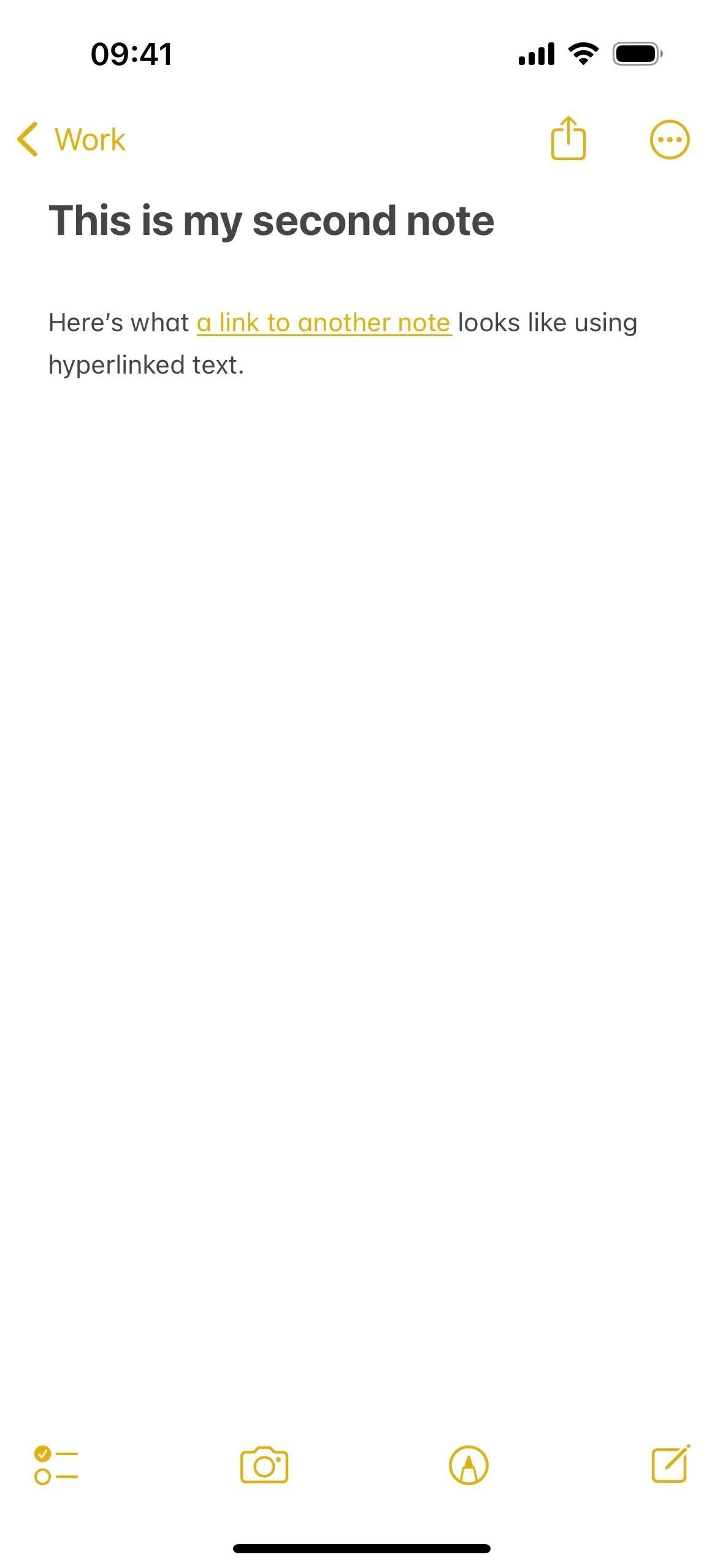
Redigera eller ta bort anteckningslänkar
Du kan också redigera eller ta bort anteckningslänkar. För länkar som använder anteckningens namn, tryck och håll ned dess namn och välj sedan ”Ta bort länk” för att bli av med det hela. Annars väljer du ”Redigera länk” för att ändra länken till en annan anteckning eller stäng av ”Använd anteckningstitel som namn” för att lägga till anpassad hyperlänkad text istället via fältet ”Valfritt” som visas. Du kan ta bort länken härifrån också.

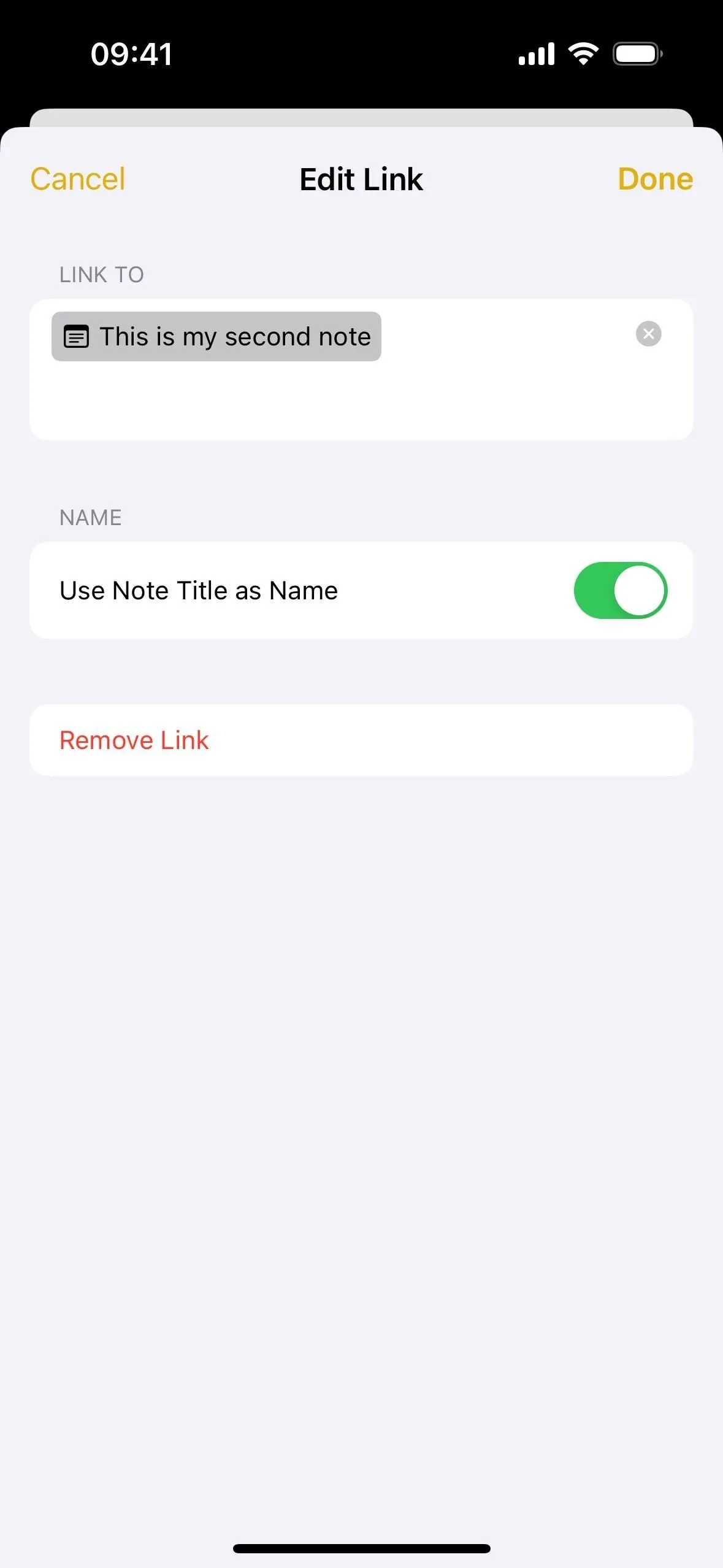
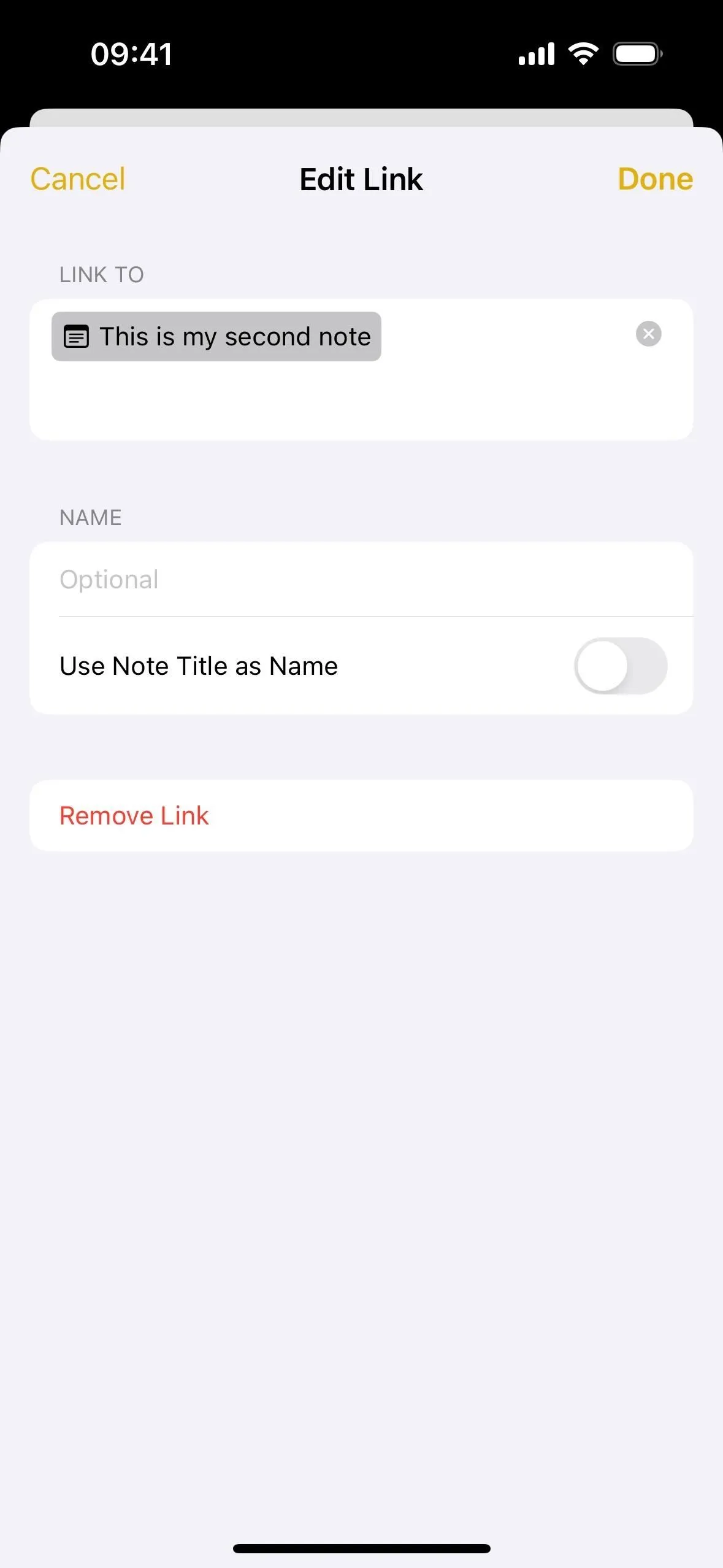
För länkar som använder anpassad hyperlänkad text, använd markeringsverktyget för att markera en del av eller hela länken, vilket bör ta upp den sammanhangsberoende menyn där du ser alternativ för ”Redigera länk” och ”Ta bort länk.” När du redigerar länken, du kan ändra länken till en annan anteckning eller slå på ”Använd anteckningstitel som namn” för att byta ut den hyperlänkade texten med anteckningens namn istället. Du kan ta bort länken härifrån också.
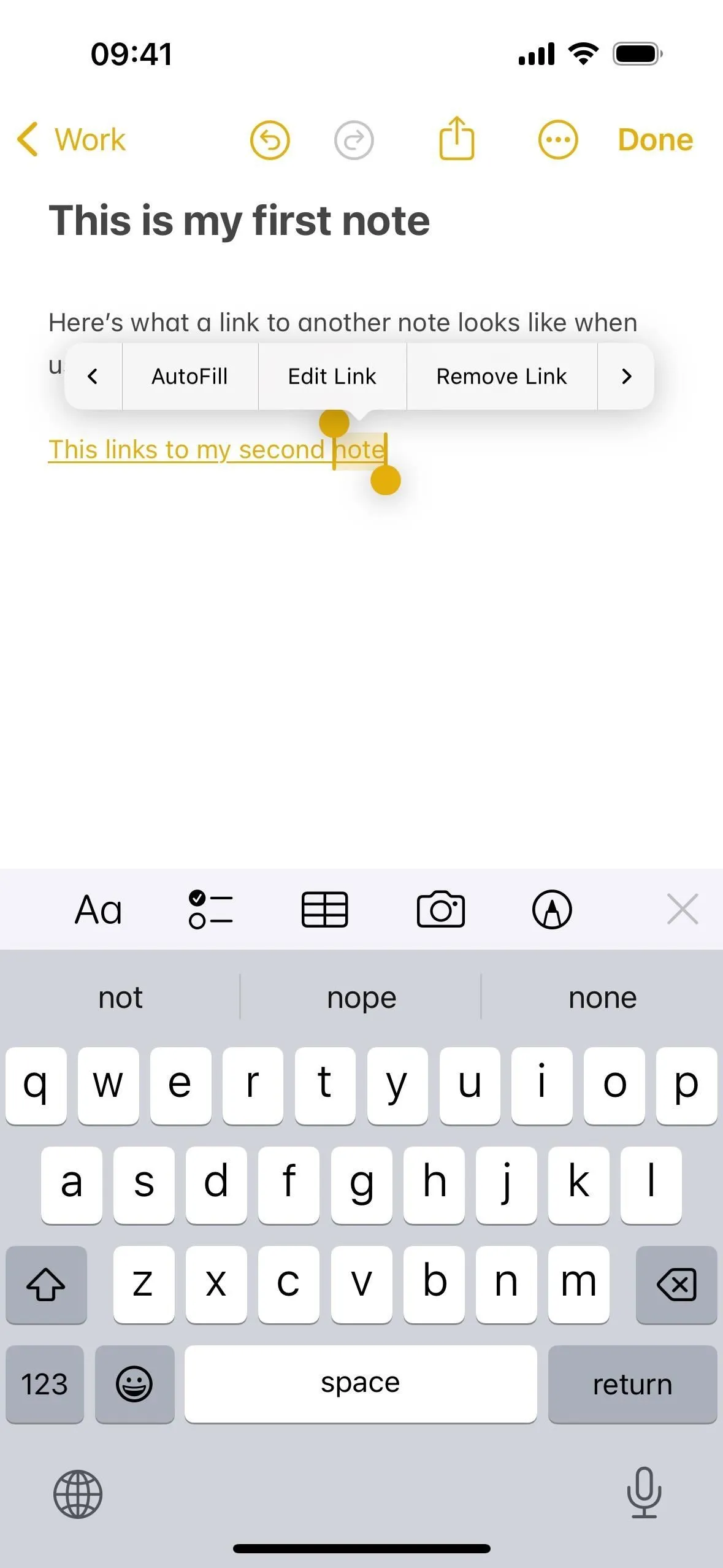
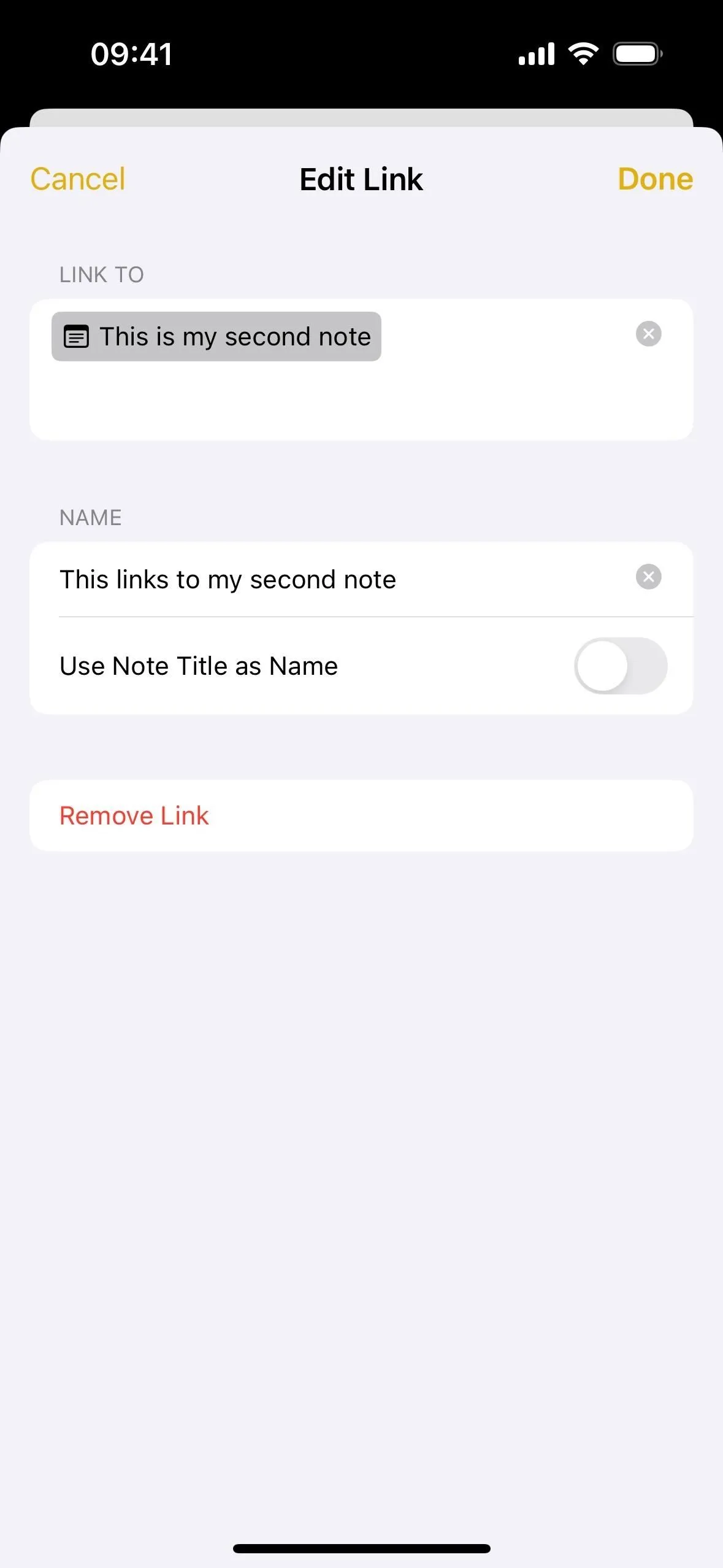
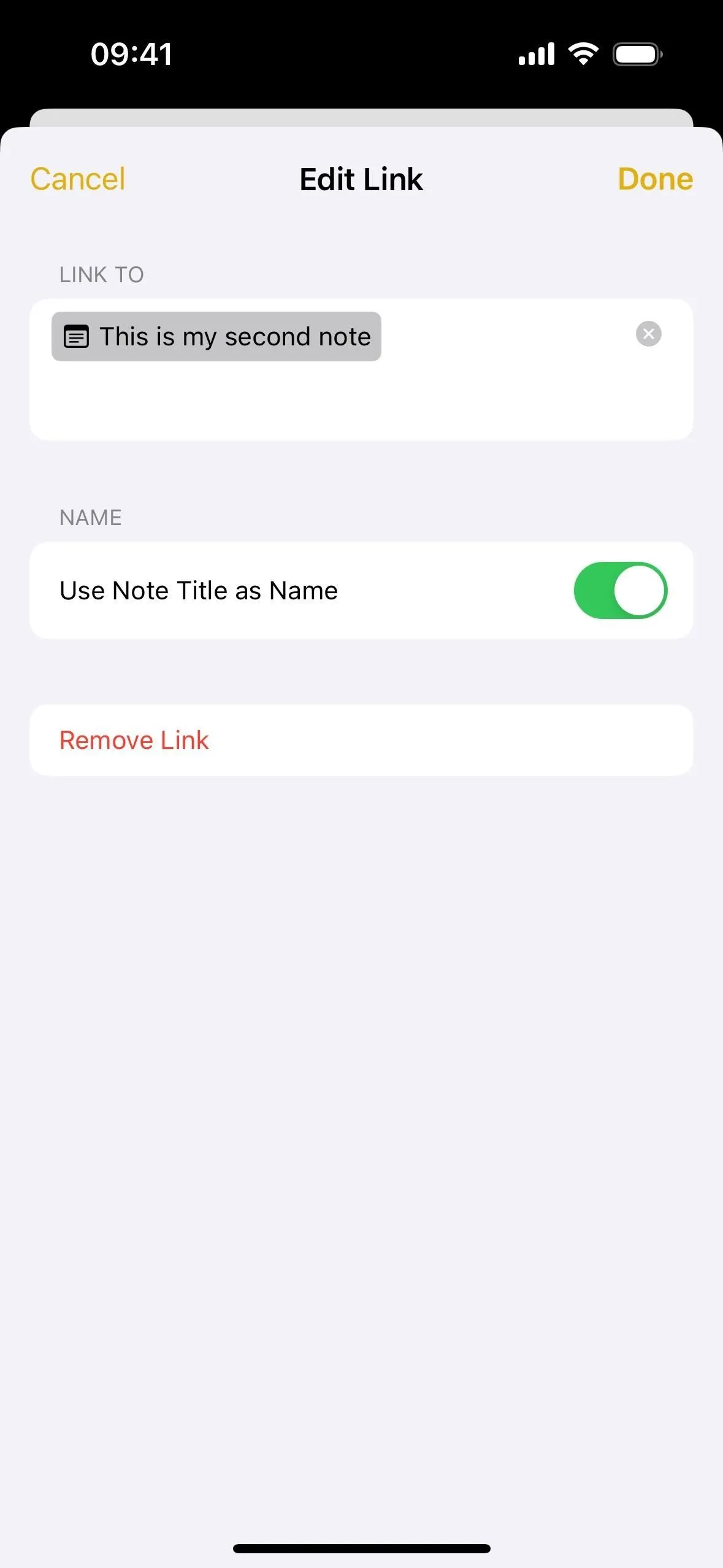
Arbeta med anteckningslänkar på macOS
Processen är lite annorlunda på macOS Sonoma. För att skapa anpassad hyperlänkad text, markera ordet eller frasen i den aktuella anteckningen och gå sedan till Redigera –> Lägg till länk i menyraden eller använd kommando-K-genvägen. Härifrån är det samma som på iOS 17 och iPadOS 17. Tryck på ”OK” när du är klar.
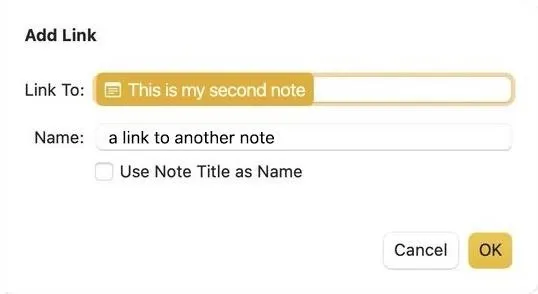
För att använda anteckningens namn som länk, placera markören där du vill ha den och välj sedan Redigera –> Lägg till länk från menyraden eller använd kommando-K-genvägen. Sök efter och välj anteckningen och se till att ”Använd anteckningstitel som namn” är markerad innan du trycker på ”OK.”
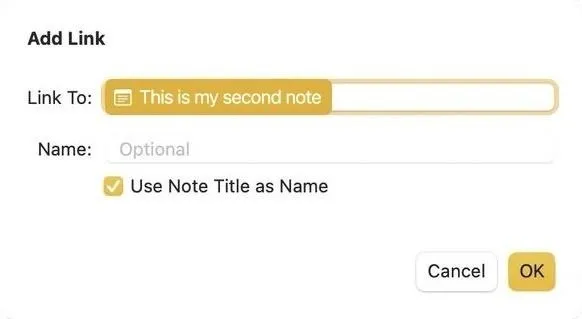
Du kan också använda genvägen >> för att visa dina 12 senaste anteckningar (istället för bara sex). Börja skriva namnet på anteckningen du vill uppdatera förslagen och välj sedan rätt. Och precis som på iOS 17 och iPadOS 17 kan du skapa en helt ny anteckning för att fylla i den senare.
Lämna ett svar