Så här fixar du att FaceTime inte fungerar på Android-telefon och Windows-dator
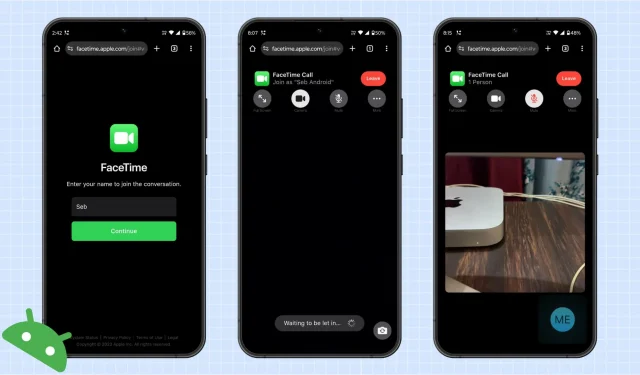
Har du eller dina vänner problem med att ansluta till FaceTime-samtal från en Android-telefon eller Windows-dator? I den här felsökningsguiden kommer vi att dela alla lösningar för att lösa det här problemet.
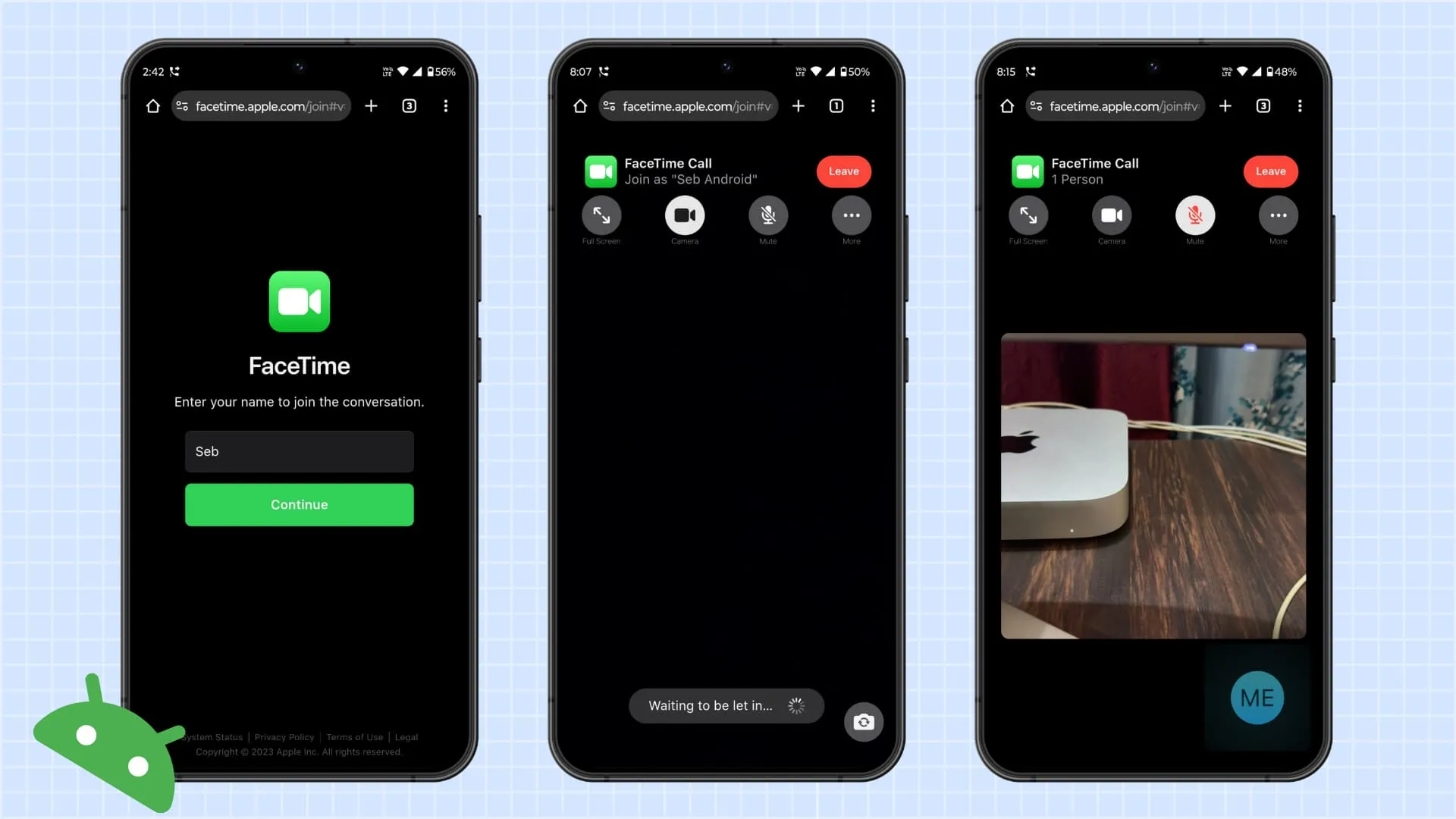
1. Du kan bara gå med i samtalet, inte starta ett
Användare med en iPhone, iPad, Mac, Apple Watch och Apple TV kan ringa och ta emot FaceTime-samtal. Användare med en Android-telefon eller Windows-dator kan dock bara gå med i ett FaceTime-samtal som startas av en Apple-användare. De kan inte starta ett nytt samtal.
2. Be den andra personen att gå med i samtalet
Föreställ dig att din vän med en iPhone har delat en FaceTime-samtalslänk med dig och du har gått med i den. Men för att en konversation ska hända måste din vän också gå med i samtalet. De kan göra detta genom att trycka på FaceTimes meddelande ’ Någon begärde att gå med ’ och sedan trycka på Gå med -knappen.

3. Be Apple-användaren att låta dig gå med i samtalet
När du har klickat på FaceTime-samtalslänken kommer du att se ” Väntar på att bli insläppt ” på Android-telefonen eller Windows PC-skärmen tills personen som skapade FaceTime-samtalslänken låter dig vara en del av konversationen. För att göra det ska personen trycka på infoknappen ⓘ bredvid Person som väntar och sedan trycka på den gröna bockikonen > Klar .
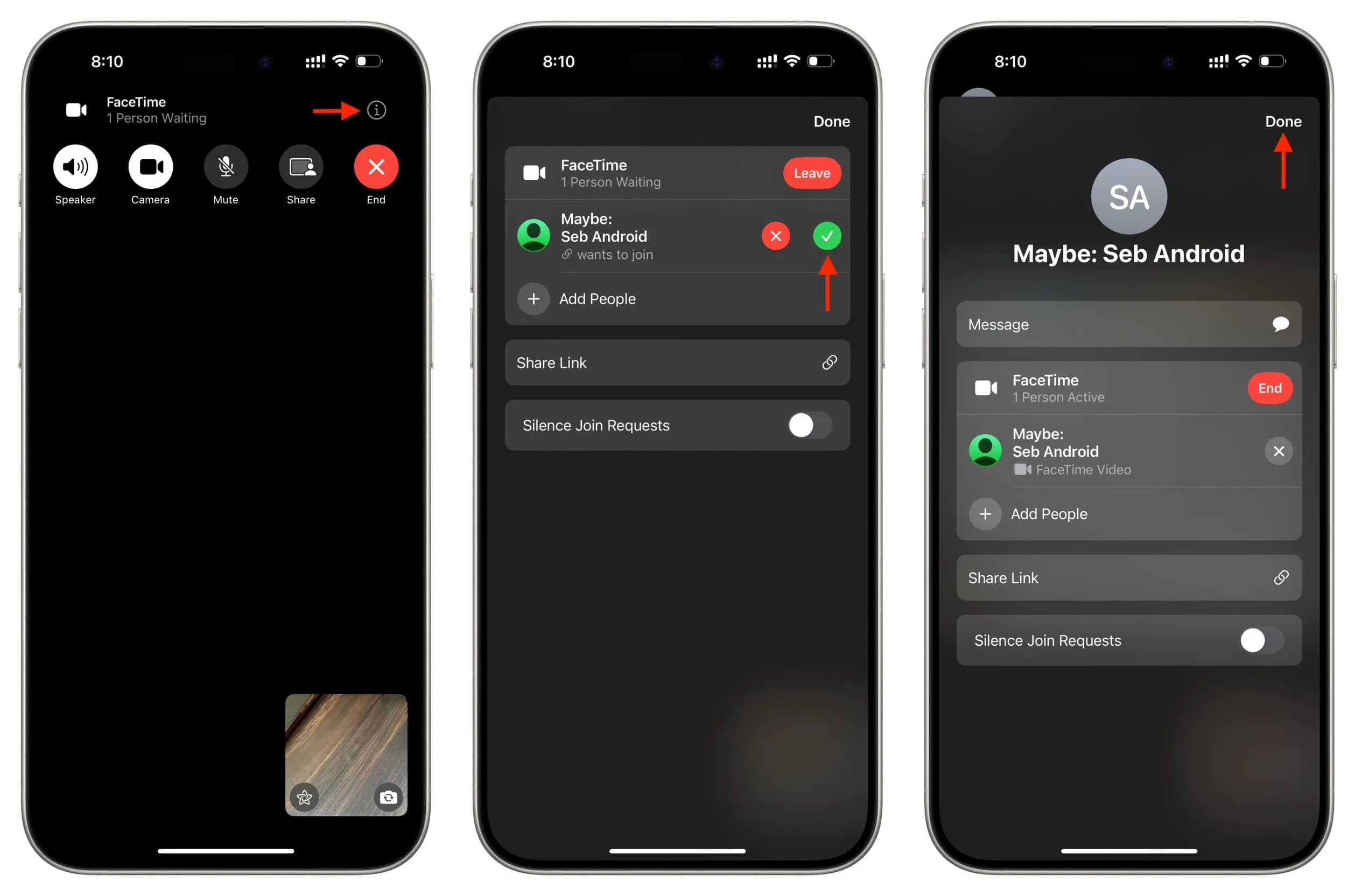
Om du har fastnat och väntar, nå ut till Apple-användaren via andra medier som SMS, telefonsamtal eller WhatsApp och be dem låta dig gå med i samtalet.
4. Ändra din nuvarande Internetanslutning
Se till att mobildata eller Wi-Fi fungerar på din enhet. Om problemet kvarstår, byt till ett annat Wi-Fi-nätverk eller använd mobildata i stället för Wi-Fi eller vice versa och se om det gör susen.
5. Besök FaceTime-länken igen
I sällsynta fall, om du inte kan prata, stäng webbläsarfliken FaceTime och tryck på samtalslänken en gång till. Ange sedan ditt namn för att gå med.
6. Stäng och öppna webbläsaren igen
Det finns ingen FaceTime-app för Android eller Windows, och du måste använda webbläsaren. Men ibland kan det gå söderut här. För att åtgärda detta, avsluta webbläsaren, öppna den igen och besök länken igen. Om befintliga FaceTime-samtalsflikar är öppna, stäng dem också.
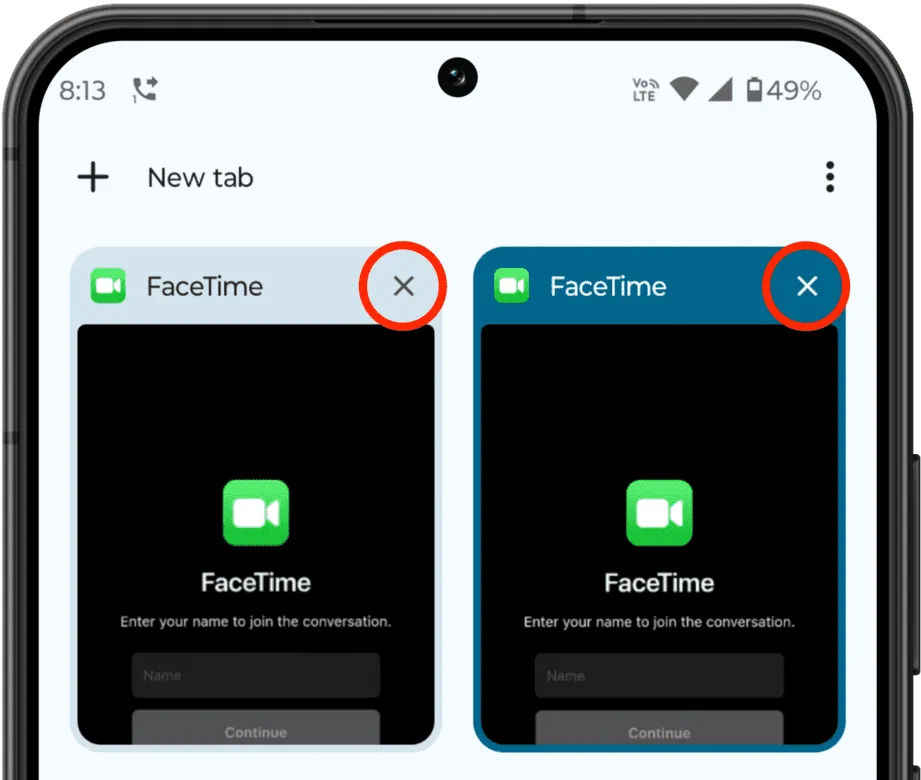
7. Kontrollera mikrofonen och kamerabehörigheten för webbläsaren
När du använder FaceTime för första gången på din Android-telefon eller PC kommer du att se popup-fönster som begär tillåtelse att använda enhetens kamera och mikrofon. Se till att du tillåter det.
Om du inte tillät eller redan hade blockerat den webbläsaren från att komma åt din kamera eller mikrofon, gå till enhetsinställningarna och tillåt dem. Här är stegen för en Android-telefon:
- Öppna appen Inställningar och tryck på Appar .
- Välj webbläsaren som Chrome eller Edge där du vill använda FaceTime.
- Tryck på Behörigheter .
- Härifrån trycker du på Kamera och väljer Tillåt endast när du använder appen (eller Fråga varje gång). Gör sedan samma sak för Mikrofon .
- Nu, avsluta och öppna webbläsaren igen, besök FaceTime-länken och gå med i samtalet.
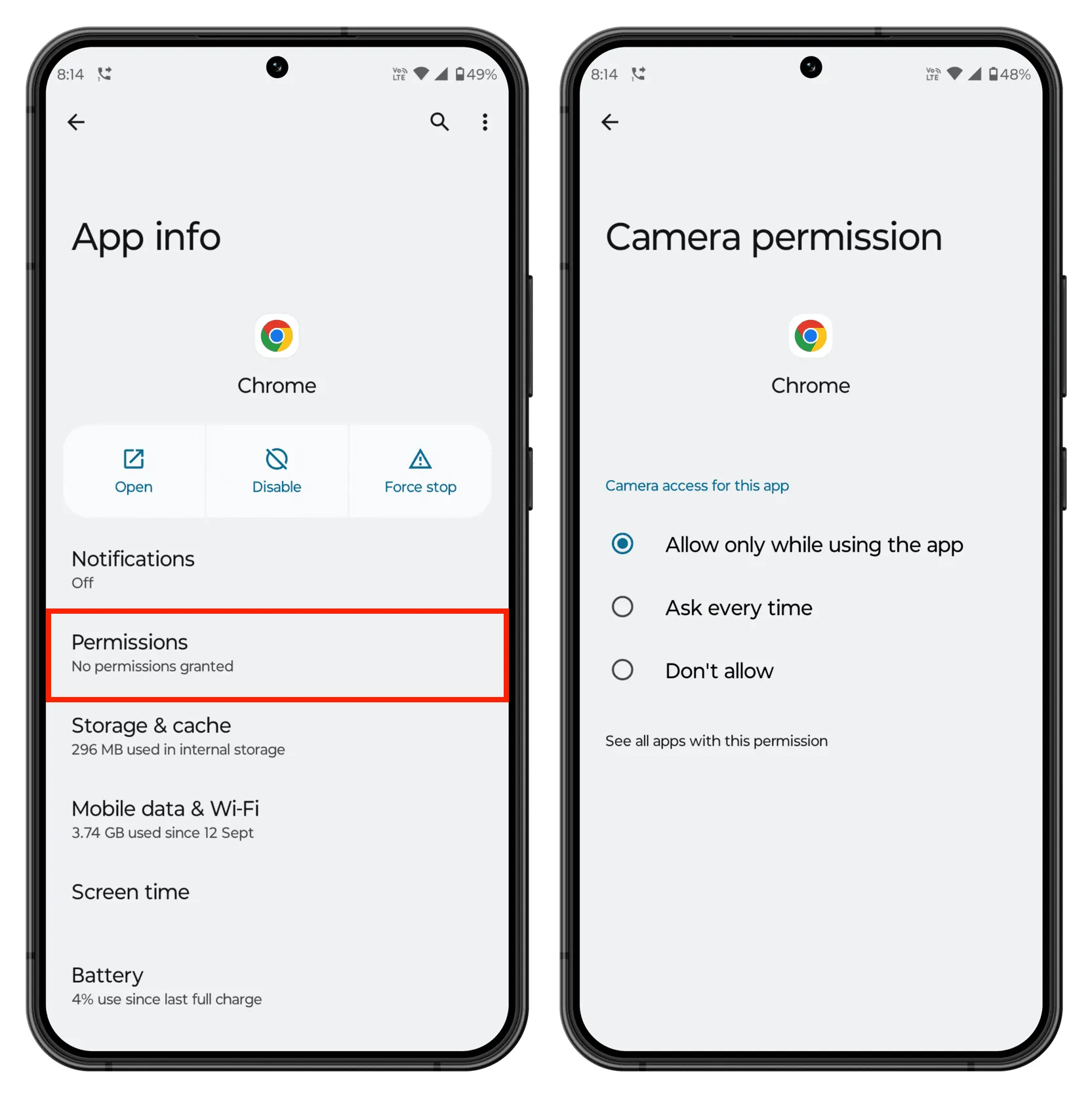
8. Ändra mikrofonen och kameraingången
Om det händer att samtalet är kopplat men det inte finns något ljud eller video, tryck på knappen Mer och använd kamera- och mikrofonalternativen för att välja rätt webbkamera eller mikrofon (som för dina anslutna Bluetooth-knappar).
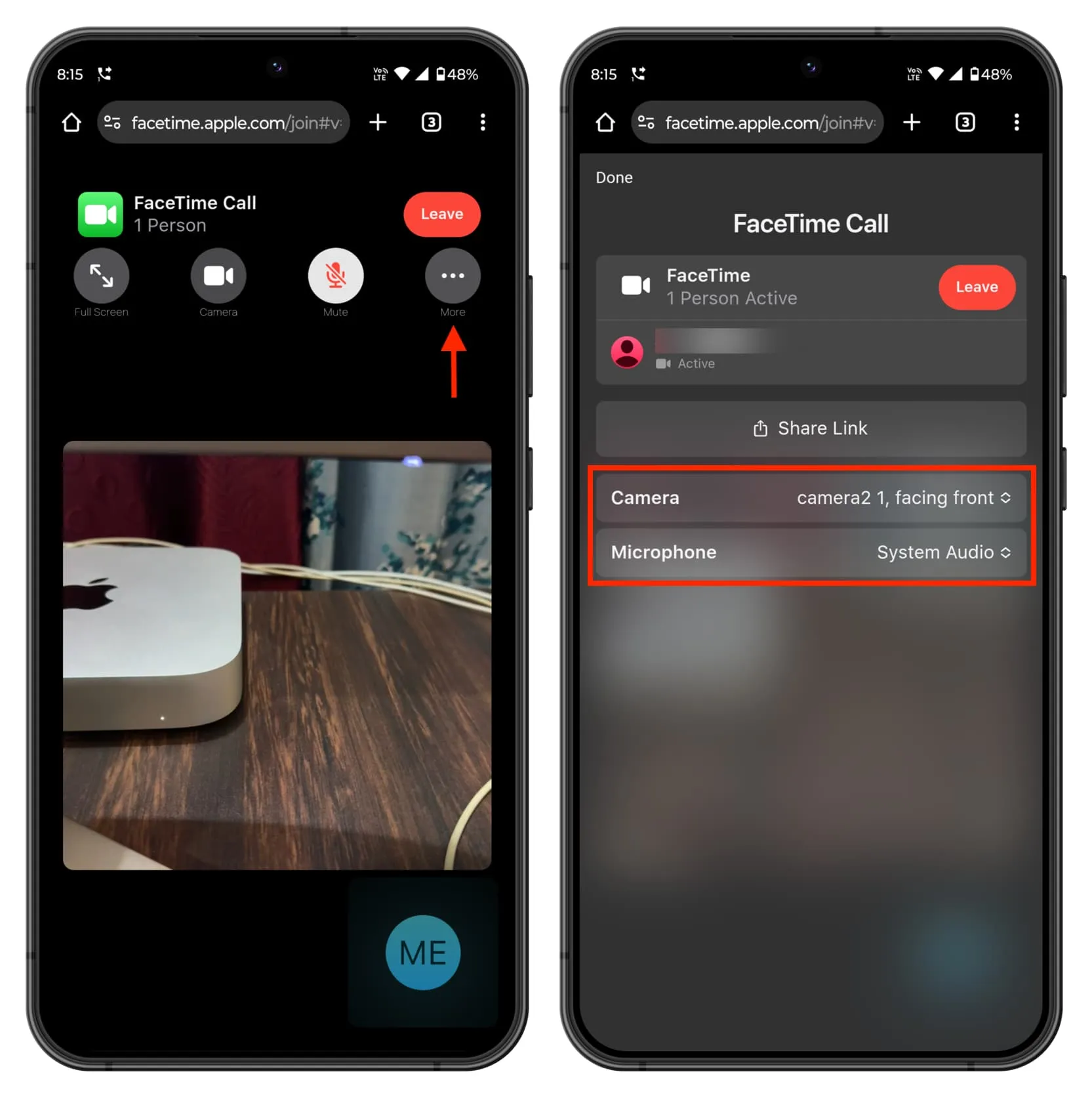
9. Starta om din Android-telefon eller Windows-dator
Slumpmässiga systemfel kan också hindra dig från att vara en del av ett FaceTime-samtal. Stäng helt enkelt av din telefon eller dator och slå på den igen för att fixa detta.
10. Be om en ny FaceTime-samtalslänk
Du kan trycka på en FaceTime-samtalslänk mer än en gång och gå med i samtalet. Men om samtalet misslyckas, du har fastnat på vänteskärmen eller Apple-användaren inte får ett meddelande om att godkänna dig att gå med i samtalet, be din Apple-vän att skapa en ny länk från FaceTime-appen på sin enhet och dela det med dig.

11. Kontrollera FaceTime-serverstatus
Det kan också hända att allt är bra på din sida, men det finns ett avbrott på Apples sida. För att kontrollera, besök deras systemstatussida och se till att FaceTime fungerar korrekt.
12. Använd Chrome eller Edge
Om du använder en annan webbläsare byter du till Google Chrome eller Microsoft Edge , och FaceTime-problemen borde inte längre störa dig.
13. Uppdatera webbläsaren
Buggar i webbläsarna kan orsaka alla möjliga problem av olika svårighetsgrad. Du kan fixa det genom att uppdatera Chrome eller Edge från Play Store, Microsoft Store eller appens webbplats.
14. Rensa all webbläsarhistorik och all data, eller installera om den
När du använder en tjänst som FaceTime, Slack, Canva, etc., i en webbläsare och den slutar fungera korrekt eller orsakar slumpmässiga problem som långa laddningstider, är den enda pålitliga lösningen för att fixa detta att rensa hela webbläsarens cache, cookies, historik och data.
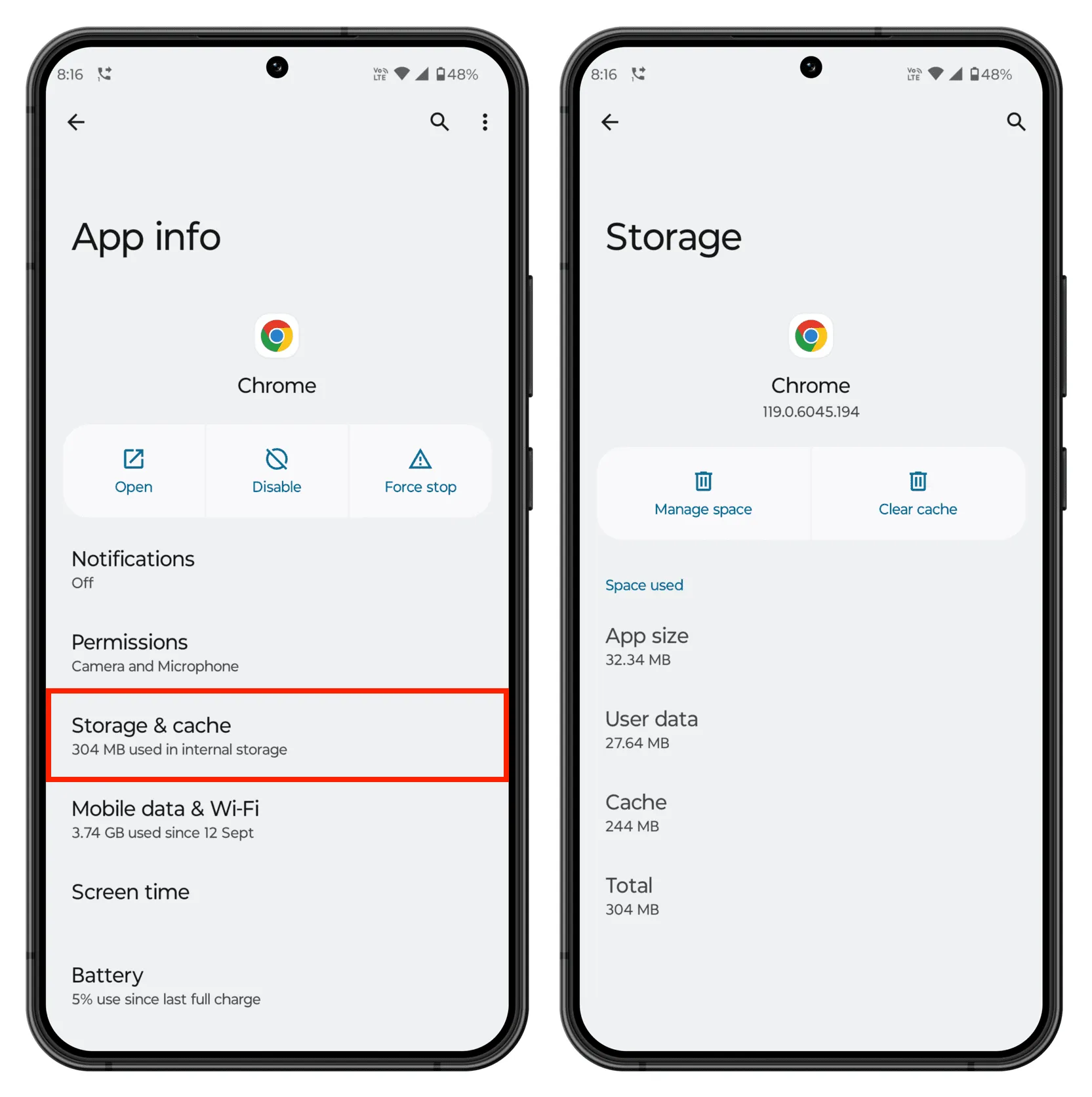
Efter att det är gjort borde saker och ting jämnas ut. Om inte kan du ta bort och installera om en ny kopia av webbläsarappen.
15. Uppdatera din telefon eller dator
Om din telefon eller dator kör föråldrad programvara, gå till dess inställningar och uppdatera till den senaste tillgängliga Android- eller Windows-versionen som erbjuds för din enhet.
Se också: Så här fixar du att FaceTime inte fungerar på:
Lämna ett svar