Så här inaktiverar du Wi-Fi och Bluetooth helt på iPhone och iPad
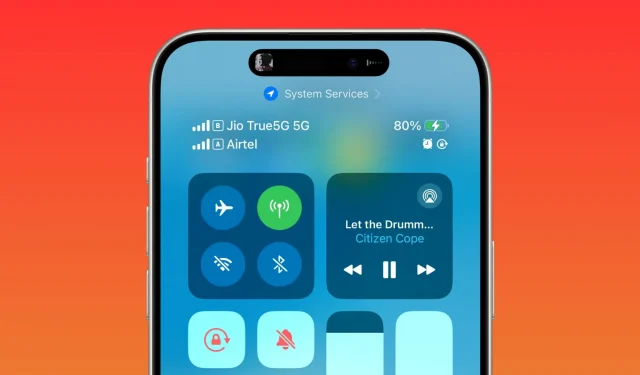
Visste du att dessa funktioner inte stängs av helt om du trycker på Wi-Fi- och Bluetooth-ikonerna i iOS Control Center? I den här handledningen kommer vi att dela varför detta händer och visa dig hur du korrekt stänger av dessa trådlösa funktioner på din iPhone, iPad eller iPod touch.
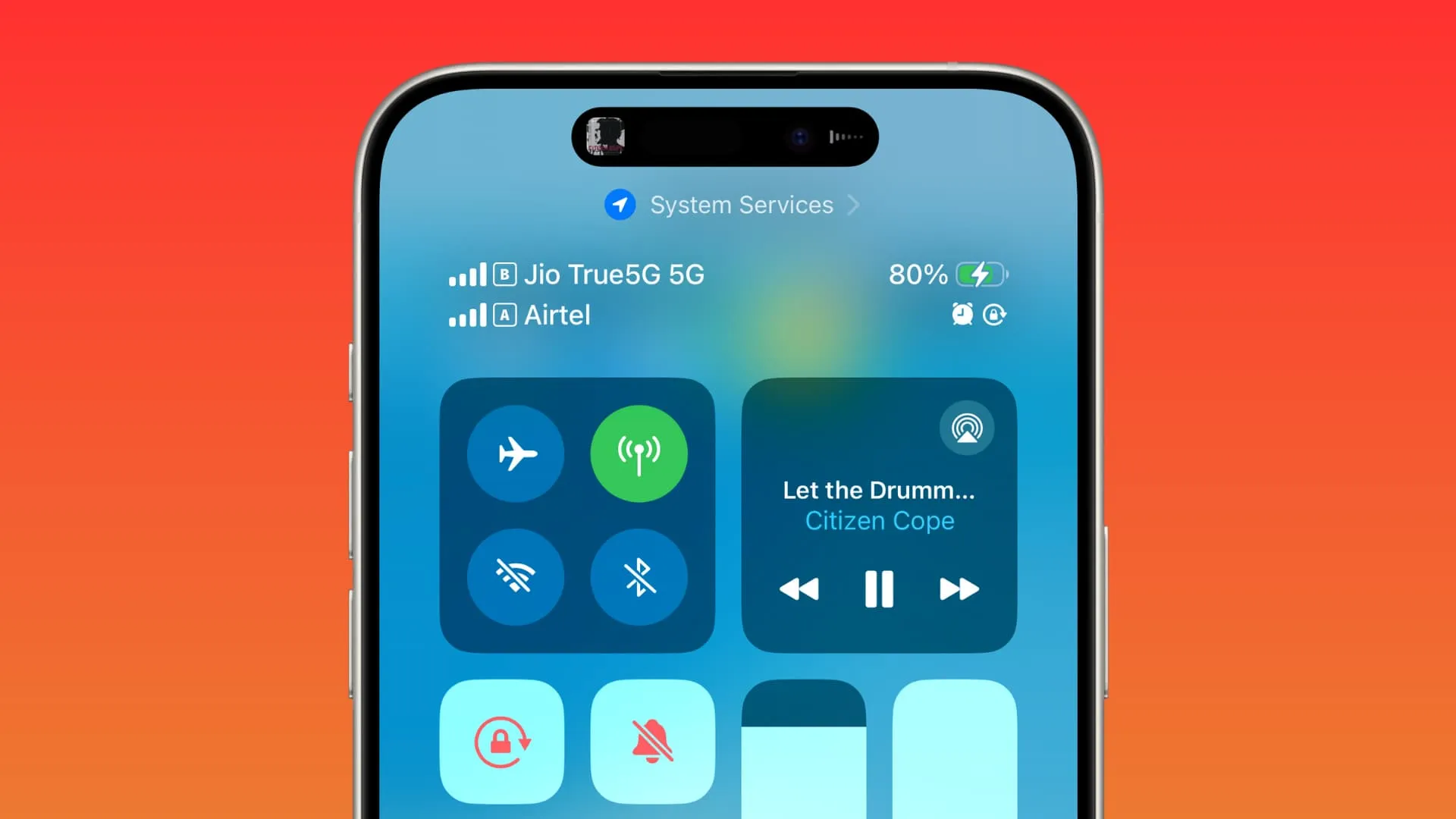
Varför iOS Control Center växlar inaktiverar inte Bluetooth och Wi-Fi helt
Från och med iOS 11, när du trycker på de blå Wi-Fi- eller Bluetooth-ikonerna i kontrollcentret, ändras den till vit men är inte inaktiverad helt. Din iPhone eller iPad kopplas bara från det anslutna Wi-Fi-nätverket eller Bluetooth-enheten men låter båda radioapparaterna vara igång för att vara tillgängliga för saker som:
- Upprätthålla anslutningen med din Apple Watch och Apple Pencil.
- Om du använder AirDrop , men efter att Apple ändrade synlighetsalternativet ”Alla” till ”Alla i 10 minuter” fungerar AirDrop bara korrekt när Wi-Fi- och Bluetooth-ikonerna är blå.
- AirPlay : Du kan trycka på AirPlay-ikonen i kontrollcentret eller i mediaappar och välja HomePod, AirPods eller andra sådana enheter.
- Kontinuitetsfunktioner, som Universal Clipboard , Handoff och Instant Hotspot
- Platstjänster
- Låsa upp din iPhone med din Apple Watch
Wi-Fi och Bluetooth slås på automatiskt igen
När du har tryckt på Wi-Fi- och Bluetooth-ikonerna i kontrollcentret kopplas din iPhone eller iPad från det anslutna Wi-Fi-nätverket eller Bluetooth-enheten och förblir så tills:
- Klockan är 05:00. Klockan 05.00 gör din enhet automatiskt dessa växlar blå och ansluter till en känd Wi-Fi- eller Bluetooth-enhet.
- Du startar om din iPhone eller iPad .
- Du går eller kör till en ny plats med ett känt Wi-Fi-nätverk, i vilket fall din iPhone eller iPad kommer att automatiskt ansluta till nätverket .
- Du ansluter manuellt till ett Wi-Fi-nätverk eller Bluetooth-enhet från appen Inställningar.
- Du trycker på Wi-Fi- och Bluetooth-ikonerna igen i kontrollcentret.
Här är vad du ska göra om du inte gillar det här beteendet att tillfälligt inaktivera Wi-Fi eller Bluetooth och hellre skulle inaktivera dessa trådlösa nätverksfunktioner helt.
Stäng av Wi-Fi-radion helt
- Öppna appen Inställningar på din iPhone, iPad eller iPod touch.
- Tryck på Wi-Fi , som säger Inte ansluten bredvid.
- Skjut Wi-Fi -reglaget till avstängt läge.
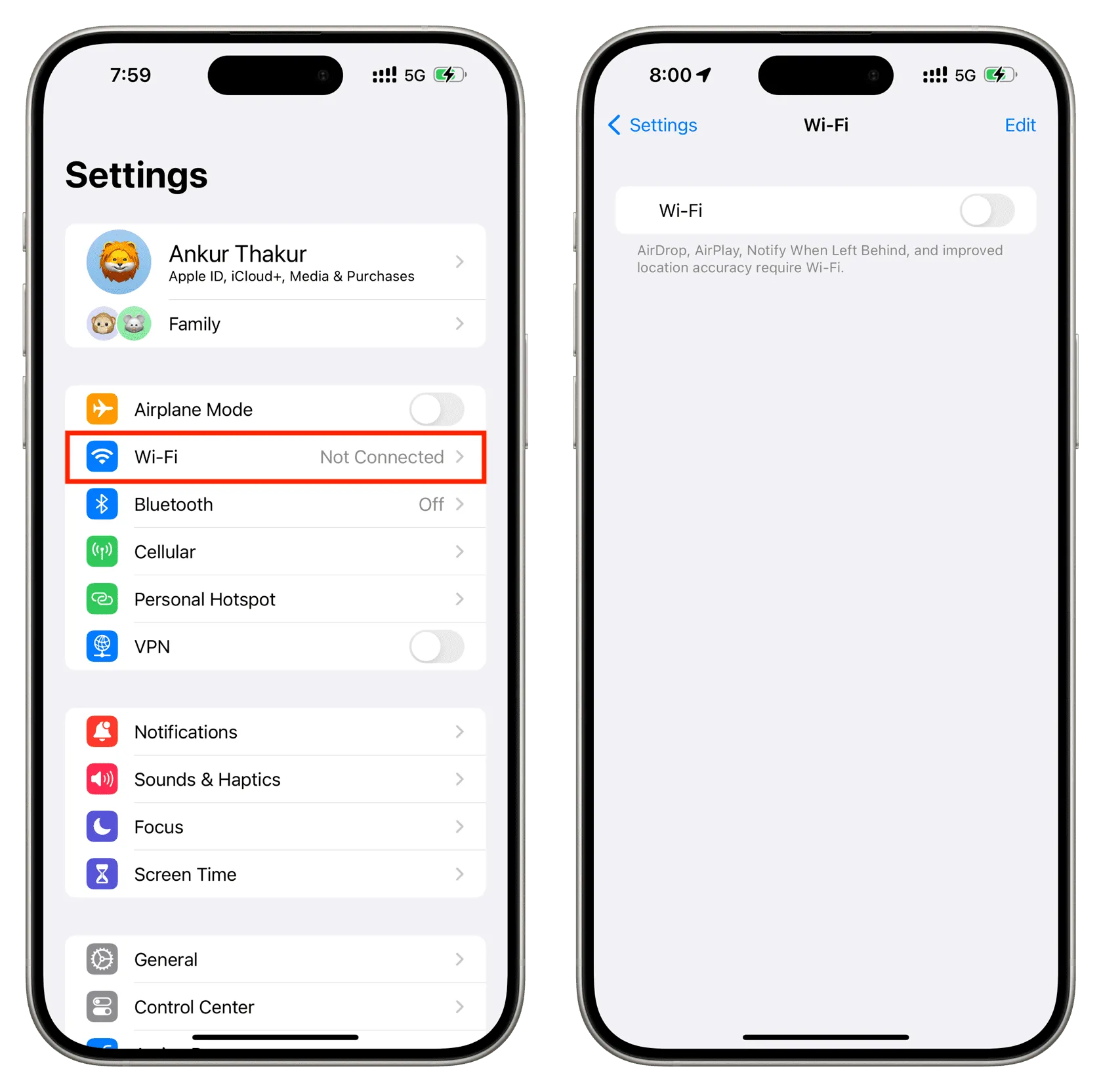
Detta kommer att inaktivera Wi-Fi-radion på din enhet helt. Du kommer inte längre att kunna ansluta till några Wi-Fi-nätverk om du inte slår på Wi-Fi igen via Inställningar eller i Kontrollcenter. Om du aktiverar Wi-Fi aktiveras också funktionen Auto-Join för alla närliggande Wi-Fi-nätverk.
Stäng av Bluetooth helt
- Gå till appen Inställningar för iPhone, iPad eller iPod touch .
- Tryck på Bluetooth i listan.
- Skjut Bluetooth-reglaget till avstängt läge.
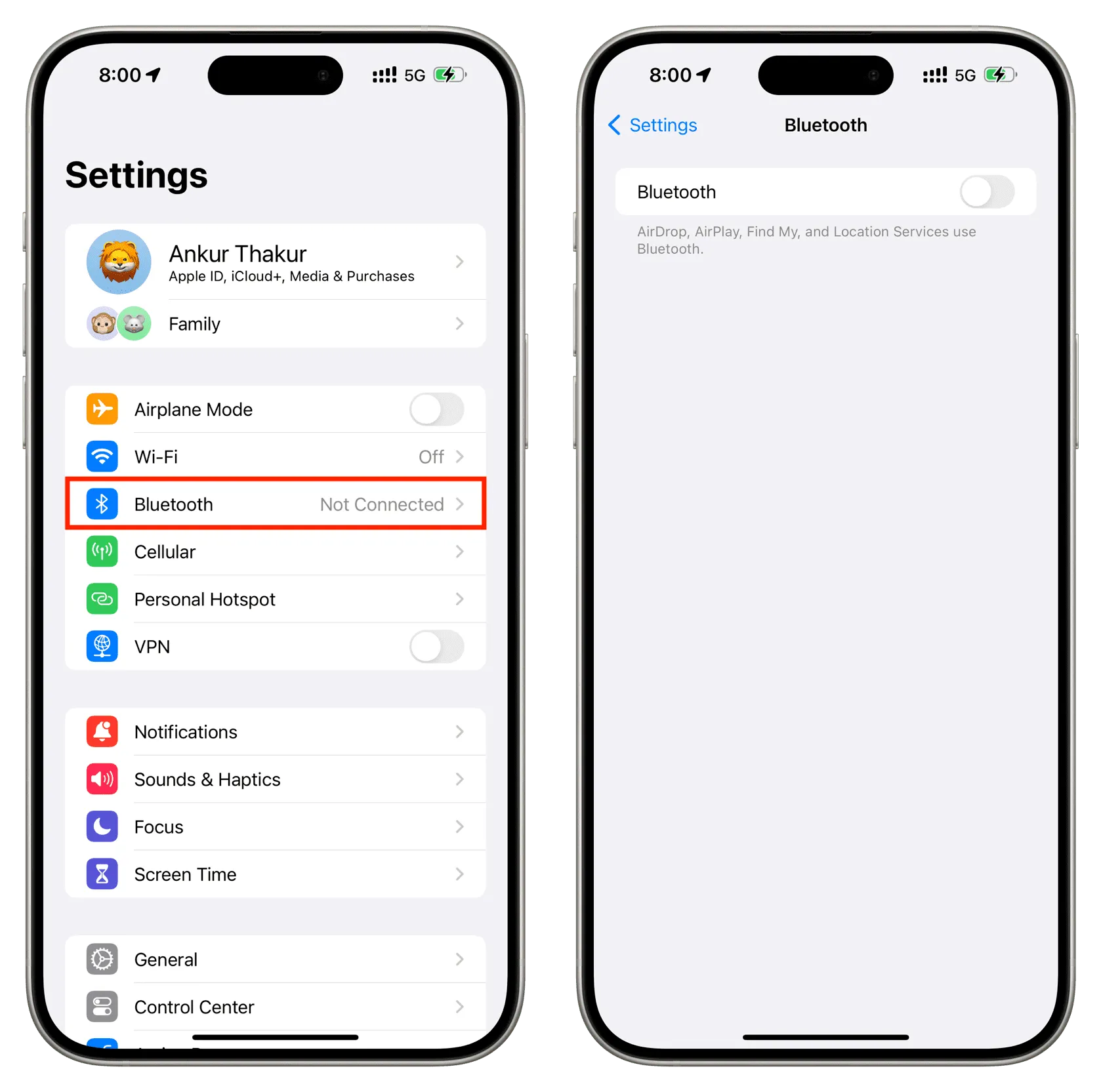
Detta kommer att inaktivera Bluetooth-radion på din enhet helt. Du kommer inte längre att kunna ansluta till din Apple Watch, AirPods eller andra Bluetooth-tillbehör om du inte slår på Bluetooth igen via Inställningar eller i Kontrollcenter. Om du aktiverar Bluetooth ansluter du din enhet till några av de tidigare anslutna tillbehören, till exempel din Apple Watch.
Kolla in nästa:
Lämna ett svar