Så här förhindrar du Mac-appar från att komma åt dina foton, plats, kamera, mikrofon och mer
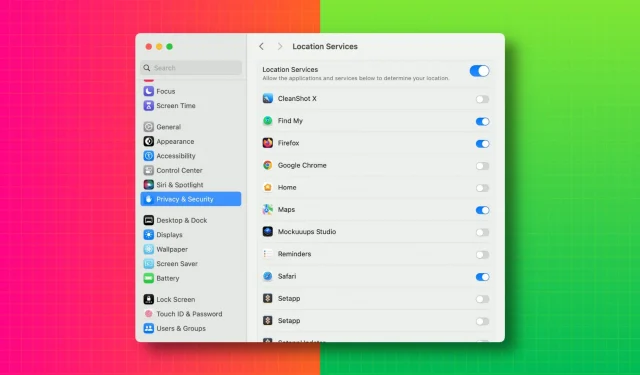
I den här handledningen visar vi dig hur du visar en lista över appar som har tillgång till dina foton, kamera, mikrofon, plats, kontakter, kalenderhändelser, Bluetooth och andra sådana saker på din Mac. Därifrån kan du återkalla appens tillstånd om det behövs.
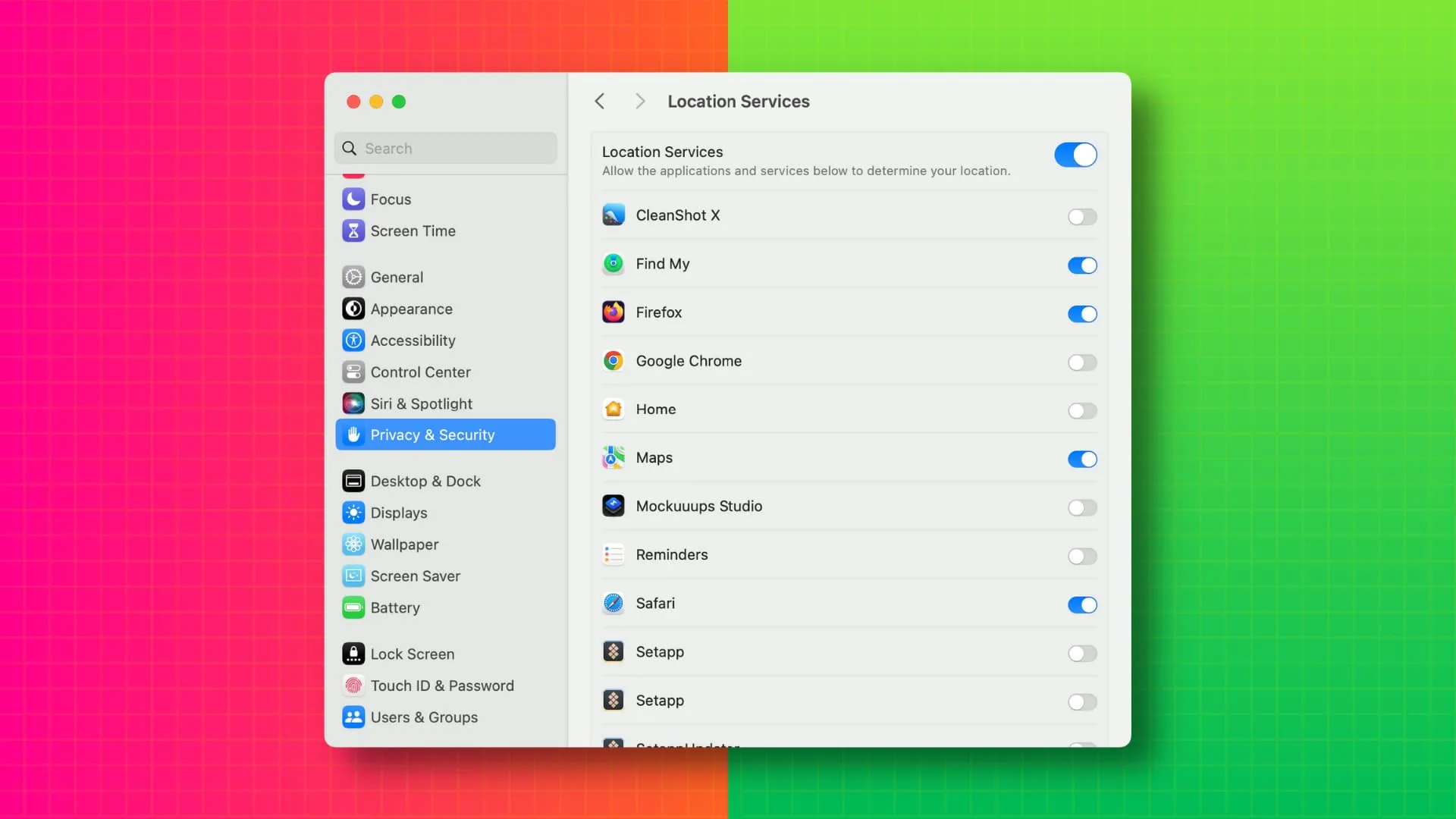
Allt eftersom tiden går samlar vi på oss många Mac-appar, vilket ger dem behörighet att använda olika funktioner för smidig funktionalitet. Men vissa appar begär också onödiga eller extra behörigheter – förnekar det som kan bidra till att stärka din integritet utan att påverka mycket av användarupplevelsen. Till exempel, varför skulle du tillåta platsåtkomst till en app som låter mig markera bilder?
Precis som du kan på din iPhone och iPad kan du gå igenom en lista över appar som har tillgång till din Macs data (foton, kontakter etc.) eller hårdvara (kamera, mikrofon, Bluetooth) och återkalla deras åtkomst.
Neka tillståndet när appen ber om det
Oavsett om du laddar ner en Mac-app från Apple App Store eller direkt från utvecklarens webbplats behöver appen ditt tillstånd för att komma åt känslig data eller hårdvara.
Till exempel kommer Google Chrome att be om din tillåtelse innan den kan använda din Macs webbkamera. På samma sätt behöver en app som Pixelmator Pro ditt samtycke för att få tillgång till ditt fotobibliotek.
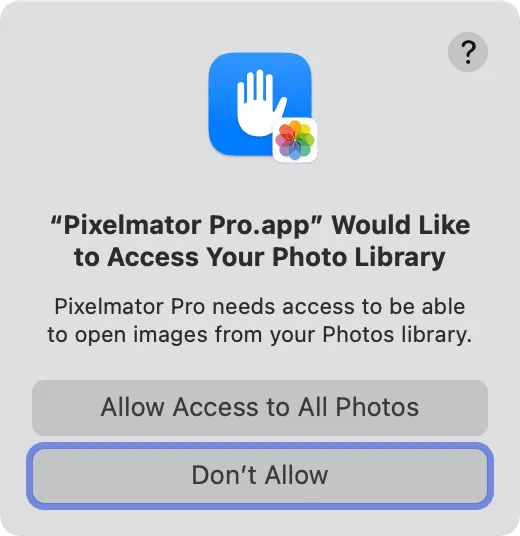
Vanligtvis kommer du att se dessa popup-fönster som ber om tillåtelse när du:
- Installera appen för första gången
- Försök att använda en funktion i appen som kräver den specifika åtkomsten (som kameraåtkomst när du initierar ett videosamtal på Slack)
När du ser en sådan popup, ta en stund att fundera på om den här appen verkligen behöver ha den behörigheten för att fungera korrekt, eller om den frågar bara så att den kan samla in personlig information.
Baserat på den informationen kan du klicka på knappen Tillåt eller Tillåt inte . Även om du inte tillåter tillståndet kan du alltid ändra dig genom att gå till Mac-inställningar.
Återkalla appbehörigheter från Systeminställningar
Systeminställningar håller en lista över alla appar som har bett dig om en viss behörighet (som att komma åt kameran). Om du hade tillåtit den begärda behörigheten är reglaget grönt; annars är det avstängt. Men om en app aldrig har begärt den behörigheten kommer dess namn inte att visas.
Med det sagt, så här ser du vilka appar som har tillgång till din Macs data och hårdvara och återkallar deras tillstånd.
1) Öppna Systeminställningar på din Mac.
2) Välj Sekretess och säkerhet i det vänstra sidofältet.
3) Välj ett av alternativen som platstjänster , kontakter , kalendrar , påminnelser , foton , Bluetooth , mikrofon , kamera , etc.
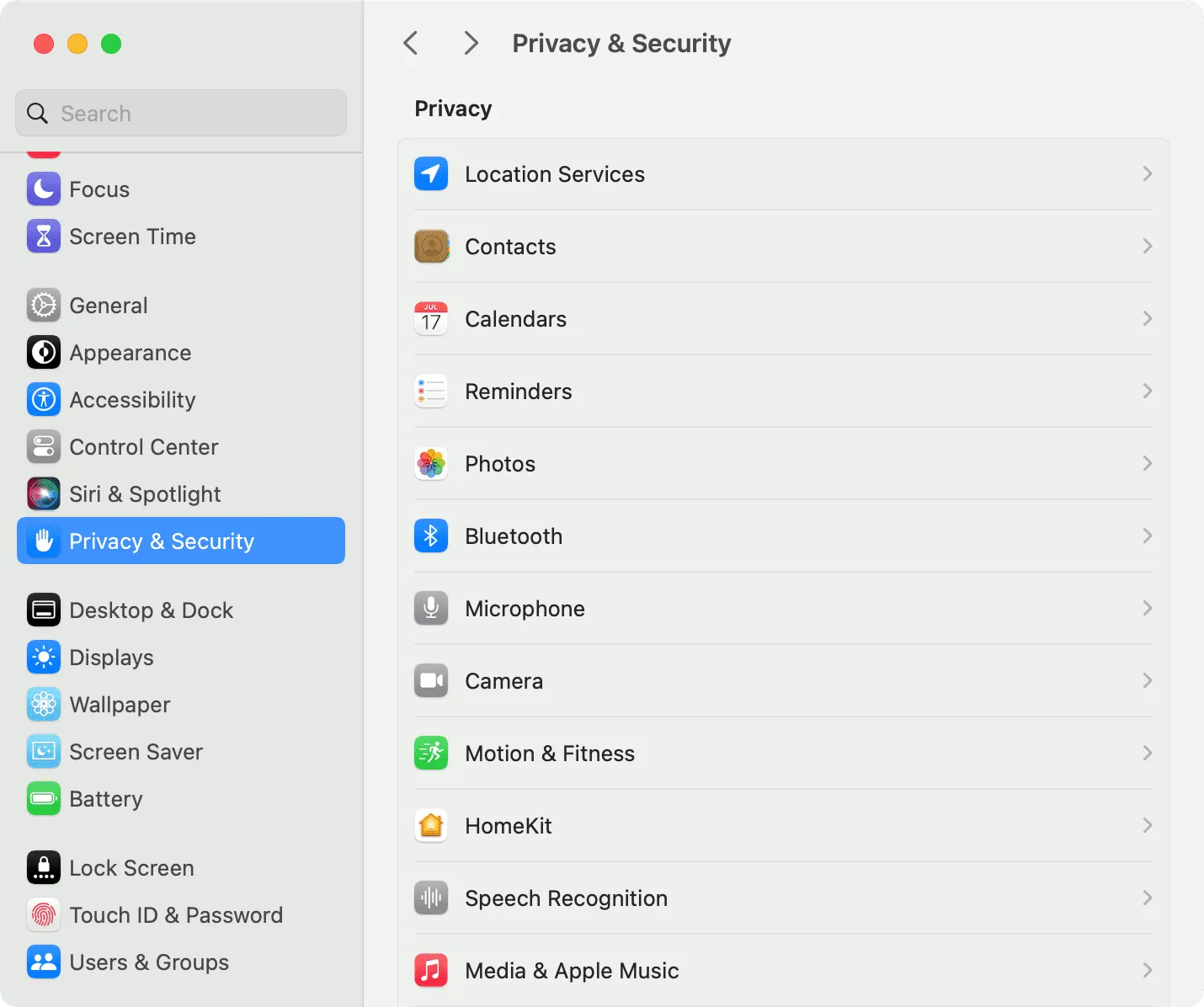
4) Du kommer nu att se alla appar som har tillgång till den valda funktionen.
5) Stäng av strömbrytaren för en app som du inte längre vill tillåta den behörigheten.
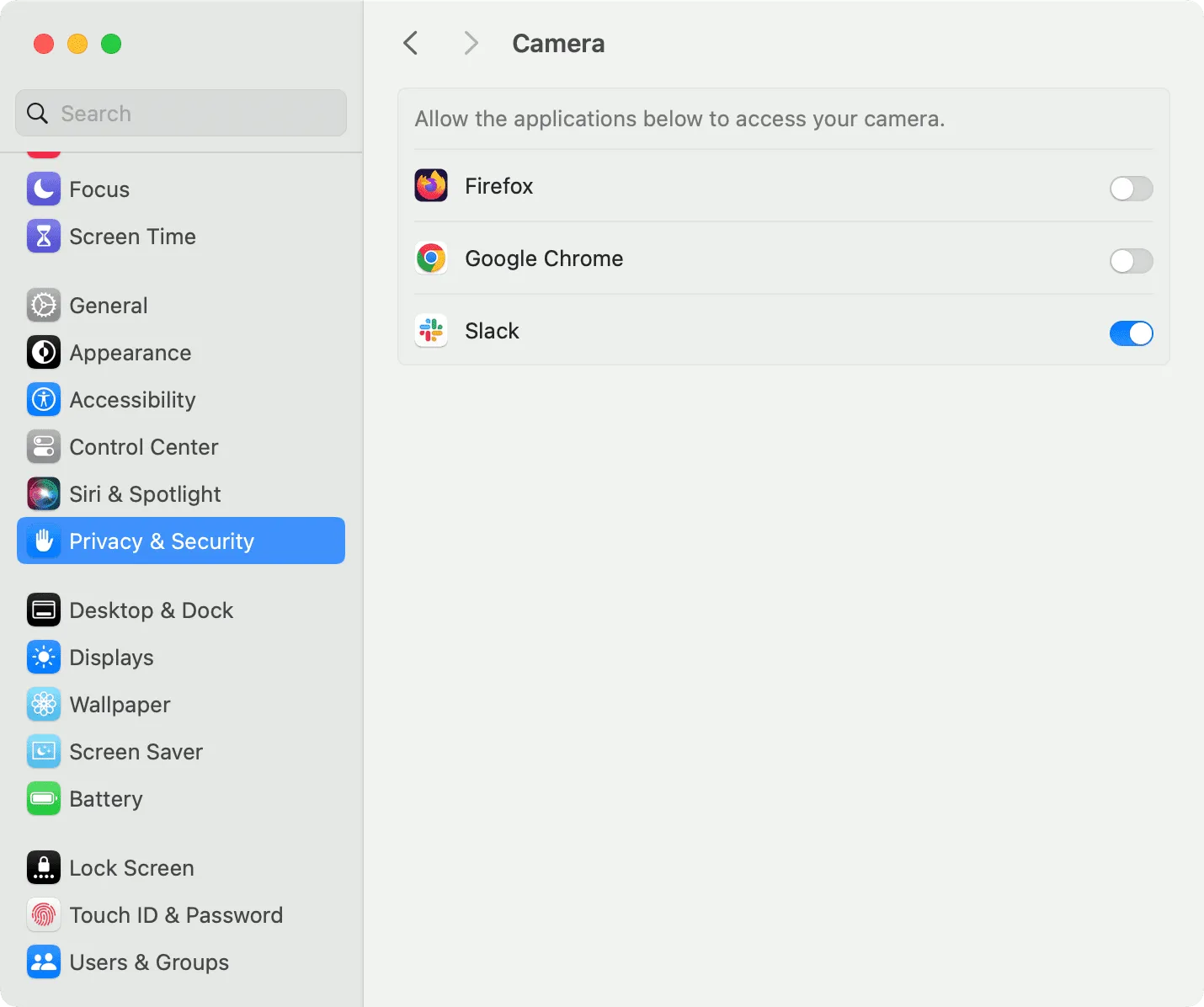
Om du någon gång ändrar dig eller om appen inte fungerar korrekt eller om en viss funktion inte fungerar, kan du följa stegen ovan och ge den behörighet som krävs.
För äldre versioner av macOS
Om du använder macOS Mojave upp till macOS Monterey, gå till Systeminställningar > Säkerhet och sekretess och välj fliken Sekretess högst upp. Välj nu platstjänster, kontakter, foton, kamera, mikrofon, etc., från den vänstra kolumnen. Slutligen, avmarkera rutorna för appar för att återkalla tillståndet.
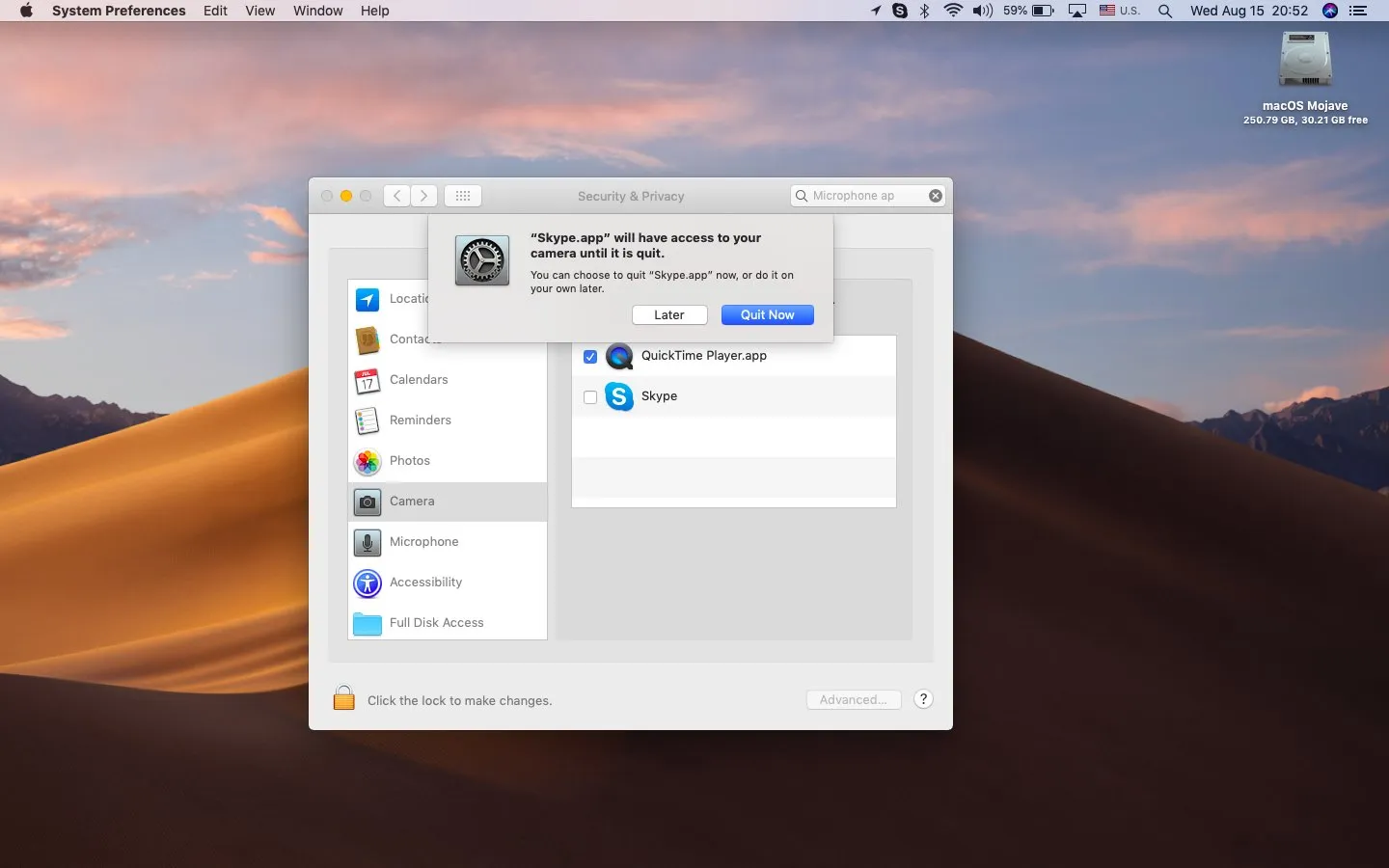
Kolla in nästa:
Lämna ett svar