Dessa hack får dina iPhone-appar att spela olika bakgrundsljud när du öppnar dem
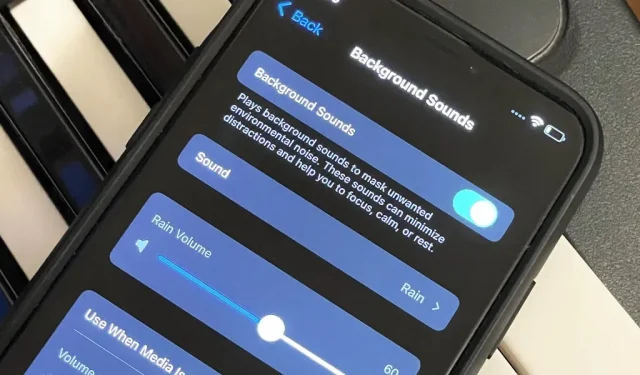
Du kan spela upp bakgrundsljud i iOS 15 för att hjälpa dig fokusera, hålla dig lugn eller somna, i princip förvandla din iPhone till en personlig ljudmaskin var du än går. Dessutom finns det ett sätt att ställa in var och en av dina appar för att automatiskt spela upp ett av Apples sex omgivande ljudlandskap. När du öppnar en app spelas ljudet som är tilldelat den, och sedan stoppas det när du avslutar eller byter till en annan app.
Medan iOS 15 inkluderar inställningar per app, hittar du inga bakgrundsljud där. Istället måste du skapa automatiseringar i genvägar. Eftersom det inte finns någon ”Detektera bakgrundsljud”-åtgärd i genvägarna ännu, måste vi improvisera. Det betyder att det finns flera sätt att göra detta. Ingen av dem är perfekta lösningar, så de är mer som ”hack” som kan användas tills något bättre kommer.
Skapa en ny automatisering
Öppna först genvägar, tryck på fliken Automation och klicka på den blå knappen Skapa personlig automatisering. Om du redan har en eller flera sparade automatiseringar, klicka på plustecknet (+) i det övre högra hörnet för att hitta knappen ”Skapa personlig automatisering”.
Välj Appar för ljud
Välj ”App” från listan, tryck på ”Välj” och markera önskad app eller appar. Det finns inget behov av att skapa automatisering för varje applikation. Istället skapar du ett för varje bakgrundsljud och volympar, så välj alla appar du vill ha för den ljud- och volymnivå du vill justera först. Du kan redigera dem senare för att lägga till fler appar, ta bort appar eller ändra volymnivåer.
När appverifieringen är klar klickar du på Klar.
Välj rätt genväg
Det finns som sagt flera sätt att skapa en genväg som spelar upp bakgrundsljud när du öppnar en app och stoppar den när du avslutar. Jag ger dig två alternativ genom att använda ”Automatisera” nedan, samt ett med den vanliga genvägen, men om du vet ett bättre sätt, låt oss veta!
När du ställer in ”Bakgrundsljud” har du sex alternativ:
- Balanserat ljud
- starkt brus
- mörkt brus
- Hav
- Regn
- Bäck
Växla bakgrundsljud
Det enklaste sättet är att slå på och av bakgrundsljud när den valda appen öppnas och stängs. Detta fungerar som en charm så länge du inte har några bakgrundsljud som spelas upp ännu. Om ja, när du öppnar programmet stängs ljudet av och när du avslutar slås det på. För att undvika detta, prova alternativ 2 nedan.
- Välj ”Öppna” och ”Stängd” i fönstret Ny animering.
- Klicka på nästa.
- Lägg till ”Ställ in bakgrundsljud” i åtgärdsfönstret.
- Klicka på ”Rotera” i den här åtgärden och välj ”Växla” istället.
- Lägg till ytterligare en åtgärd för ”Ändra bakgrundsljud”.
- Tryck på det aktuella bakgrundsljudet i den här aktiviteten om det inte är det du vill ha och välj det du vill ha.
- Lägg till ytterligare en åtgärd för ”Ställ in volym för bakgrundsljud”. (Det är inte obligatoriskt.)
- Tryck på den aktuella procentsatsen för ”Volym” i den här åtgärden och välj önskad volymnivå.
- Lägg till ytterligare en åtgärd för ”Ställ in volym för bakgrundsljud”. (Det är inte obligatoriskt.)
- Klicka på ”Volym” och ändra den till ”Medieuppspelningsvolym”.
- Peka på aktuell procentsats för detta och välj önskad volymnivå.
- Klicka på ”Nästa” i det övre högra hörnet.
- Stäng av alternativet ”Fråga innan du kör”.
- Klicka på ”Klar” för att spara.
slå på eller av bakgrundsljud
Den här metoden kräver två separata automatiseringar: en för att slå på bakgrundsljud när appen öppnas och en för att stänga av bakgrundsljud när appen stängs. Detta är det överlägset bästa alternativet på den här listan, bara det tar längre tid att ställa in än alternativ 1.
Så här skapar du en automatisering som aktiverar ”Bakgrundsljud”:
- Välj ”Öppna” i fönstret Ny animering.
- Klicka på nästa.
- Lägg till ”Ställ in bakgrundsljud” i åtgärdsfönstret.
- Se till att åtgärden säger ”Aktivera bakgrundsljud”, vilket är standard.
- Lägg till ytterligare en åtgärd för ”Ändra bakgrundsljud”.
- Tryck på det aktuella bakgrundsljudet i den här aktiviteten om det inte är det du vill ha och välj det du vill ha.
- Lägg till ytterligare en åtgärd för ”Ställ in volym för bakgrundsljud”. (Det är inte obligatoriskt.)
- Tryck på den aktuella procentsatsen för ”Volym” i den här åtgärden och välj önskad volymnivå.
- Lägg till ytterligare en åtgärd för ”Ställ in volym för bakgrundsljud”. (Det är inte obligatoriskt.)
- Klicka på ”Volym” och ändra den till ”Medieuppspelningsvolym”.
- Peka på aktuell procentsats för detta och välj önskad volymnivå.
- Klicka på ”Nästa” i det övre högra hörnet.
- Stäng av alternativet ”Fråga innan du kör”.
- Klicka på ”Klar” för att spara.
Det har blivit lättare att automatisera inaktiveringen av ”Bakgrundsljud”. Om du inte har något emot att manuellt stänga av ”Bakgrundsljud” permanent kan du hoppa över dessa ”Stängda”-instruktioner.
- Välj ”Stängd” i fönstret Ny animering.
- Klicka på nästa.
- Lägg till ”Ställ in bakgrundsljud” i åtgärdsfönstret.
- Tryck på ”På” för att stänga av den så att det står ”Stäng av bakgrundsljud”.
- Klicka på ”Nästa” i det övre högra hörnet.
- Stäng av alternativet ”Fråga innan du kör”.
- Klicka på ”Klar” för att spara.
skapa en genväg på startskärmen
Det här alternativet slår bara på ”Bakgrundsljud” vid önskad ljudnivå och volym när du öppnar en genväg på hemskärmen eller via Siri.
Det finns flera nackdelar. Först fortsätter den att spela upp ljudet när du avslutar appen. För att fixa detta måste du ställa in automatisering på ”av” som visas i alternativ 2 ovan. För det andra måste du skapa en genväg för varje applikation som du vill associera med bakgrundsljud. Och för det tredje kommer det bara att fungera från hemskärmen eller via Siri.
- Ignorera steg 1-3 ovan och gå till Mina genvägar i appen Genvägar.
- Starta en ny etikett.
- Ge det namnet på applikationen du hänvisar till.
- Lägg till din egen appikon om du vill. (Det är inte obligatoriskt.)
- Lägg till en ”Öppna applikation”-åtgärd.
- Klicka på ”Ansökan” för denna åtgärd och välj önskad applikation.
- Lägg till ”Ställ in bakgrundsljud”.
- Se till att åtgärden säger ”Aktivera bakgrundsljud”, vilket är standard.
- Lägg till ytterligare en åtgärd för ”Ändra bakgrundsljud”.
- Tryck på det aktuella bakgrundsljudet i den här aktiviteten om det inte är det du vill ha och välj det du vill ha.
- Lägg till ytterligare en åtgärd för ”Ställ in volym för bakgrundsljud”. (Det är inte obligatoriskt.)
- Tryck på den aktuella procentsatsen för ”Volym” i den här åtgärden och välj önskad volymnivå.
- Lägg till ytterligare en åtgärd för ”Ställ in volym för bakgrundsljud”. (Det är inte obligatoriskt.)
- Klicka på ”Volym” och ändra den till ”Medieuppspelningsvolym”.
- Peka på aktuell procentsats för detta och välj önskad volymnivå.
- Klicka på knappen ”Inställningar” i det övre högra hörnet, sedan ”Lägg till på startskärmen” och ”Lägg till”. (Du kan lägga till din egen appikon just nu om du inte har gjort det tidigare och verkligen vill ha en.)
- Klicka på ”Klar” och sedan på X-knappen i det övre högra hörnet.
Du kan använda appar som ToolBox Pro för att utveckla mer avancerad automatisering, men ToolBox Pro ”spelar det upp ljud?” Aktiviteten kan inte skilja mellan medialjud och bakgrundsljud.
I en idealisk värld skulle Apple eller Toolbox Pro ha en ”spelar bakgrundsljud upp” eller ”upptäck bakgrundsljud”-åtgärden. Med detta sagt kan du lägga till en ”om”-sats i början av alternativ 1 ovan, som ändrar bakgrundsljudet när bakgrundsljudet redan spelas. Så det kommer inte att inaktivera ”Bakgrundsljud” om det redan är aktiverat. Kanske en dag.
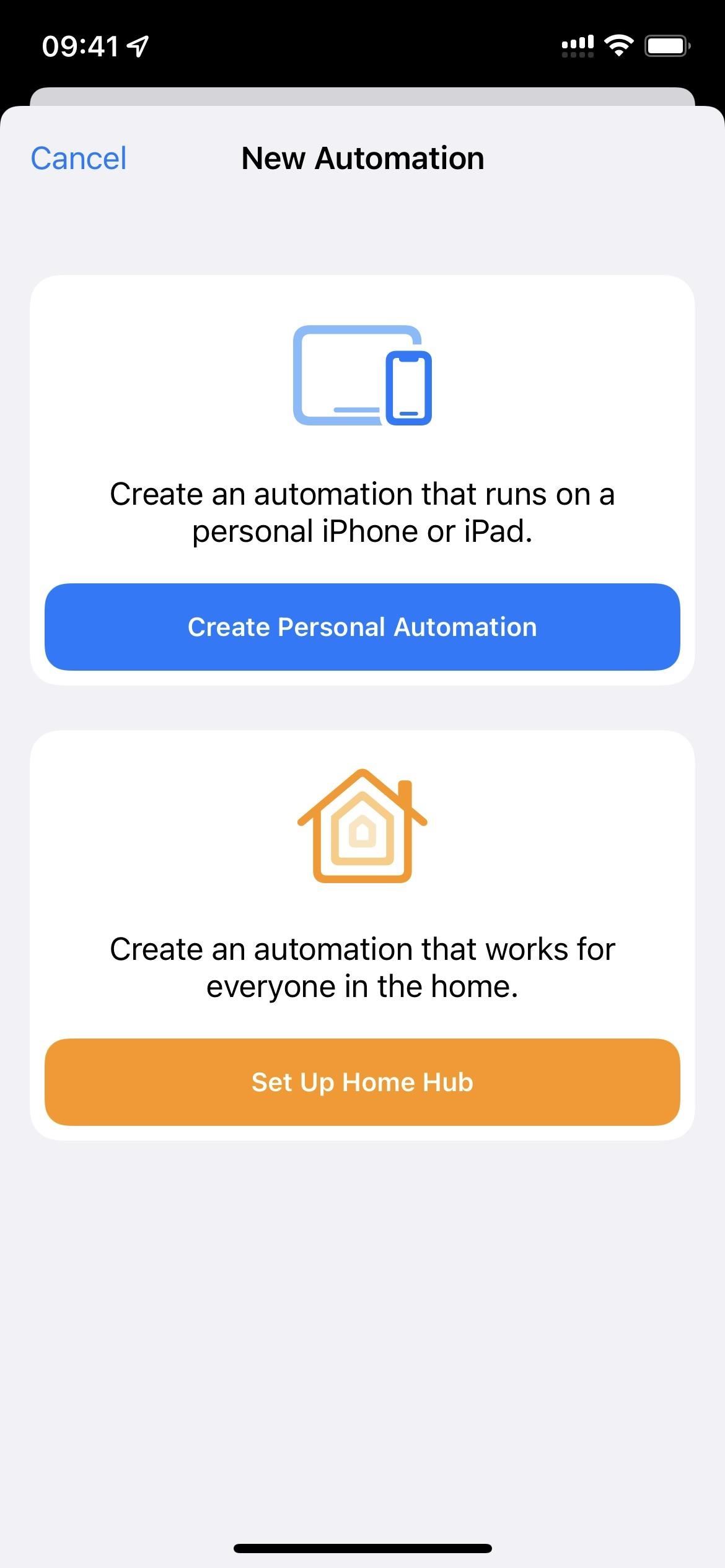
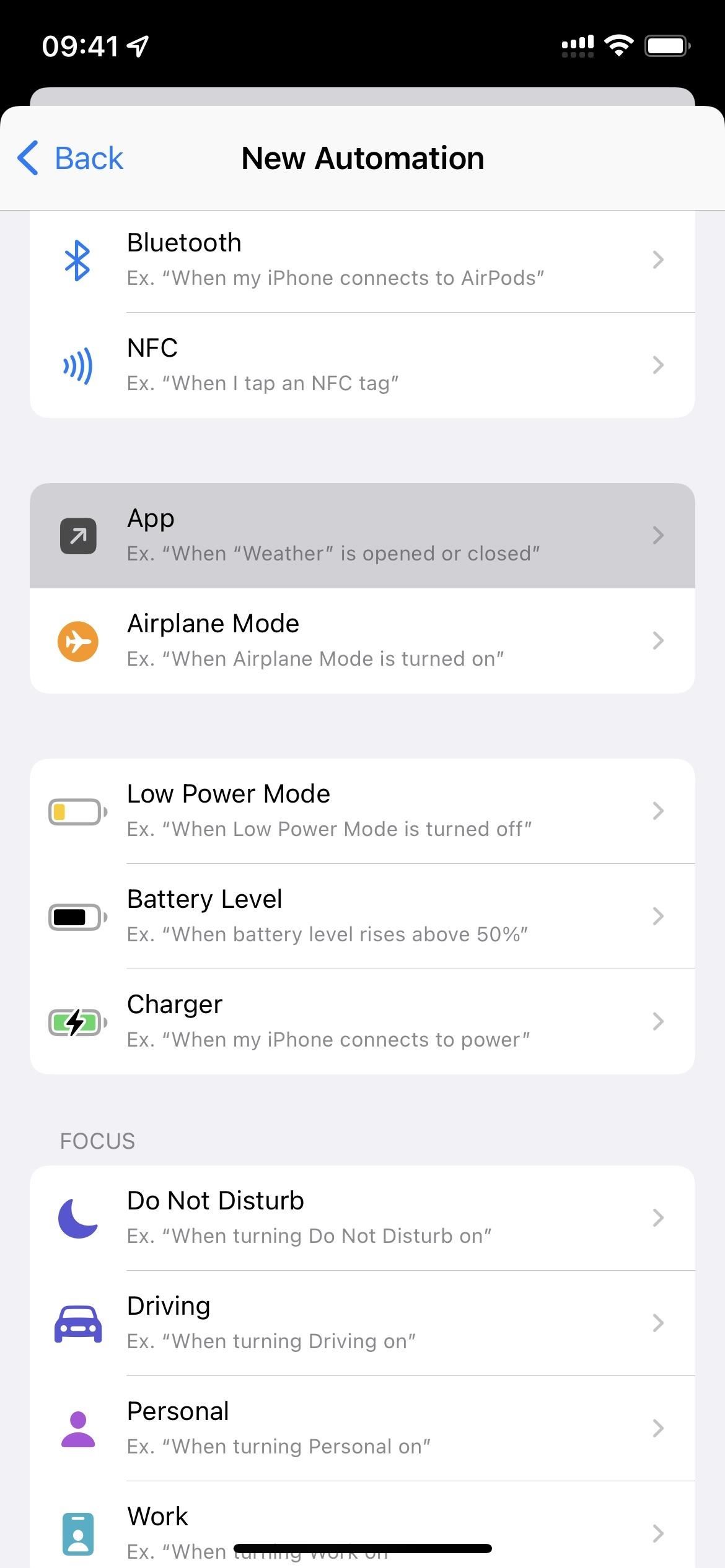
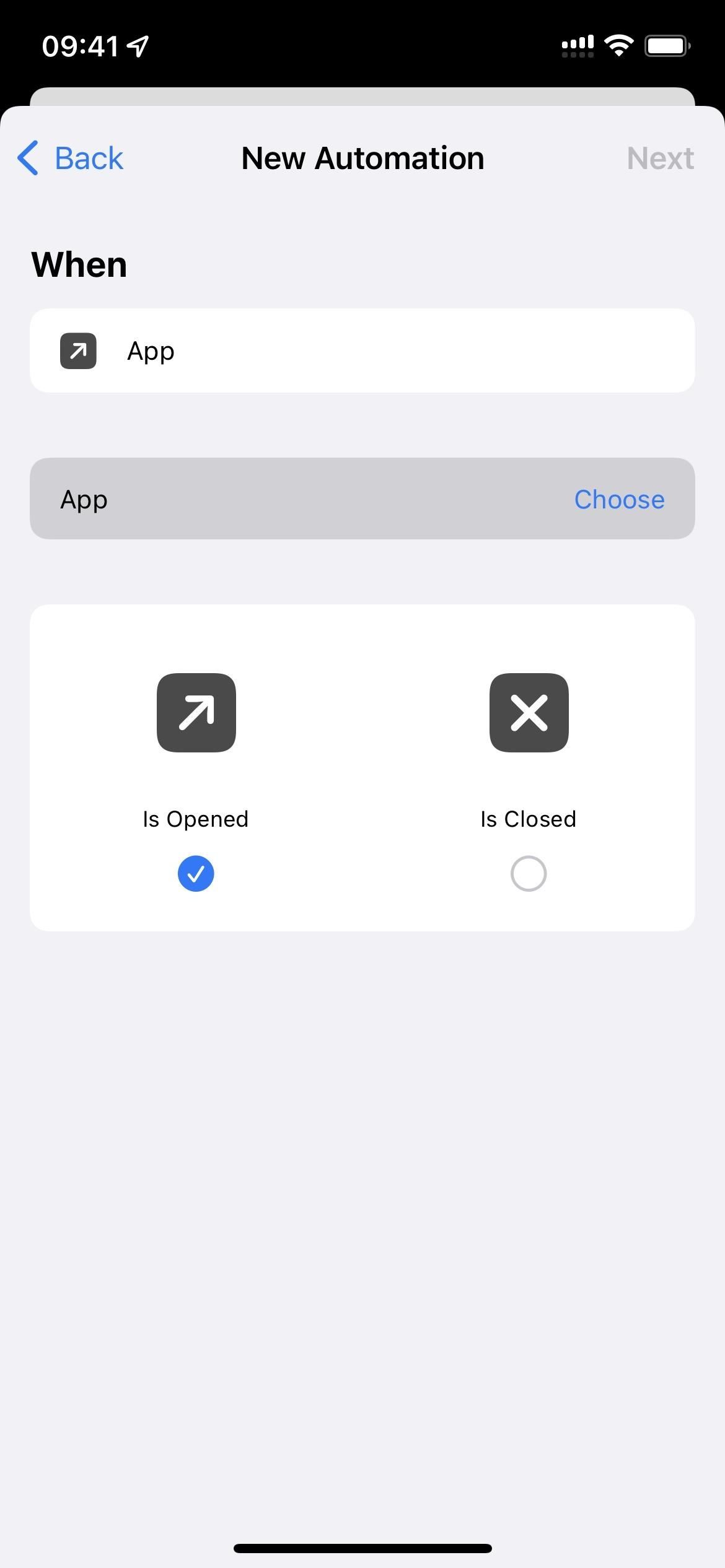
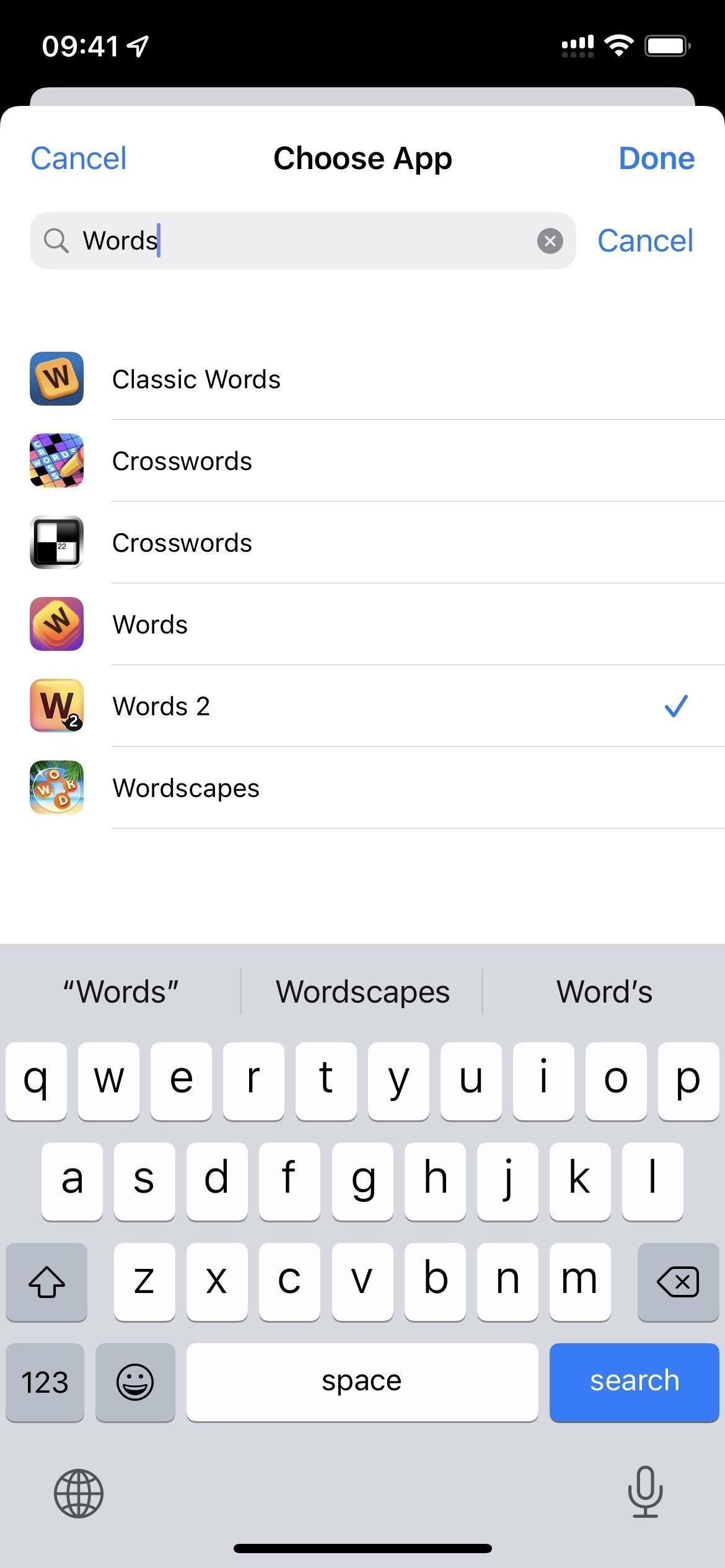
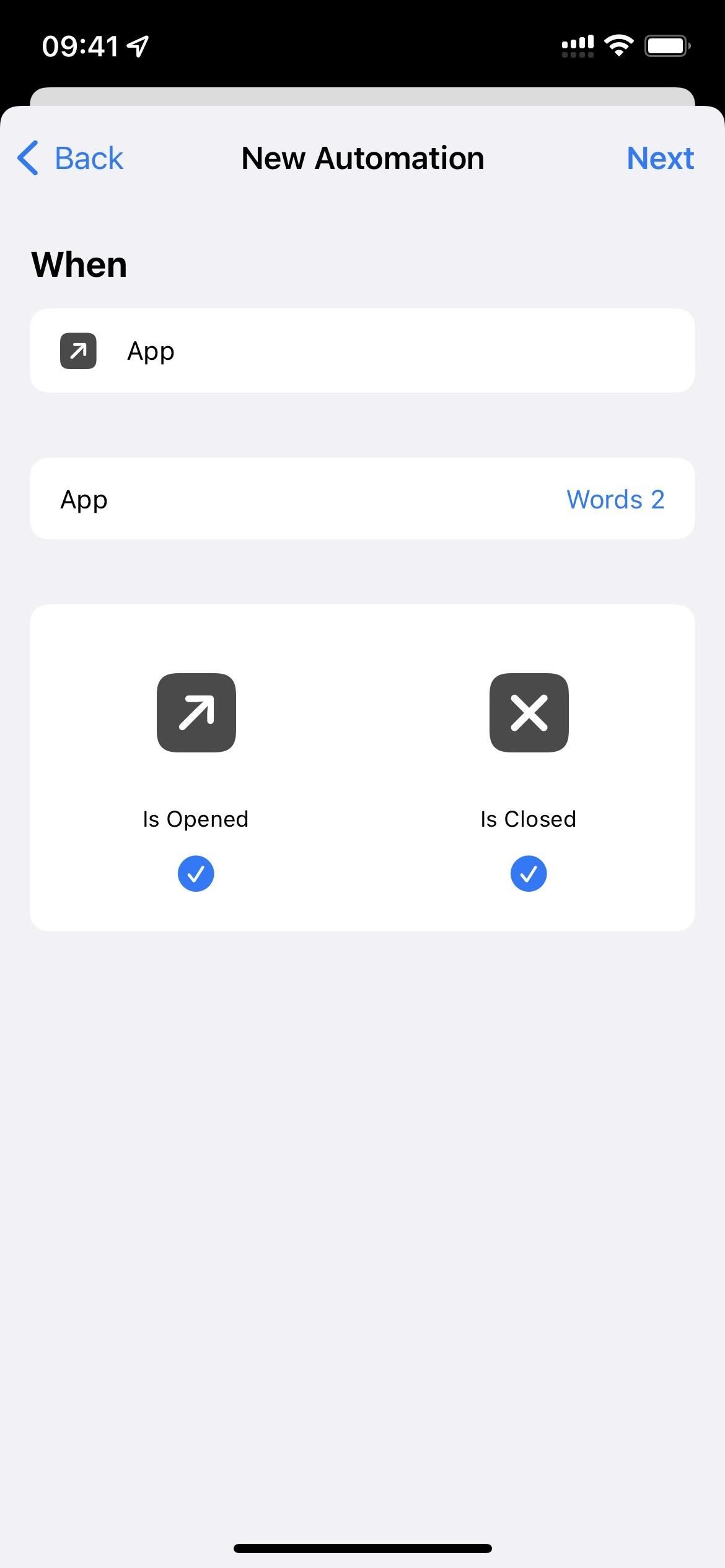
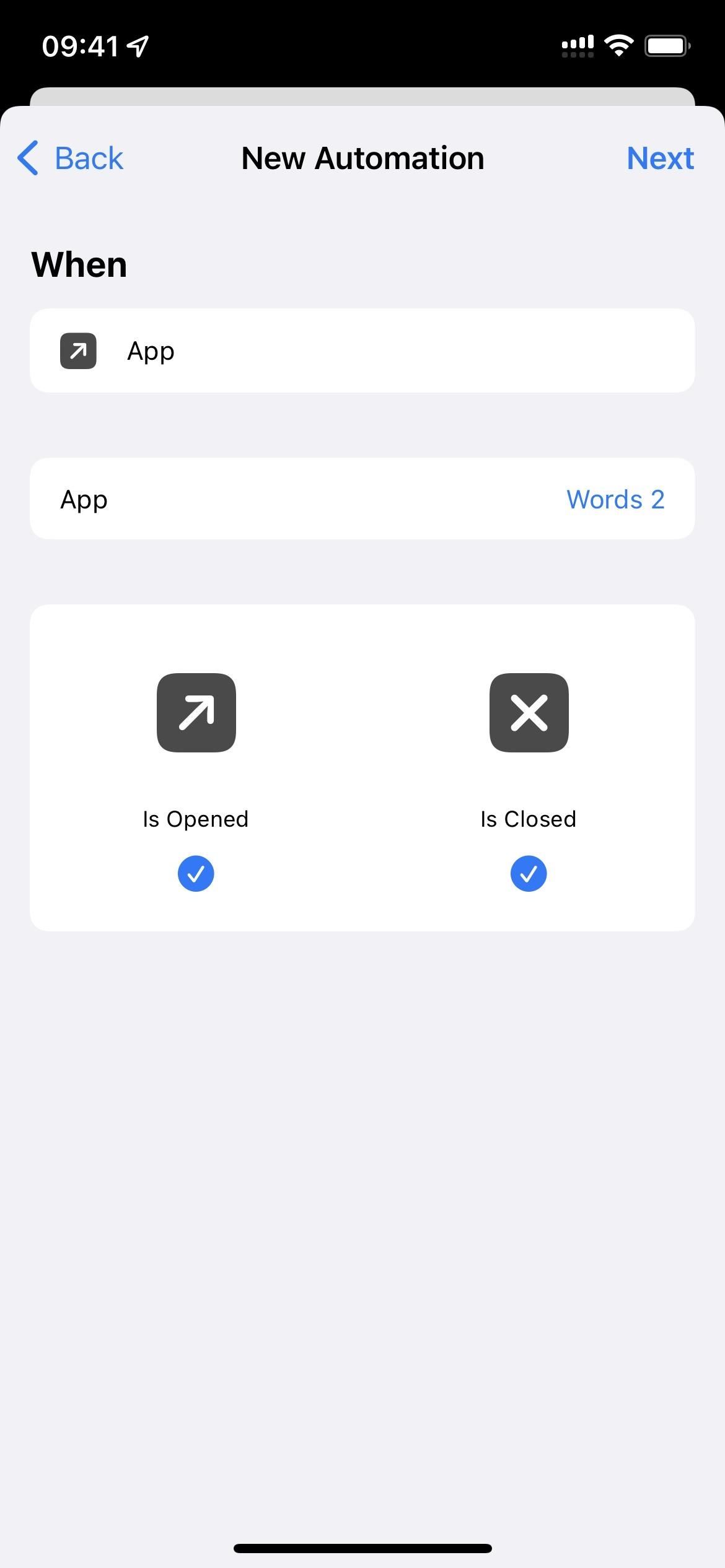
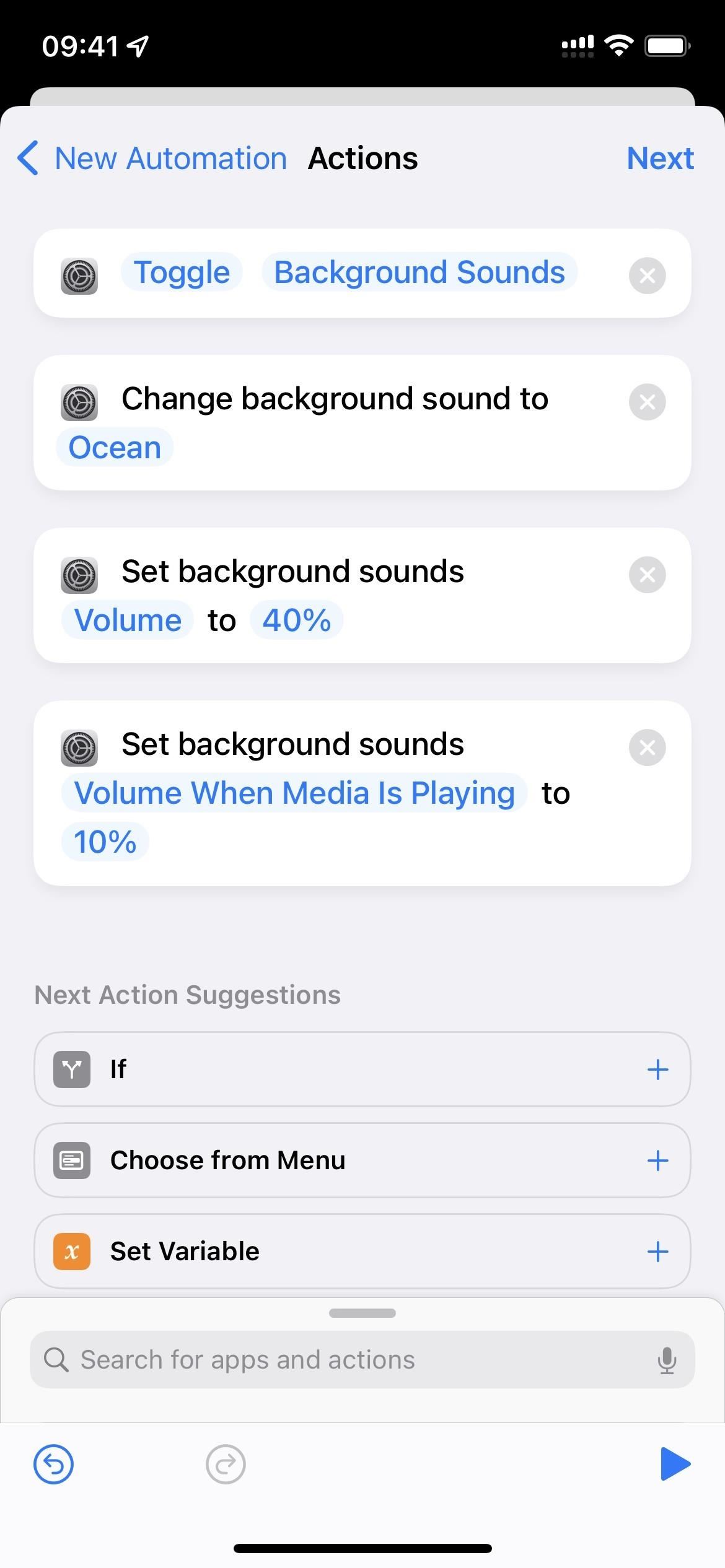
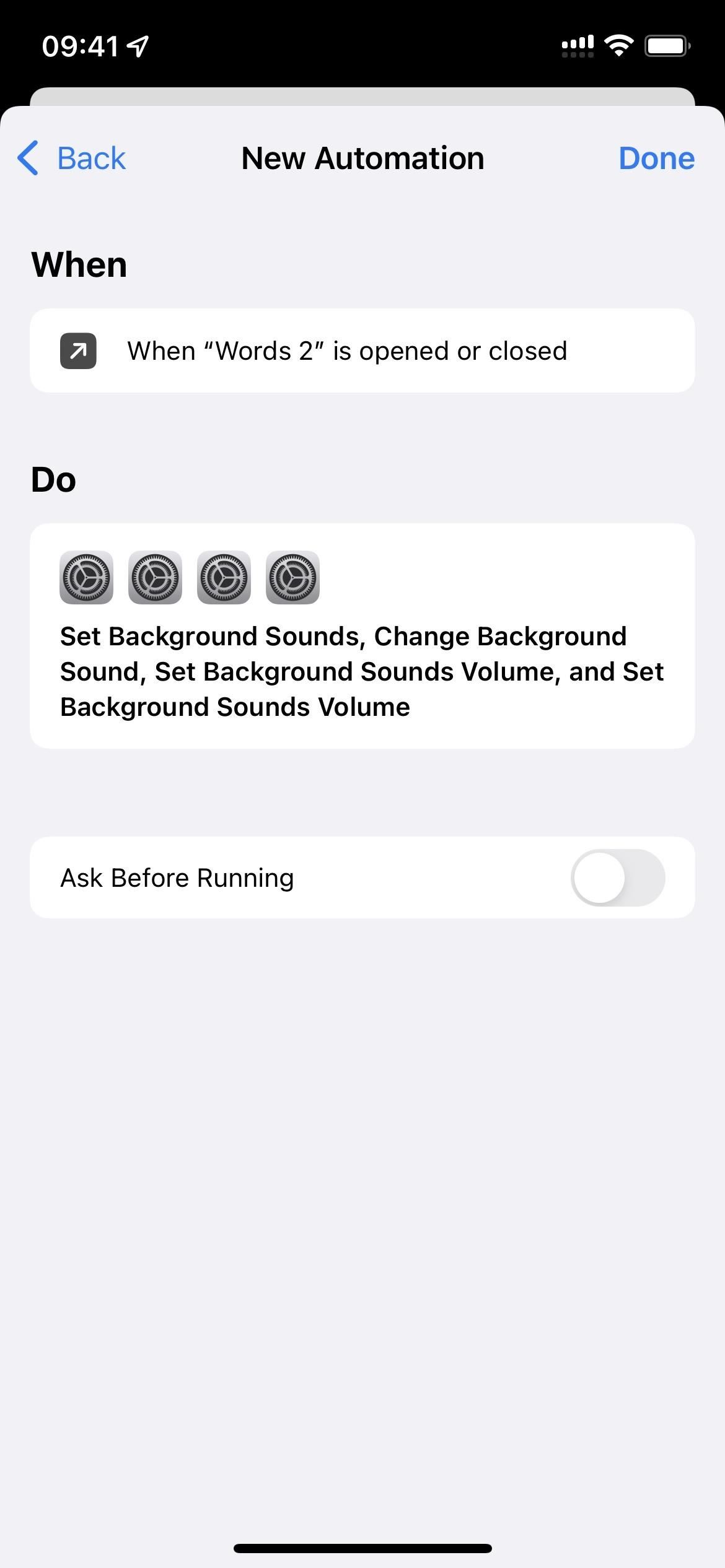
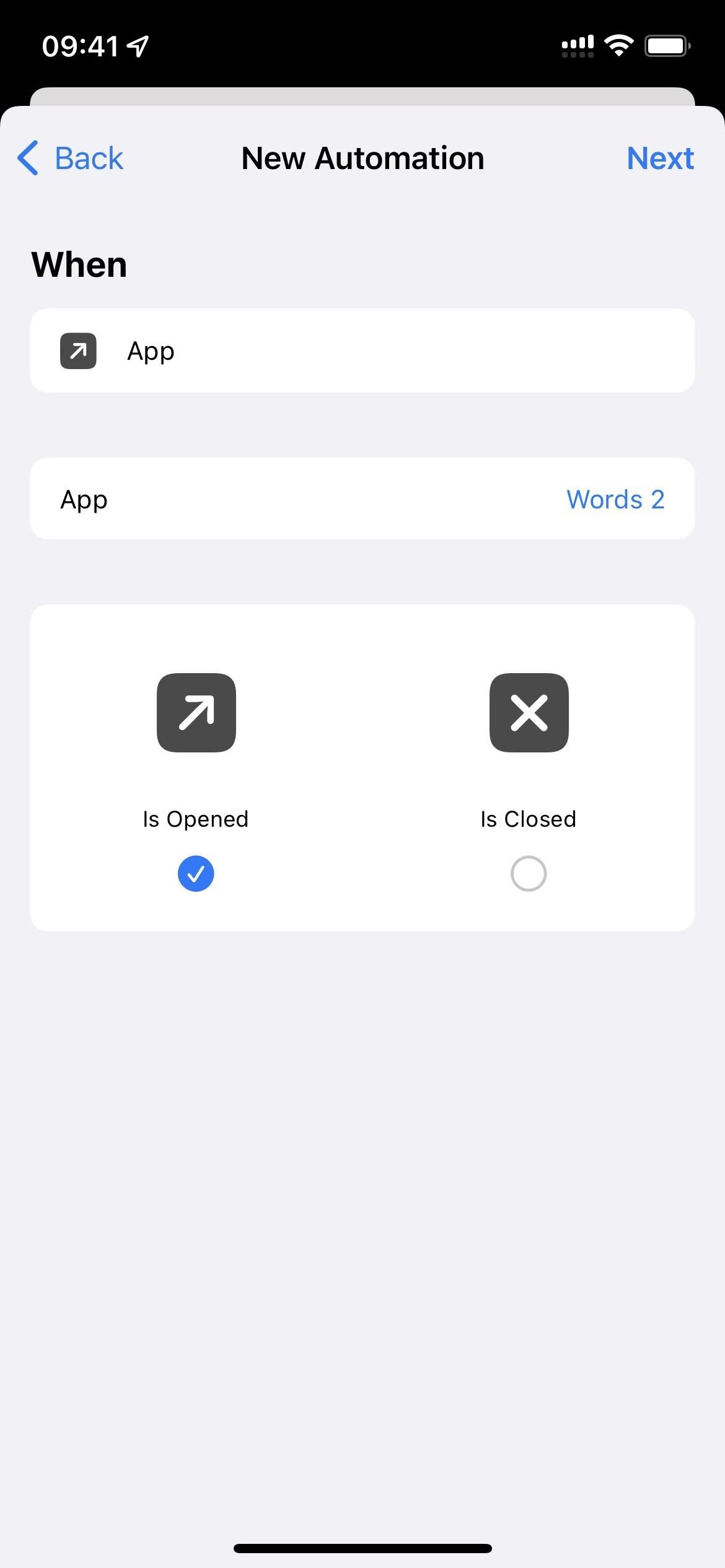
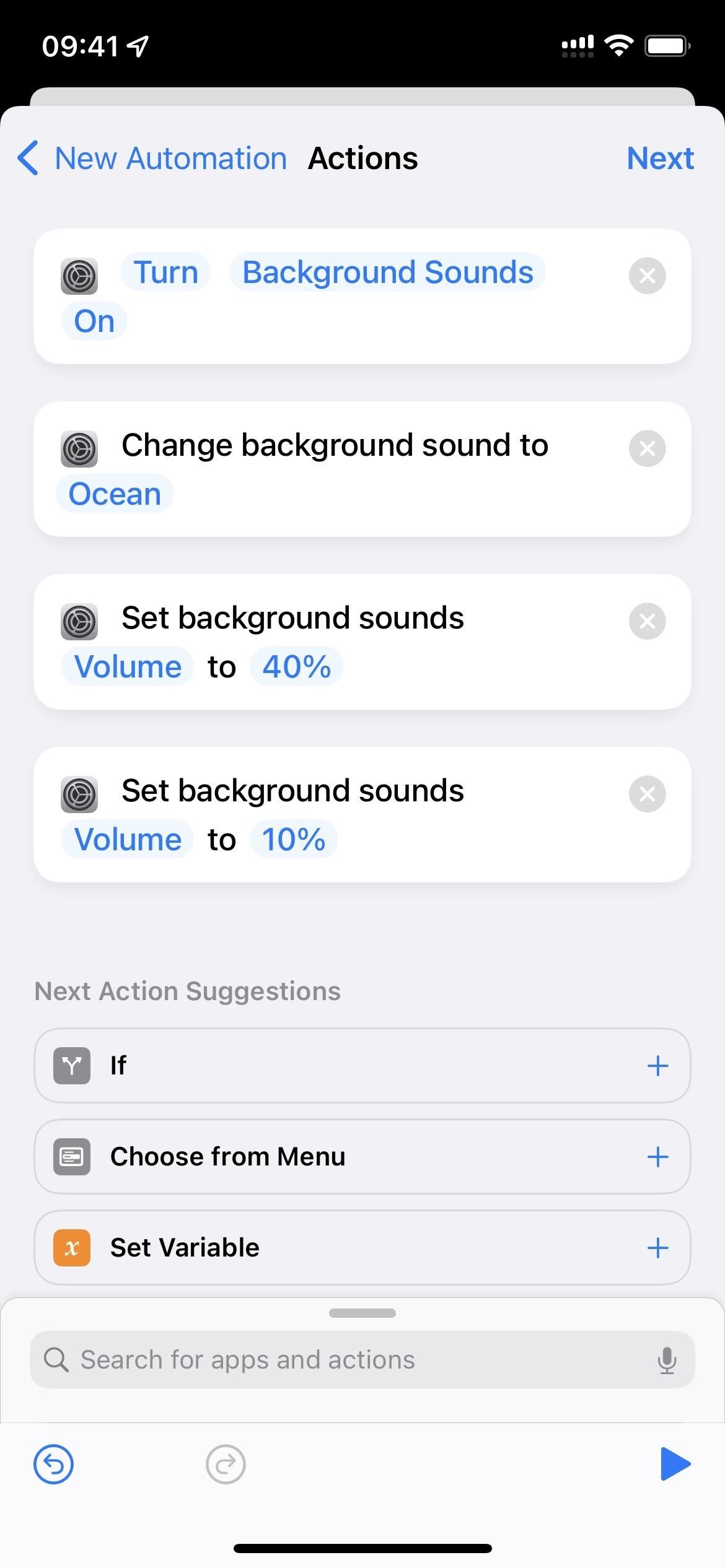
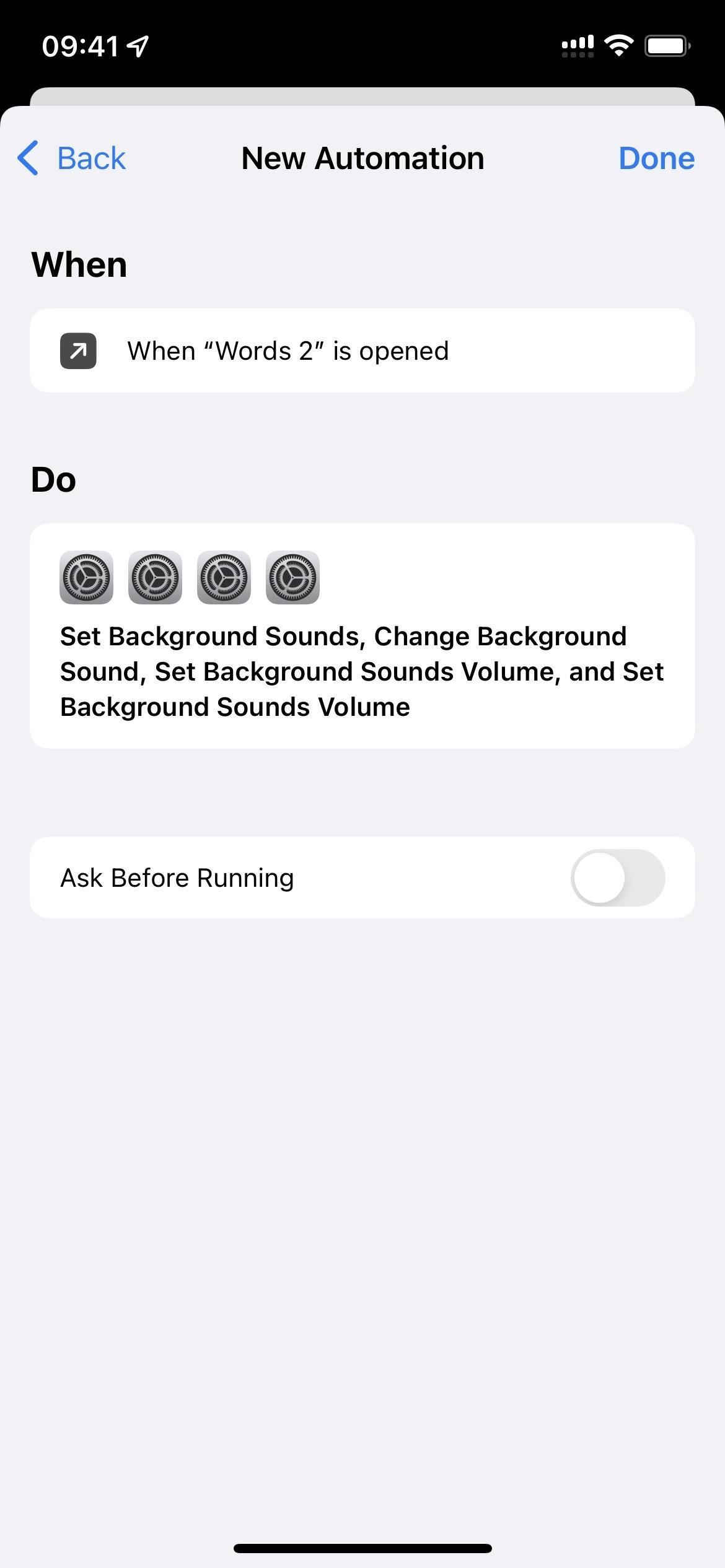
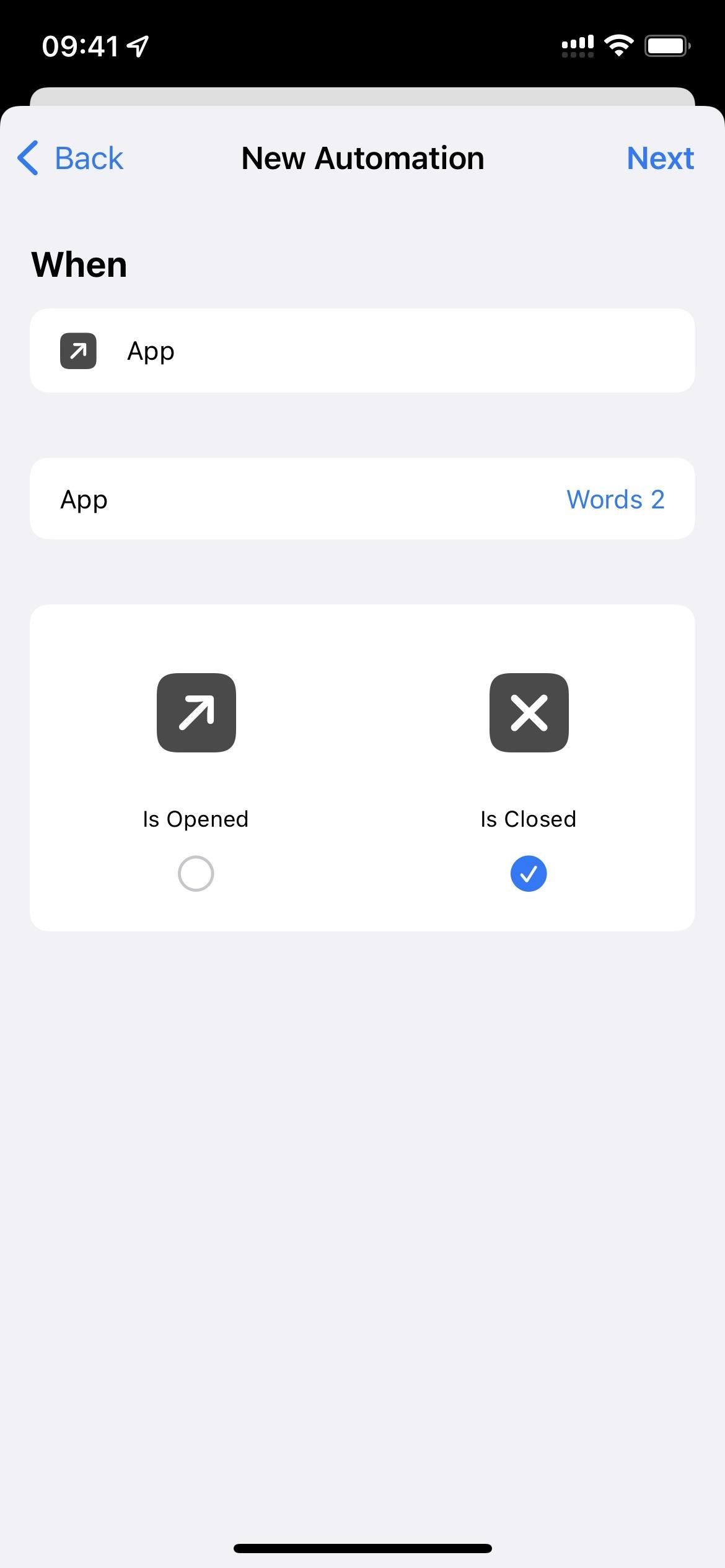
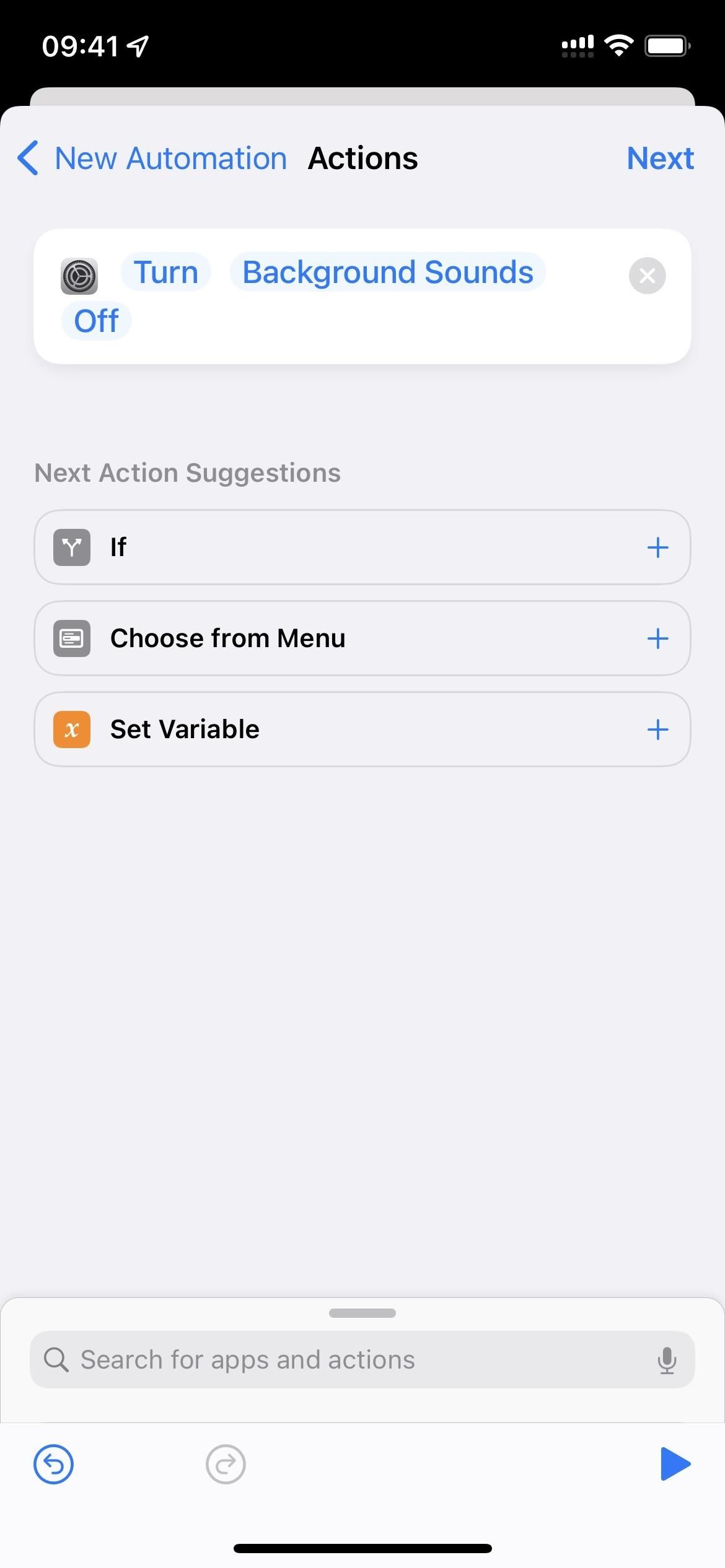
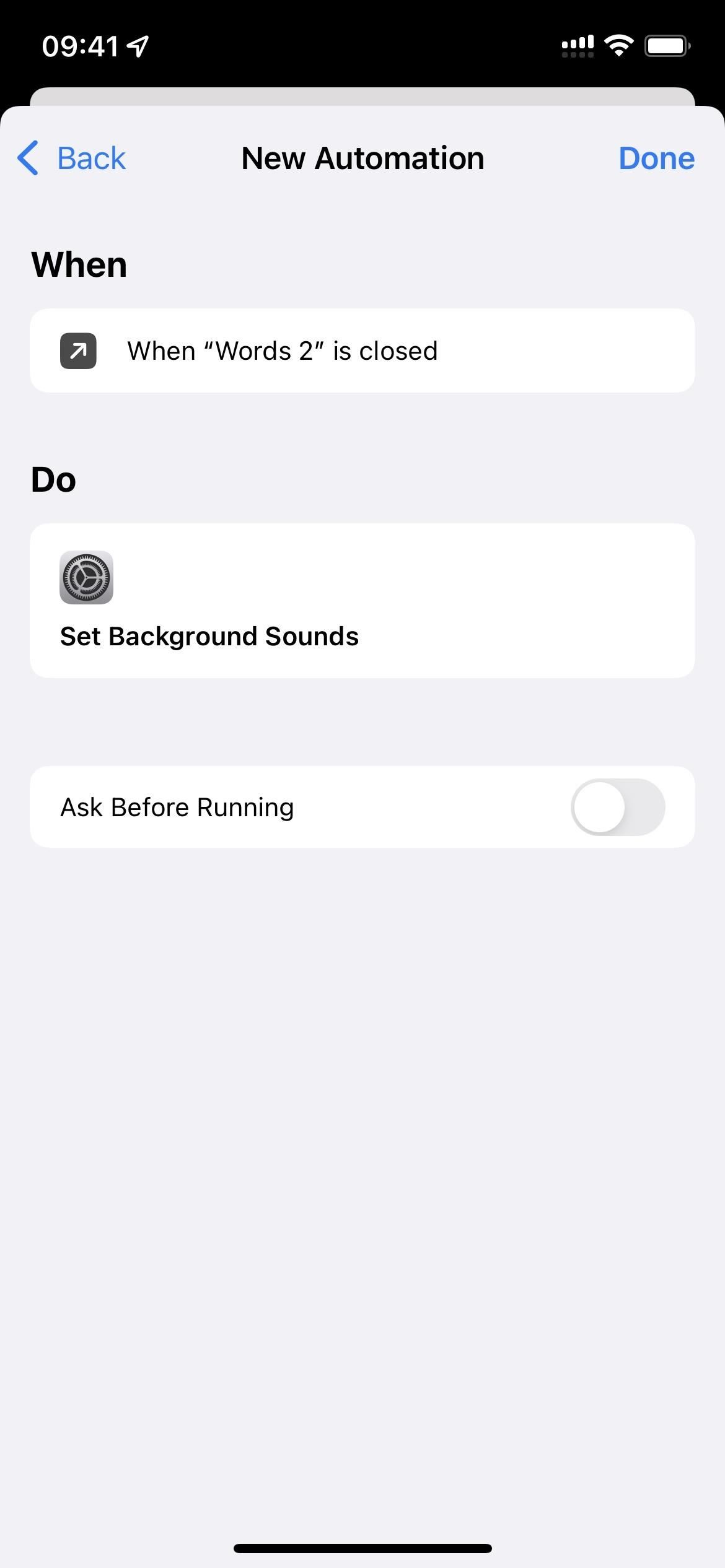
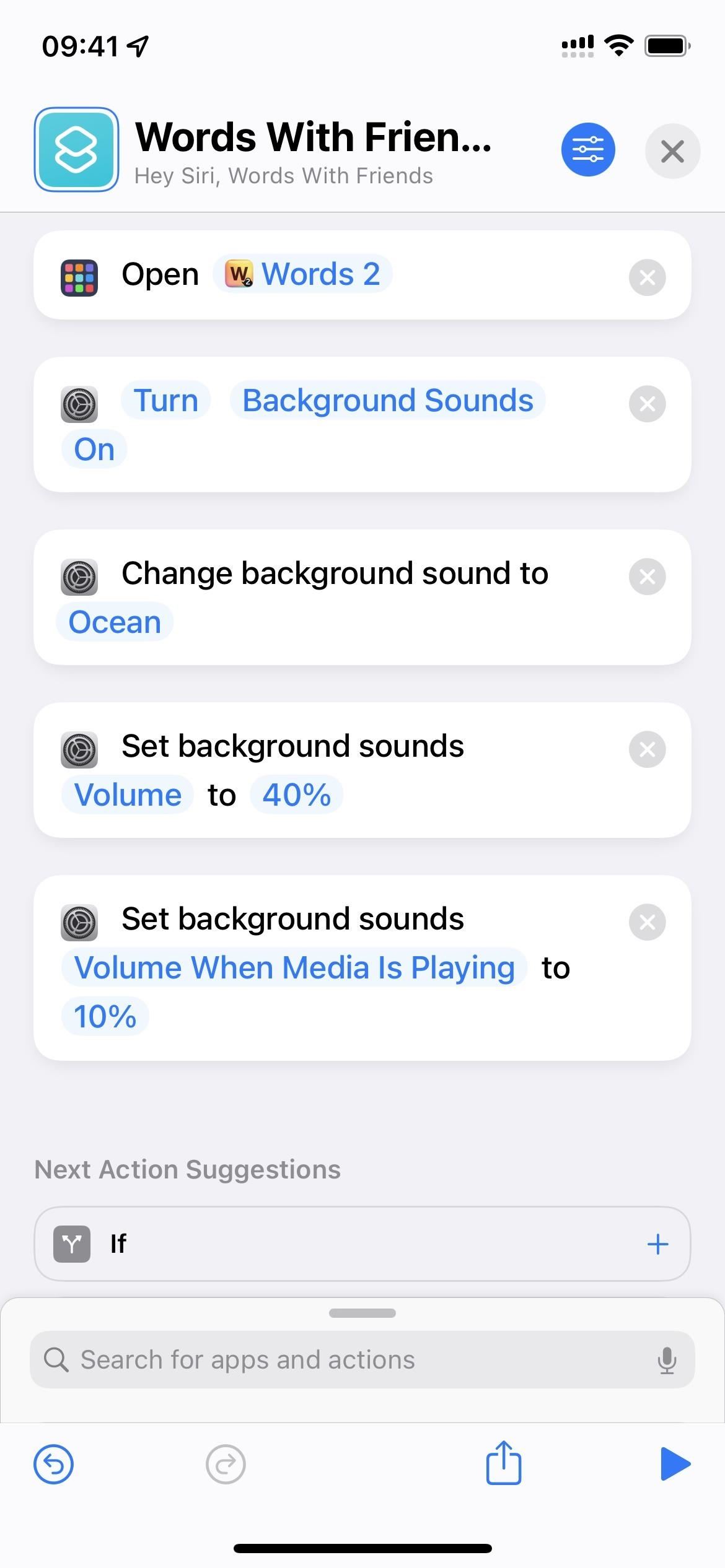
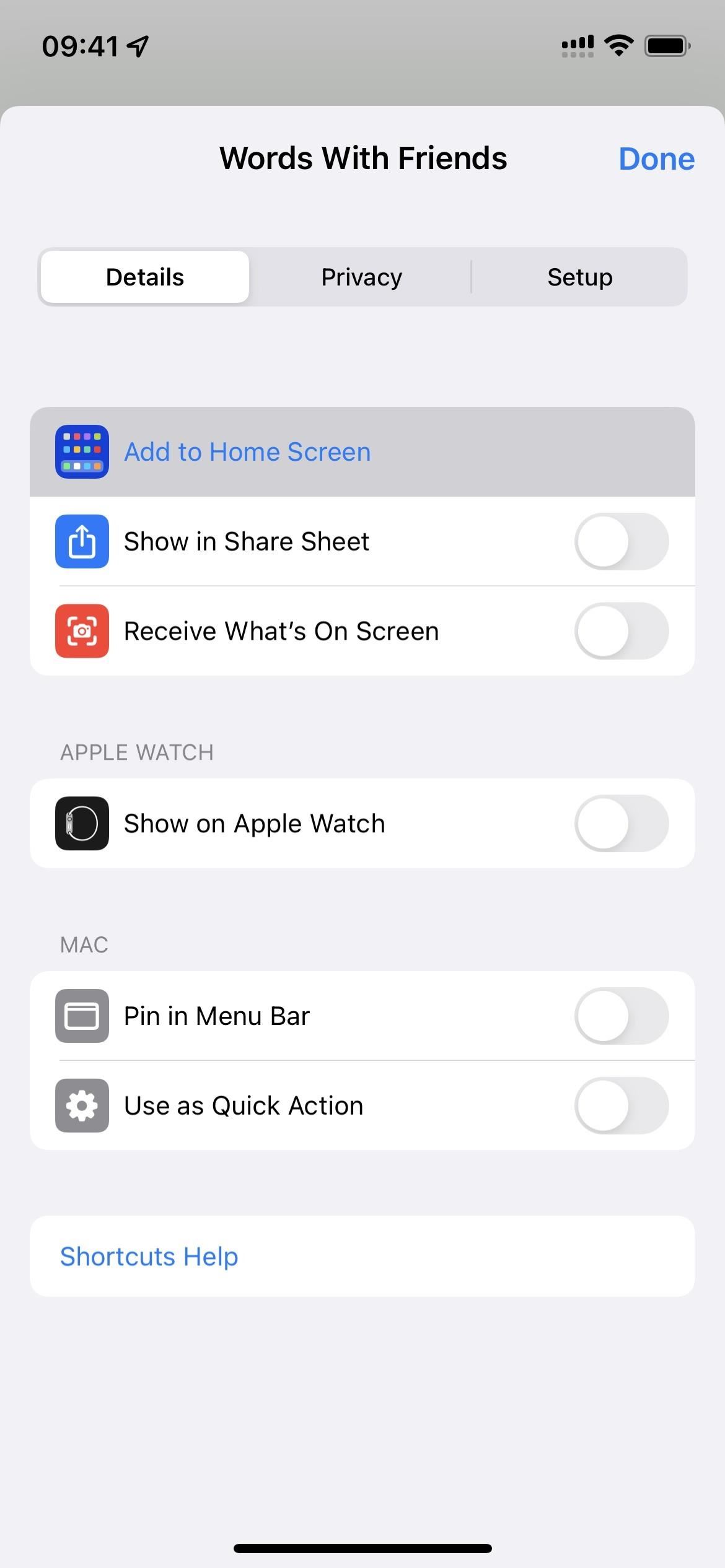



Lämna ett svar