Så här visar du lösenord för alla Wi-Fi-nätverk som du har anslutit din iPhone till
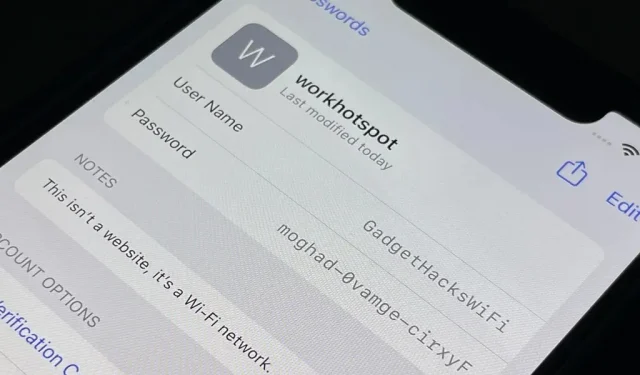
Din iPhone är alltid med dig var du än går, och om du inte har obegränsad data på ditt mobilabonnemang har du förmodligen anslutit till dussintals Wi-Fi-hotspots genom åren. Wi-Fi-lösenord sparas på din iPhone, så att du automatiskt kan återansluta till din router eller personliga hotspot igen, men att hitta ett enkelt textlösenord för ett nätverk är inte en lätt uppgift.
Medan iOS kommer ihåg Wi-Fi-lösenord för alla trådlösa åtkomstpunkter som du lyckats ansluta till, finns det inget självklart sätt att få nätverkets offentliga lösenord. Din iPhone tillåter dig att dela ditt sparade hotspot-lösenord med en annan enhet som försöker ansluta till nätverket i fråga, men bara med andra Apple-enheter som kör den senaste versionen av iOS, iPadOS eller macOS.
- Fullständig information: Hur man direkt överför Wi-Fi-lösenord från din iPhone till andra Apple-enheter i närheten
Du kan förbereda dig i förväg genom att skriva ner det enkla textlösenordet för de Wi-Fi-nätverk du ansluter dig till så att du snabbt kan visa eller dela det senare, men tänk om du vill se lösenordet för ett som redan är sparat i din My Network List i Inställningar -> WiFi? Det är inte lika lätt som på Android, men det är genomförbart.
Hitta sparade Wi-Fi-lösenord i iCloud Keychain
Om du går till Inställningar -> Lösenord på din iPhone kommer du inte att se dina sparade Wi-Fi-lösenord. Du kan manuellt lägga till ett nytt nätverk som en ”webbplats” för att registrera dess referenser, men du måste göra detta varje gång du går med i ett nytt nätverk för att det ska vara riktigt användbart. Titta istället på din Mac.
Ett verktyg i macOS Utilities-appmappen som heter Keychain Access innehåller alla dina sparade Wi-Fi-nätverksuppgifter. Öppna appen och se till att ”iCloud” är valt i sidofältet under Standardnyckelringar. Om du har anslutit din Mac till nätverket kanske den inte har sparats i iCloud, så du kan också prova ”System” i ”Systemnyckelringar”.
På flikarna väljer du ”Lösenord” för att filtrera bort säkra anteckningar, certifikat och annan data, sortera sedan resultaten efter ”Typ” och leta efter Wi-Fi-nätverket märkt ”AirPort Network Password.” Du kan också använda sökfältet för att hitta en åtkomstpunkt efter namn.
Välj önskat nätverk och tryck sedan på ”Return” (eller ”Enter”) på tangentbordet, eller dubbelklicka på vänster musknapp på nätverket. Markera rutan bredvid Visa lösenord i popup-fönstret.
Ange sedan nyckelringslösenordet för att visa lösenordet med vanlig text. Ditt nyckelringslösenord är troligen detsamma som lösenordet du använder för ditt macOS-användarkonto.
Lösenordet för Wi-Fi-nätverket bör avslöja sig själv när begäran autentiseras, och du kan kopiera och klistra in det därifrån.
Låt oss säga att du omedelbart vill kopiera lösenordet till ditt urklipp så att du kan klistra in det i ett textmeddelande, e-postmeddelande eller något annat. Du kan helt enkelt välja ett nätverk från listan i Nyckelringstillgång, använd sedan kortkommandot Skift-Kommando-C eller gå till Redigera -> Kopiera lösenord till Urklipp i menyraden för att kopiera det.
Vad ska du göra om du inte kan hitta ditt Wi-Fi-lösenord?
Om du har kontrollerat din nyckelringstillgång men inte hittar det Wi-Fi-lösenord du behöver, kanske du inte synkroniserar dina Wi-Fi-lösenord med iCloud. Du vill aktivera det för alla dina iCloud-anslutna Apple-enheter för en så smidig upplevelse som möjligt.
Gå till Inställningar -> [ditt namn] -> iCloud -> Nyckelring på din iPhone, iPad eller iPod touch och se till att iCloud Keychain är påslagen. Från och med nu synkroniseras alla lösenord du anger och sparar för Wi-Fi-hotspots på dina enheter med alla dina andra Apple-enheter.
På macOS, gå till Systeminställningar -> Apple ID -> iCloud och se sedan till att nyckelringstillgång är markerad i listan.
Finns det andra sätt att hitta sparade Wi-Fi-lösenord?
Att använda iCloud-nyckelring är det bekvämaste alternativet för att få vanliga textlösenord för sparade Wi-Fi-nätverk på din iPhone, även om du behöver använda en dator. Men om du försöker hitta lösenordet för ditt eget Wi-Fi-nätverk kan du använda appen för din trådlösa router.
Till exempel har jag ett AmpliFi Mesh Wi-Fi- system och jag kan gå till de trådlösa nätverksinställningarna för routern i AmpliFi-appen och aktivera ”Visa lösenord” för att öppna den.
Om du inte har en trådlös router-app kan du gå till Inställningar -> Wi-Fi, trycka på (i)-knappen bredvid ditt nätverksnamn, trycka och hålla på ”Router”-raden och trycka på ”Kopiera”.» Observera att detta bara fungerar när du för närvarande är ansluten till nätverket som du försöker få routerns IP-adress för.
Navigera sedan till den kopierade IP-adressen i Safari eller en annan webbläsare och följ instruktionerna för att logga in på din router med dina kontouppgifter. Om du aldrig har återställt standardanvändarnamnet och lösenordet för din router, kan du prova några av standardkombinationerna för din modell från Router Login Default Password List .
När du har loggat in på din Wi-Fi-router kan du gå till dina trådlösa nätverksinställningar för att se ditt nuvarande nätverkslösenord.
Om du inte har ett Wi-Fi-nätverk som du behöver hitta ett enkelt textlösenord för, finns det inte mycket du kan göra om iCloud-nyckelringsmetoden inte fungerar annat än att be hotspot-ägaren om lösenordet. Det är om du inte är en hackare .
Även om det förmodligen är olagligt, kan du komma åt dina Wi-Fi-nätverksuppgifter med hjälp av verktyg som Wifiphisher , Bettercap , Wifite2 , Hashcat , Airgeddon , Besside-ng , Fluxion , USB -cacher och till och med gratulationskort . Naturligtvis behöver du också en dator för de flesta av dessa hackverktyg.



Lämna ett svar