Netflix-inställningar och alternativ som du kanske inte känner till

Netflix kommer med en mängd olika inställningar och alternativ för streaming för att passa alla behov och alla typer av användning. Här är några av dem att känna till.
Med över 222 miljoner prenumeranter är Netflix en av de mest populära streamingtjänsterna i världen. Med en enorm katalog med TV-program och filmer har Netflix innehåll för alla. Oavsett om du använder plattformen varje dag eller ibland, kanske du inte känner till alla dess hemligheter. Här är några.
Begränsa sökningen på Netflix Originals
Öppna Netflix-appen på valfri enhet och skriv ”Netflix” i sökfältet, så kommer du att se alla filmer och serier skapade av Netflix.
Du kan gå ännu längre genom att fokusera på interaktivt innehåll. För att hitta allt innehåll som liknar Black Mirror: Bandersnatch, skriv bara ”interactive” i sökfältet, du kommer att se relevanta resultat, inklusive de om barn.
Du kan använda samma metod för att hitta 4K HDR-kompatibelt innehåll. Skriv 4K och/eller HDR i sökfältet så ser du innehåll som matchar din fråga. Tänk dock på att de fortfarande är relativt sällsynta.
Använd dolda koder för att hitta innehåll
Som du kanske redan vet, när informationen väl har kommunicerats har Netflix koder för att komma åt underkategorier ungefär som den hemliga menyn på Starbucks. Du kan begränsa innehållssökningar till dessa specifika underkategorier med fyrsiffriga koder på webbplatsen.
Så du kan enkelt hitta det du vill ha för kvällen med rätt kod.
Tangentbords videokontroll
Om du använder Netflix på en dator klickar du förmodligen för att pausa, gå tillbaka några sekunder eller ändra volymen. Det finns snabbtangenter för detta. Volymen styrs med upp- och nedpilarna, medan vänster- och högerpilarna låter dig gå fram och tillbaka med 10 sekunder. M-knappen stänger av ljudet.
Använd ett mellanslag för att pausa. Tryck på den igen och uppspelningen återupptas. För att gå in i helskärmsläge, tryck på F-tangenten och Esc för att gå tillbaka.
Justera din dataanvändning
Många användare tittar på Netflix på sin smartphone eller surfplatta. De med en begränsad dataplan kan tycka att det smälter som snö i solen, beroende på kvaliteten på videon. Däremot kan du styra hur data används.
Öppna Netflix-appen på din smartphone och tryck på plusikonen på din profil. Klicka på Appinställningar och under Videouppspelning klickar du på Mobildataanvändning. Enligt Netflix hjälpsida, ändra konfigurationen till Wi-Fi bara för att inte ansluta till din dataplan.
Du kan också ändra din webbläsares Netflix-dataanvändning för alla dina skärmar, inklusive mobila. Öppna din profil på kontosidan och klicka på Uppspelningsinställningar. Det finns fyra alternativ: Auto (standard), Låg (upp till 0,3 GB per timme), Medium (upp till 0,7 GB per timme) och Hög (upp till 3 GB per timme för HD och 7 GB per timme för Ultra HD). Ju lägre kvalitet, desto mindre data förbrukar du. Glöm inte att spara dina inställningar.
Använd ljudbeskrivning
En föga känd Netflix-funktion som kan vara väldigt användbar för synskadade. När du aktiverar ljudbeskrivning lägger rösten till en beskrivning av vad som händer på skärmen i filmen eller avsnittet. Rösten beskriver ansiktsuttryck, kläder, scen, rörelser och andra viktiga element.
Netflix förklarar att det mesta av dess ursprungliga innehåll har en ljudbeskrivning, och det är även tillgängligt för andra titlar i katalogen. För att aktivera, starta uppspelning på din enhet. Sedan måste du trycka på skärmen eller använda fjärrkontrollen för att få fram ikonen med olika språk och se på vilka språk ljudbeskrivningen är tillgänglig.
Ändra undertexter
Vissa människor älskar att dubba på sitt modersmål, andra uppskattar originalversionerna med undertexter. Netflix låter dig anpassa följande inställningar: teckensnitt, teckenstorlek, skuggning och till och med bakgrundsbild.
För att göra detta måste du öppna Netflix i en webbläsare och välja en profil på kontosidan. Klicka sedan på ”Visa undertexter” för att ändra allt och klicka på ”Spara”. Detta kan ställas in för varje profil i ditt Netflix-konto. Du kan behöva starta om programmet för att ändringarna ska träda i kraft. Om du inte gillar dessa ändringar, välj bara ”Återställ” för att återgå till standardkonfigurationen.
Kontrollera din bithastighet
Netflix låter dig kontrollera din dataöverföringshastighet via Netflix-menyn ”Nerd Statistics”. Ju högre bithastighet, desto bättre videokvalitet. Med videon öppen trycker du på Ctrl + Shift + Alt + D för att visa bithastighet, buffertstatus och fps.
På vissa TV-apparater kan denna meny tas fram med fjärrkontrollen och oftast med knappen ”Information”. Tryck på knappen under videouppspelning. Välj en video i Roku-fönstret och innan du trycker på uppspelningsknappen dubbeltrycker du på stjärnknappen* för att se dessa siffror. Dubbeltryck på dem igen för att få dem att försvinna.
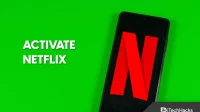

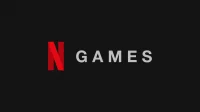
Lämna ett svar