WhatsApp Recovery: Hur man återställer raderade WhatsApp Chat-meddelanden på Android och iPhone från Cloud Backup
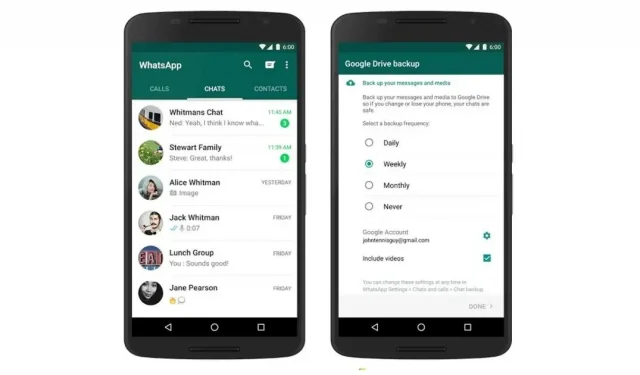
WhatsApp Messenger har blivit en integrerad del av våra liv. De dagar då vi använde SMS till varandra för all kommunikation är förbi. Nu görs det mesta som snabbmeddelanden, video- eller röstsamtal, betalningar och mer med bara WhatsApp.
Detta betyder också att du måste säkerhetskopiera ditt WhatsApp-konto eftersom det innehåller det mesta av din viktiga information. Lyckligtvis låter appen dig skapa molnsäkerhetskopior i både Google Drive och iCloud. Men hur återställer man whatsapp-säkerhetskopia? Hur återställer jag raderade WhatsApp-chattmeddelanden?
I den här artikeln kommer vi att förklara i detalj hur man återställer raderade meddelanden från WhatsApp. Så, utan vidare, låt oss komma igång.
Vad är WhatsApp-chattbackup?
WhatsApp låter dig säkerhetskopiera alla dina chattar och ladda upp dem till Google Drive eller Apple iCloud. Denna funktion är känd som whatsapp chat backup. I det här fallet skapar applikationen automatiskt en lokal säkerhetskopia varje natt, och sedan kan du välja att säkerhetskopiera den till molnen. Företaget har gett möjligheten att säkerhetskopiera WhatsApp-chattar dagligen, veckovis eller månadsvis. Du kan välja från en lista med alternativ för att säkerhetskopiera WhatsApp-meddelanden, videor, bilder och mer.
Hur man återställer raderade WhatsApp Chat-meddelanden från Google Drive Backup på Android
Det finns flera krav innan du återställer raderade WhatsApp-chattmeddelanden från Google Drive. Först och främst måste du använda samma telefonnummer och Google-konto som du använde för att skapa din Google Drive-säkerhetskopia. Så här är hur du återställer WhatsApp-säkerhetskopia från Google Drive på Android.
- Först och främst måste du avinstallera WhatsApp från din Android-smarttelefon och sedan installera den igen.
- Öppna appen och ange ditt registrerade mobiltelefonnummer. Appen skickar en OTP för att verifiera ditt nummer.
- När du uppmanas, klicka på ”Återställ” för att återställa din WhatsApp-chattsäkerhetskopia.
- Appen kommer sedan att titta på Google Drive för en säkerhetskopia och sedan ladda ner den till din smartphone.
- När återställningsprocessen är klar kan du klicka på ”Nästa”.
I det här fallet kommer dina chattar att visas i programmet efter att initieringen är klar. Appen laddar sedan ner hela säkerhetskopian till din smartphone, inklusive foton, dokument, videor och mer. Men om du installerar WhatsApp utan några tidigare säkerhetskopior av Google Drive, kommer det automatiskt att återställa raderade WhatsApp-meddelanden från din lokala säkerhetskopia.
Hur man återställer eller återställer raderade WhatsApp-chattmeddelanden från iCloud-säkerhetskopia på iPhone
På samma sätt kan iPhone-användare också återställa WhatsApp-chattmeddelanden från Apples iCloud. Liksom Google Drive skapar WhatsApp också en molnsäkerhetskopia i iCloud. Det finns dock några saker som är värda att uppmärksamma. Först och främst måste du vara inloggad med det Apple-ID du använder för att komma åt iCloud och iCloud Drive måste vara aktiverat. Se också till att du har tillräckligt med ledigt utrymme på din iCloud och iPhone.
Företaget säger att du måste ha minst 2,05 gånger ledigt utrymme på ditt iCloud-konto och på din iPhone jämfört med den faktiska storleken på säkerhetskopian. Telefonnumret som används i säkerhetskopieringen måste vara detsamma och du kommer inte att kunna återställa WhatsApp till ett annat konto. När det är klart, så här återställer du WhatsApp-säkerhetskopia från iCloud.
- Först och främst måste du kontrollera om det finns en iCloud-säkerhetskopia för WhatsApp eller inte. För att göra detta måste du gå till WhatsApp> Inställningar> Chattar> Chattsäkerhetskopiering.
- Om en iCloud-säkerhetskopia är tillgänglig måste du först avinstallera appen och sedan installera om den.
- Öppna appen och ange ditt registrerade mobiltelefonnummer. Appen skickar en OTP för att verifiera ditt nummer.
- När du uppmanas, klicka på ”Återställ” för att återställa din WhatsApp-chattsäkerhetskopia.
- Appen söker sedan till iCloud för en säkerhetskopia och laddar sedan ner den till din smartphone.
- När återställningsprocessen är klar kan du klicka på ”Nästa”. Med detta kommer din WhatsApp-säkerhetskopia att återställas på din iPhone.



Lämna ett svar