10 korrigeringar: Svart skärm på Dell Laptop
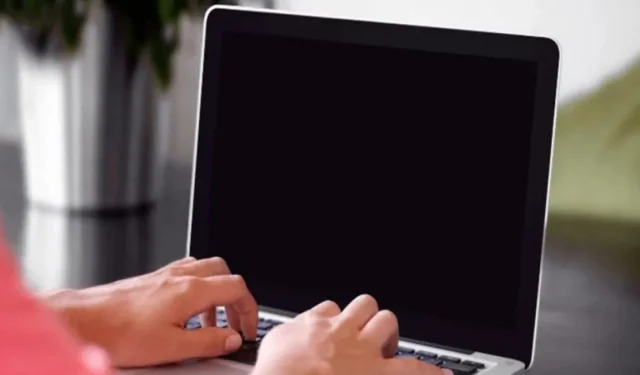
Problem med svart skärm förföljer datoranvändare över hela världen. Dessa är vanliga Windows PC-fel. Däremot är de obekväma och irriterande. Som ett resultat blev deras beslut kritiskt. Idag kommer vi att diskutera hur man fixar Dell laptop svart skärm.
Dell är ett välkänt varumärke i världen av Windows-datorer och bärbara datorer. Men eftersom problem med blå och svart skärm är utbredda påverkar de även Dell-användare. Användare av avancerade Dell-bärbara datorer som Dell Inspiron har också rapporterat problem med svart skärm.
Att arbeta på en bärbar dator från Dell med en helt tom svart skärm kan vara svårt. Eftersom skärmen är svart kommer du inte att kunna se vad du gör. Det är möjligt att grafikdrivrutinerna på din bärbara Dell-dator inte kommunicerar korrekt med operativsystemet.
Detta är den vanligaste orsaken till en svart skärm på en bärbar dator från Dell. På grund av problem med att installera Windows 10 eller brist på ström kan din bärbara Dell-dator slås på men skärmen kan förbli svart.

Att koppla bort och ta bort Dell laptop-batteriet rekommenderas ofta för att fixa den svarta skärmen. Du kan också göra detta genom att hålla ned enhetens strömknapp.
Den bärbara datorn kan slås på om du släpper den efter 30 sekunder. Andra åtgärder som att återställa grafikdrivrutinerna, utföra en hård återställning eller tvinga omstart av den bärbara Dell-datorn har också visat sig vara effektiva när den inte startar och visar en svart skärm.
Dell är ett amerikanskt teknikföretag. Det är känt för att sälja högkvalitativa datorer till låga priser. Det är ett välkänt företag som tillverkar bärbara datorer. Alienware, XPS, Inspiron och Latitude är bara några av de bärbara varumärkena de säljer.
Många demografiska grupper kan dra nytta av en mängd olika bärbara konfigurationer och funktioner. Dells bärbara dator är tillgänglig för alla, inklusive affärsmän, studenter och professionella spelare.
Varje gång vi slår på vår teknik förväntar vi oss att den ska fungera. Det plötsliga utseendet på en mörk skärm är alltid upprörande. Resten av systemet fungerar bra.
Indikatorn lyser, fläkten snurrar. Vad hände med min datorskärm? Oroa dig inte. Black Screen of Death är en relativt vanlig händelse, och oavsett orsaken kan du fixa det med metoderna nedan.
Här kommer du att läsa om ytterligare alternativ du kan välja om din bärbara dators skärm blir svart.
Varför är min bärbara dator på men skärmen är svart?
En dålig anslutning mellan dina grafikdrivrutiner och ditt operativsystem är grundorsaken till problemet med Dells svarta skärm. Ett problem med att uppdatera grafikkortets drivrutin är en annan möjlighet.
Efter att ha uppdaterat eller installerat systemet kan du uppleva en svart skärm av döden, vilket kräver att du installerar om Windows.
Vad orsakar en svart skärm på en bärbar dator och dator från Dell?
”Varför är min datorskärm från Dell svart?” kanske många av er undrar. Att veta vad som orsakar problemet med din bärbara dator och dator hjälper dig att hitta svaren.
Hur felsöker jag en svart skärm på en bärbar dator från Dell?
Att starta om grafikdrivrutinen, starta upp enheten i felsäkert läge, starta genom Explorer.exe, återställa och uppdatera BIOS kan alla användas för att lösa felet med svart skärm på en bärbar dator från Dell. Som du kan se är dessa tekniker enkla, och du kommer till och med att känna igen några av dem.
Andra sätt att fixa fel med svart skärm från Dells bärbara dator visas nedan. Varje metod kommer att demonstreras i steg för steg instruktioner.
Lösningar för svart skärm på Dell bärbar dator
- Grafikdrivrutinen måste laddas om/startas om på den bärbara datorn
- Grafikdrivrutinen måste uppdateras på den bärbara datorn
- Du kan behöva ändra din bärbara dators skärmpanel
- Tvinga avstängning av bärbar dator
- Starta laptop i säkert läge
- Prova att ansluta en extern skärm till din bärbara dator
- Explorer.exe på en bärbar dator kan startas om
- Återställ bios på laptop
- Uppdatera BIOS på den bärbara datorn
- Rengör ominstallera Windows på din bärbara dator
Fix 1: Grafikdrivrutinen måste laddas om/startas om på den bärbara datorn.

Du kan alltid prova Windows-tangenten + Ctrl + Skift + B-kortkommandon om du har ett BSOD-problem. Denna snabbtangentskombination låter dig starta om grafikdrivrutinerna på din dator.
En felaktig anslutning mellan ditt operativsystem och bildskärmen är ofta källan till felet på din bärbara Dell-dator med svart skärm. Som ett resultat kan du börja använda snabbtangentskombinationen för att återansluta skärmen.
Om detta inte löser problemet med svart skärm, fortsätt till nästa steg.
Fix 2 – Grafikdrivrutinen måste uppdateras på den bärbara datorn

En av de vanligaste orsakerna till en svart skärm på Dells bärbara datorer är föråldrade och felaktiga grafikdrivrutiner. Som ett resultat bör du reparera dem för att undvika att Dell laptop inte kan starta på grund av svart skärm.
Du kanske undrar hur du uppdaterar din grafikdrivrutin eftersom det finns flera alternativ. Skäms inte; ladda bara ner och använd appen Bit Driver Updater för att uppdatera och återställa alla dina drivrutiner.
Den erbjuder omfattande stöd för alla Windows-drivrutiner. Som ett resultat, enligt vår åsikt, är detta det perfekta sättet att uppdatera och fixa föråldrade, saknade eller felaktiga drivrutiner.
Om din grafikdrivrutin inte är uppdaterad kan du få en tom skärm på grund av tredjepartsprogram eller datavirus. Det är absolut nödvändigt att du alltid har den senaste grafikdrivrutinen laddad på din dator för att förbättra prestandan, och det skulle vara en bra idé för din bärbara dator att installera antivirusprogram.
Om du vill kan du uppdatera ljuddrivrutinen manuellt genom att gå till tillverkarens webbplats, hitta sidan för nedladdning av drivrutiner och välja lämplig drivrutin, bland annat. Om du inte är bekant med enhetsdrivrutiner eller inte har tid rekommenderar vi att du använder Driver Easy. För att göra detta, följ dessa steg:
Välj helt enkelt Uppdatera alla för att omedelbart ladda ner och installera alla saknade eller inaktuella drivrutiner på ditt system. (Du kommer att uppmanas att uppgradera till Driver Easy Pro när du klickar på Uppdatera alla.) Om du inte vill betala för Pro-versionen kan du fortfarande använda Driver Easy för att ladda ner och installera varje drivrutin manuellt.)
Du måste starta om datorn om du vill att ändringarna ska träda i kraft.
Kontrollera om det irriterande problemet med svart skärm dyker upp igen. Grattis om ditt skrivbord är tillbaka till det normala!
Eller,
Du kan prova följande steg om metoden ovan inte fungerade för dig.
Nedan finns en steg-för-steg-guide för att uppdatera grafikdrivrutiner på Windows-datorer med Bit Driver Updater.
- Klicka på nedladdningsknappen nedan för att spara installationsfilen för Bit Driver Updater på din dator.
- ladda ner nu-knappen
- Installera installationsprogrammet.
- Kör det installerade verktyget.
- Välj Sök efter drivrutiner på huvudskärmen.
- Den analyserar alla dina PC-drivrutiner och ger dig de uppdateringar du behöver.
- Navigera till din grafikdrivrutin på skärmen för skanningsresultat och klicka på Uppdatera nu.
Om den svarta skärmen fortsätter att visas, fortsätt till nästa steg.
Fix 3: Du kan behöva ändra din bärbara dators bildskärm.
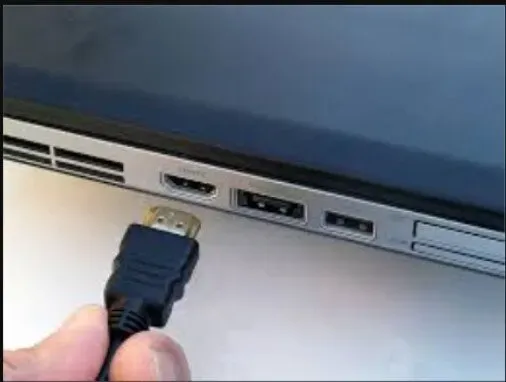
Ditt problem kan lösas genom att byta ut bildskärmspanelen. Du måste vara säker på att panelen är defekt innan du byter den. Genom att ta bort batteriet och strömkabeln från smarttelefonen kan du kontrollera detta.
En extern bildskärm kan anslutas till din PC om lysdioden är släckt. Kontrollera om bilden är synlig på denna monitor. Displaypanelen måste bytas ut om displayen kan ses. Procedurerna nedan kan också användas för att lösa problem med svart skärm.
- Starta strömavstängningen genom att koppla ur nätsladden och batteriet.
- Töm återstående ström genom att trycka på strömknappen i minst 10-20 sekunder efter att du tagit bort batteriet. När tömningen är klar slår du på strömmen med nätsladden.
- Inspektera strömbrytaren för en LED-indikation.
- Om lampan på ”strömknappen” eller ”Caps Lock”-tangenten inte lyser, anslut en extern bildskärm till systemet för att kontrollera dess funktion.
- Om bildskärmen är synlig på en extern bildskärm måste bildskärmspanelen eller bildskärmskabeln bytas ut.
- Om Caps Lock-tangentens LED blinkar med en paus måste du utföra en BIOS-återställning.
- För att göra detta, stäng av den bärbara datorn och anslut den till ett eluttag.
- Håll ned tangenterna ”Ctrl” och ”Esc” samtidigt tills Bios återställningssidan öppnas.
- När sidan visas trycker du på ”Enter” för att välja ”återställ NVRAM”.
- Tryck på ”Enter” för att starta återställningsproceduren genom att klicka på ”Reparera BIOS”.
Fix 4 – Tvinga avstängning av bärbar dator
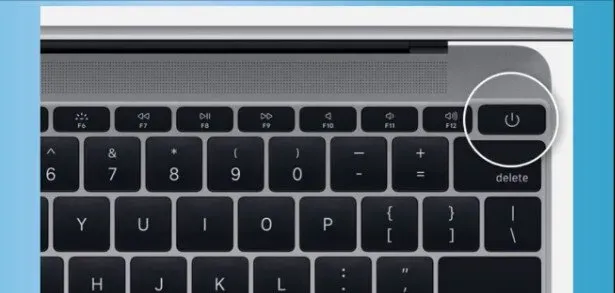
Enligt många konsumenter nedtonas skärmarna på vissa bärbara Dell-datorer slumpmässigt. Om detta också händer dig rekommenderar vi att du tvingar stänga av din bärbara dator. Till att börja med kan du separera varje extern enhet som är ansluten till din bärbara dator.
Du kan koppla bort nätadaptern samtidigt som du sparar batteriet efter att ha stängt av den bärbara datorn i minst 20 sekunder. Nu borde dess batteri vara dött.
När en Windows-dator upplever en systemkrasch eller annat fel är det första vi gör att starta om den.
Men om skärmen på din bärbara Dell-dator inte slås på på grund av en svart skärm, är det enda sättet att starta om systemet att tvinga avstängning av systemet. Efter det kan du starta om datorn. Följ dessa instruktioner på Dell Inspirion eller någon annan populär bärbar dator från Dell.
- Ta bort alla externa datorenheter och kringutrustning som är anslutna till datorn.
- Tryck och håll ned strömknappen på din bärbara Dell-dator i 10-20 sekunder.
- Koppla bort nätadaptern och ta bort batteriet från den bärbara datorn.
- Tryck på strömknappen inom nästan 60 sekunder.
- Återanslut ditt systems batteri och laddare.
- Strömknappen används för att slå på systemet.
Kontrollera om problemet med svart skärm från Dell Inspiron är löst.
Fix 5 – Starta den bärbara datorn i felsäkert läge
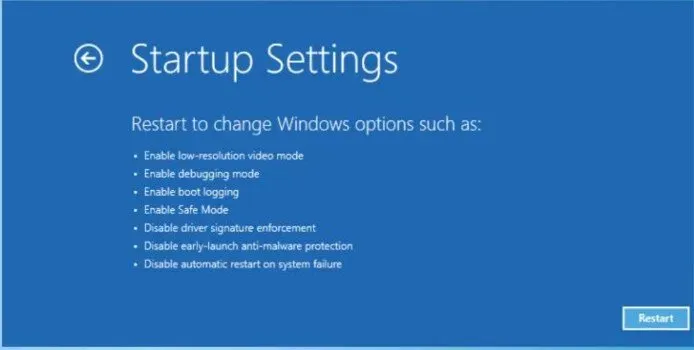
Felsäkert läge fungerar bara i rudimentär form. Om du laddar din PC eller bärbara dator inaktiveras alla onödiga funktioner. Som ett resultat minskar sannolikheten för många problem och fel.
Du kan åtgärda problemet med svart skärm på din bärbara Dell-dator genom att starta datorn i felsäkert läge. Dessa metoder låter dig starta i säkert läge på din dator.
- Om din dator fortfarande är på, stäng av den.
- Tryck på strömknappen för att slå på den nu.
- Innan Windows-logotypen visas håller du ned Skift-tangenten och trycker på F8. Upprepa processen med metoderna ovan om det inte fungerade första gången.
- Välj ”Felsökning” från rullgardinsmenyn.
- Välj ett avancerat alternativ.
- Efter det, gå till ”Launch Options”.
- Välj ”Starta om” från menyn ”Startalternativ”.
- När din bärbara Dell-dator startar om kommer den att ge dig flera alternativ. För att gå in i säkert läge, tryck på fem eller F5.
Kontrollera om problemet med svart skärm kvarstår i felsäkert läge. Om skärmen på din bärbara Dell-dator blir svart men datorn förblir i felsäkert läge bör du prova de alternativa metoderna nedan.
Fix 6: Försök att ansluta en extern skärm till din bärbara dator.
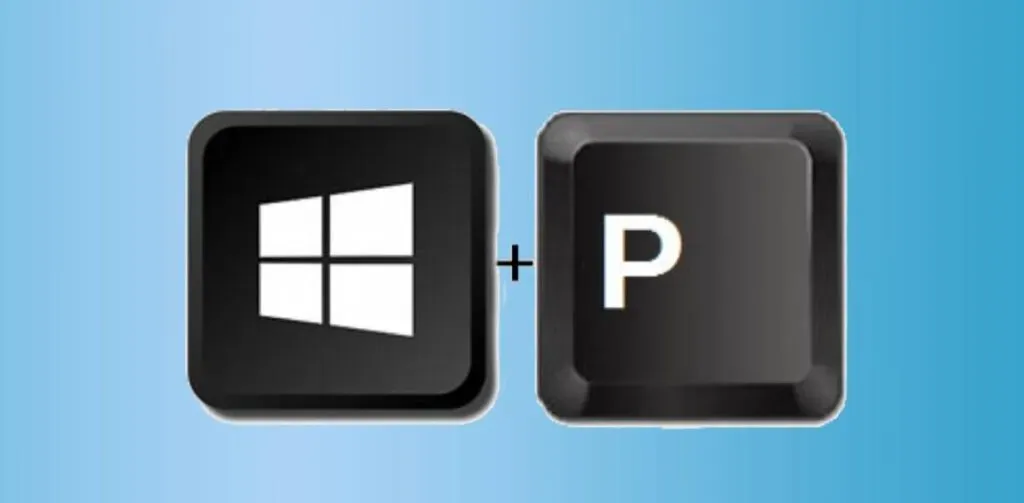
Du kan bli av med den svarta skärmen genom att ansluta din bärbara dator till en extern skärm. Öppna visningslistan för att länka den. Windows- och P-tangenterna på tangentbordet kan visa den här listan. Genom att gå igenom den här listan kan du välja en skärm.
Låt oss ta en närmare titt på hur man knyter den.
För att få fram en lista över skärmar, använd Windows-logotypen + P. För ytterligare anslutna skärmar, såsom en TV eller andra bildskärm, experimentera med alternativa visningsalternativ. Tryck sedan på Enter efter att ha tryckt på P-tangenten eller nedåtpilen för att välja display.
Fix 7 – Explorer.exe på en bärbar dator kan startas om
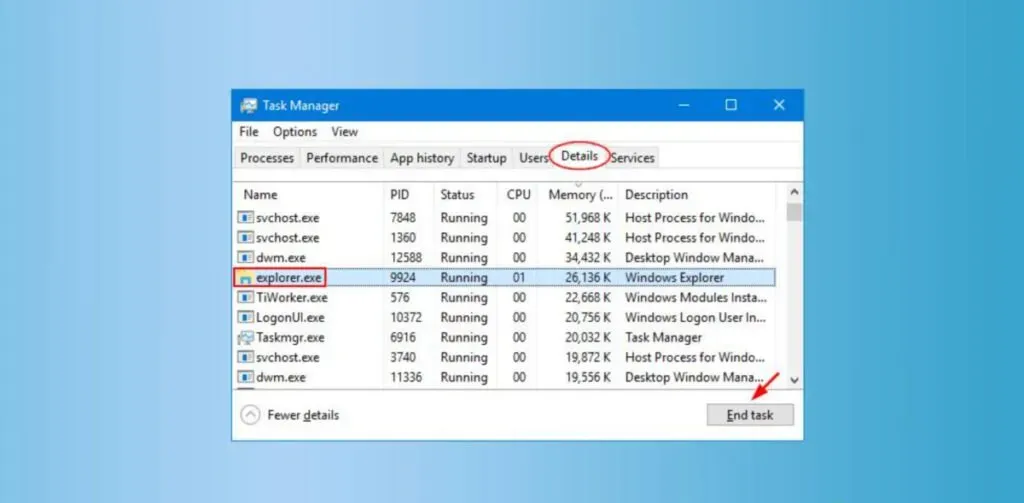
Olika operationer utförs i bakgrunden medan du använder din dator. Men vissa uppgifter hanterar och påverkar datorns övergripande prestanda. En av dem är explorer.exe.
Den ansvarar för din bärbara dators aktivitetsfält, skrivbord och många andra uppgifter. Som ett resultat kan felaktig funktion av explorer.exe-uppgiften ibland leda till en svart skärm på en bärbar dator från Dell och ett problem med markören. Du kan dock åtgärda det genom att återuppta processen genom att följa dessa steg.
- Gå till uppgiftshanteraren. För att göra detta kan du använda tangenterna Ctrl, Shift och Esc på ditt tangentbord. Du måste krossa dem alla tillsammans.
- Gå till fliken Detaljer.
- Leta reda på explorer.exe-processen.
- Välj en uppgift och klicka på knappen Klar för att slutföra den.
- Systemet bör sedan startas om för att säkerställa att lösningen lyckades.
Fix 8 – Återställ BIOS på en bärbar dator
Enligt vår forskning är en av de vanligaste orsakerna till en svart skärm på en bärbar Dell-dator felaktiga BIOS-inställningar. Som ett resultat löser omstart av BIOS problemet snabbt.
Efter att ha startat om den bärbara datorn kommer du att kunna gå in i BIOS igen. När du ser Dell-logotypen kan du trycka på F2/F12. Släpp knappen när du ser Enter Setup. Sedan ska du trycka på F9-tangenten för att återgå till standardinställningarna. Efter det, avsluta BIOS och spara ändringarna.
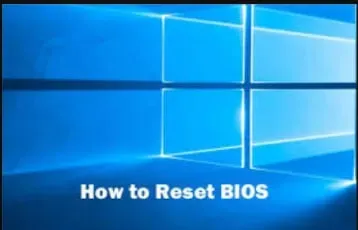
- Starta först om din dator eller enhet.
- När ”Dell-logotypen” visas trycker du på ”F2” eller ”F12”. Fortsätt att trycka på knappen tills du ser Entering Setup.
- Tryck på ”F9” eller ”Alt” och ”F” samtidigt för att ladda ”Standardinställningar”. Alternativt kan du använda knappen Ladda Defaults på skärmen.
- Tryck sedan på ”ESC” på BIOS-skärmen för att avsluta.
- Alternativet ”Spara och avsluta”.
- För att spara dina ändringar, tryck på ”Enter”-tangenten.
- Du måste starta om din bärbara Dell-dator för att bli av med felet med svart skärm.
Fix 9 – Uppdatera BIOS på en bärbar dator
BIOS är direkt relaterat till problemet med svart skärm. Ett felaktigt eller föråldrat BIOS kan skapa många problem med din dator. Du kan uppleva problemet med Dells bärbara dator med svart skärm om du nyligen har uppdaterat BIOS med en skadad version eller inte har uppdaterat BIOS till den senaste versionen.
Men oroa dig inte; vi har en lösning på båda problemen. Låt oss först se vad du ska göra om du nyligen har uppdaterat ditt BIOS och har problem.

Om ditt BIOS är skadat, försök att återställa det till fabriksinställningarna. Här är stegen att ta.
- Slå först på din bärbara Dell-dator.
- När du ser Dell-logotypen på skärmen trycker du på F2 eller F12 på tangentbordet. Inställningsposten visas om du fortsätter att trycka på knapparna.
- Nu måste du trycka på F9.
- Genom att trycka på Esc-tangenten kan du avsluta BIOS.
- Spara och avsluta är de alternativ du har.
- För att avsluta BIOS, tryck på Enter.
- Din dator måste startas om igen.
- Vi rekommenderar att du gör detta om du inte har uppdaterat ditt BIOS på ett tag. Detta kan göras med hjälp av BIOS-uppdateringen. Här är stegen att följa om du vill göra det manuellt.
- För att öppna Kör-verktyget, använd Windows + R på ditt tangentbord.
- i textfältet anger du msinfo32
- Acceptera standardinställningen.
- Notera BIOS-versionen och datumet.
- Gå till Dells kundtjänstsida för mer information.
- Leta upp och ladda ner lämplig BIOS-uppdatering.
- BIOS-uppdateringen måste vara installerad.
- Kontrollera om problemen med den svarta skärmen kvarstår efter att du har startat om maskinen.
Eller,
Du kan gå till Dells supportsida för att uppdatera BIOS.
Fix 10 – Rengör ominstallera Windows på din bärbara dator
En fullständig ominstallation av Windows är en annan bra lösning när skärmen på din bärbara Dell-dator blir mörk men fortfarande fungerar. Innan du fortsätter, stäng av din bärbara dator och anslut återställningsenheten till den. När märkeslogotypen visas på din enhet, tryck omedelbart på F12-tangenten. Denna tangent måste hållas nedtryckt en tid för att utföra en engångsstart.

- Anslut din bärbara Dell-dator till en DVD- eller USB-enhet som ett återställningsmedium när du har stängt av den.
- Börja använda din Dell-dator.
- När du ser ”Dell-logotypen” trycker du på ”F12” på tangentbordet.
- Håll ned F12-tangenten tills menyn Prepare One-Time Boot visas.
- Välj mediatyp för din enhet genom att klicka på ”UEFI BOOT”.
- Välj sedan ditt ”tangentbordsspråk”.
- Välj ”Felsökning” från menyn ”Välj ett alternativ”.
- Välj ”Återställ från disk” som återställningsmetod. Dell laptop mörk skärm kommer att lösas efter att operationen är klar.
Hur felsöker jag en svart skärm från Dell Inspiron?
Problemet med svart skärm från Dell Inspiron är inget nytt. Enligt flera användare av denna modell slås den bärbara Dell-datorn på men skärmen är tom. I följande avsnitt hittar du två tillförlitliga lösningar för att åtgärda felet.
Hård återställning eller tvångsstart av din bärbara Dell Inspiron-dator är ett alternativ, liksom att avinstallera appar från tredje part. I denna modell kommer dessa strategier att användas för att ta itu med grundorsakerna till problemet.
Fix 1 – Hård återställning/tvinga omstart av Inspiron Laptop
En hård återställning eller tvingande omstart av din Dell Inspiron kommer snabbt att lösa den svarta skärmen. Fortsätt att trycka på strömbrytaren tills strömindikatorn släcks. Koppla bort adaptern eller nätsladden från enheten när den stängs av.
Du kan också prova att ta bort batteriet om möjligt. Koppla också bort alla externa prylar från den bärbara datorn. Efter ett tag kan du återansluta allt och använda strömbrytaren för att starta om enheten.

1. Du kan starta om din bärbara dator med Alt+F4.
- Kombinationen Alt+F4 stänger alla öppna fönster och startar om datorn. Detta är särskilt användbart om du inte kan använda en mus eller styrplatta.
- Tryck på Alt + F4-tangenterna samtidigt och välj önskat alternativ, i det här fallet Starta om, för att starta om den bärbara datorn.
2. Brownout-metod
Denna avstängning är när din bärbara dator stängs av med strömknappen utan att skada hårddisken.
Tillbaka på Windows 3.1, var du tvungen att ”parkera” hårddisknålen innan du stängde av Windows; om du inte gjorde det, skulle den rörliga nålen som skannar din hårddisk stanna på sin nuvarande plats när du startade om datorn och du skulle stöta på problem.
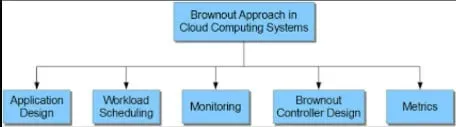
Svaret är att trycka och hålla ned den faktiska strömknappen på din bärbara dator i 6 sekunder. Detta gör att den bärbara datorn kan stängas av på ett ”säkert sätt” och säkerställa att alla interna komponenter har tillräckligt med tid för att stängas av ordentligt utan att skadas.
3. Dimningsmetod
Den här avstängningsmetoden (observera att jag sa avstängning, inte omstart; detta gäller även för avstängningsmetoden) stänger all ström från din enhet samtidigt.
För att göra detta, följ dessa steg.
- Koppla bort den bärbara datorns strömkabel.
- Koppla bort den bärbara datorns batteri.
- Din bärbara dator stängs av/stängs av efter att båda dessa steg har slutförts.
IT-proffs rekommenderar inte att stänga av strömmen, eftersom det kan skada komponenterna på din bärbara dator.
Håll ned strömbrytaren i 30 sekunder innan du ansluter batteriet och strömkabeln igen för att minska risken för komponentskador.
Detta beror på att dina moderkortskomponenter är laddade; Om du håller ned strömknappen och väntar 30 sekunder kan dessa komponenter tömmas.
Om du inte gör det riskerar du att orsaka en strömstörning i din krets, vilket kan skada din bärbara dator. Detta innebär en liten risk, men det är god praxis.
Fix 2 – Ta bort programvara/grafikdrivrutiner från tredje part på Inspiron Laptop
Dell laptop startar inte eller har en svart skärm. Den här modellens problem med svart skärm kan snabbt åtgärdas genom att avinstallera eller återställa appar från tredje part. Dessa applikationer kan skadas vilket resulterar i problem som Dell Inspiron svart skärm.
Använd alternativet Program på Kontrollpanelen för att välja Program och funktioner om du vill avinstallera dem. Efter det, reparera eller avinstallera tredjepartsappar. För att göra detta, följ stegen nedan:
- Välj ”Start” från menyraden.
- När du klickar på den kommer ”Kontrollpanelen” att visas.
- Välj ”Program och funktioner” i ”Program”.
- Välj det tredjepartsprogram du vill fixa eller bli av med.
- Klicka på ”Återställ” om det visas. Om inte, välj ”Redigera” från rullgardinsmenyn.
- Slutför reparationen av den svarta skärmen på Dells bärbara dator på Inspiron genom att följa instruktionerna på skärmen.
Hur felsöker jag en svart skärm på en Dell-dator?
Din Dell-dator som kör Windows 10 kan ha anslutningsproblem. Anslutningsproblem kommer att resultera i en tom skärm på din Dell-dator och hindrar dig från att logga in på ditt konto.
Se till att den etablerade anslutningen tar emot korrekta signaler, att monitorn är på och att utgången fungerar korrekt. Problemet kan kvarstå om det inte har bekräftats.
Fix 1 – Ta itu med Windows Explorer på din dator
Läsare kommer att uppmanas att starta om Windows Explorer för att åtgärda eventuella problem. Nu kan du komma åt Aktivitetshanteraren.
Processer finns i avsnittet ”Mer”. Utforskaren i Windows kan väljas med det här alternativet. Välj sedan Starta om. Svårigheter kommer att lösas. Dessutom kommer det svarta skärmfelet att åtgärdas.
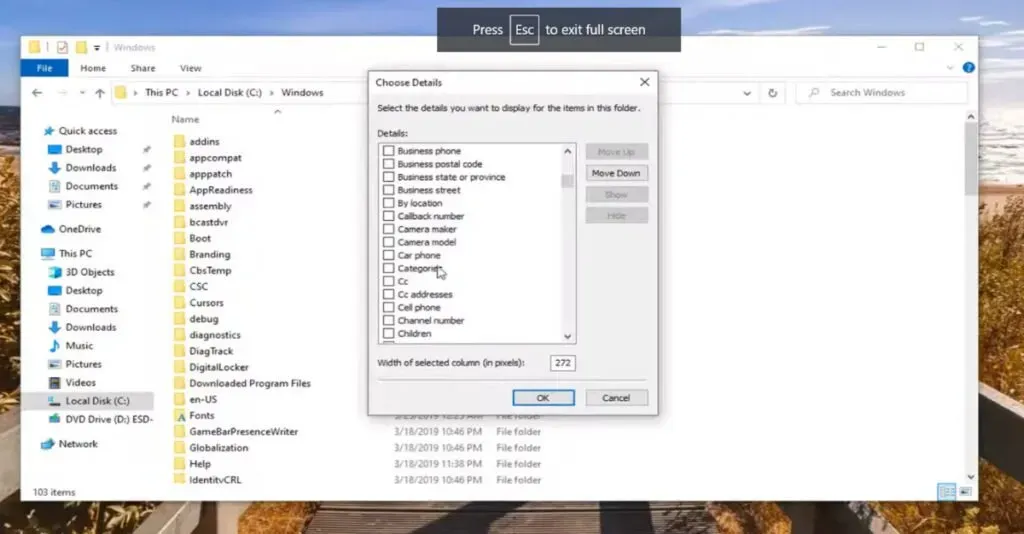
Tryck på ”Ctrl”-tangenten, ”Shift”-tangenten och ”Esc”-tangenten samtidigt för att starta ”Task Manager”.
Välj ”Detaljer” från rullgardinsmenyn.
Välj ”Processer” från rullgardinsmenyn.
Högerklicka på Windows Explorer för att åtgärda problemet och välj Starta om.
Fix 2 – Inaktivera onödiga prylar som är anslutna till datorn.
Ta bort onödiga prylar som skrivare, kamera och USB-anslutning från systemet för att lösa Dell-datorns svarta skärmfel. Efter det bör Dell-datorn startas om.
Om du undrar varför denna försiktighetsåtgärd rekommenderas, kom ihåg att dessa ytterligare prylar kan innehålla buggar. Du kan uppmuntra sådana problem genom att ansluta dem till din dator.
Fix 3 – Kontrollera förhållandet på en Windows 10-dator
Din Dell-dator som kör Windows 10 kan uppleva anslutningsproblem. Din Dell-dator blir svart och du kommer inte att kunna logga in på ditt konto på grund av anslutningsproblem.
Dubbelkolla därför att den etablerade anslutningen tar emot korrekta signaler, att monitorn är påslagen och att utgången fungerar som den ska. Felet kan kvarstå om det inte bekräftas.
Fix 4: Återuppliva din internetanslutning på din Windows 10-dator
Problemet med Dell-skärmens svarta skärm kan lösas genom att uppdatera anslutningen på en Dell-dator som kör Windows 10. Videodrivrutinen kommer att startas om som en del av denna process.
Den kan startas om genom att trycka på Windows-, Ctrl-, Shift- och B-tangenterna samtidigt. Vänta några sekunder efter att du har använt genvägen för att uppdatera anslutningen.
Titta på instruktionerna för detta plåster för att inte ta fel.
Tryck samtidigt på Windows-tangenten, Ctrl-tangenten, Shift-tangenten och bokstaven B-tangenten.
Videodrivrutinen kommer att installeras om. Vänta tills anslutningen är återställd. Problemet kommer att lösas inom en snar framtid.
Slutsats
Så här kan du fixa den mörka skärmen på din bärbara Dell-dator. Du kan också prova att installera om nödvändiga Windows-komponenter. Detta är dock en unik lösning.
Som ett resultat av detta diskuterade vi inte detta i föregående avsnitt. Om du vill prova, besök en av våra tidigare bloggar för att lära dig hur du installerar Windows 10 på din dator.
Dessutom är det vanligtvis att föredra att uppdatera dina enhetsdrivrutiner eftersom det hjälper till att lösa många problem på din Windows-dator. Som ett resultat, oavsett vilket tillvägagångssätt som fungerar bäst för dig, håll dina drivrutiner uppdaterade, vilket är där ITL Driver Update Program kan hjälpa dig.
FAQ
Varför har min bärbara dator fastnat på en svart skärm?
Håll helt enkelt in strömknappen på din dator eller bärbara dator för att stänga av den för att åtgärda problemet. Systemet bör starta korrekt efter en kallstart. Om inte, kolla in vår Windows 10 återställningsguide.
Hur fixar jag svart skärm på en bärbar dator?
På tangentbordet trycker du på Windows-tangenten och L. Håll ned Skift-tangenten och klicka på strömknappen > Starta om i det nedre högra hörnet av skärmen för att starta om datorn. Välj Felsökning > Återställ detta. PC” från alternativmenyn.
Varför är skärmen på min bärbara Dell-dator svart när jag sätter på den?
En dålig anslutning mellan dina grafikdrivrutiner och ditt operativsystem är grundorsaken till problemet med Dells svarta skärm. Ett problem med att uppdatera grafikkortets drivrutin är en annan möjlighet. Efter att du har uppdaterat eller installerat systemet kan en svart dödsskärm visas, vilket kräver att du installerar om Windows.
Hur fixar jag en svart skärm på min bärbara Dell-dator?
– Tvinga avstängning av systemet. – Om det behövs, starta om grafikdrivrutinerna. – Det kan vara hårdvaru- och minnesproblem. – Den befintliga displaypanelen måste bytas ut. – När du startar din Dell-dator måste du välja felsäkert läge. – BIOS måste uppdateras. – Explorer.exe måste startas om. – Windows måste installeras om.



Lämna ett svar