12 korrigeringar för PR_CONNECT_RESET_ERROR i Mozilla Firefox
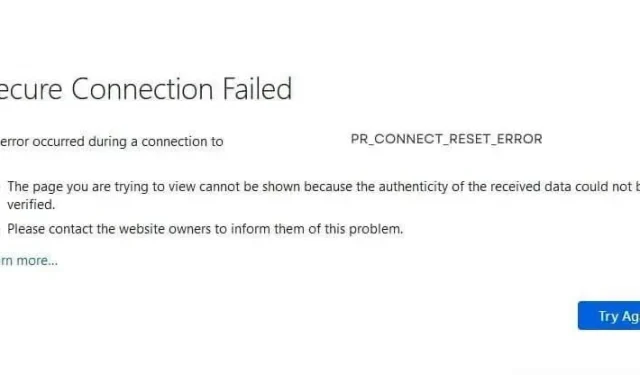
När din webbläsare inte kan ansluta till servern den försöker ansluta till får du PR_CONNECT_RESET_ERROR i Firefox med meddelandet ”Säker anslutning misslyckades”.
Det kommer också att säga att du inte kan komma åt sidan eftersom ”äktheten av den mottagna informationen inte kunde verifieras”. Om du ofta ser det här felet i Firefox, ta reda på vad det är, vad som orsakar det och hur du åtgärdar det.
Vad är PR_CONNECT_RESET_ERROR i Firefox?
När du går in på en webbplats i din webbläsare börjar många olika kopplingar mellan din webbläsare och webbplatsen (servern). Om din webbläsare upptäcker att servern inte är säker kan den blockera anslutningen till servern och du kommer att få ett PR_CONNECT_RESET_ERROR- eller PR_END_OF_FILE_ERROR-meddelande.
När en liknande situation inträffar i Chromium-baserade webbläsare (Google Chrome, Microsoft Edge och Opera), kommer du att se ett ERR_CONNECTION_RESET-felmeddelande.
Vilka är orsakerna till PR_CONNECT_RESET_ERROR i Mozilla Firefox?
- TCP-protokollfiltrering
- Surfdata som sparats i webbläsaren är skadad
- Brandvägg eller antivirus blockerar webbläsaren eller webbplatsen
- VPN- eller proxyinställningar avbryter anslutningen
- Säkerhetsinställningarna för webbplatsen tillåter inte anslutningar med en proxy
- Din internetleverantör har blockerat webbplatsen
- Tillägg bryter anslutningen
- Webbläsaren är buggig
Bästa metoderna för att fixa PR_CONNECT_RESET_ERROR i Firefox för Windows, Linux och Mac
Se till att starta om datorn eftersom vissa problem åtgärdas genom att starta om datorn. Därefter använder du dessa metoder för att fixa PR_CONNECT_RESET_ERROR i Firefox. Dessa korrigeringar är inriktade på Windows 7, 8, 10 och 11, men många korrigeringar gäller även för Mac- och Linux-datorer.
- Kontrollera ditt internet
- Rensa cache och webbinformation
- Inaktivera din brandvägg tillfälligt eller tillåt Firefox genom brandväggen
- Inaktivera eller ta bort Firefox-tillägg (tillägg)
- Inaktivera VPN eller proxy-anslutning
- Förbigå geoblockering med ett VPN
- Inaktivera din säkerhetsprogramvaras TCP-protokollfiltrering
- Inaktivera ditt antivirus- eller säkerhetsprogram tillfälligt
- Aktivera DNS över HTTPS i Firefox
- Se till att ditt internet inte är begränsat (skola, universitetsinternet)
- Avinstallera och installera om Firefox
- Öppna webbplatsen i en annan webbläsare
1. Kontrollera ditt internet
Du bör öppna andra webbplatser i din webbläsare för att kontrollera om problemet är med webbplatsen eller med själva internetanslutningen.
Om ingen webbplats öppnas, kontrollera din internetanslutning:
- Starta om din router
- Koppla bort onödiga enheter från Wi-Fi
- Kontrollera din internethastighet
- Använd VPN eller inaktivera VPN om du använder en (metod 5 och 6).
Om det här felet bara visas på en eller några webbplatser och andra öppnar normalt, prova varje metod i den här guiden.
2. Rensa cacheminne och webbinformation
Din webbläsares cache, cookies och webbläsardata lagras för att hålla ett register över din surfning, inställningar, webbplatsinloggningar och tillfälliga data för snabb inläsning av webbplatsen.
Om denna data är skadad eller i konflikt med webbplatsen eller dess inställningar kan du stöta på problem som PR_CONNECT_RESET_ERROR. Så rensa webbläsarens cache och kontrollera om det löser problemen.
Om inte, rensa all webbinformation. Se till att alla Firefox-flikar är stängda förutom den nya fliken du öppnar för att rensa data.
2.1 Rensa cache i Firefox
- Klicka på de tre horisontella linjerna i det övre högra hörnet av webbläsaren.
- Välj ”Inställningar” från menyn.

- I sidofältet, gå till avsnittet ”Sekretess och säkerhet”.
- Scrolla ner. I avsnittet Historik klickar du på knappen Rensa historik.

- Välj ”Alla” från rullgardinsmenyn högst upp i det nya fönstret bredvid ”Tidsintervall för att städa upp”.
- Avmarkera alla kryssrutor och markera kryssrutorna ”Surf- och nedladdningshistorik” och ”Cache”.

- Klicka på OK.
ELLER
- Öppna Firefox .
- Tryck på CTRL+SHIFT+DEL på ditt tangentbord.
- Välj Bläddrings- och nedladdningshistorik och cache.
- Klicka på OK.
2.2 Rensa all webbhistorik i Firefox
Om rensning av cacheminnet inte löser problemet, rensa alla webbläsardata i Firefox. Detta kommer att radera dina sparade inloggningar, webbhistorik och webbplatsinställningar.
- Öppna Firefox och gå till Inställningar > Sekretess och säkerhet > Rensa historik.
- Välj ”Alla” från rullgardinsmenyn bredvid ”Tidsintervall för att städa upp”.
- Markera alla rutor.
- Klicka på OK.
3. Inaktivera brandväggen tillfälligt eller tillåt Firefox genom brandväggen
Brandväggen fungerar som en livvakt mellan din dator och Internet. Den tillåter endast auktoriserade anslutningar och kasserar alla andra. Men om din brandvägg är överskyddande kan den upptäcka en vanlig webbplats eller webbläsare som ett hot och blockera åtkomst till Internet.
I sin tur kommer du att upptäcka att din webbläsare inte ansluter till Internet eller att en viss webbplats inte öppnas, och PR_CONNECT_RESET_ERROR-meddelandet visas i webbläsaren.
Du har två alternativ för att kontrollera detta:
3.1 Tillåt Firefox genom brandväggen
Om din webbläsare inte öppnar någon webbplats, aktivera den i brandväggsapplikationen. Här är metoden för Windows Defender-brandväggen:
- Öppna Start-menyn, skriv ”Windows-brandvägg” och öppna den första appen du ser.
- Välj ”Tillåt en app genom brandväggen”.

- I det nya fönstret, leta efter Mozilla Firefox eller Firefox i listan och se till att det är markerat, vilket betyder att det är tillåtet.
- Klicka på ”Ändra inställningar”, markera kryssrutan Firefox och klicka på ”OK” om det inte är det.

3.2 Inaktivera brandväggen tillfälligt
Om Firefox kan öppna andra webbplatser och en eller flera webbplatser inte öppnas, inaktivera din brandvägg tillfälligt.
- Öppna Windows Defender-brandväggen genom att klicka på Start-menyn, skriva ”Windows-brandväggen” och välja programmet.
- Välj ditt nätverk. Bredvid kommer att skrivas (Aktiv).

- Ställ omkopplaren till ”Av”-läget i avsnittet ”Windows Defender-brandvägg”.

- Starta om datorn och försök öppna webbplatsen igen.
Om du har en brandvägg från tredje part, öppna appen och leta efter alternativet att stänga av den.
Se också till att aktivera brandväggen när du har åtgärdat problemet.
4. Inaktivera eller ta bort Firefox-tillägg (tillägg).
Vissa tillägg (tillägg) avbryter din webbläsares anslutning till webbplatser. Detta kan vara ett säkerhetstillägg som upptäcker ett falskt positivt hot, ett annonsblockeringstillägg som blockerar en webbplats, ett proxyservertillägg som är felkonfigurerat eller inte svarar, eller något annat tillägg.
När de inaktiverade Firefox-tillägget för kupongkodsökning rapporterade vissa användare att deras PR_CONNECT_RESET_ERROR-problem var åtgärdat.
- Öppna webbläsaren Firefox.
- Klicka på de tre horisontella linjerna (hamburgerikonen) i det övre högra hörnet och välj Tillägg och teman.
- Inaktivera alla tillägg genom att klicka på reglaget bredvid varje tillägg.

- Starta om din webbläsare och försök öppna webbplatsen igen.
5. Inaktivera VPN eller proxy-anslutning.
VPN-klienter och proxyanslutningar ansluter direkt till din internetanslutning för att maskera eller dölja din riktiga IP-adress. Om VPN:n inte är korrekt konfigurerad eller inte svarar, eller om webbplatsen du besöker innehåller svartlistade proxyservrar, eller VPN är i konflikt med din webbläsares (eller internet) inställningar, kan du se ett pr connect-återställningsfel i Firefox. Så, stäng av din VPN eller proxyserver och försök igen.
- Öppna din aktiva VPN-klient.
- Klicka på knappen ”Inaktivera” eller någon annan liknande omkopplare.
För manuellt konfigurerade proxyservrar i Windows, följ dessa steg för att inaktivera dem:
- Klicka på Internet/Wi-Fi-ikonen i aktivitetsfältet och välj ”Nätverks- och Internetinställningar”.
- I sidofältet, navigera till ”Proxy”.
- I avsnittet ”Manuella proxyinställningar” inaktiverar du ”Använd en proxyserver”.

- Starta om din dator.
Om du har inaktiverat din VPN-klient och anslutningsproblemet kvarstår i Firefox, avinstallera det helt.
- Öppna startmenyn, skriv ”lägg till eller ta bort” och välj den första appen.
- Hitta VPN-appen och klicka på den för att se avinstallationsalternativet.
- Välj Ta bort.
- Starta om din dator.
6. Omgå geoblockering med ett VPN
I föregående avsnitt diskuterade vi att VPN och proxyservrar kan komma i konflikt med dina internetinställningar. Men i det här avsnittet rekommenderar vi att du använder ett VPN. Varför är det så? Fixeringen av VPN-nedkoppling var avsedd för användare som redan använde en VPN eller proxy. Men om du inte har ett VPN installerat eller inte har en proxy aktiverad, prova att använda ett VPN.
Detta beror på att din internetleverantör kan blockera webbplatsen du försöker besöka. För att avblockera webbplatser som inte är tillgängliga i ditt område bör du använda en VPN-app.
- Öppna en webbläsare (om du kan öppna andra webbplatser) och sök på Google efter ”gratis VPN”.
- Läs listorna över de bästa gratis VPN:erna och prova sedan några av dem för att hitta en bra VPN.
7. Inaktivera TCP-filtrering av din säkerhetsprogramvara
TCP-protokollfiltrering är en internetsäkerhetsfunktion som ingår i de flesta antivirusprogram som också erbjuder webbskydd. Detta säkerställer att din dator ansluter till säkra anslutningar och släpper misstänkta anslutningar.
Men i vissa fall kan den upptäcka säkra anslutningar som misstänkta och blockera dem. När detta händer ser du PR_CONNECT_RESET_ERROR-felet.
Alla antiviruspaket kan vara ansvarigt för detta, men ESETs antivirusprogram rapporteras ha ett alltför skyddande TCP-protokollfiltreringssystem.
Metoden för att inaktivera TCP-protokollfiltrering är olika för varje säkerhetsapplikation. Vi kommer att visa dig hur du inaktiverar det i ESET.
- Öppna ESET Antivirus.
- Gå till avancerade inställningar.
- Välj ”Internet och e-post” i den vänstra rutan.
- Inaktivera ”Protokollfiltrering”.
- Klicka på OK.
8. Inaktivera ditt antivirus- eller säkerhetsprogram tillfälligt
Om du fortfarande stöter på PR_CONNECT_RESET_ERROR i Firefox efter att du har inaktiverat protokollfiltrering, kan alla andra antivirusfunktioner orsaka problemet. För att ta reda på om ditt antivirus är överskyddande och om du blockerar åtkomst till en webbplats eller flera webbplatser, inaktivera det tillfälligt.
Följande är stegen för Windows Defender Antivirus:
- Klicka på ”Start”, skriv ”Windows Security” och välj programmet.
- Välj Virus- och hotskydd.
- Välj nu Hantera inställningar under Virus- och hotskyddsinställningar.
- Inaktivera realtidsskydd.
- Starta om din dator.
- Öppna en webbplats i Firefox.
Se till att aktivera ditt antivirusprogram om det inte var orsaken till felet.
9. Aktivera DNS över HTTPS i Firefox.
Om vi tror att PR_CONNECT_RESET_ERROR-problemet verkligen är webbläsarrelaterat kan du tvinga webbläsaren att kräva att DNS-förfrågningar krypteras och skicka dem över HTTPS. Detta kallas DNS över HTTPS eller förkortat DoH. Det är inte en helt säker anslutningsmetod, men det hjälpte till att lösa problemet ”Säker anslutning misslyckades” i Firefox.
- Öppna Firefox .
- Klicka på de tre horisontella linjerna i det övre högra hörnet av Firefox och välj ”Inställningar”.
- Rulla ned till slutet av avsnittet Allmänna inställningar.
- I avsnittet Nätverksinställningar klickar du på knappen Inställningar.

- På nästa skärm, scrolla ner och markera rutan ”Aktivera DNS över HTTPS”.

- Klicka på OK.
- Starta om Firefox .
10. Se till att ditt internet inte är begränsat (skola, universitetsinternet)
Internet i skolor, universitet och kontor har begränsningar. De tillåter inte allt på nätet och enligt deras regler. Många webbplatser är blockerade så att studenter eller anställda kan fokusera på sina studier eller arbete.
Om du ser PR_CONNECT_RESET_ERROR och du ansluter till internet från skolan eller jobbet kan din IT-administratör ha blockerat webbplatsen. Det är mer troligt att du besöker andra webbplatser, men vissa webbplatser ger detta fel. För att fixa detta kan du göra två saker:
- Be administratören att avblockera webbplatsen.
- Använd telefonens dataanslutning eller någon annan internetanslutning.
Prova att använda en annan internetanslutning, även om du inte är på ett skol- eller arbetsnätverk.
11. Avinstallera och installera om Firefox
I vissa fall blir Firefox och andra webbläsare buggiga när de används under lång tid, även om de uppdateras. Detta beror på skadade filer, felaktiga inställningar, föråldrade webbläsarversioner eller andra orsaker. För att vara säker på att själva webbläsaren inte kraschar bör du avinstallera Firefox och sedan installera om den. Gör följande på Windows:
- Klicka på Start, skriv Lägg till eller ta bort och välj applikationen Lägg till eller ta bort program.
- Hitta Mozilla Firefox i listan över installerade program.
- Klicka på Mozilla Firefox och välj Avinstallera.

- Följ instruktionerna på skärmen för att avinstallera Firefox.
- Starta om din dator.
- Öppna Microsoft Edge på din dator (det finns förinstallerat på alla Windows-datorer).
- Besök Mozilla Firefox-sidan och välj rätt version att ladda ner.
- Öppna installationsfilen och installera Firefox.
- Besök webbplatsen som visade PR_CONNECT_RESET_ERROR-felet.
12. Öppna webbplatsen i en annan webbläsare.
Om du har nått det här avsnittet betyder det att ovanstående korrigeringar inte fungerade för dig. Så försök att använda en annan webbläsare eftersom det här felet bara kan visas på Firefox.
- Öppna en webbplats i Microsoft Edge, som redan är installerad på din dator.
- Om Edge inte öppnar den, installera Google Chrome och öppna en webbplats i den.
- Om det inte fungerar, installera Opera och försök igen.
Vi rekommenderar också att du kombinerar denna lösning med metod 5 och 6. Använd en annan webbläsare och inaktivera din VPN-anslutning, eller installera en VPN om du inte använder en.
Slutsats
Det kan finnas många olika anledningar till PR_CONNECT_RESET_ERROR-meddelandet i Firefox. Prova alla 12 lösningarna ovan för att fixa det.
FAQ
Vad betyder PR_CONNECT_RESET_ERROR?
PR_CONNECT_RESET_ERROR-meddelandet betyder att din dator och servern (webbplatsen) du försöker ansluta till inte kunde hitta en säker anslutning för att kommunicera (för att öppna webbplatsen). Det här felet ses ofta i Firefox.
Hur kringgår man fel i säker anslutning?
För att kringgå det säkra anslutningsfelet, använd en VPN eller proxy. Om du redan använder en VPN-klient, inaktivera den eller byt till en annan. Rensa även din webbinformation och försök igen.
Varför kan jag inte få en säker anslutning i Firefox?
Orsaker till felmeddelandet ”Secure Connection Error” i Firefox: – Cache eller webbläsardata skadad – VPN-anslutning eller proxyanslutning – Geoblockering som ställts in av din internetleverantör – Firefox-tillägg (tillägg) avbryter anslutningen – Brandvägg eller antivirusblockering anslutningen
Hur blir man av med säker anslutningsfel i Firefox?
Följ dessa steg för att bli av med felet Secure Connection Failed i Firefox: – Rensa Firefox cache och webbhistorik – Avinstallera webbläsartillägg (tillägg) – Inaktivera din VPN-anslutning eller proxyanslutning – Använd en VPN eller proxyserver om du använder inte någon Använd en annan Internetanslutning. Inaktivera brandvägg och säkerhetsprogram tillfälligt
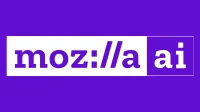


Lämna ett svar