5 bästa sätten att skriva ut textmeddelanden från Android

Stöter du på hinder när du försöker skriva ut textmeddelanden från en Android-enhet? Oroa dig inte! Den här artikeln hjälper dig.
Vi slår vad om att ni alla måste undra vad det finns att lära sig om utskrift av textmeddelanden. Det är en enkel process. Tyvärr är det inte det. Processen att skriva ut textmeddelanden på Android är inte så lätt som det verkar.
Läs vidare när vi diskuterar allt om detta ämne och andra viktiga detaljer.
2 Krävs för att skriva ut textmeddelanden från Android med en skrivare
För att skriva ut textmeddelanden direkt från en mobiltelefon med hjälp av en skrivare måste vissa krav uppfyllas. Detta inkluderar:
- Din skrivare måste vara ansluten till höghastighets-Wi-Fi eller en lokal internetanslutning. Textmeddelanden kan inte skrivas ut utan att en skrivare är ansluten till ett Wi-Fi-nätverk. Du kan alltid kontrollera skrivarens bruksanvisning för att kontrollera om din skrivare är Wi-Fi-kompatibel eller inte.
- Din Android-telefon måste stödja skrivaranslutning. För att kontrollera detta, följ dessa steg.
- Klicka på kugghjulsikonen för att öppna enhetsinställningarna.
- Skriv ”Skriv ut” i sökfältet och klicka på förstoringsglasikonen till höger.
- Om meddelandet Print Services, Print Job, or Print visas på skärmen efter sökning, är din Android-telefon redo för direktutskrift.
Notera. För att skriva ut måste din Android-telefon och skrivare vara anslutna till samma Wi-Fi-nätverk. Du kan se din skrivarhandbok för rekommendationer om hur du ansluter din skrivare till Wi-Fi.
När din skrivare och Android-enhet uppfyller ovanstående villkor kan du fortsätta med följande steg för att skriva ut textmeddelanden från Android-telefon.
1. Hur skriver man ut textmeddelanden direkt från Android till skrivaren?
När du är klar med att ansluta din skrivare och Android till Wi-Fi följer du dessa steg för att skriva ut.
- Ta en skärmdump av textmeddelandet du vill skriva ut. Detta är obligatoriskt eftersom Android-telefoner inte har ett inbyggt alternativ för att skriva ut textmeddelanden direkt från appen.
- För att ta en skärmdump, tryck och håll ned volym ned/upp-knappen och strömknappen samtidigt.
- Öppna skärmbildsmappen på din enhet. För att öppna den kan du göra följande:
- Klicka på ikonen ”Filer” eller ”File Manager”, som ser ut som en bild av en mapp. Det exakta namnet kan variera beroende på modell och tillverkare.
- Från huvudmenyn högst upp klickar du på Bilder.
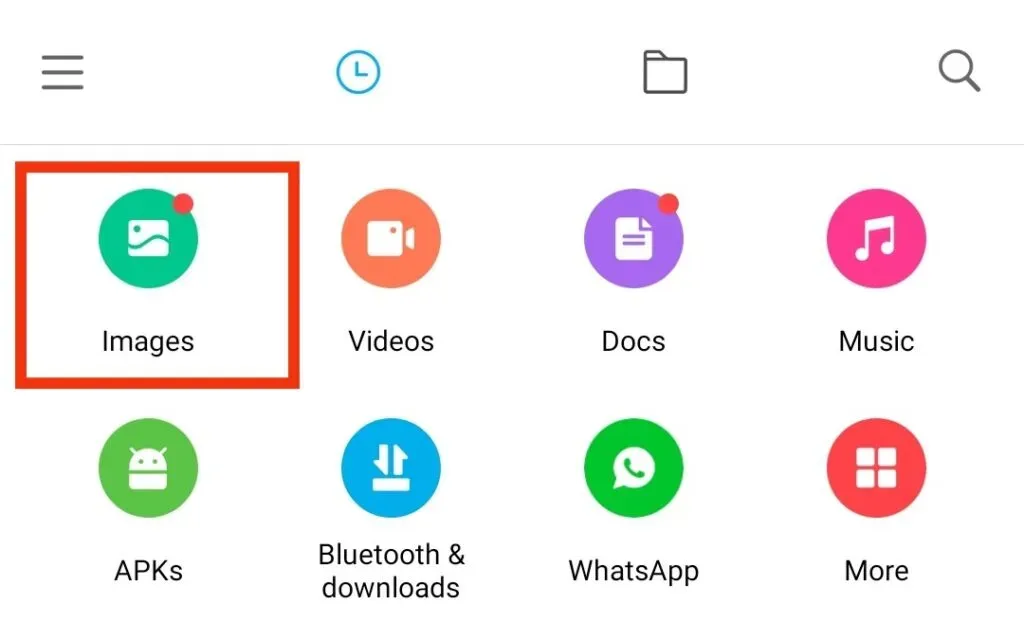
- Välj sedan alternativet ”Album”.
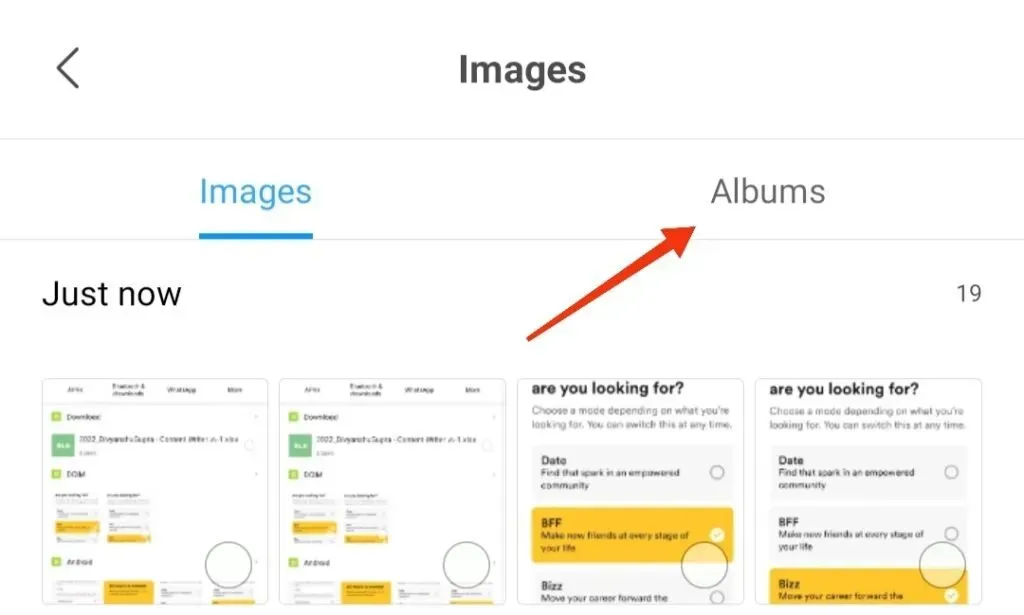
- Kontrollera mappen Skärmbilder.
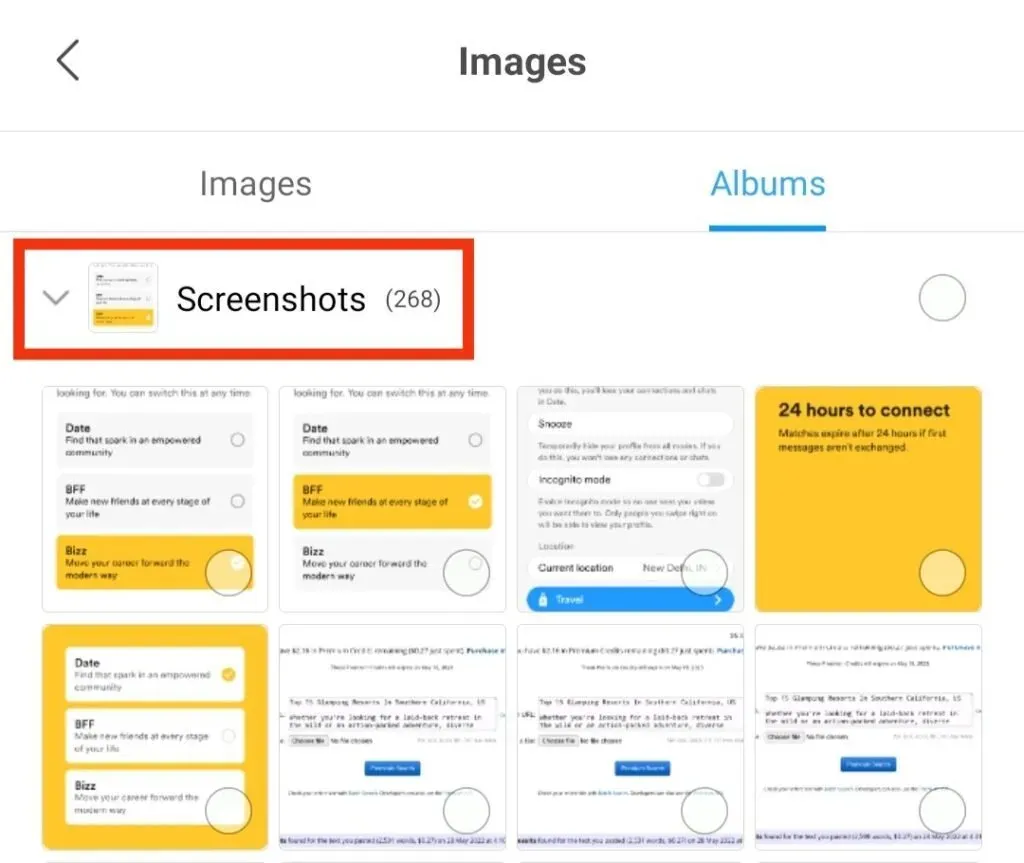
- Välj skärmdumpen du vill skriva ut och klicka på den. Om du behöver en app för att öppna en bild bör du använda standardappen Foton.
- Klicka på delningsikonen.
- Välj alternativet ”Skriv ut” bland alternativen som visas på skärmen.
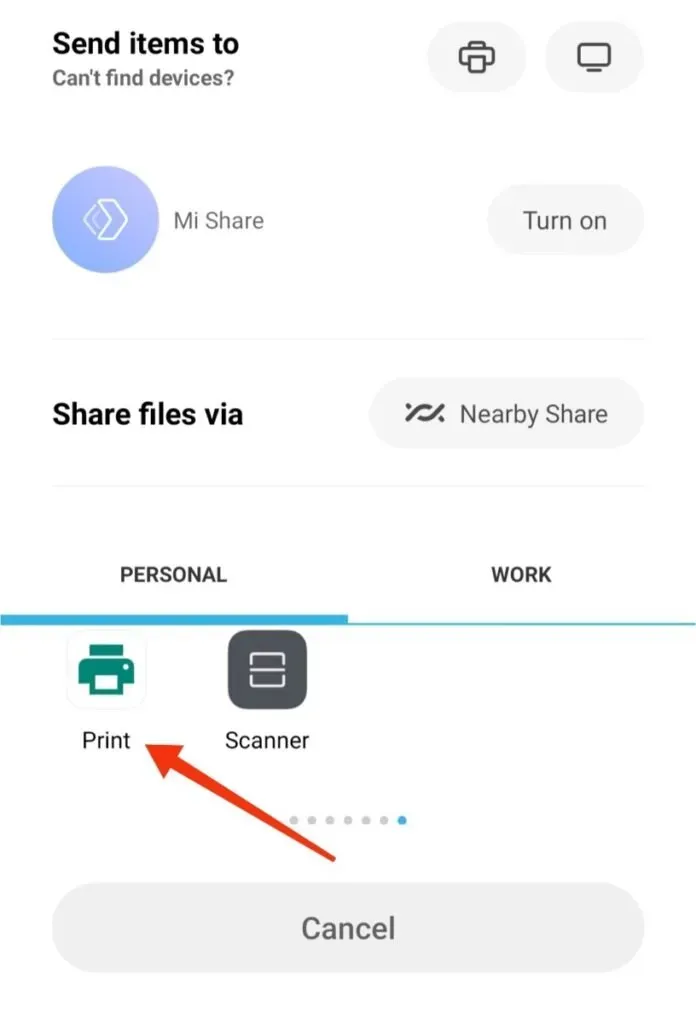
- Justera utskriftsinställningarna på skärmen i enlighet med detta. Välj sedan rullgardinsmenyn i det högra hörnet.
- Klicka på namnet på din skrivare.
- När du har bekräftat utskriftsinställningarna klickar du på knappen ”Skriv ut”.
- Om skrivaren är ansluten kommer den att börja skriva ut.
- Upprepa samma process för andra skärmdumpar.
Så här är hur du skriver ut textmeddelanden från Android via en skrivare.
2. Hur skriver man ut textmeddelanden från Android med skärmdump?
Skärmdump för att skriva ut textmeddelanden från Android är kanske den enklaste och bekvämaste källan. Du behöver inga appar eller anslutningar från tredje part för att göra detta. Du kan skriva ut direkt från din telefon med inställningen Google Cloud Print.
Du måste följa följande steg för att göra den här processen framgångsrik.
- Välj den SMS-konversation du vill skriva ut. Ta sedan en skärmdump av konversationen genom att följa stegen ovan.
- Ta flera skärmdumpar tills målkonversationen är helt täckt. Alternativt, om din Android-enhet stöder den här funktionen, kan du också ta en rullande skärmdump.
- Välj en sparad skärmdump.
- Klicka på delningsikonen längst ned.
- Hitta molnskrivarens app och klicka på den.
- En molnskrivare öppnas, genom vilken du kan skicka skärmdumpar av texter.
Om du inte har tillgång till molnutskriftsinställningar kan du välja e-post från delningsskärmen. Du kan skicka skärmdumpar via e-post så att de kan nås via en dator eller någon annan enhet som är ansluten till skrivaren.
Så det här var ett enkelt sätt att skriva ut textmeddelanden med en skärmdump.
Låt oss gå vidare till andra sätt att göra detsamma.
3. Hur skriver man ut textmeddelanden från Android via säkerhetskopiering av Android-meddelanden?
Att skriva ut textmeddelanden via Android Message Backup är ett effektivt sätt. Att ta skärmdumpar och skriva ut dem individuellt är ibland ganska kaotiskt och besvärligt.
För att bli av med detta kan du enkelt överföra textmeddelanden till din dator och skriva ut dem på en skrivare. Meddelanden från våra konversationer lagras i telefonens minne eller på SIM-kortet. Så med hjälp av alla tredjepartsprogram är det bekvämt att skriva ut dem. Många användare hänvisar till säkerhetskopiering av Android-meddelanden.
Denna app hjälper dig att kopiera alla detaljer i din konversation. Din konversation har textmeddelanden, kontaktnamn, nummer och alla detaljer som helt kan skrivas ut på en skrivare. Det föreslår också att du säkerhetskopierar viktig information så att du inte missar något.
Du kan också återställa meddelanden från ditt Android-system. Det låter dig också hantera olika data som kontakter, foton, videor och mer. Vad är bra? Olika Android-telefoner inklusive Samsung, LG, HTC, Sony, etc. stöder denna app.
Android Messages Backup har två separata versioner för Windows och Mac. Du kan välja därefter. Ovanstående information kan räcka för att veta om ansökan. Låt oss titta på stegen som fungerar på samma sätt.
- Ladda ner programvaran till din dator
Starta och installera denna programvara på din dator från den officiella webbplatsen. Öppna sedan appen och anslut din mobiltelefon med USB.
- Gör din Android-telefon upptäckbar
Du kommer att få en meny på skärmen när du har anslutit din telefon. Följande steg följs för att aktivera USB-felsökning så att din telefon lätt kan upptäckas.
- När din Android-telefon har upptäckts kommer en USB-drivrutin att installeras på din dator.
- Dina data kommer att skannas via USB-minnet.
- Ett gränssnitt visas på skärmen genom vilket du kan se all data på din Android-telefon.
- Kopiera meddelandet till din dator
- Klicka på SMS-mappen för att se konversationen på din telefon.
- Välj de meddelanden du vill skriva ut.
- Klicka på knappen Exportera.
- Välj utdataformat från de tillgängliga, som TEXT, CSV, etc., och sedan kommer meddelandena att sparas på din dator.
- Skriv ut exporterade meddelanden på PC
När du har fått säkerhetskopian av meddelandet kan du skriva ut den på din skrivare. Öppna Android Messages i valfritt lämpligt format med Microsoft Excel. För att göra detta, följ dessa steg.
- Klicka på alternativet ”Arkiv”.
- Klicka på alternativet ”Skriv ut”.
- Klicka på Bekräfta.
Var det lätt att hantera? Du kan skriva ut meddelanden med denna applikation mycket bekvämt.
4. Hur skriver man ut textmeddelanden från Android genom att skicka dem via e-post?
Så länge vi har möjlighet att exportera meddelanden från Android till PC kan vi alltid skriva ut dessa textmeddelanden genom att e-posta dem. Detta kan göras genom att skriva ut dem genom att ladda ner den bifogade filen i ett e-postmeddelande.
En annan viktig sak att se till är att din meddelandeapp måste ha en e-postfunktion. Följ stegen nedan för att skriva ut e-postmeddelanden.
- Skicka meddelanden till e-postkonto
- Öppna SMS-appen på din telefon.
- Hitta och välj alternativet ”Säkerhetskopiera SMS”.
- Välj en konversation och skicka den genom att trycka på OK.
- Ange din e-postadress och ditt lösenord om du uppmanas.
- Ladda ner och skriv ut meddelanden
- Ladda ner den bifogade filen.
- Öppna filen med Excel.
- Klicka på Arkiv och sedan på Skriv ut.
5. Hur skriver man ut Android-textmeddelanden med appar från tredje part?
Om det är en kaotisk uppgift för dig att ta skärmdumpar med ovanstående metoder, kan du alltid välja en tredjepartsapp för att enkelt fortsätta processen. Olika applikationer finns tillgängliga för detta ändamål. Här är några av dem:
1. Super Backup

Super Backup är en av de mest kända Android-apparna för utskrift av textmeddelanden. Installera först appen på din Android-telefon och starta den. Följ sedan de givna stegen för att skriva ut textmeddelanden från Android.
- Klicka på SMS på huvudskärmen i Super Backup-appen. Det kommer att presentera flera alternativ för att hantera meddelanden på telefonen.
- Klicka på knappen ”Backup Conversations”.
- Välj den SMS-konversation du vill skriva ut. Du kan välja en eller flera konversationer efter dina behov.
- Klicka på knappen Visa säkerhetskopior på SMS-skärmen.
- Välj säkerhetskopian för de textmeddelanden du vill skriva ut.
- Klicka på skrivarikonen högst upp i fönstret.
- Välj alternativet Cloud Print för att skicka utskriften till skrivaren.
Om du inte har tillgång till molnskrivarkonfigurationen kan du skriva ut en PDF-fil. PDF-filen kan skickas via Google Drive eller e-post.
2. Droidöverföring
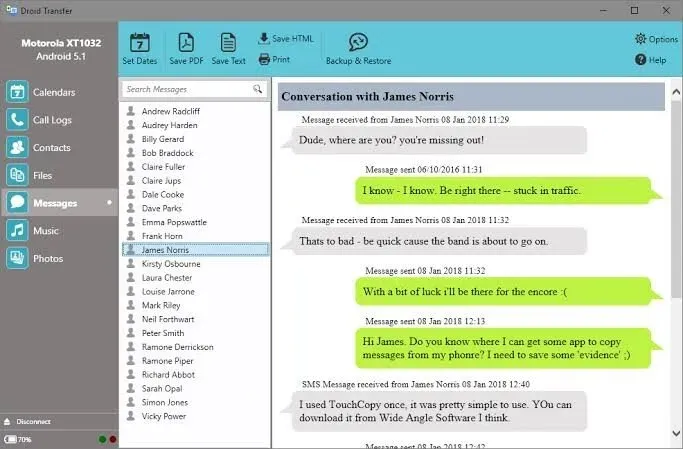
Droid Transfer är en annan bra Android-app för att spara och skriva ut textmeddelanden. Det hjälper också att skriva ut uttryckssymboler och bilder som används i en SMS-konversation. Datum och tid för specifika meddelanden skrivs också ut tillsammans med konversationen.
För att överföra filer måste du ladda ner Droid Transfer-appen på din PC och Transfer Companion på din Android-telefon. De två apparna överför data via en Wi-Fi- eller USB-anslutning.
Steg att följa:
- Installera och ladda ner Droid Transfer på din dator.
- Anslut din Android-telefon till PC med Wi-Fi eller USB.
- Klicka på alternativet ”Meddelanden” i listan.
- Välj konversationen du vill skriva ut.
- Du kan välja alla konversationer baserat på datum med ”Ange datumintervall”.
- Klicka på ”Skriv ut”-ikonen och skriv ut den valda konversationen.
3.SMS Backup+
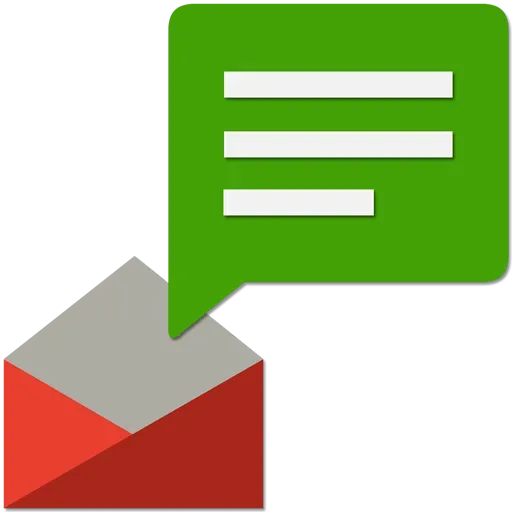
SMS Backup+ är också ett annat praktiskt alternativ för att skriva ut Android-textmeddelanden. Det fungerar också genom att spara en säkerhetskopia av meddelanden på ett minneskort. För att spara en säkerhetskopia måste du länka den till ditt Google-e-postkonto genom att aktivera IMAP.
Följ stegen nedan för att skriva ut textmeddelanden via SMS+ backup.
- Ladda ner och installera appen på din telefon.
- Slå på anslutningsknappen för att logga in på ditt Google-konto.
- Välj att säkerhetskopiera meddelanden innan du går till ditt Google-konto.
- Välj konversationen du vill skriva ut.
Så det handlar om hur man skriver ut textmeddelanden från Android.
Slutsats
Det kan finnas flera anledningar till att du vill skriva ut textmeddelanden från en Android-enhet. Du kan använda inbyggda funktioner eller appar från tredje part, vilket du än föredrar. De inbyggda skärmdumparna och utskriftsalternativen är dock de mest grundläggande.
Vi hoppas att detta kan ge dig en uppfattning om hur du skriver Android-texter. Du kan alltid välja den metod som stöds av dina enheter. Och om du har några tvivel, kontakta oss gärna genom kommentarerna nedan.
Vanliga frågor (FAQ)
Vad är Google Cloud Print?
Google Cloud Print är en plattform som låter dig skriva ut från alla molnutskriftsprogram på vilken enhet som helst i nätverksmolnet till vilken skrivare som helst som stöds på ett säkert sätt. Det hjälper dig också att hantera de filer du behöver skriva ut.
Kan jag använda dessa utskrifter i domstol som bevis på ett samband?
Ja, dessa utskrifter kan användas som bevis på kommunikation i domstol. Detta eftersom de har samma värde som andra tryckta dokument lagligt. Vissa grundläggande krav måste dock uppfyllas. Dokumentet måste vara giltigt, giltigt och uppdaterat.
Har alla Android-enheter stöd för native printing?
Nej, inte alla Android-enheter stöder inbyggd utskrift. Endast nyare modeller har en one-touch utskriftsfunktion.



Lämna ett svar