Så här fixar du att Windows 11 inte upptäcker en andra bildskärm
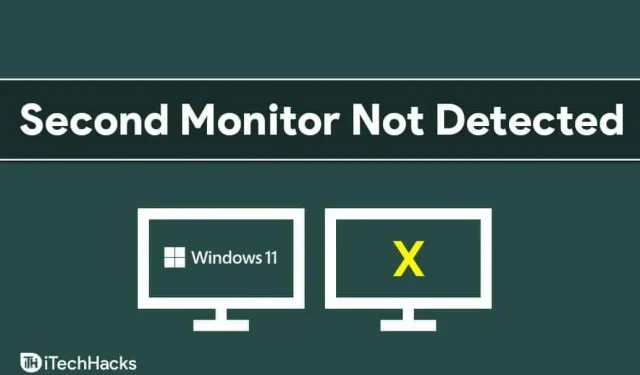
Människor föredrar att använda en multi-screen setup med två eller flera bildskärmar. I Windows 11 står många användare inför problem som en andra bildskärm. Tja, det här problemet kan ibland uppstå på grund av något slumpmässigt fel eller problem med bildskärmen eller i dina PC-inställningar. Om din Windows 11 inte upptäcker en andra bildskärm har du inget att oroa dig för.
Fixa den andra bildskärmen inte upptäckt i Windows 11
I den här artikeln kommer vi att titta på möjliga sätt att fixa Windows 11-skärmen som inte identifieras som ett problem.
Starta om din dator
Ofta kan detta problem uppstå på grund av någon form av tillfällig eller slumpmässig bugg i Windows 11. Detta problem kan enkelt åtgärdas genom att starta om din dator. Du kan prova att starta om datorn och sedan kontrollera om problemet är åtgärdat. Att starta om din dator bör förmodligen lösa problemet åt dig, och om det inte gör det kan du gå vidare till nästa steg.
Kontrollera Monitor
Nästa steg att börja är att kontrollera den andra bildskärmen du ansluter till. Du måste kontrollera om bildskärmen är ansluten till strömförsörjningen eller inte. Om din bildskärm inte är ansluten till en strömkälla kan det här problemet uppstå.

Nästa sak du kan kontrollera är kabeln som ansluter bildskärmen och din dator. Om du ansluter din bildskärm till din dator med en HDMI-kabel, VGA-kabel, USB Type-C-kabel eller någon annan kabel, bör du kontrollera om kabeln fungerar som den ska. Kontrollera också om din dator och dina bildskärmar är korrekt anslutna.
Du kan prova att byta ut kabeln som ansluter din dator och bildskärm och se om det fungerar eller inte. Kontrollera också om din bildskärm slås på eller inte. Om du ansluter den till en strömkälla har din bildskärm ett problem om den fortfarande inte kan slås på.
Om din bildskärm och PC har flera portar att ansluta till, försök att byta portar. Om det till exempel finns två HDMI-portar på processorn och även 2 HDMI-portar på monitorn bör du prova att byta portar och sedan kontrollera om det fungerar eller inte.
Om detta inte fungerar för dig bör du kontrollera om monitorn fungerar som den ska. Om möjligt, försök att ansluta bildskärmen till en annan dator. Om den andra bildskärmen du försöker använda är defekt kan du uppleva dessa problem. Men om det fungerar bra på en annan dator men inte när du använder det som en andra bildskärm, bör du gå vidare till nästa metod.
Uppdatera din grafikdrivrutin
Om allt är bra med bildskärmen är grafikdrivrutinen med största sannolikhet föråldrad. För att fixa den andra bildskärmen som inte upptäckts i Windows 11 kan du prova att uppdatera din grafikdrivrutin.
Följ dessa steg för att uppdatera grafikdrivrutinen på din PC:
- Öppna Start-menyn och sök sedan efter Enhetshanteraren och öppna den.
- I Enhetshanteraren dubbelklickar du på Display Adapters. En lista över grafikkort för din PC öppnas.
- Högerklicka på ditt grafikkort och välj Uppdatera drivrutin . Vänligen gör detta för varje enskild videoadapter.
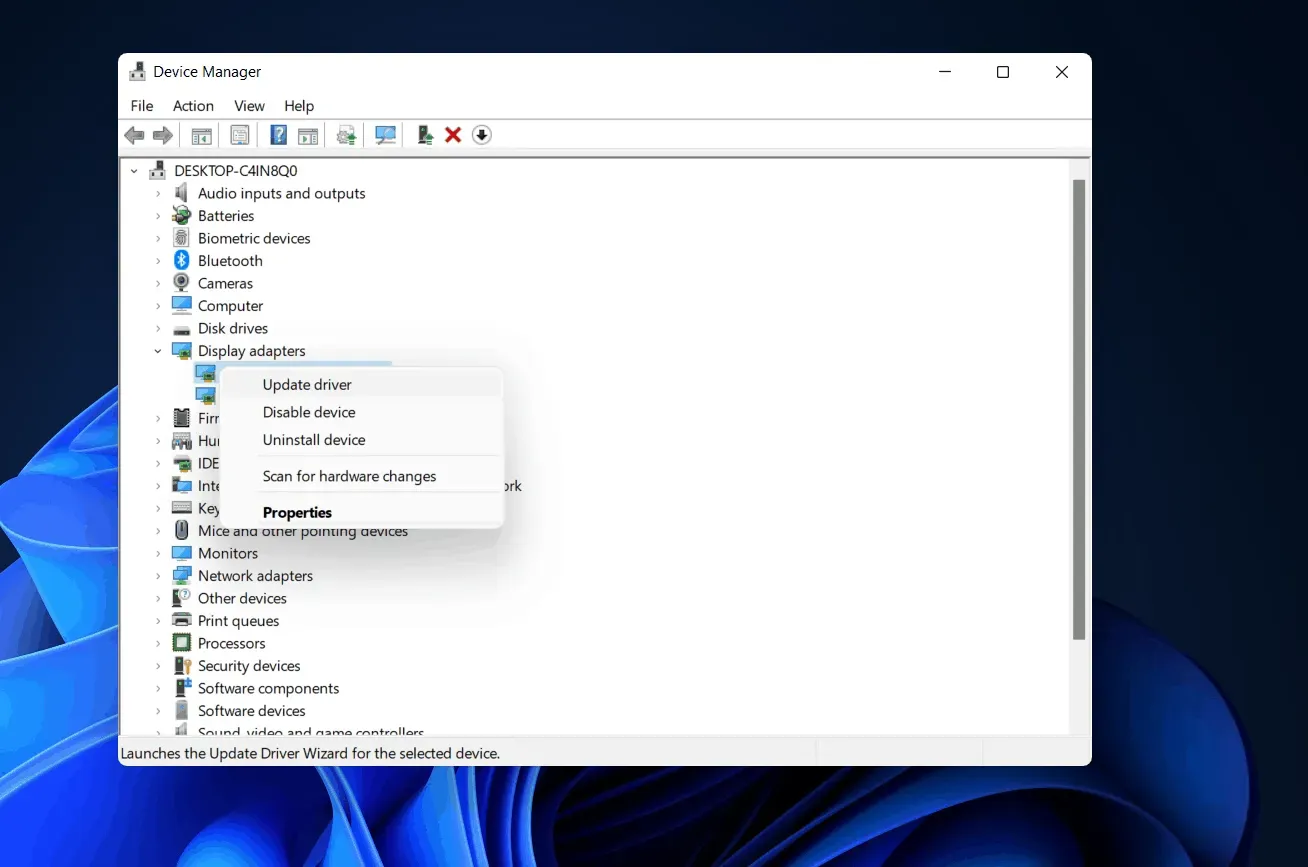
- När du har uppdaterat grafikdrivrutinerna startar du om datorn.
Att uppdatera din grafikdrivrutin borde troligen lösa problemet.
Installerar om grafikdrivrutinen
Om uppdateringen av grafikdrivrutinen inte löste problemet, försök att installera om grafikdrivrutinen.
- Klicka på Start-ikonen för att öppna Start-menyn , sök efter Enhetshanteraren och öppna den.
- Dubbelklicka på Display Adapters i Enhetshanteraren. Detta öppnar listan över grafikkort på din PC.
- Högerklicka på grafikkortet och klicka sedan på ”Ta bort enhet”. Gör detta för varje grafikkort på din PC för att avinstallera grafikkortsdrivrutinen.

- Starta nu om din dator.
- Gå tillbaka till Aktivitetshanteraren och klicka på Sök efter maskinvaruändringar under fliken Åtgärd . Detta kommer att installera grafikdrivrutinen på din dator.
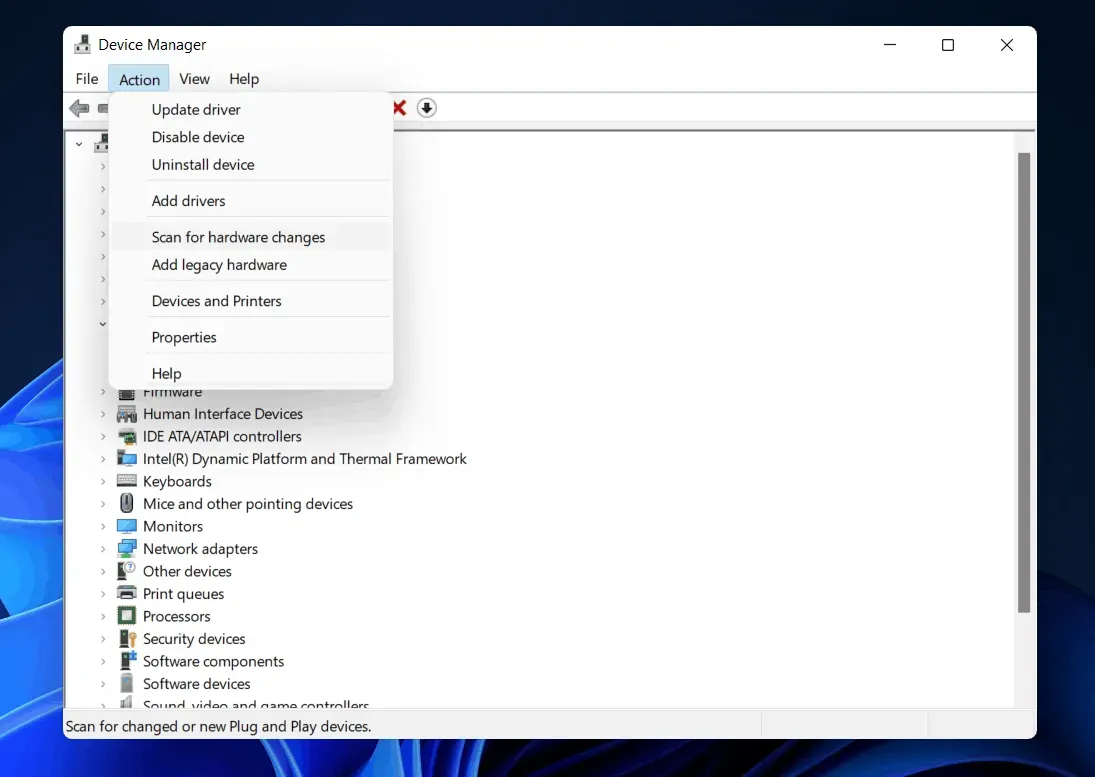
- Hur man fixar skrivbordskrasch i Windows 11
- Så här fixar du Windows 11 File Explorer-krasch
- Så här fixar du problem med att Bluetooth inte fungerar i Windows 11
Slutord
Att fixa en andra bildskärm som inte upptäckts i Windows 11 är ingen stor sak. Mindre fel eller trasiga kablar kan ibland skapa dessa problem. Om du har problem med att upptäcka en andra Windows 11-skärm har vi inkluderat några lösningar i den här artikeln. Kolla in instruktionerna för att se om de fungerar för dig eller inte. Och ja, dela gärna med dig av din feedback i kommentarsfältet nedan.



Lämna ett svar