Hur man synkroniserar Outlook-kalender med iPhone
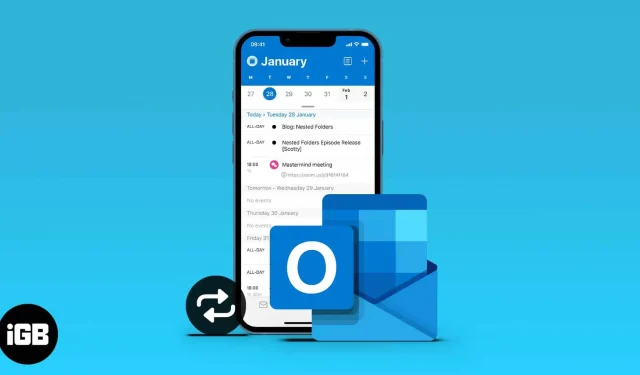
iPhone-kalendern är fenomenal, men att para ihop den med e-postklienter som Outlook gör den ännu mer användbar. När du har synkroniserat din Outlook-kalender med din iPhone kommer den automatiskt att lägga till och ställa in ditt schema via e-post. Detta ökar i huvudsak din produktivitet och låter dig hantera dina evenemang bättre.
Även om det inte var en lätt uppgift att synkronisera din Outlook-kalender med din iPhone, har båda företagen gjort många förbättringar. Du kan göra detta via iPhone-inställningar eller iTunes. Fortsätt läsa så ska jag visa dig hur du synkroniserar ditt Outlook-konto med iPhone-kalendern?
Synkronisera din Outlook-kalender med din iPhone från iPhone-inställningar.
Om du har ett Microsoft-konto kan du använda det för att logga in på Outlook under synkroniseringen. Annars kan du skapa ett konto i processen.
Följ dessa steg för att synkronisera din Outlook-kalender med iPhone:
- Öppna iPhone-inställningar.
- Gå till Kalender → Konton.
- Klicka på Lägg till konto.
- Välj Outlook.com från alternativen.
- Logga in på ditt Microsoft-konto eller klicka på ”Skapa” för att skapa ett nytt konto.
- Följ instruktionerna på skärmen för att slutföra inloggningen.
- Klicka på Ja för att ge Outlook åtkomst till din iPhone-data.
- Se till att du lämnar alla växlar aktiverade för att ge Outlook åtkomst till din iPhone, särskilt din kalender.
- Klicka på ”Spara” i det övre högra hörnet för att synkronisera din Outlook-kalender med Kalender-appen på iPhone.
Hur man synkroniserar Outlook-kalender till iPhone via iTunes/Finder
Ett annat bra sätt att synkronisera din Outlook-kalender till iPhone är via iTunes eller Finder-appen på din PC eller Mac. Helst behöver du inte använda den här metoden om du har följt stegen för den första metoden korrekt (med iPhone-inställningarna).
Stäng av iCloud för kalendrar i iPhone-inställningarna innan du fortsätter. Gör det:
- Öppna dina iPhone-inställningar och tryck på Apple ID-bannern högst upp.
- Gå till icloud.
- Stäng av reglaget till höger om kalendrar.
Så här synkroniserar du Outlook-kalendern till din iPhone via iTunes:
- Anslut din iPhone till din dator och öppna iTunes-appen på din PC eller Mac.
- Klicka på telefonikonen i det övre vänstra hörnet.
- Gå sedan till informationen i vänster sidofält.
- Markera rutan ”Synkronisera kalendrar” (se till att Outlook är markerat i rutan). Råd. Du kan också ställa in ett datum i fältet ”Synkronisera inte händelser äldre än” för att förhindra att iTunes synkroniserar äldre scheman.
- Klicka på Använd i det nedre högra hörnet. Eller klicka på Klar. Använd sedan för att synkronisera.
Vad händer efter att Outlook synkroniseras med iPhone-kalendern?
När synkroniseringen är klar kan Outlook nu dela kalenderdata med din iPhones inbyggda kalender. Du kan alltid hantera de schemalagda händelserna i iPhone-kalendern i Outlook.
Om någon också ställer in ett möte för dig och skickar det via Outlook-e-post, kommer du att se det schemat i dina iPhone-kalendrar.
FAQ
Varje bugg från programvara till nätverksproblem kan förhindra iPhone och Outlook från att synkroniseras. Men ge Outlook lite tid att synkronisera med dina iPhone-kalendrar om du inte ser några ändringar ännu. Om de fortfarande inte synkroniseras kan du använda denna Outlook/iPhone-kalenderfixartikel för att åtgärda problemet.
Det finns inget inbyggt sätt att tvinga Outlook- och iPhone-kalendrar att synkronisera. Men du kan synkronisera om dem om de inte synkroniseras. Detta inkluderar att upprepa stegen som beskrivs för Outlook-kalendersynkronisering via iPhone-inställningar.
För att se din kalender i Outlook, öppna Outlook-mobilappen på din iPhone (installera den från App Store om du inte redan har gjort det). Klicka sedan på ”Kalender” i det nedre högra hörnet för att öppna kalendrar i Outlook.
Du kan inte gå fel med det intuitiva användargränssnittet i Microsoft Outlook. Det är fortfarande ett av de bästa verktygen för att hantera och komma åt dina scheman. Har din Outlook-kalender synkat med din iPhone? Låt mig veta i kommentarsfältet nedan.



Lämna ett svar