Hur du ser till att du alltid har innehåll att titta på offline på din smartphone

Strömningstjänster, oavsett vad de är, erbjuder nästan alla att ladda ner innehåll manuellt eller automatiskt. Så här fungerar det.
Att lagra musik, ljudböcker, podcaster, filmer och TV-program i molnet är en utmärkt idé. Allt är tillgängligt från vilken enhet som helst när som helst och tar inte upp plats på motsvarande enhet. Som sagt, när du inte är inloggad har du inget tillgängligt innehåll. Lyckligtvis erbjuder nästan alla moderna streamingtjänster möjligheten att ladda ner innehåll, vare sig det är automatiskt eller inte.
Att aktivera dessa automatiska nedladdningar kan vara mycket användbart i många situationer. Speciellt när du plötsligt behöver ta en resa, eller när ditt internet plötsligt sviker dig. Nedan finns tre appar som erbjuder sådana funktioner. Andra, som Spotify, Apple Music, Amazon Prime Video eller Disney+ tillåter manuella nedladdningar, men smartare funktioner bör komma snart.
Aktivera smarta nedladdningar på Netflix
Netflix Smart Downloads låter dig spara filmer och TV-program i bakgrunden så att de är redo att titta på när du vill. För att göra detta, klicka på knappen ”Nedladdningar” längst ned i mobilapplikationens gränssnitt och välj sedan ”Starta uppladdning”. Du kan aktivera två alternativ: ”Ladda ner nästa avsnitt” som gör just det, och ”Anpassade nedladdningar”. Netflix kommer sedan att ladda ner ett urval av innehåll som du kanske gillar.
Inställningarna nedan låter dig hantera lagringsutrymmet som tilldelats dessa automatiska nedladdningar. Du kan till och med ställa in den per profil. Du kan också se hur mycket lagringsutrymme som finns kvar på din telefon och hur mycket Netflix använder.
Alla dina nedladdningar, manuella eller automatiska, finns på fliken Nedladdningar i appen. Du kan ta bort en nedladdning med hjälp av pennikonen och sedan ”Radera” eller genom att klicka på nedladdningsikonen till höger om varje innehåll.
Hur man tillåter YouTube att automatiskt ladda ner rekommenderade videor
För att använda den här funktionen på Youtube måste du prenumerera på YouTube Premium för 11,99 euro per månad. Efter det kommer du att ha en ”Ladda ner”-knapp bredvid videon i appen. Om du inte har tid att hantera dessa nedladdningar manuellt kan YouTube göra det åt dig. Klicka på din profilikon, sedan på ”Inställningar” och ”Bakgrund” och ”Nedladdningar” för att slutligen aktivera smarta nedladdningar. Du kan också välja Nedladdningskvalitet för att ställa in standardkvaliteten.
YouTube förklarar att utvalda videor ”rekommenderas” till dig baserat på dina vanor, och listan uppdateras var sjunde dag.
Nedladdade videor finns på appens biblioteksflik, sedan Nedladdningar. Du kan visa och ta bort dem efter behov, men det finns inget sätt att se använt och/eller återstående lagringsutrymme.
Smart nedladdning av musik från YouTube
YouTube Music kan också ladda ner innehåll åt dig. För att göra detta behöver du det betalda YouTube Music-erbjudandet för €9,99 per månad. Du hittar nedladdningsknappar i hela appen och du kan trycka för att spara spellistor, album eller låtar. Klicka på ”Bibliotek” och sedan på ”Nedladdningar” för att hitta all din nedladdade musik.
På skärmen Nedladdningar trycker du på kugghjulsikonen och aktiverar Smarta nedladdningar (Android) eller Ladda ned Mixtape Offline (iOS). Med skjutreglaget kan du ställa in antalet låtar och lagringsutrymme som används.
Det fristående mixtapet visas som en spellista på Android och iOS, men låtgränsen (upp till 100 spår) kan bara ställas in på iOS. Med den här funktionen på Android kan du ladda ner upp till 500 låtar. Alla dessa album och spår kommer inte att finnas i offlinemixen, utan i Nedladdningar, i biblioteket.
Podcasts
De mest välrenommerade podcast-apparna laddar ner nya avsnitt av dina poddar. Till exempel, i Pocket Casts-appen, tryck på kugghjulsikonen på podcastsidan och aktivera automatiska nedladdningar.
Om du föredrar Overcast-appen på iOS hittar du det här alternativet på podcastsidan och trycker sedan på Inställningar, Ladda ner och Start. På så sätt kommer processen att automatiseras och du kan till och med skicka dem till personliga spellistor.
Om du använder den inbyggda Apple Podcasts-appen finns det här alternativet bakom knappen med tre små prickar i det övre högra hörnet och sedan i Inställningar och Automatiska nedladdningar. Du kan välja alla nya avsnitt, inga avsnitt eller däremellan avsnitt baserat på ett visst antal avsnitt eller deras releasedatum.
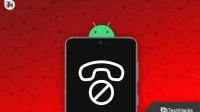


Lämna ett svar