Hur man återställer permanent raderade foton från Android Gallery: 7 bästa sätt
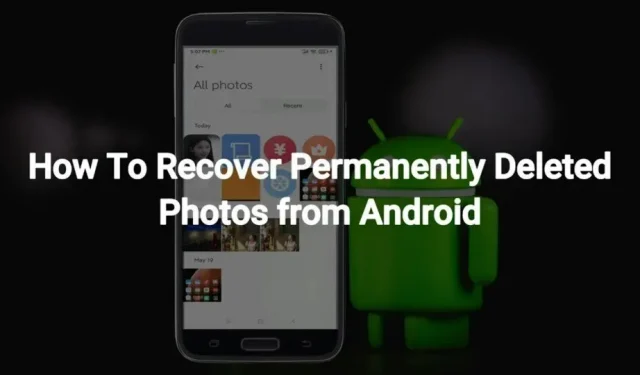
I vissa fall kan du behöva ta bort några foton från ditt galleri. Detta kan bero på problem med minnesbrist, eller på att du vill vara mer organiserad med avseende på vad som finns på din smartphone eller surfplatta.
Oavsett orsaken kan du av misstag radera några viktiga bilder under denna process. Sådana fall kan vara frustrerande, särskilt om du inte vet hur man återställer permanent raderade bilder från Android Gallery.
De flesta använder Android-telefoner och känner inte till ovanstående. Om du också seglar i samma båt är den här artikeln ett måste att läsa.
Den här artikeln utforskar sätten att återställa förlorade foton från Android Gallery. Därför kommer du när som helst i framtiden att snubbla över en liknande eller samma situation, och du kan hitta en väg ut ur den.
Hur återställer jag permanent raderade bilder från Xiaomi-telefonen?
Xiaomi-telefoner är bland de mest använda Android-telefonerna eftersom de ger dig flera alternativ. Den har flera avancerade funktioner i sitt prisvärda sortiment, vilket är huvudorsaken till dess utbredda användning.
Om du har raderat dina favoritbilder på Xiaomi-telefonen kanske du tror att det är omöjligt att återställa dem. Men så är inte fallet. Du kan prova följande fotoåterställningsmetoder.
- Bin
- Xiaomi backup
- Mi moln
1. Papperskorgen
Om du nyligen har raderat foton på din Xiaomi-telefon kommer de att förvaras i papperskorgen/papperskorgen i 30 dagar. Således kan du enkelt återställa dessa bilder från papperskorgen. Detta är en inbyggd funktion som inte behöver installeras på din enhet.
Följ stegen nedan för att återställa bilder från papperskorgen på Xiaomi-telefonen.
- Öppna Galleri-appen på din telefon.
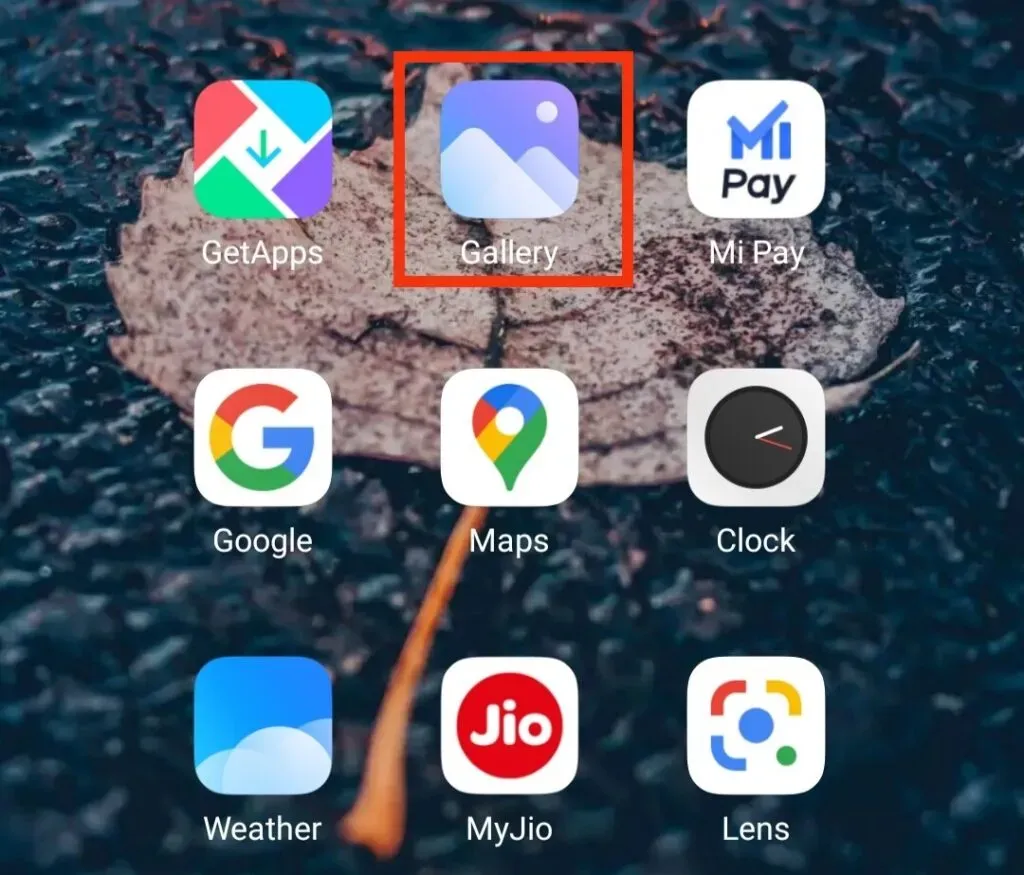
- Gå till mappen Album.
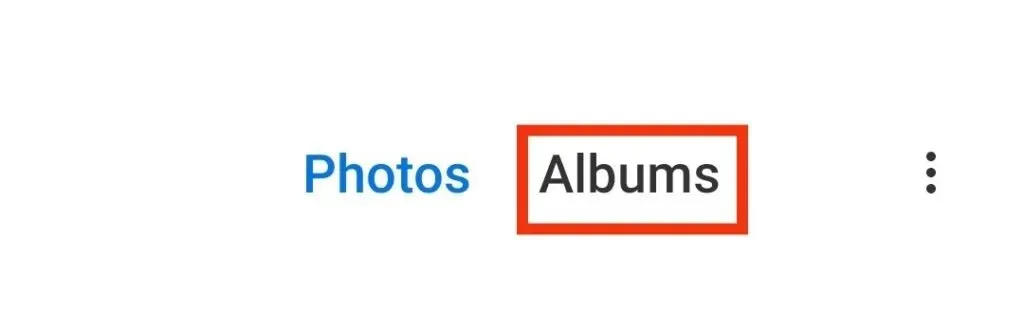
- Klicka på papperskorgen.
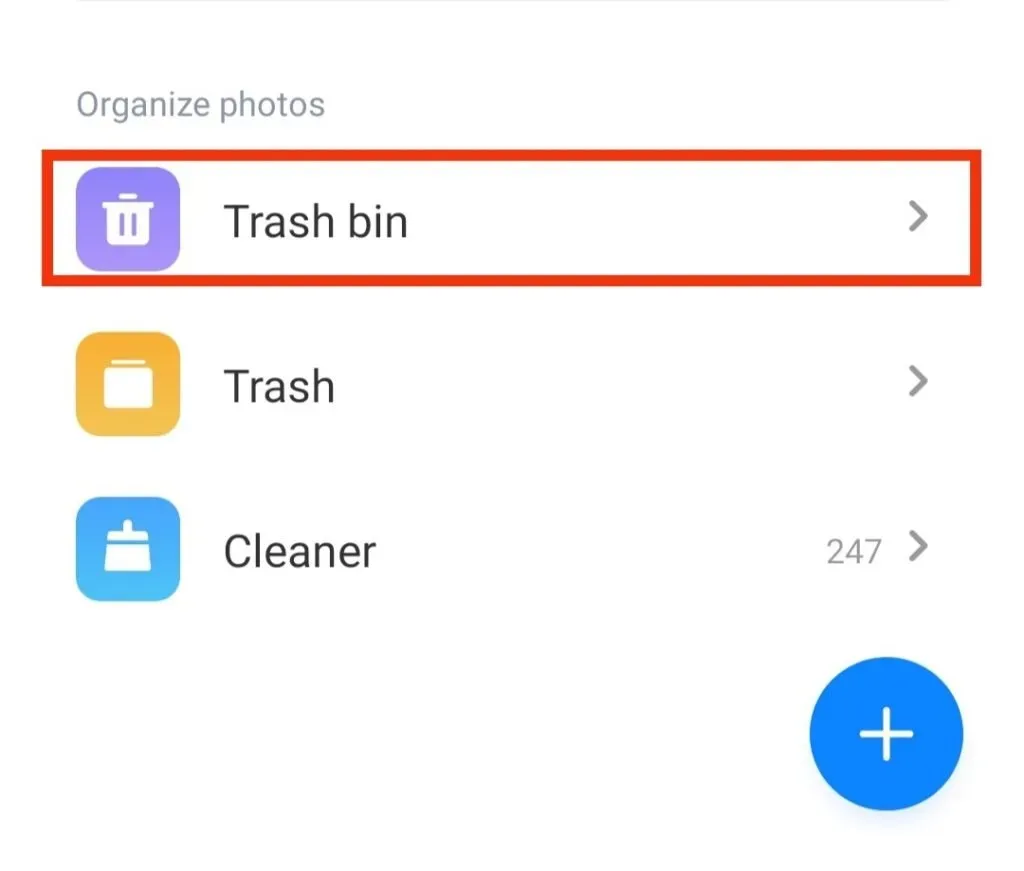
- Här ser du alla dina bilder som har raderats inom 30 dagar.
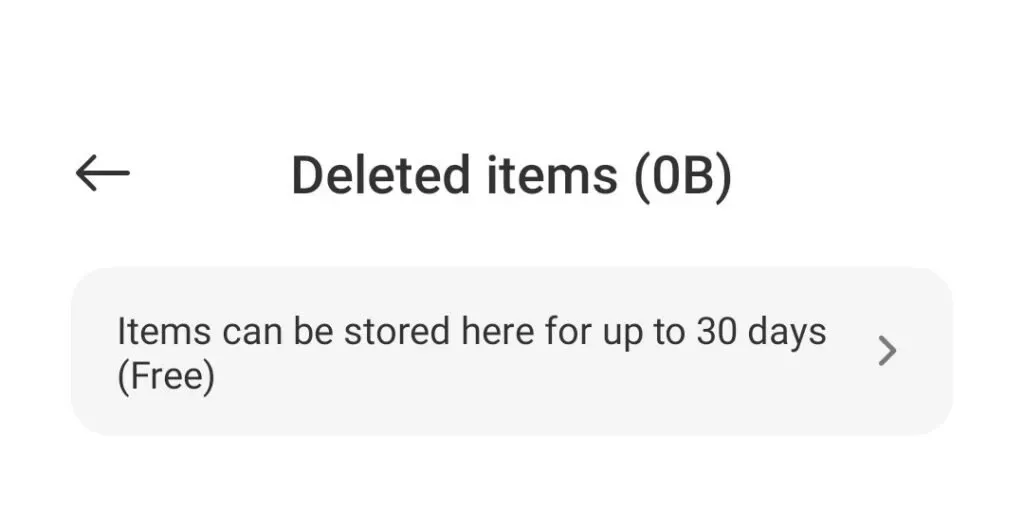
- Välj det foto du vill återställa.
- Klicka sedan på knappen ”Återställ”. Det kommer att finnas längst ned på skärmen för det valda fotot.
- Efter det kommer fotot att återställas till din telefons galleri.
2. Xiaomi backup
Om du har använt Xiaomi backup för att spara all din data inklusive foton, kan du enkelt återställa den från säkerhetskopian. För att göra detta, följ dessa steg.
- Gå till Xiaomi Backup-appen på din telefon.
- Du kommer att se all säkerhetskopiering av data i denna applikation.
- Klicka på knappen ”Återställ” för att återställa fotona i galleriet.
När detta är gjort kommer du enkelt att kunna hitta bilderna i ditt galleri.
3. Mi Cloud
Precis som iPhone har Mi också ett eget moln, där du kan spara alla dina bilder och annan intern data. Du kan lagra cirka 5 GB data i detta moln, inklusive foton, videor, inspelningar och många andra filer.
Så om du använde Mi Cloud för att säkerhetskopiera bilder och sedan raderade bilder från galleriet av misstag, kan du enkelt återställa dem från molnet.
Följ stegen nedan för att återställa dem.
- Logga in på ditt Mi-konto med ditt användarnamn och lösenord.
- Öppna Inställningar.
- Klicka på Mi-konto.
- Klicka på alternativet Xiaomi Cloud.
- Klicka på ”Återställ från säkerhetskopia”.
- Välj sedan alternativet Backup Image/Images som du vill återställa.
- Klicka på ”Återställ”-knappen på skärmen.
Därför är dessa alla de viktigaste sätten att enkelt återställa dina gallerifoton. Det rekommenderas alltid att göra en säkerhetskopia av dina data, eftersom det kan vara användbart inte för att återställa foton, utan för att återställa andra data.
Och du har en fördel med Xiaomi-telefoner eftersom de har inbyggd molnbackup. På så sätt behöver du inte gå och välja och sedan installera det från Google Store.
Hur återställer jag permanent raderade bilder från LG-telefonen?
LG-telefoner erbjuder ytterligare funktioner för att ta bilder under ogynnsamma förhållanden, såsom svagt ljus. Men att återställa foton av dessa enheter kan fortfarande vara lite knepigt.
Du kan prova följande fotoåterställningsmetoder.
- LG Backup
- skräpalbum
1.LG backup
Detta kan endast användas om du har fotobackuper. Och om inte, så kan du prova andra metoder, men den här kommer inte att fungera för dig. Din LG-enhet kommer med ett säkerhetskopieringsalternativ där du kan säkerhetskopiera foton och några andra filer.
Följ stegen nedan för att få bilder med LG Backup.
- Gå till appen Inställningar på din LG-telefon.
- Klicka på alternativet ”Backup”.
- Klicka på alternativet ”Säkerhetskopiera och återställa”.
- Välj filen som innehåller fotot som du vill återställa till din telefon.
- Välj sedan de bilder du vill ta emot.
- Klicka på knappen ”Nästa”.
2. Skräpalbum
Det här är ett annat sätt att återställa foton, särskilt om du inte har säkerhetskopierat dem. Den här mappen finns i Galleri-appen på din telefon. Därför behöver du inte aktivera eller installera någon ytterligare applikation.
Den här funktionen introducerades specifikt för situationen där du av misstag kan ta bort ett foto och implementera det inom 7 dagar. Efter denna period raderas den permanent och kan inte hämtas från den här mappen.
Följ stegen nedan för att återställa bilder från skräpalbum på LG-telefon.
- Öppna Galleri-appen på din telefon.
- Öppna det övre vänstra hörnet av skärmen och tryck på lådans menyikon.
- Klicka på alternativet ”Korg”.
- Om du vill återställa hela albumet klickar du på återställningsikonen högst upp. Och om du vill återställa ett specifikt foto måste du välja fotot och klicka på återställningsikonen längst upp på skärmen.
Hur återställer jag permanent raderade bilder från Huawei Android Gallery?
Det kan irritera dig när du av misstag raderar ett album med några viktiga bilder, eller när du frigör telefonminne, tar du bort viktiga bilder.
Om så är fallet kan du prova följande sätt att få dem.
- Nyligen raderad mapp
- Huawei backup-app
- Huawei HiSuite
1. Nyligen borttagen mapp
Det här återställningsalternativet är endast tillgängligt om du nyligen har raderat de foton du försöker återställa. Huawei har lagt till den här funktionen i Galleri för att hjälpa till att återställa foton som har raderats inom 30 dagar men som kommer att vara borta för alltid efter den perioden.
Därför, oroa dig inte om du nyligen har tagit bort ett foto och vill återställa det; gör följande:
- Öppna Galleri-appen på din Huawei-telefon.
- Klicka på alternativet ”Album”.
- Klicka på Nyligen borttagen.
- Välj de foton du vill återställa.
- Klicka på alternativet ”Återställ” längst ned på skärmen.
Om du inte kan hitta bilderna i den här mappen raderades de för mer än 30 dagar sedan och raderas permanent.
2. Huawei backup-applikation
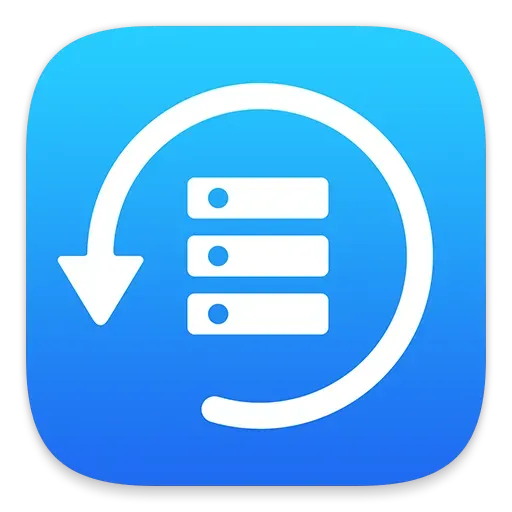
För Huawei-användare är detta goda nyheter: dina telefoner har en inbyggd backup-app där du kan säkerhetskopiera alla dina filer och återställa dem därifrån. Dessutom kan den också laddas ner från Play Store.
Följ stegen nedan för att använda Huawei Backup -appen för att återställa permanent raderade foton.
- Klicka på ”Backup”-appen på din telefon.
- Klicka på Återställ.
- Välj den plats eller mapp där du vill återställa raderade bilder.
- Klicka på nästa.
- Välj de foton du vill ta emot.
- Klicka på ”Starta återställning”.
Tänk på att för olika modeller kan stegen skilja sig något från ovanstående.
3. Huawei HiSuite
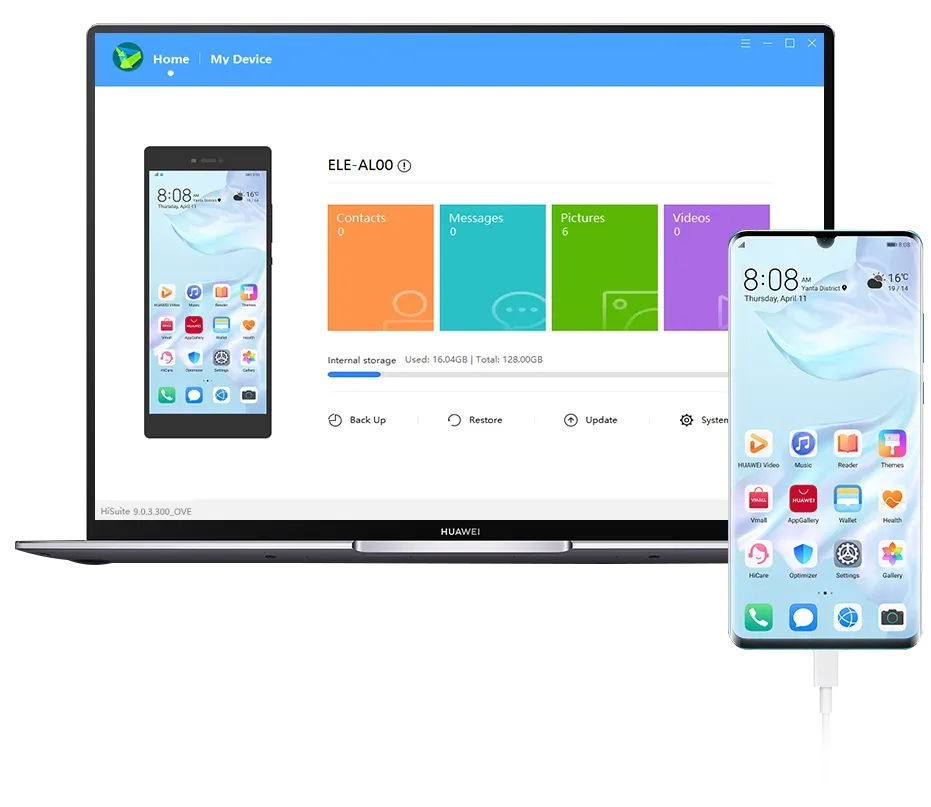
Huawei HiSuite är en Android Smart Device Manager som kan användas för att säkerhetskopiera din Huawei-telefons filer. Du kan använda det här alternativet för att återställa foton på din MAC eller Windows-dator om du har aktiverat det som ett säkerhetskopieringsalternativ.
Följ stegen nedan för att få bilder.
- Öppna HiSuite-appen på din telefon.
- Klicka på Återställ.
- Välj säkerhetskopior.
- Klicka på fotoalternativet.
- Klicka på Återställ.
Dessa är alla metoder som kan användas för Huawei-enheter. Fördelen är att företaget har introducerat två backupappar, Huawei Backup app och Huawei HiSuite, så att du kan välja mellan dem.
Hur återställer jag permanent raderade bilder från HTC-telefonen?
Användare älskar HTC-telefoner. De har några intressanta och avancerade funktioner för att klicka på bilder. Vad händer om du på något sätt tar bort ett viktigt foto; du kan återställa den med HTC backup.
Säkerhetskopiera HTC
Du kan använda HTC backup för att skydda alla dina data inklusive foton. Du kan använda den här funktionen för att återställa raderade foton genom att följa dessa steg:
- Öppna ”Inställningar” på din telefon.
- Klicka på alternativet ”System” eller ”Säkerhetskopiering och återställning”.
- Tryck sedan på alternativet ”Återställ från HTC Backup” på skärmen.
- Du måste logga in med det användar-ID och lösenord du använde tidigare för att säkerhetskopiera foton i första hand.
- Nu kan du se hela säkerhetskopieringshistoriken på skärmen.
- Välj nu en säkerhetskopia och klicka sedan på Nästa.
- Du kan behöva logga in igen med hjälp av namnuppgifterna.
- Följ sedan instruktionerna för att återställa din förlorade data.
Du kommer att återställa bilderna så snart du följer alla instruktionerna korrekt.
Så här är hur du återställer permanent raderade bilder från Android-galleriet.
Hur man återställer raderade bilder från Android – Standardsätt
I avsnitten ovan har vi diskuterat olika sätt för specifika Android-enheter. Men vissa alternativ fungerar för alla Android-enheter. I det här avsnittet kommer vi att diskutera metoder som också fungerar för enheter som inte nämns i artikeln.
- Från Google Foto-appen
- Från molnlagring
- Från SD-kort
1. Från Google Foto-appen
Google Photos är en av de mest använda och populära apparna som utvecklats av Google. Den här appen kan säkerhetskopiera din data och du kan enkelt återställa den när du vill. Det finns en chans att han raderar de foton som var reserverade.
Men oroa dig inte ändå. Du kan följa stegen nedan för att få bilder.
- Öppna Google Foto-appen.
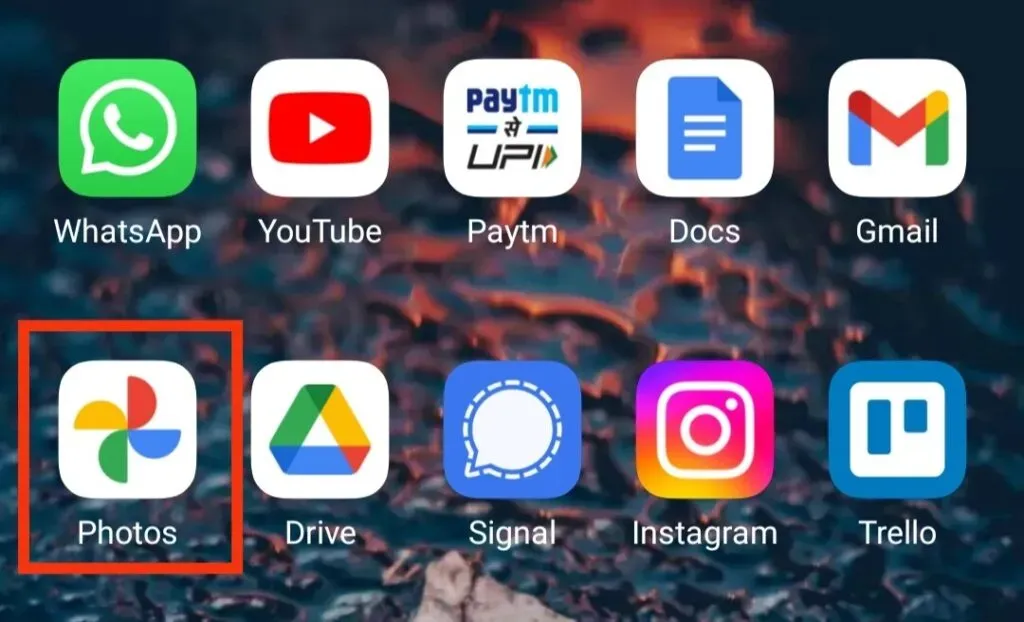
- Välj borttagna foton.
- Klicka på de tre vertikala prickarna och klicka på alternativet Spara till enhet eller Återställ.
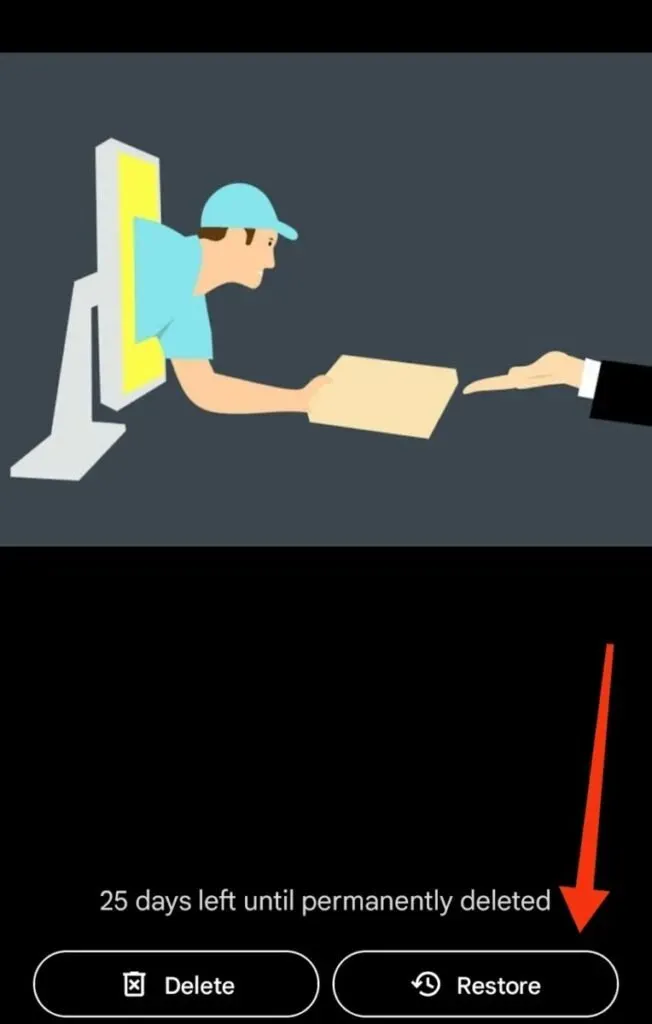
2. Från molnlagring
Vissa moln används för att säkerhetskopiera data på Android-enheter. Några av dem:
Från Dropbox
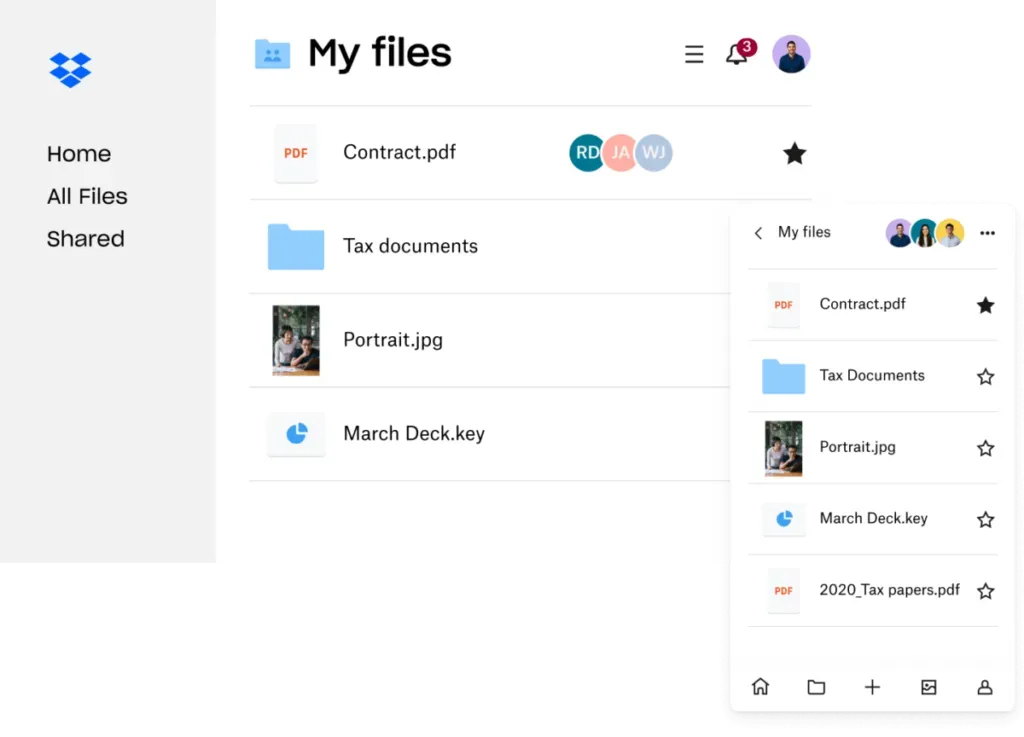
Du kan enkelt återställa raderade bilder; om du har aktiverat Dropbox automatiska funktion . Följ dessa steg:
- Öppna Dropbox-appen på din enhet.
- Öppna mappen som innehåller fotot du återställer. I de flesta fall är detta mappen Camera Uploads.
- Välj fotot eller foton du vill återställa.
- Klicka på de tre vertikala prickarna och klicka på alternativet ”Spara till enhet”.
- Dina foton kommer att återställas till galleriet på din enhet.
Från Microsoft OneDrive-appen

Microsoft OneDrive används för att automatiskt säkerhetskopiera foton och andra filer; det tar också bort foton som har säkerhetskopierats. Detta kommer att frigöra internminne för andra filer.
Därför kan du följa stegen nedan för att återställa foton till Microsoft OneDrive.
- Öppna OneDrive-appen på din enhet.
- Klicka på bilderna i bottenmenyn.
- Välj de foton du vill ta emot.
- Klicka på de tre vertikala prickarna och klicka sedan på SPARA.
Foton finns i Galleri-appen på din telefon.
3. Från SD-kort
SD-kortet används för att lagra foton och andra filer så att ditt internminne inte blir fullt. Därför, om du på något sätt raderat foton från din enhet, kan du alltid återställa dem från ditt SD-kort. Gör följande:
- Du måste installera Disk Drill -appen.
- Anslut kortet till datorn.
- Klicka på Hitta förlorad data för att skanna dina foton.
- Förhandsgranskningsfunktionen filtrerar sedan bort de foton du vill återställa.
- Klicka på ”Återställ”-knappen och välj den plats där du vill återställa fotot.
Ditt foto kommer att återställas till den valda platsen.
Hur återställer man permanent raderade bilder från Android-galleriet med DiskDigger?
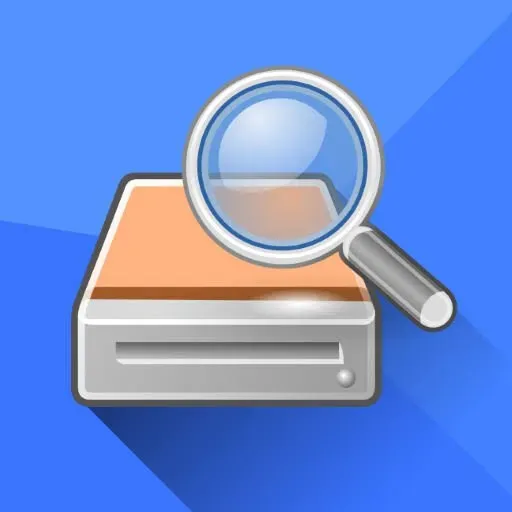
DiskDigger är en av de bästa tredjepartsapparna för att säkerhetskopiera användardata, inklusive WhatsApp-meddelanden, foton och andra filer på din enhet. Du kan enkelt återställa permanent raderade foton med denna applikation.
Kom ihåg att inte ladda ner eller använda din telefon till något annat medan återställningsprocessen pågår. Detta tar permanent bort foton som inte kan ångras.
Först av allt, ladda ner appen från Google Play Store. Öppna den sedan och klicka på ”Tillåt” om den ber om åtkomst till foton, media och filer.
Följ sedan dessa steg.
- Klicka på Start Basic Photo Scan.
- Välj det foto du vill återställa genom att klicka på rutan i det övre vänstra hörnet.
- Klicka på alternativet ”Återställ”.
- Välj den mapp eller plats där du vill återställa fotot.
- Följ sedan appens grundläggande instruktioner för att slutföra återställningsprocessen.
Slutsats
Så här går du. I den här bloggen har vi täckt i princip alla använda Android-telefoner i den här artikeln och diskuterat flera sätt att återställa permanent raderade bilder från Android-galleriet i varje fall.
För att vara på den säkra sidan, radera aldrig bilder i all hast. Tänk alltid efter innan du väljer bilder eller överför dem till en säker plats, eftersom det fortfarande finns en liten chans att bilderna kanske inte återställs till ditt galleri igen. Och för att vara säker bör du installera (om din telefon inte har en inbyggd) en backup-app.
Det här är en slags försäkring så att om du raderar något viktigt kan du återställa dem när som helst. Annars, med alla metoder som nämns ovan, kommer du att kunna återställa bilder i nästan 99% av fallen.
Vanliga frågor (FAQ)
Är det säkert att använda DiskDigger?
Liksom alla andra tredjepartsprogram är DiskDigger säker att använda. Det beror på att appen inte efterfrågar någon personlig information, bara tillgång till filer och bilder. Du kan använda den på vilken Android-enhet som helst, inklusive Sony, Motorola och mer.
Vad är Huawei HiSuite?
Detta är Android Smart Device Manager som kan användas för att säkerhetskopiera filer på din Huawei-telefon. Du kan använda det här alternativet för att återställa foton på din MAC- eller WINDOWS-dator om du har aktiverat det som säkerhetskopieringsalternativ.
Jag raderade inte mina foton. Varför kan jag inte komma åt dem på min telefon?
Om du inte har tagit bort bilderna och fortfarande inte kan komma åt dem på din telefon, kan de ha raderats automatiskt av den inbyggda säkerhetskopieringsappen eller en säkerhetskopieringsapp från tredje part. Till exempel är Google Photos eller Microsoft OneDrive en app som kan ta bort bilder från ditt telefongalleri om de redan har säkerhetskopierats.



Lämna ett svar