Så här åtgärdar du fel: Ditt digitala namn kunde inte hittas av Basic Security i Microsoft Outlook
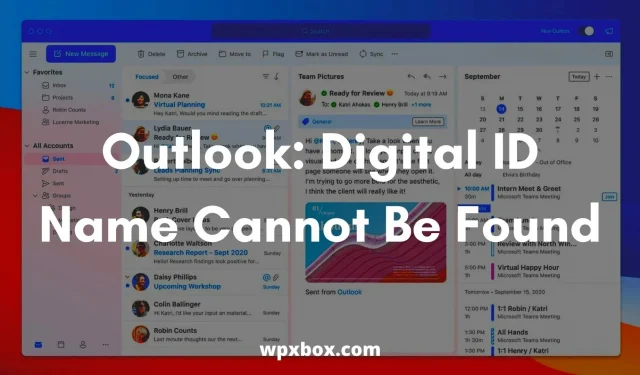
E-postkryptering har blivit en viktig funktion i dessa dagar. Detta hjälper till att förhindra datastöld och stoppa e-postspam. Men ibland när du öppnar ett krypterat e-postmeddelande kan du se meddelandet ”Ditt digitala ID-namn kunde inte hittas på grund av ett stort säkerhetsfel i Microsoft Outlook.”
Felet visas vanligtvis när du försöker komma åt krypterad e-post i Microsoft Outlook med ett certifikat med endast 3DES-krypteringsfunktioner. Så frågan är hur man fixar detta fel? Nedan har jag delat några metoder som hjälper dig.
Grundläggande säkerhet i Microsoft Outlook kan inte hitta ditt digitala ID-namn.
Du kan bli av med felet genom att prova olika hack som att verifiera certifikat, aktivera klientautentisering, justera registret och mer. Men i den här artikeln kommer jag att täcka följande hack:
- Validera ditt certifikat
- Aktivera alternativet ”Client Authentication and Secure Email”.
- Redigera registret
- Ta bort problematiska avsändarcertifikat
Låt mig nu prata om dessa korrigeringar en efter en nedan:
1] Verifiera ditt certifikat
Det första du bör göra är att se till att du har certifikatet installerat. Om det inte finns något certifikat alls kommer det inte att kunna kryptera din e-post.
För att verifiera detta, följ dessa steg:
- Starta Outlook och klicka på Arkiv > Alternativ.
- Klicka sedan på ”Trust Center” i sidofältet.
- Klicka sedan på ”Trust Center Settings” under ”Microsoft Outlook Trust Center”.
- Navigera till alternativet E-postsäkerhet och leta efter certifikatet bredvid inställningsknappen. titel.
Öppna nu certifikathuvudet och kontrollera om det är tomt eller inte. Klicka sedan på inställningsknappen och du kan välja certifikatet.
Om certifikatet är tomt, installera det och kontrollera sedan om du får samma fel eller inte.
2] Aktivera alternativet ”Client Authentication and Secure Email”.
Många användare har bekräftat att problemet löstes efter att de aktiverade klientautentisering och alternativet säker e-post.
Så du kan göra detsamma genom att följa dessa steg:
- Öppna Windows-sökning och skriv ”Internetalternativ”.
- Klicka på ”Internetalternativ” och gå till fliken ”Innehåll”.
- Klicka på Certifikat > Avancerat.
- Hitta nu alternativet ”Client Authentication and Secure Email” och markera rutan bredvid dem.
- Klicka på OK för att spara dina ändringar.
Efter det, försök att kryptera e-postmeddelandet och se om problemet fortfarande uppstår eller inte.
3] Ändra säkerhetsinställningar i registret
Du kan också överväga att redigera registerinställningar. Men redigering av registerfiler kan äventyra din dator.
Därför rekommenderas det att du gör en säkerhetskopia av registerfilerna innan du redigerar dem. När du har gjort en säkerhetskopia, följ dessa steg:
- Tryck på Windows-tangenten + R för att starta Run-fönstret.
- Skriv regedit och tryck på Shift + Enter för att starta registerredigeraren.
- Gå till följande väg:
HKEY_CURRENT_USER\Software\Microsoft\Office\16.0\Outlook\Безопасность
- Högerklicka nu på ett tomt utrymme i det högra fönstret, välj Nytt > DWORD-värde och namnge det UseAlternateDefaultEncryptionAlg.
- När du har skapat den dubbelklickar du på den och ändrar värdet från 0 till 1.
- Följ sedan samma steg för att skapa ett STRING-värde och namnge det DefaultEncryptionAlgOID.
- Dubbelklicka sedan på posten och ändra värdet till 1.2.840.113549.3.7.
Det är allt. Gå nu till Outlook och försök att kryptera din e-post och se om det fungerade.
4] Ta bort problemavsändarcertifikat
Det kan också vara möjligt att felet beror på ett problematiskt avsändarcertifikat. Så överväg att ta bort det och se om det fungerar för dig.
Följ dessa steg för att ta bort avsändarcertifikat:
- Öppna en Kör-prompt, skriv MMC och tryck Skift + Enter för att starta Microsoft Management Console.
- Tryck sedan på CTRL+M för att öppna snapin-modulen för Windows.
- Dubbelklicka på Certifikat och välj alternativet Mitt konto > Klart.
- Gå till Certifikat > Aktuell användare, sedan Andra personer och sedan Certifikat.
- Ta sedan bort de problematiska avsändarcertifikaten.
- Stäng sedan och spara konsolinställningarna på konsol 1.
Det är allt. Slutligen, kontrollera om du stöter på ett grundläggande säkerhetsfel med ditt digitala ID-namn.
Hur importerar jag ett certifikat (digitalt ID) till Outlook?
Att importera certifikat till Microsoft Outlook är en enkel process. Och du kan göra det genom att följa dessa steg:
- Starta först Microsoft Outlook och gå till Alternativ.
- Öppna sedan dialogrutan Trust Center.
- I Outlook 2007 finns det här alternativet under Verktyg > Trust Center.
- I Outlook 2010 och 2013 finns det under Arkiv > Alternativ > Trust Center (vänster sidofält).
- Klicka sedan på ”E-postsäkerhet” i den vänstra rutan.
- Gå till Digitala ID (certifikat)
- Klicka på knappen Importera/Exportera.
- Välj Importera ett befintligt digitalt ID från en fil.
- Klicka sedan på knappen ”Bläddra” och i dialogrutan ”Hitta säkerhetsprofil” väljer du det digitala ID:t.
- Ange ett lösenord i lösenordsfältet, ange ett namn i fältet Digital ID Name.
Det är allt. Du har lyckats importera det digitala certifikatet till Microsoft Outlook.
Hur exporterar man ett certifikat (digitalt ID) i Outlook?
- Starta Outlook
- Välj Arkiv > Alternativ > Trust Center > Trust Center-inställningar.
- Gå sedan till avsnittet E-postsäkerhet.
- I avsnittet Digitala ID, välj Importera/Exportera.
- Sedan måste du välja ”Exportera ditt digitala ID till en fil”.
- Klicka nu på ”Välj” och välj rätt certifikat du vill exportera.
- Välj sedan, bläddra och välj en plats att spara till filen
- Ange sedan ditt lösenord och klicka på Ok
- Slutligen, skapa ett nytt e-postmeddelande, bifoga den exporterade PFX-filen och skicka ett e-postmeddelande till dig själv.
Det är det, hur man exporterar certifikat från Microsoft Outlook.
Så det var alla korrigeringar för ditt digitala ID-namn som inte kan hittas på grund av ett stort säkerhetsfel i Microsoft Outlook. Jag hoppas att ovanstående metoder hjälpte dig att lösa problemet. Om du fastnar för något, vänligen lämna en kommentar nedan.



Lämna ett svar