AirPods Pro stängs av hela tiden: 12 enkla korrigeringar
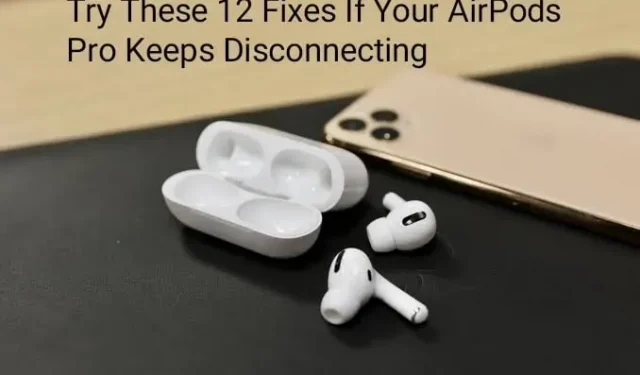
Att köpa nya tillbehör till din iPhone är alltid spännande. Dessa tillbehör kan dock inte vara billiga! Om du investerar en betydande del av dina besparingar i en ny elektronisk enhet vill du att den ska hålla länge.
Men dessa är elektroniska enheter! En sådan enhet som trots sin popularitet möter ett brett spektrum av problem är Apples AirPods Pro.
Sedan debuten 2019 har AirPods Pro blivit mer populära. De är inte felfria, trots sina häpnadsväckande försäljningssiffror. AirPods Pro frånkopplingsproblem har varit ett problem för deras kunder.
Pratar du i telefon eller lyssnar på din favoritmusik via Bluetooth i bilen? Stängs dina AirPods Pro av hela tiden? Om ja, då sympatiserar vi! Det finns dock inget att oroa sig för.
Läs vidare när vi diskuterar orsakerna till detta problem och de bästa korrigeringarna för att prova om din AirPods Pro fortsätter att stängas av.
Låt oss börja utan vidare.
Varför förblir din AirPods Pro inte uppkopplad?
De nya Apple AirPods Pro är en trevlig uppdatering till den ursprungliga Apple AirPods Pro och klassiska trådlösa hörsnäckor. Det betyder dock inte att de inte har sina egna problem. Din AirPods Pro kan förlora anslutningen till din iPhone av olika anledningar. Snabbare än andra!
Här är några anledningar till varför din AirPods Pro fortsätter att stängas av.
- Bluetooth-inkompatibilitet
AirPods Pro är känsliga för Bluetooth-störningar precis som alla andra bärbara trådlösa hörlurar.
Funktionaliteten hos din AirPods Pro kan begränsas av utrustning som använder samma Bluetooth-frekvens. Avstängning är ett av problemen detta leder till.
Till exempel kan Bluetooth-brus uppstå om du är nära ett Wi-Fi-nätverk. Routern kommunicerar med andra nätverksenheter med samma 2,4 GHz-frekvens.
- Fel installation
Din AirPods Pro kanske inte upprätthåller en stabil anslutning om din smartphone inte är inställd med rätt inställningar.
Det är en bra idé att kontrollera dina Bluetooth-program för att se till att det inte finns några avvikelser så att din AirPods Pro förblir ansluten till vilken enhet du än kopplar ihop dem med.
Att använda AirPods Pro med en Android-enhet kan också vara ett problem. Även om de teoretiskt sett kan ansluta, är det inte lika lätt som att använda AirPods Pro med Apple-enheter. Vissa inställningar måste ändras och vissa funktioner kanske inte är tillgängliga.
- iOS-versionsproblem
Du kan stöta på buggar eller problem som redan har åtgärdats i nästa version av iOS om din version av iOS är inaktuell. Ett sådant fel kan vara anslutningsproblem med din AirPods Pro och iPhone.
Ta för vana att uppdatera dina prylar så att de fungerar ordentligt med de senaste uppdateringarna så att detta inte blir ett problem.
- hårdvaruproblem
I vissa situationer kan AirPods Pro-kretsen vara källan till problemet.
Det finns en möjlighet att de interna komponenterna i din AirPods Pro kan vara felaktiga och inte fungera då och då om de har fått fysisk skada under processen.
Eftersom AirPods Pro är designade för att vara bärbara, råder det ingen tvekan om att du kommer att ta dem med dig vart du än går.
Du skulle vilja ta på dig vård av högsta kvalitet för dem. Att ge dem ett säkert boende att bo i är ett bra sätt att se till att inget dåligt händer dem. Du kan också undvika detta problem genom att rengöra din AirPods Pro regelbundet. På så sätt kan skador på grund av ansamlad smuts eller paraffin undvikas.
- Batteri-liv
Dina AirPods Pro kräver full laddning för att fungera korrekt eftersom de är trådlösa.
Din AirPods Pro kopplar omedelbart bort från alla ihopparade enheter när de tar slut på ström. Ibland kan det också hända slumpmässigt om batteriet nästan är tomt. Det rekommenderas att hålla dem vid makten; som ett resultat för att förhindra tvivelaktig prestanda.
- Felaktiga Bluetooth-modeller
Apple AirPods Pro fungerar bra med Bluetooth 5.0-enheter. AirPods Pro tvingas försämra sin anslutning för att passa ditt ljudsystem om din Windows-dator eller andra enheter använder en äldre version av Bluetooth. Detta indikerar att AirPods Pros avstånd och anslutningsprestanda inte är upp till deras potential.
- Firmware problem
Med den senaste firmwareuppdateringen 6.8.8 har det kommit många rapporter om problemet.
Många ljudproblem inkluderar, men är inte begränsade till, AirPods Pro som stänger efter cirka 30 till 45 minuters inspelning av endast musik; AirPods Pro ansluter på cirka 10 sekunder vid samtal; Att byta från musikströmning till samtal orsakar krascher, enligt flera användare.
AirPods Pro 1:a generationen har problem med den fasta programvaran. AirPods Pro 2 och AirPods Pro har dock redan uppdaterats till version 3E751.
Detta löser problemen med att inaktivera enheter. Överväg att installera den senaste programvaran på din AirPods Pro 2 och AirPods Pro om du har dem.
De enkla stegen för att uppnå detta är följande:
- Välj Bluetooth i iOS-inställningarna.
- Hitta din AirPods Pro i listan över enheter.
- Tryck på ”I” bredvid dem.
- Du kan se vilken firmwareuppdatering som för närvarande är installerad på din AirPods Pro på nästa sida. Du har redan den senaste firmware om det är version 3E751. Om inte, slå på Wi-Fi medan du ansluter din AirPods Pro till din iPhone och uppdateringen bör börja laddas ner.
Låt oss titta på de bästa lösningarna om din AirPods Pro fortsätter att koppla från din iOS-gadget.
Att identifiera och åtgärda ett AirPods Pro-frånkopplingsproblem är vanligtvis enkelt och tar bara några minuter.
Du kan prova någon av de många korrigeringarna nedan för att förhindra att din AirPods Pro stängs av.
Vi rekommenderar att du börjar med toppnivålösningen och arbetar igenom den innan du gör större ändringar i dina inställningar.
12 korrigeringar att prova om din AirPods Pro fortsätter att stängas av
- Kontrollera inställningarna för din ljudenhet
- Kontrollera batteritiden för din AirPods Pro
- Kontrollera om Bluetooth är aktiverat
- Sätt tillbaka dina AirPods Pro i fodralet och ta ut dem igen
- Återställ din AirPods Pro
- Inaktivera automatisk öronavkänning
- Justera enhetens ljudinställningar om din AirPods Pro fortsätter att koppla från
- Inaktivera energihantering
- Ändra inställningarna i appen Använd tjänster
- Ta bort Bluetooth-enheter
- Kontrollera AirPods Pro-mikrofonen
- Återställ din iPhone
Låt oss förstå var och en av dessa metoder nedan.
1. Kontrollera inställningarna för din ljudenhet
För att dina AirPods Pro ska fungera måste de vara inställda som en ljudutgångsenhet. Även om detta borde ske automatiskt, gör det ibland inte det. Det är därför din AirPods Pro hela tiden stängdes av.
När du spelar musik på din iPhone eller iPad trycker du på AirPlay-ikonen under ett spår. Och välj dina AirPods från de tillgängliga alternativen.
Notera. Om du vill ändra ljudkällan under ett samtal trycker du på högtalarikonen.
2. Uppskatta batteritiden för din AirPods Pro
Det skulle vara till hjälp om du först bestämde hur mycket batteritid din AirPods Pro har kvar. Din AirPods Pro måste ha ett bra batteri för att kunna ansluta till (och behålla åtkomst till) din enhet.
Använder iOS för att kontrollera ditt AirPods Pro-batteri.
- Öppna skalet på ditt AirPods Pro-fodral medan du håller dem nära din telefon.
- Efter en stund kommer den återstående batterikapaciteten att visas på skärmen.
Kontrollerar AirPods Pro-batteriet på Mac.
- Ta ut din AirPods Pro ur fodralet och ställ den åt sidan.
- Klicka på Bluetooth-knappen på din Macs verktygsfält. Den aktuella batterinivån för båda öronsnäckorna ska visas direkt såväl som fodralet.
Om det inte redan finns, lägg till det genom att välja ”Visa Bluetooth i verktygsfältet” i Inställningar > Bluetooth-appen.
3. Kontrollera om Bluetooth är aktiverat
Du måste aktivera Bluetooth för att din enhet ska kunna ansluta till och behålla AirPods Pro-anslutningen.
Stäng av Bluetooth om du har problem med att synkronisera med din AirPods Pro. Detta säkerställer att din AirPods Pro – den närmaste enheten – kommer att paras ihop först.
På iPhone och iPad följer du dessa steg för att aktivera Bluetooth.
- Inställningar och välj på din iPhone.
- Öppna Bluetooth.
- Tryck på reglaget på skärmen för att aktivera Bluetooth.
- Alternativt kan du säga ”Hej Siri, slå på Bluetooth.”
Följ dessa steg på en PC för att aktivera Bluetooth.
- Gå till ”Inställningar” genom att högerklicka på ”Start”-knappen.
- På enheter aktiverar du Bluetooth genom att växla strömbrytaren.
4. Lägg tillbaka dina AirPods Pro i sitt fodral och ta ut dem igen.
Din AirPods Pro ansluter ibland inte automatiskt efter att ha kopplats bort. I det här fallet sätter du bara tillbaka din AirPods Pro i fodralet. Genom att göra denna laddning stoppar enheten all anslutning till en annan enhet och förhindrar den från att ansluta medan den laddas.
Ta bort dem från fodralet efter cirka 5 sekunder. AirPods Pro bör återansluta till din enhet.
5. Återställ din AirPods Pro
Med tiden kan konstant användning av dina AirPods Pro leda till problem som att inte kunna ansluta till enheter, inte ladda, etc. Även om de ansluter kommer du att uppleva att AirPods Pro kopplas ur ganska ofta.
Ett enkelt alternativ du kan överväga är att helt enkelt återställa din AirPods Pro till fabriksinställningarna.
- Lägg din AirPods Pro i fodralet.
- Håll ned knappen på baksidan av fodralet i 20 sekunder efter att du har öppnat det.
- Indikatorlampan ska börja blinka från vitt till gult. En blinkande gul lampa betyder att din AirPods Pro har återställts.
6. Inaktivera automatisk örondetektering
Dina AirPods Pro har en sensor som känner av när de används och när de inte används. Men på grund av vissa problem kan sensorn ge ett felmeddelande om huruvida de sitter i örat eller inte. Detta leder till att AirPods Pro stängs av även när de sitter i örat.
Om du flyttar positionen för din AirPods Pro i en minut kan det få dem att stängas av. Detta orsakas av att automatisk örondetektering utlöses.
Därför kan inaktivering av automatisk örondetektion också lösa detta problem.
Följ stegen nedan för att stänga av automatisk öronavkänning.
- Se till att ditt AirPods Pro-fodral är öppet.
- Klicka på informationsknappen märkt ”i” som visas bredvid din AirPods Pro i din lista över enheter.
- Inaktivera den automatiska öronavkänningsfunktionen i den här menyn.
7. Justera enhetens ljudinställningar om din AirPods Pro fortsätter att koppla från
Om din AirPods Pro fortfarande stängs av även efter att ha utfört korrigeringarna ovan, kan problemet vara relaterat till din enhets ljudinställningar.
Olika enheter har olika ljudinställningar.
Om AirPods Pro fortsätter att koppla från på Mac, följ dessa steg.
- Öppna Systeminställningar på din Mac.
- Tryck på ljudet och gå sedan till utgången.
- Se till att den valda utenheten verkligen är din AirPods Pro.
Om AirPods Pro fortsätter att koppla från iPhone/iPad, följ dessa steg.
- På fliken Inställningar på din enhet, navigera till Bluetooth.
- Tryck på ”I”-ikonen bredvid AirPods Pro.
- Glöm enheten.
- Starta om din enhet och anslut din AirPods Pro igen.
Om din AirPods Pro fortsätter att koppla från din Apple Watch, följ dessa steg.
- Stäng av din Apple Watch och iPhone.
- Slå på båda enheterna.
- När båda enheterna är påslagna ansluter du din AirPods Pro till din Apple Watch.
- Kontrollera prestandaproblem.
Om din AirPods Pro fortsätter att koppla från din Windows-dator, följ dessa steg.
- Till skillnad från dina andra enheter kan det finnas många anledningar till att din dator inte fungerar tillsammans med AirPods Pro. Du kan fixa dem:
8. Inaktivera energihantering
Om du använder AirPods Pro med en Windows-dator kanske du har märkt att när en låt pausas, stängs din AirPods Pro ibland av för att spara på batteriet. Detta beror på att de tror att den anslutna enheten har kopplats bort. För att ändra detta måste du ändra några inställningar.
- Gå till Enhetshanteraren via stjärnknappen.
- Klicka på Visa och se till att Devices by Type är valt.
- Expandera avsnittet Användargränssnittsenheter och du hittar två poster: ”<Namn> AirPods Pro Audio/Video Remote Control HID” och ”<Namn> AirPods Pro HID Hands-Free Call Control”.
- För båda individuella alternativen, högerklicka och välj egenskaper.
- Därifrån går du till Power Management. Avmarkera ”Tillåt datorn att stänga av den här enheten för att spara ström” och klicka sedan på ”OK”.
- Om AirPods Pro inte visas i listan över enheter, gå till Visa i aktivitetsfältet och aktivera Visa dolda enheter.
9. Ändra inställningarna i appen Använd tjänster.
Du kan lösa ditt problem genom att aktivera de automatiska inställningarna för Bluetooth-enheter i programmet Windows Services.
- Gå till appen Tjänster genom att söka i Windows sökfält.
- I fönstret som öppnas bläddrar du nedåt tills du ser ”Bluetooth Audio Gateway Service” och ”Bluetooth Support Service”. ’
- Välj Bluetooth Audio Gateway Service och byt starttyp till Automatic. Följ samma steg för Bluetooth Support Service.
- När du har gjort dessa ändringar, starta om enheten. Detta bör lösa problemet.
10. Ta bort Bluetooth-enheter
Du kan nu hårdåterställa Bluetooth genom att ta bort enheter om din AirPods Pro inte visas i listan över användargränssnittsenheter och redan är inställda på Automatisk under Tjänster men fortsätter att bete sig konstigt.
På så sätt kommer alla problem att elimineras och du kommer att kunna behålla uppkopplingen längre.
- Gå till enhetshanteraren.
- Tryck på Bluetooth.
- Ta bort alla enheter en efter en tills de försvinner.
- Starta om datorn efter att du tagit bort alla enheter. Om du startar om enheten bör Bluetooth-drivrutinerna installeras om utan problem.
11. Kontrollera din AirPods Pro-mikrofon
Var och en av dina AirPods Pro har en inbyggd mikrofon. Ändra dina AirPods Pro-inställningar till att ”tillåta endast en mikrofon att fungera” när som helst om du upptäcker att de fortsätter att stängas av medan du är i ett telefonsamtal.
- Öppna enhetens ”Inställningar”.
- Klicka sedan på ”Bluetooth” på din Apple-enhet.
- Du kommer att se en ”i”-ikon bredvid namnet på din AirPods Pro under Mina enheter.
- Klicka på ”Mikrofon” efter det.
- Efter det väljer du Always Left AirPod eller Always Right AirPod.
12. Återställ din iPhone
Du kan starta om din iPhone om inget som diskuterats hittills fungerar för dig.
Detta kommer att återansluta din AirPods Pro till din enhet och kommer inte att kopplas från. Följ stegen nedan för att starta om din iPhone.
- Gå till Inställningar.
- Klicka på Allmänt.
- Välj Överför eller Återställ iPhone.
- Klicka på Återställ.
- Välj ett av alternativen: Återställ alla inställningar eller Återställ nätverksinställningar.
- Välj alternativet ovan på nästa skärm för att slutföra processen.
Så det här var de enkla lösningarna att prova om din AirPods Pro fortsätter att stängas av.
Tips för att hålla din AirPods Pro i gott skick
Har du någonsin undrat hur du håller dina favorit AirPods Pro nya och i gott skick, oavsett hur ofta du använder dem? Om ja, läs vidare.
Gör regelbunden rengöring
AirPods Pro har en omdesignad in-ear-design. Dessa flexibla öronkåpor i silikon finns i tre storlekar för att passa tätt runt öronen för ljudisolering. Det betyder att de oundvikligen kommer att bli mer hållbara än alla andra liners.
Öronvax, damm, smuts, ludd och annat skräp samlas på dina AirPods Pro om du använder dem nästan dagligen. Förutom att det är fult och ohälsosamt kan det vara farligt om bakterier får tag i det. Du bör alltid hålla dessa hörsnäckor hygieniska för att undvika problem som att de lossnar.
Hur rengör man AirPods Pro hemma?
Du kommer att behöva några förnödenheter för detta projekt. Du kan behöva besöka butiken för att hämta var och en av varorna som listas här, även om de alla är användbara för andra ändamål. Du kommer behöva
- Isopropylalkohol (70 % eller 90 % renhet).
- Bomullsservetter.
- Torr trasa eller pappershanddukar.
- Mjuk tandborste som är lätt att använda för rengöring.
- Blu-tack -liknande limspackel
- Varmt vatten och flytande handtvål.
Rengör dina AirPods
- Lägg ett silkespapper på bänken, rensa lite bänkutrymme och fyll en skål med vatten och handtvål.
- Samla dina AirPods Pro Pro efter att du har lagt ut dina saker.
- När du har dem i dina händer, ta bort ärmarna och doppa de små bitarna av silikongummi i tvålvattnet.
Rengöring av laddningsfodralet
- Torka av ytan på AirPods Pro Charging Case med en mjuk, torr, luddfri trasa för att ta bort damm.
- Om det behövs kan du använda isopropylalkohol för att fukta handduken och försiktigt ta bort smuts.
- Undvik att få vätska på pläteringen eller laddarportarna.
- Överväg att köpa silikonskydd eller läder för att hålla ditt fodral felfritt.
Slutsats
Så här går du. Det här var några av de fantastiska AirPods Pro-hackarna som kan hjälpa dig om din AirPods Pro fortsätter att stängas av.
Noggrann användning av dyra enheter är viktigt och varje ägare bör veta detta. Vet hur du kan ta hand om din enhet och dess komponenter innan du köper dem. Vanligtvis sköter dessa enheter sig själva. Det betyder dock inte att du slarvigt kan hantera det och förvänta dig att det ska hålla dig hela livet.
Du bör också undvika att använda trådlösa webbkameror, telefoner och hushållsapparater. Dessa lösningar är vanligtvis effektiva för att lösa problemet. Du bör kontakta den officiella Apple-supporten för hjälp om problemet fortfarande irriterar dig.


Lämna ett svar