Stora iPhone-genvägsuppdateringar är fulla av nya funktioner du behöver prova
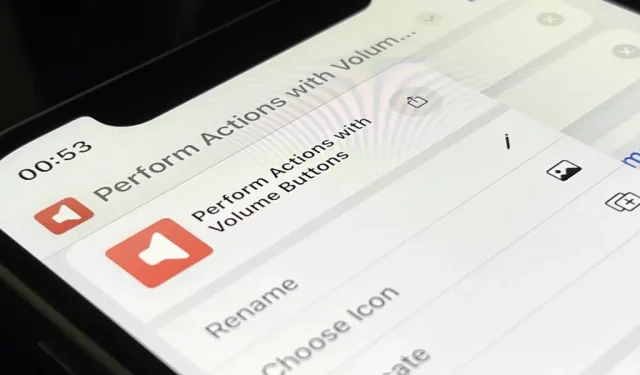
Apple har avsevärt förbättrat sin genvägsapp i den senaste iOS-uppdateringen, så att du kan göra ännu mer med anpassade iPhone-makron.
Den stora historien är ”App Shortcuts”, som tar hand om allt arbete med att skapa genvägar, vilket ger dig omedelbar tillgång till färdiga genvägar som utvecklare inkluderar i sina appar. Men det är definitivt inte allt du hittar i iOS 16.
Medan jag hoppades på fler automatiseringstriggers och mer komplexa skriptåtgärder, är genvägsuppdateringar i iOS 16 fortfarande imponerande. Det finns fler åtgärder för några av Apples kärnappar, några designändringar och några viktiga tillägg för att hålla ordning och reda.
Många av ändringarna nedan kommer också till iPadOS 16 för iPad och macOS 13 Ventura för Mac, som fortfarande är i beta.
1. Kör genvägar via Siri utan några inställningar
Med det nya App Intents API för iOS 16 kan utvecklare bädda in åtgärder som kallas ”App Genvägar” i sina appar som du kan börja använda direkt med Siri, Genvägar och Spotlight.
Utvecklare kunde inkludera avsikter tidigare, men du var tvungen att skapa en genväg själv för att använda den. Dessutom kunde du bara använda genvägen genom Siri, Genvägar och Spotlight med det specifika namn du gav den.
Du kan nu använda utvecklarappens avsikter utan att behöva konfigurera något, och de är tillgängliga så snart du installerar appen. App Intents API stöder parametrar och synonymer, så du kanske inte ens behöver använda en specifik fras för att slutföra en uppgift med Siri eller Spotlight, vilket gör processen mer naturlig.
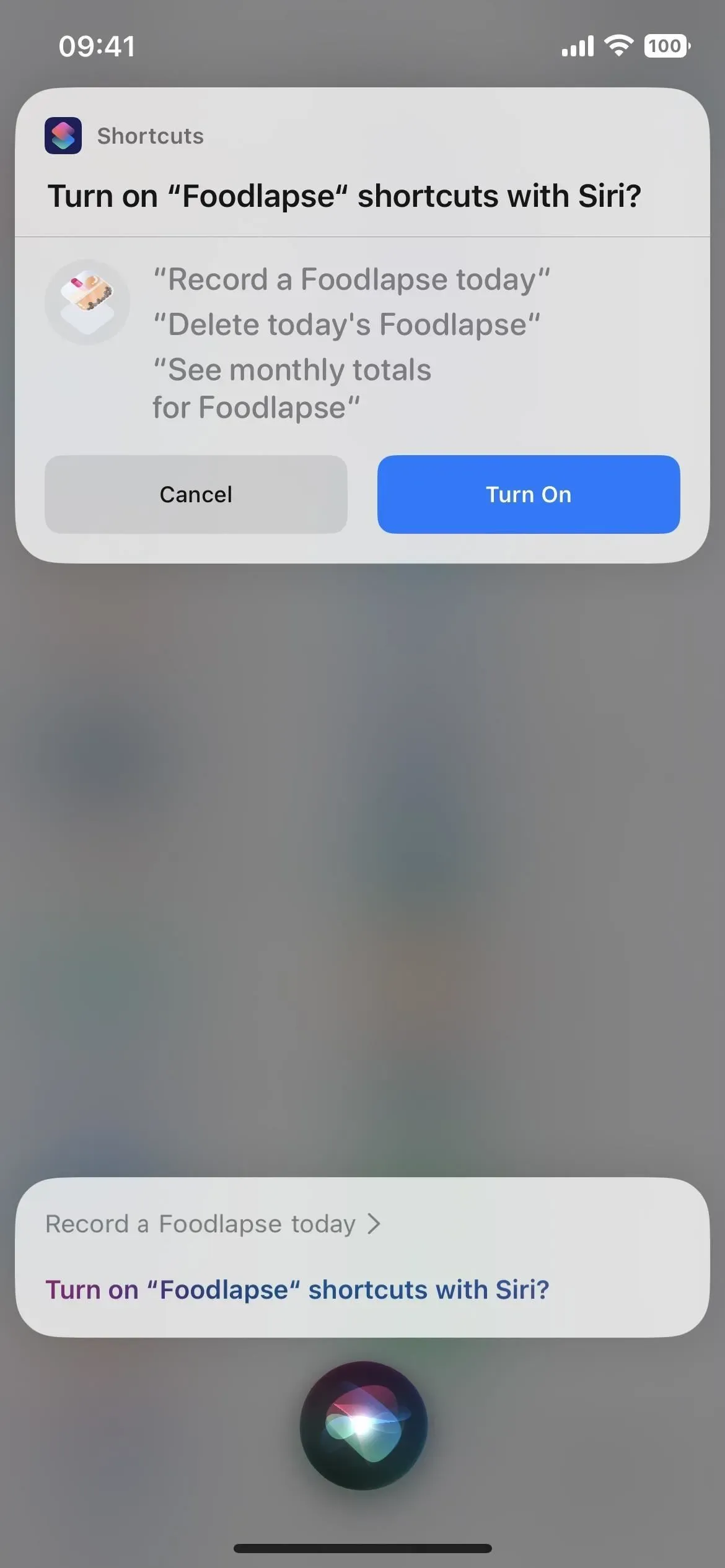
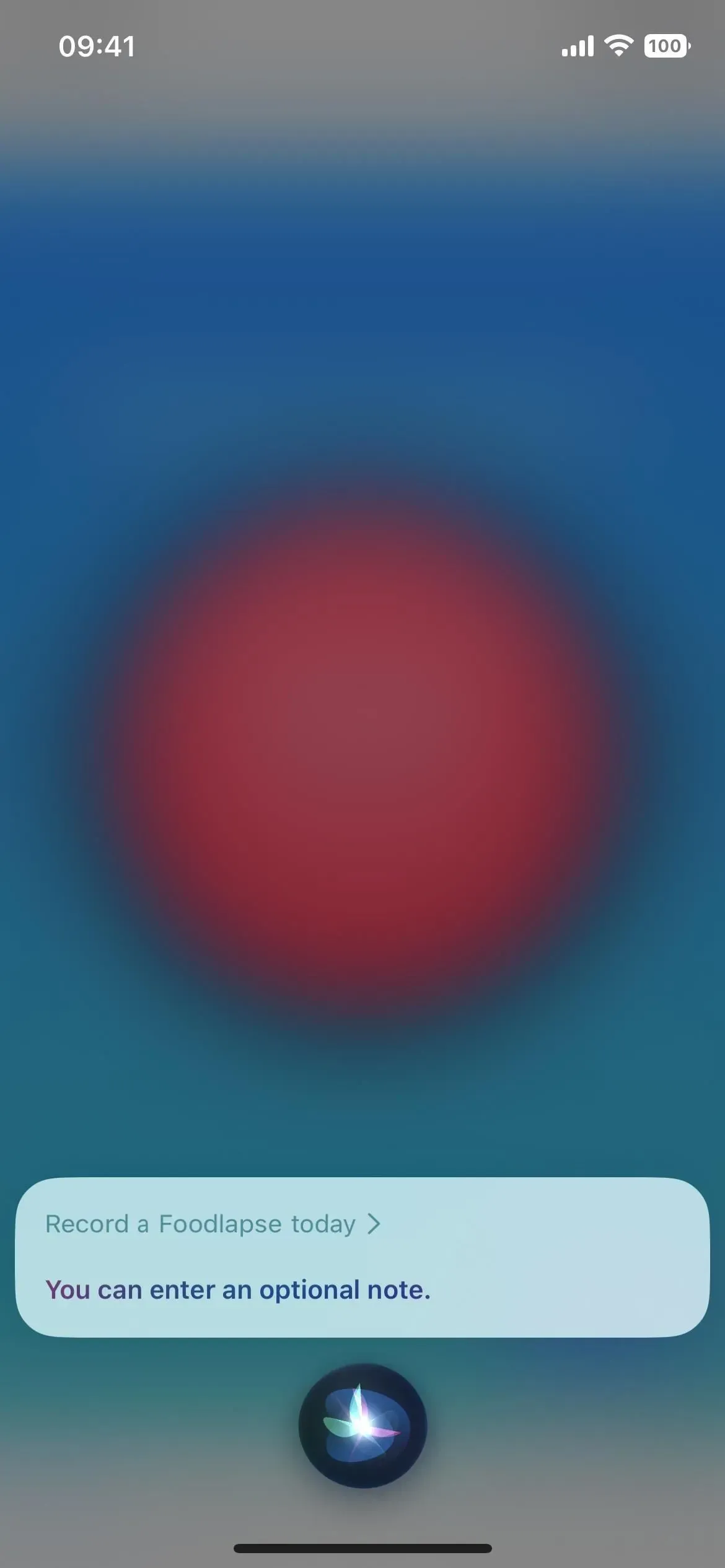
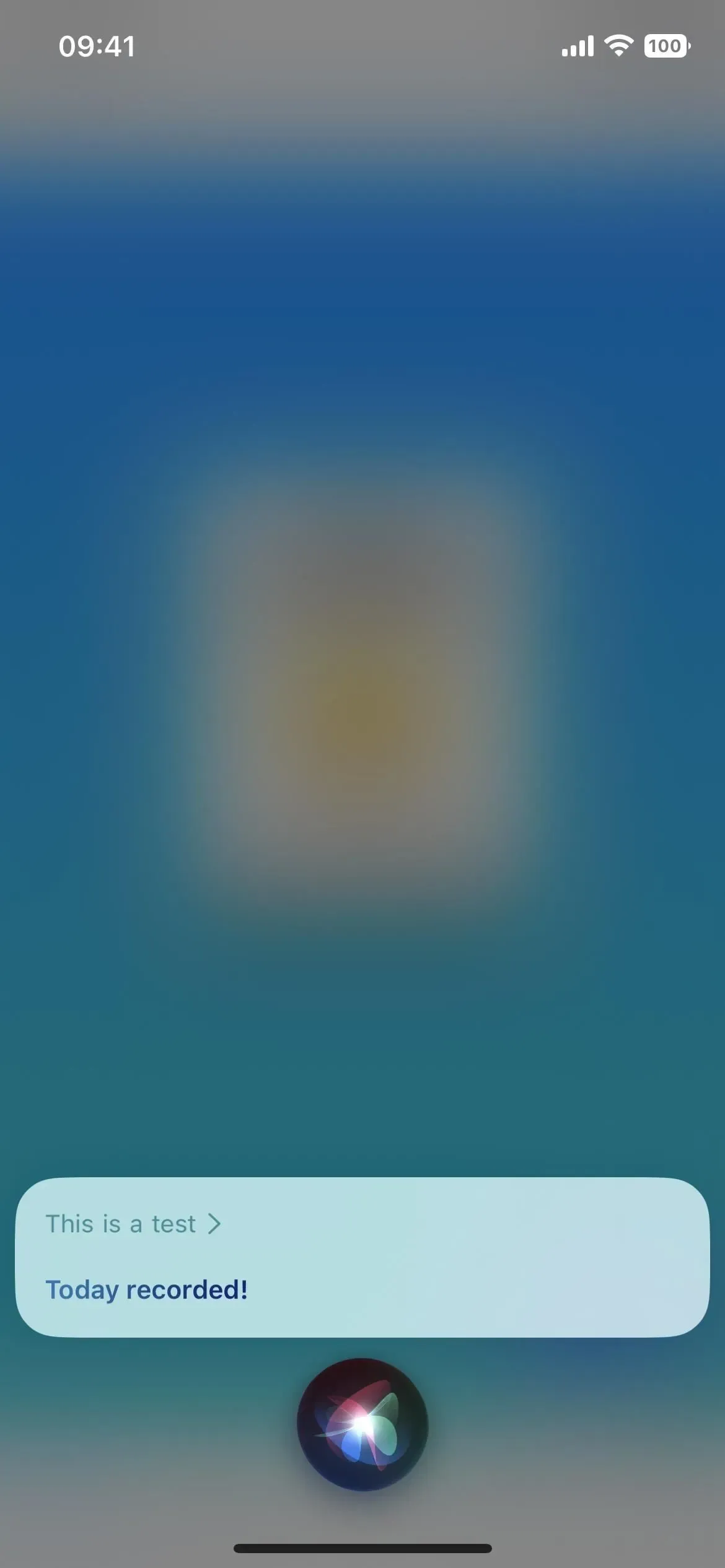
Använder Siri med App Intent för Foodlapse-appen.
Apple gav ett mer komplext exempel när det först introducerade App Intents API, som visade vad som händer när du vill ändra en takeaway-lunchbeställning via en specifik matapp. I det här scenariot kommer du att be Siri att ”Beställa om leverans till [Appnamn]”, då kommer Siri att presentera en sammanfattning av beställningen för att få ditt slutgiltiga godkännande.
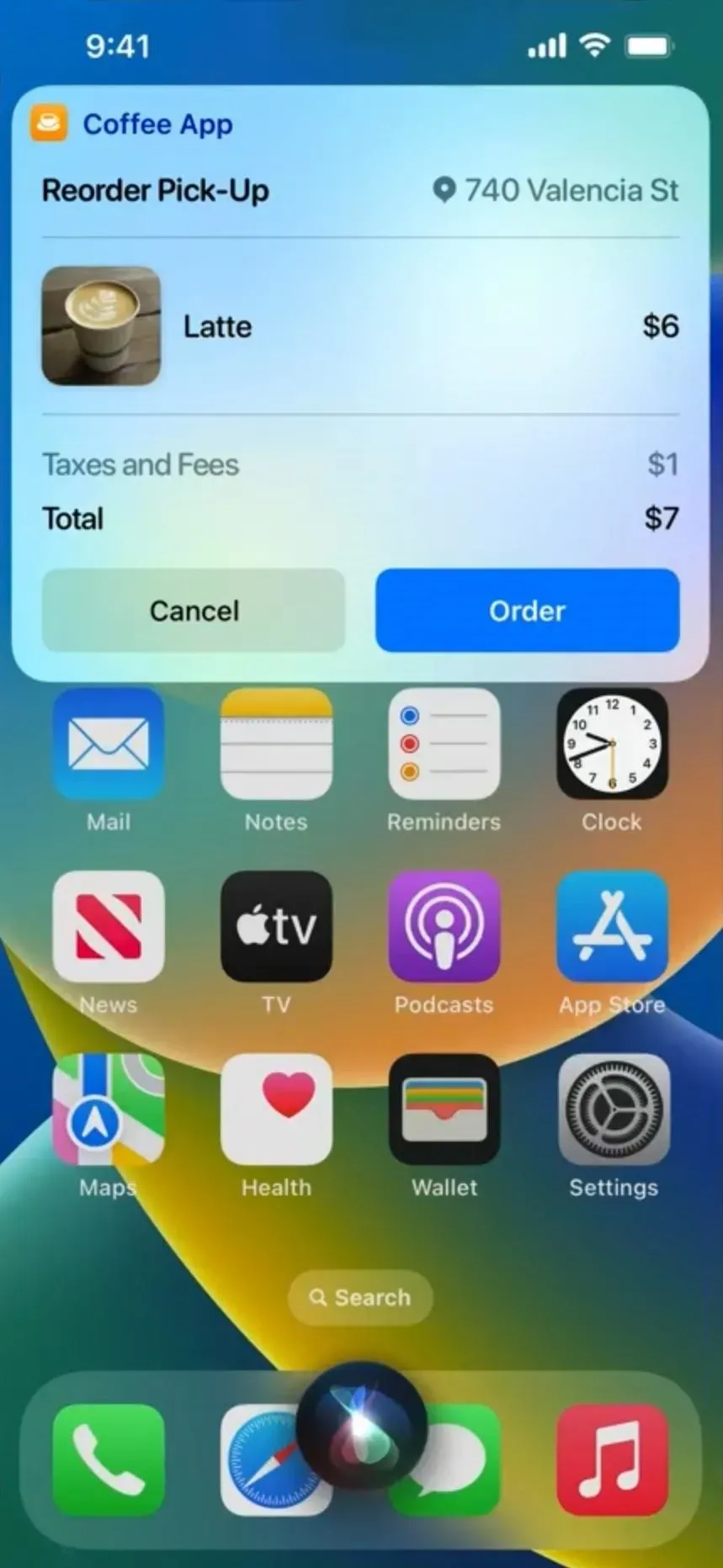
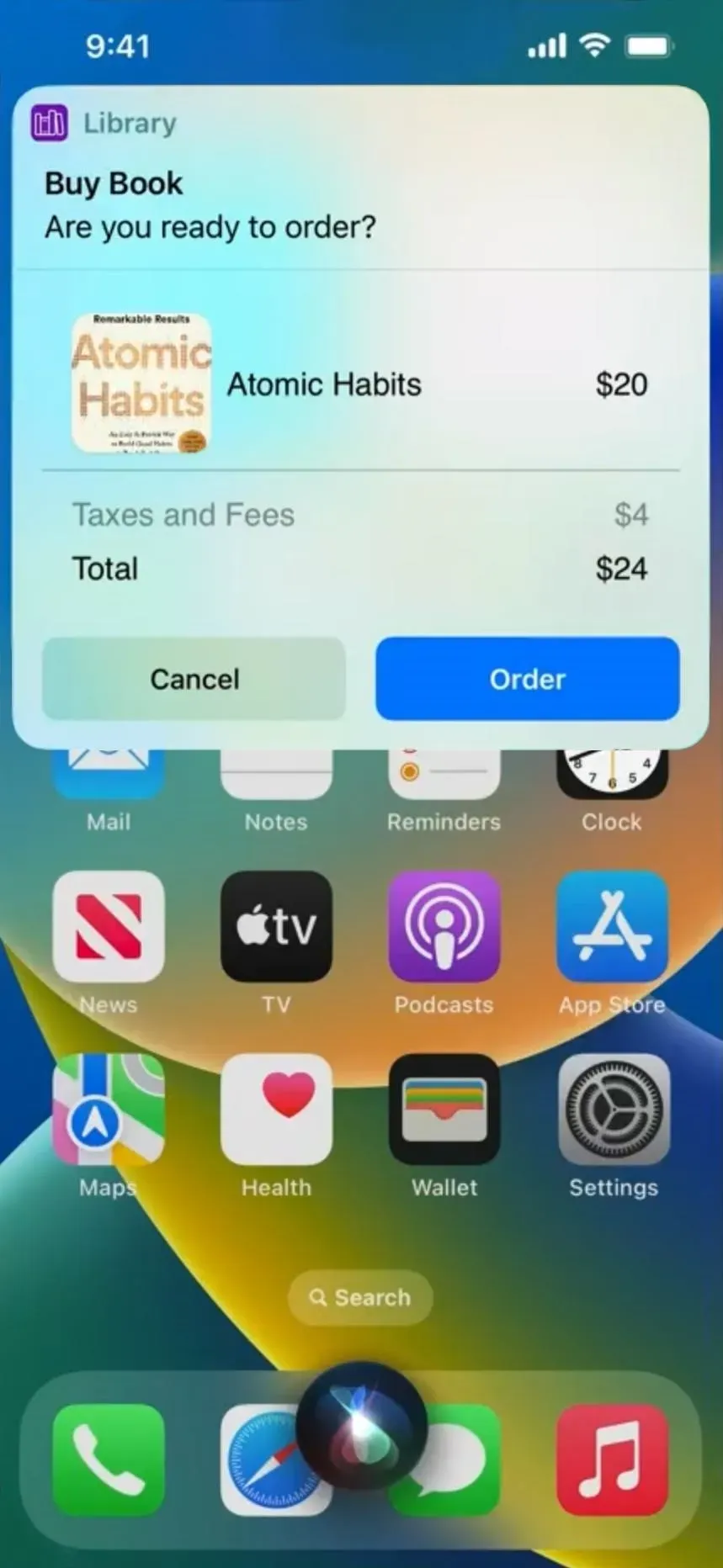
2. Använd Spotlight för att starta appgenvägar
Som nämnts ovan kan du öppna Spotlight-sökning för att hitta och starta alla genvägar som du har skapat på din iPhone med namn, men det är ännu enklare nu. En automatiskt tillgänglig appgenväg kan visas när du söker efter en app i Spotlight eller när du föreslår en app. Du kan till exempel starta en timer eller lägga till en kalenderhändelse utan att ens öppna motsvarande appar.
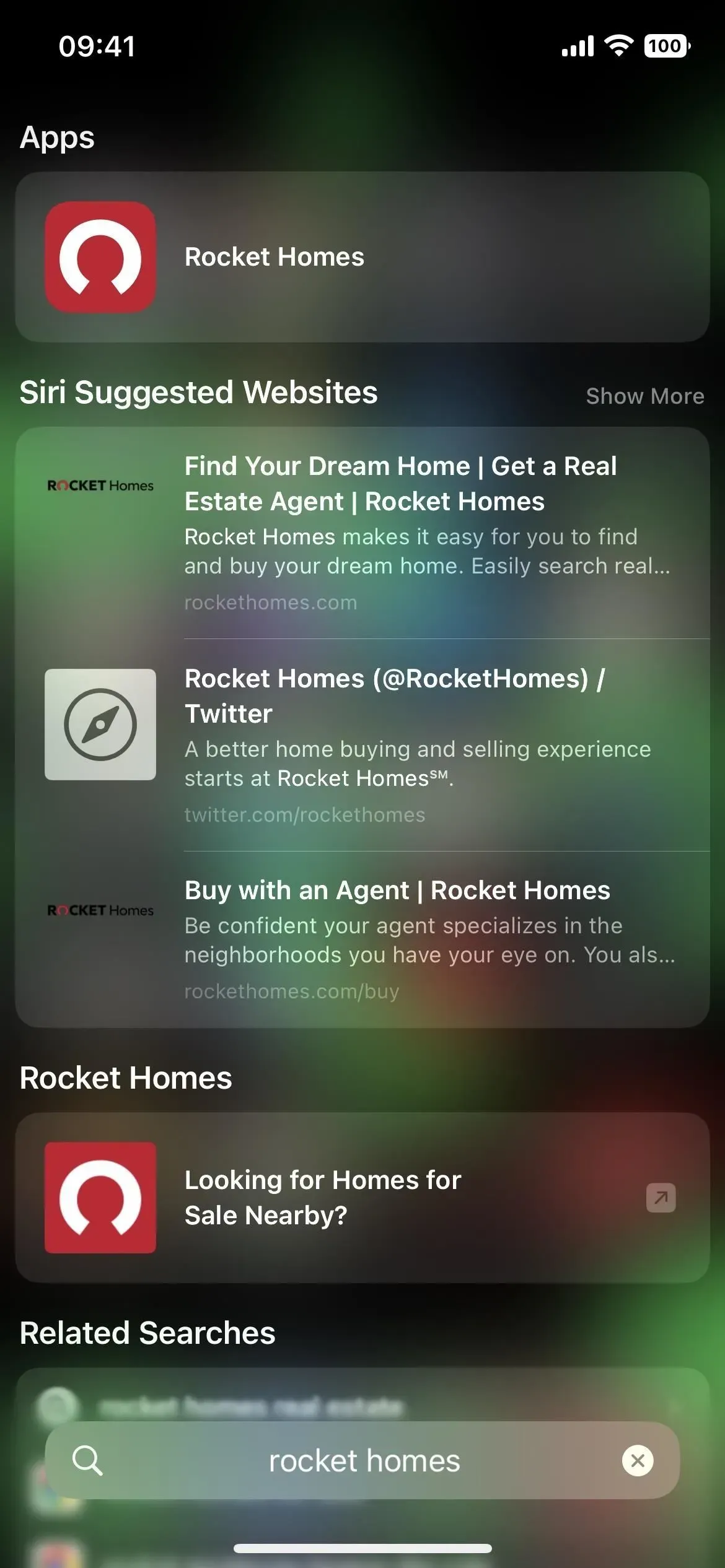
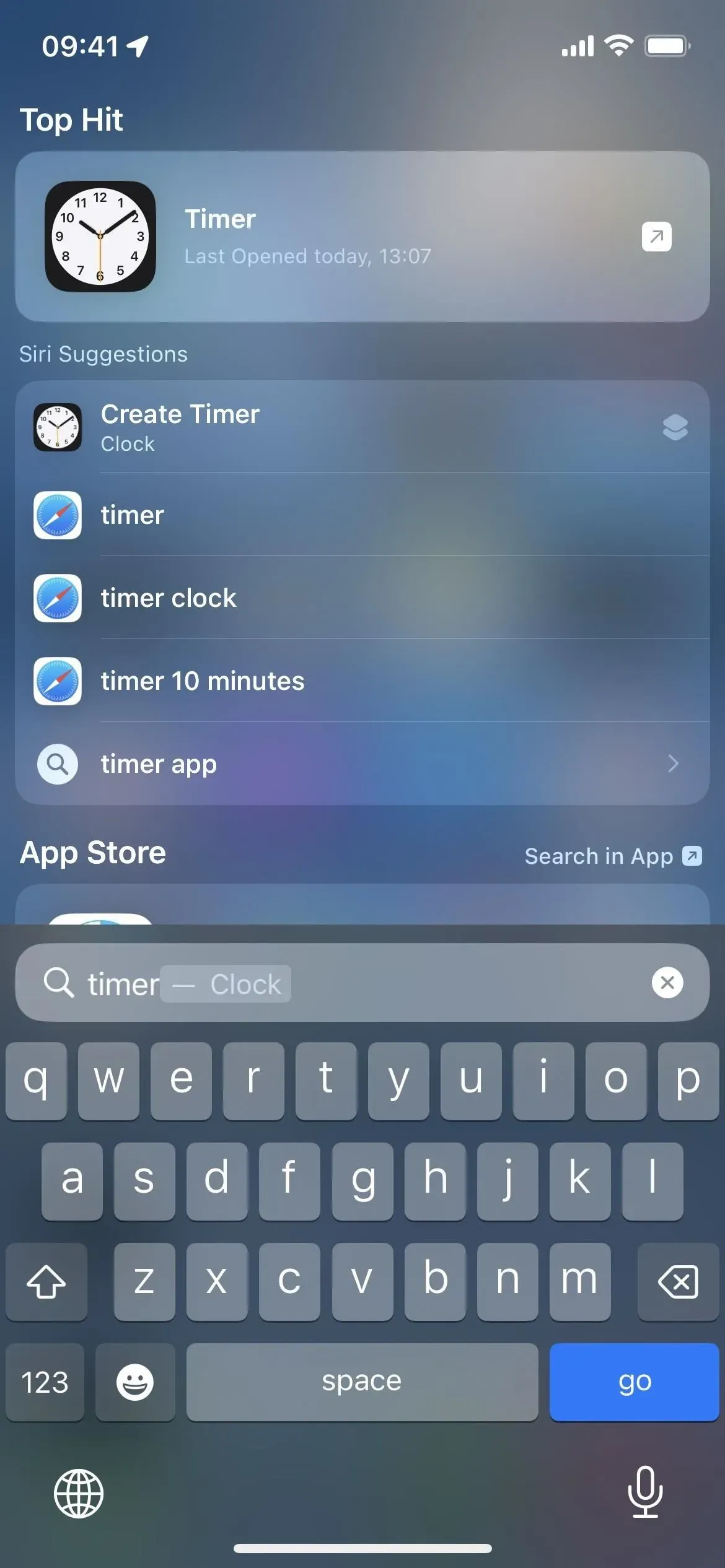
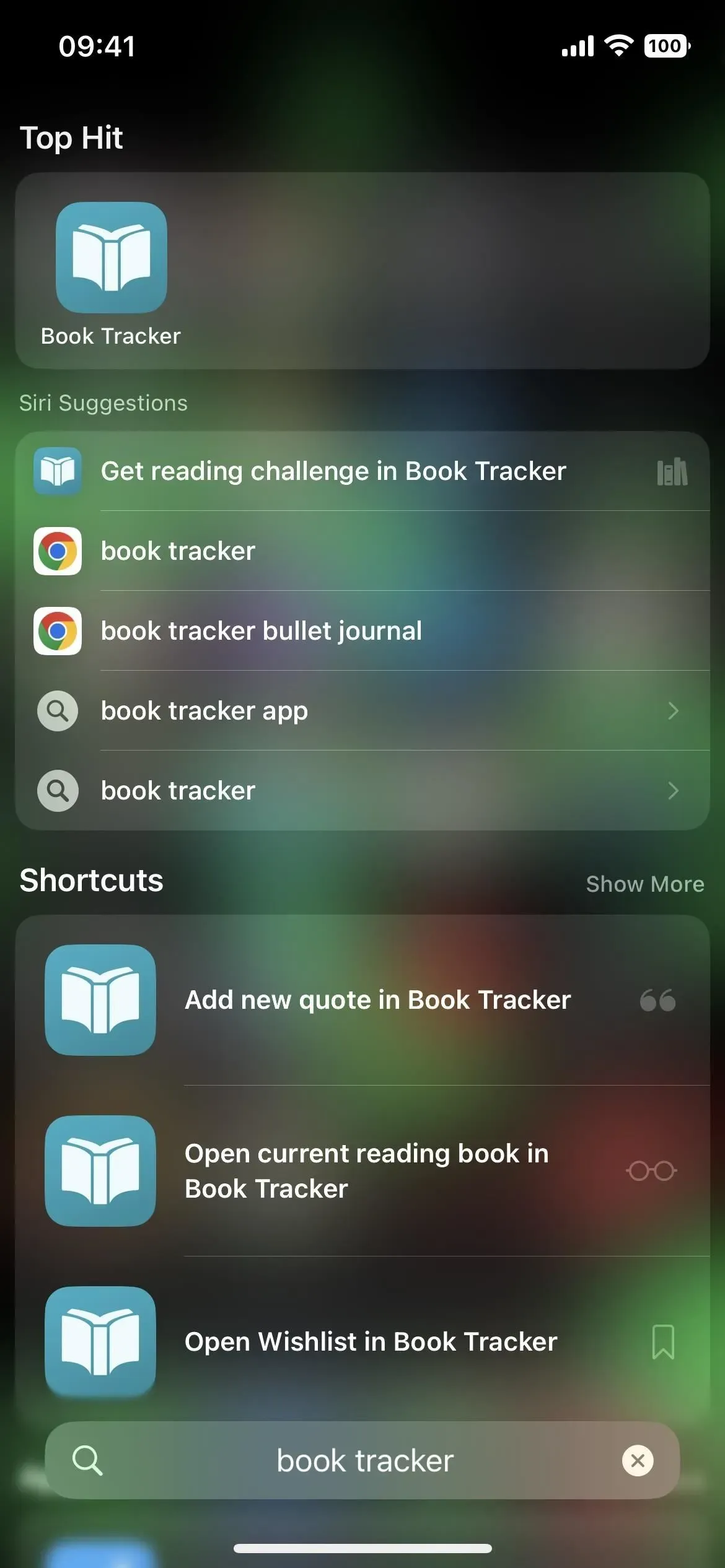
3. ”Mina genvägar” är nu bara ”Genvägar”.
Mindre förändring: Genvägar-appen i iOS 16 ändrar namnet på fliken Mina genvägar i det nedre navigeringsfältet till Genvägar, och glyfen är samma bild på ikonen för appen Genvägar som brukade vara fliken Galleri. (Namnbytet gäller även för iPadOS 16 i sidofältet.)
Apple gjorde ersättningen eftersom den automatiskt lägger till nya appgenvägar till appen Genvägar. Du skapar dem inte, så de kan tekniskt sett inte kallas dina genvägar, men det finns en ny mapp Mina genvägar i genvägsvyn.
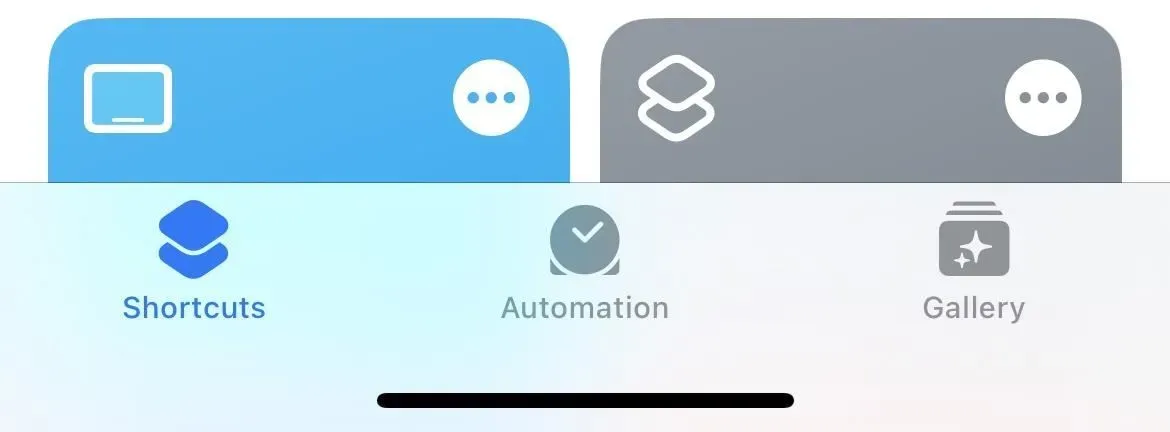
4. Visa alla tillgängliga appgenvägar
För att se vilka appgenvägar som är tillgängliga på din iPhone, öppna den nya genvägsvyn för att se den nya sektionen för appgenvägar. Tryck på en apps namn i listan för att se alla appar som är färdiga att använda, tryck sedan på en åtgärd för att starta genvägen.
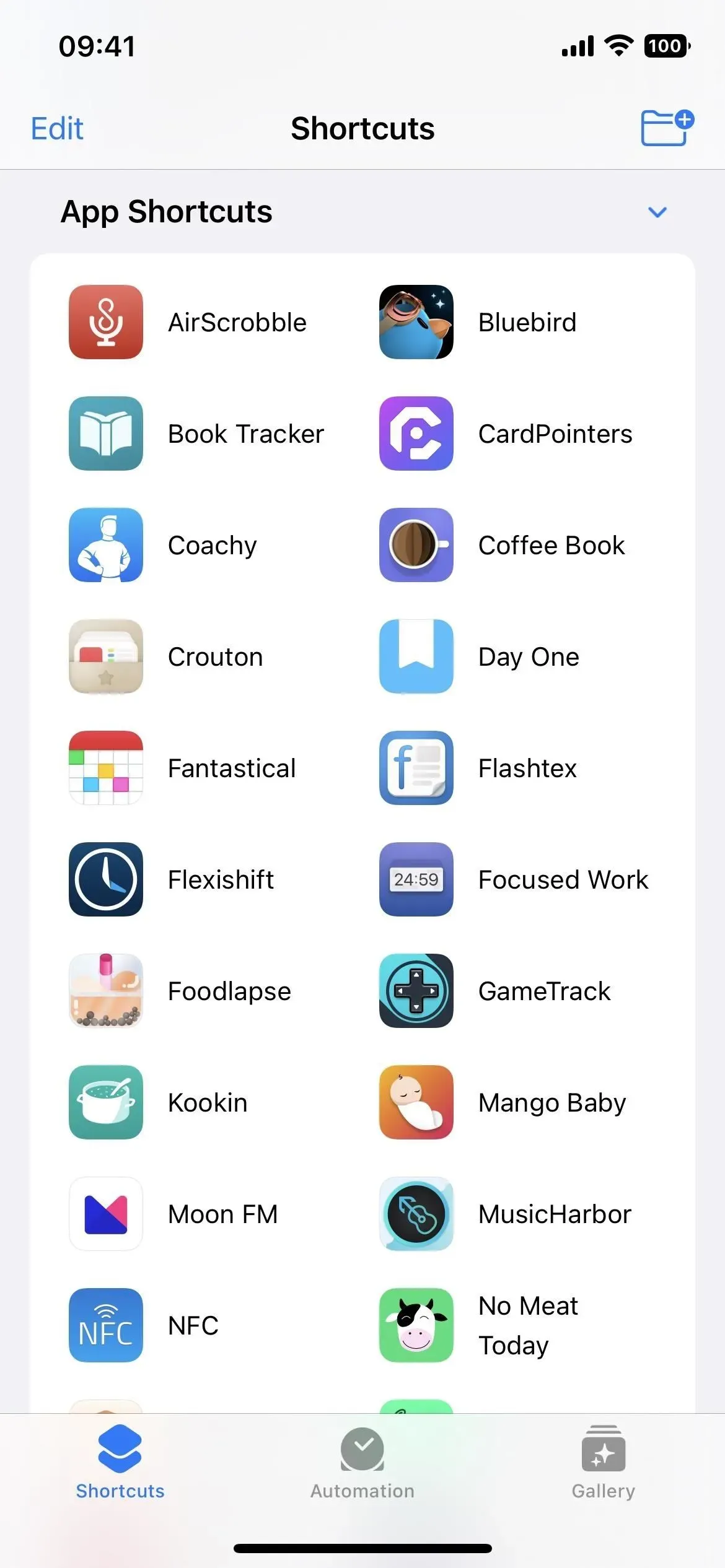

5. Skapa snabbt en appgenväg
I avsnittet Programgenvägar i Genvägar, istället för att trycka för att starta en aktivitet, kan du trycka och hålla ned den eller trycka på ellipsen (•••) och välj Använd i Ny genväg för att starta en ny anpassad genväg med målet att vara din första aktivitet. Du kan sedan börja lägga till och anpassa åtgärder för att göra vad du vill.
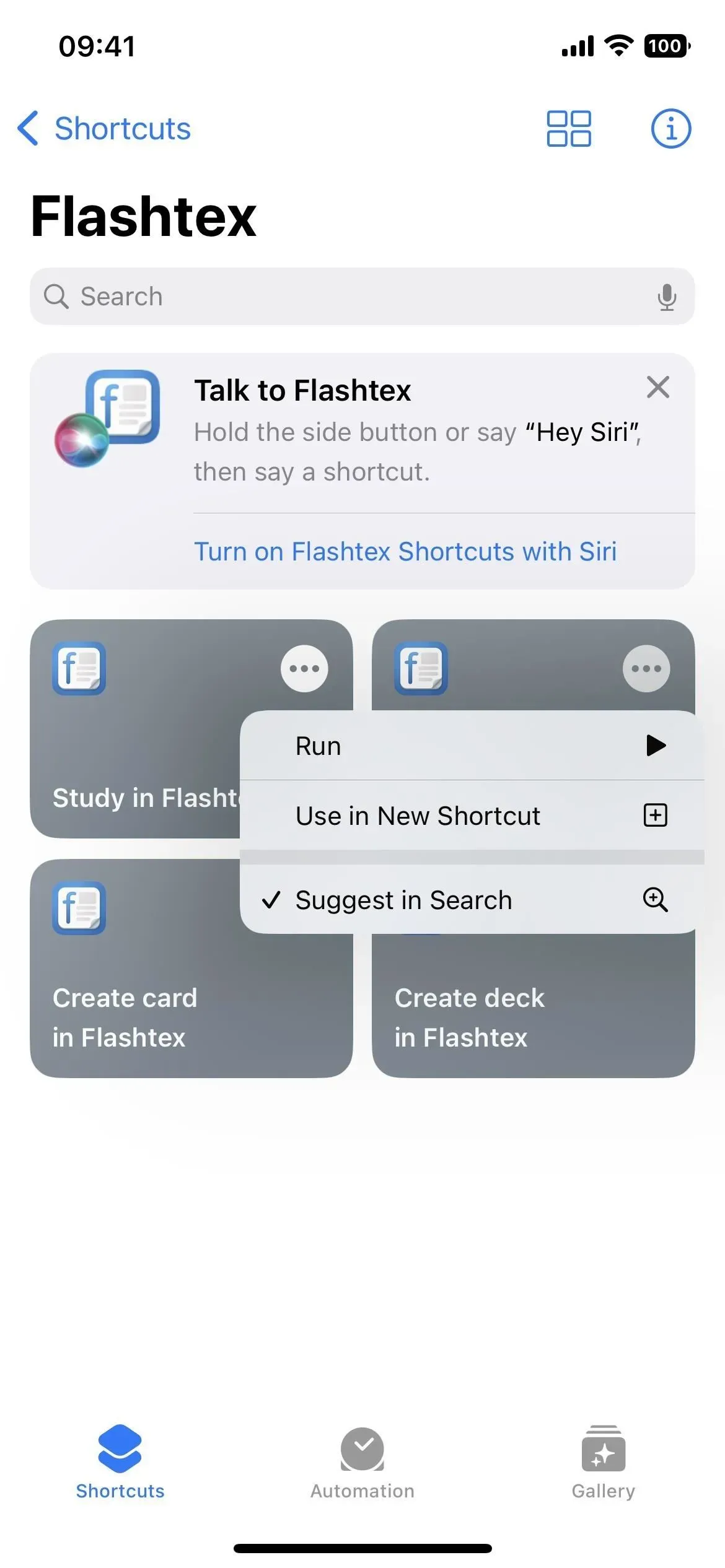
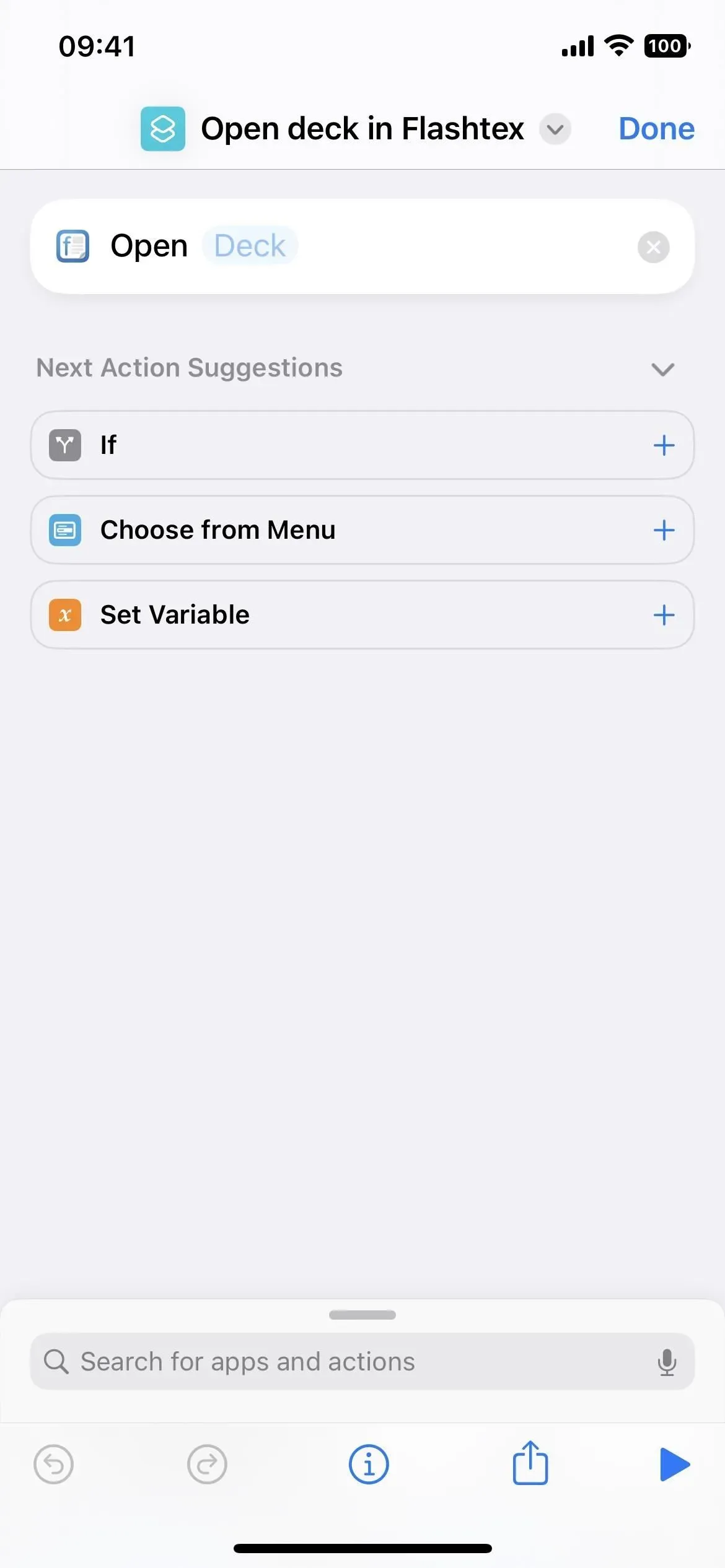

6. Låt inte appgenvägar fungera med Spotlight
Du kan också förhindra att en apps genväg visas i Spotlight-sökningar med sina långa kortkommandon eller ellipsmenyn (•••). Alternativt kan du också stänga av ”Spotlight” med hjälp av infoknappen (i) på appens genvägssida. Som standard är Spotlight alltid aktivt för varje appgenväg.
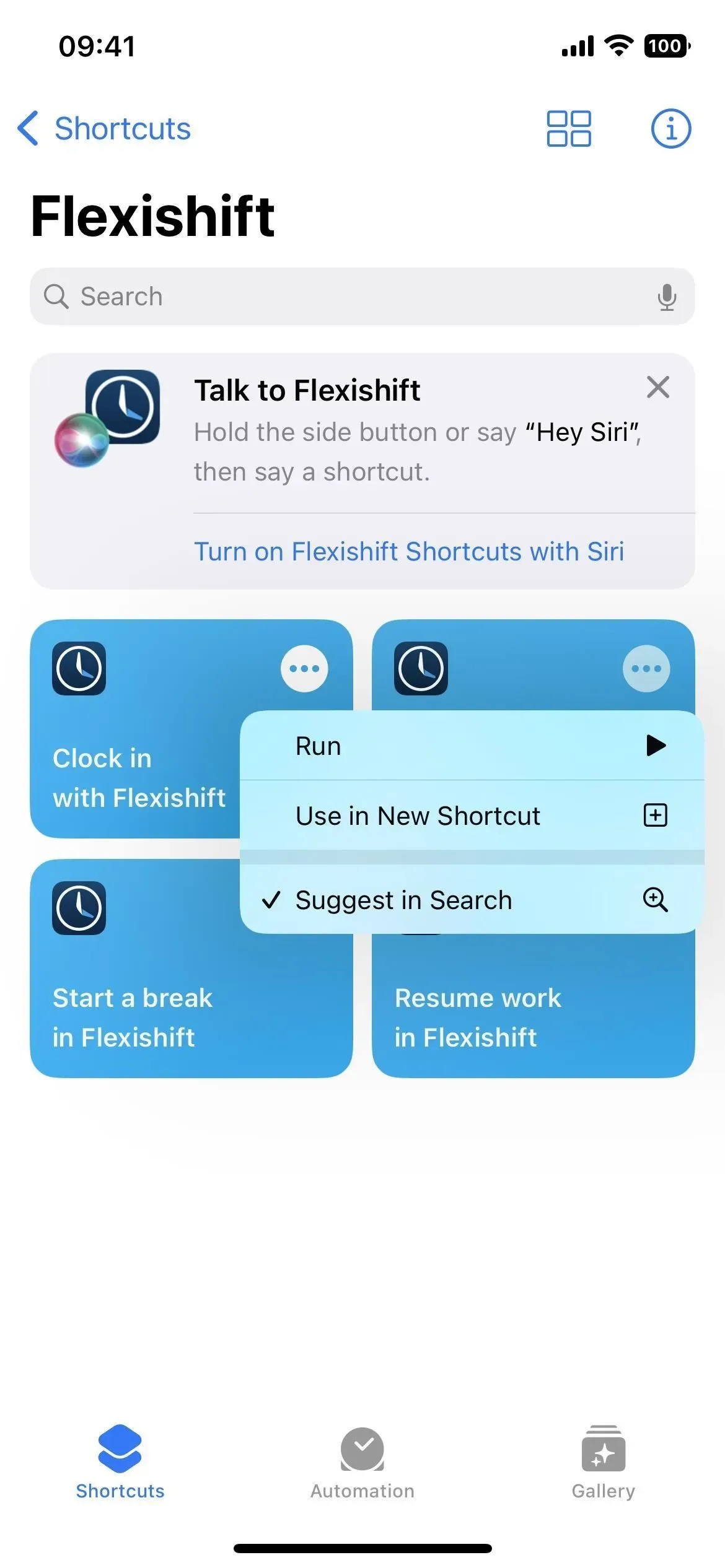
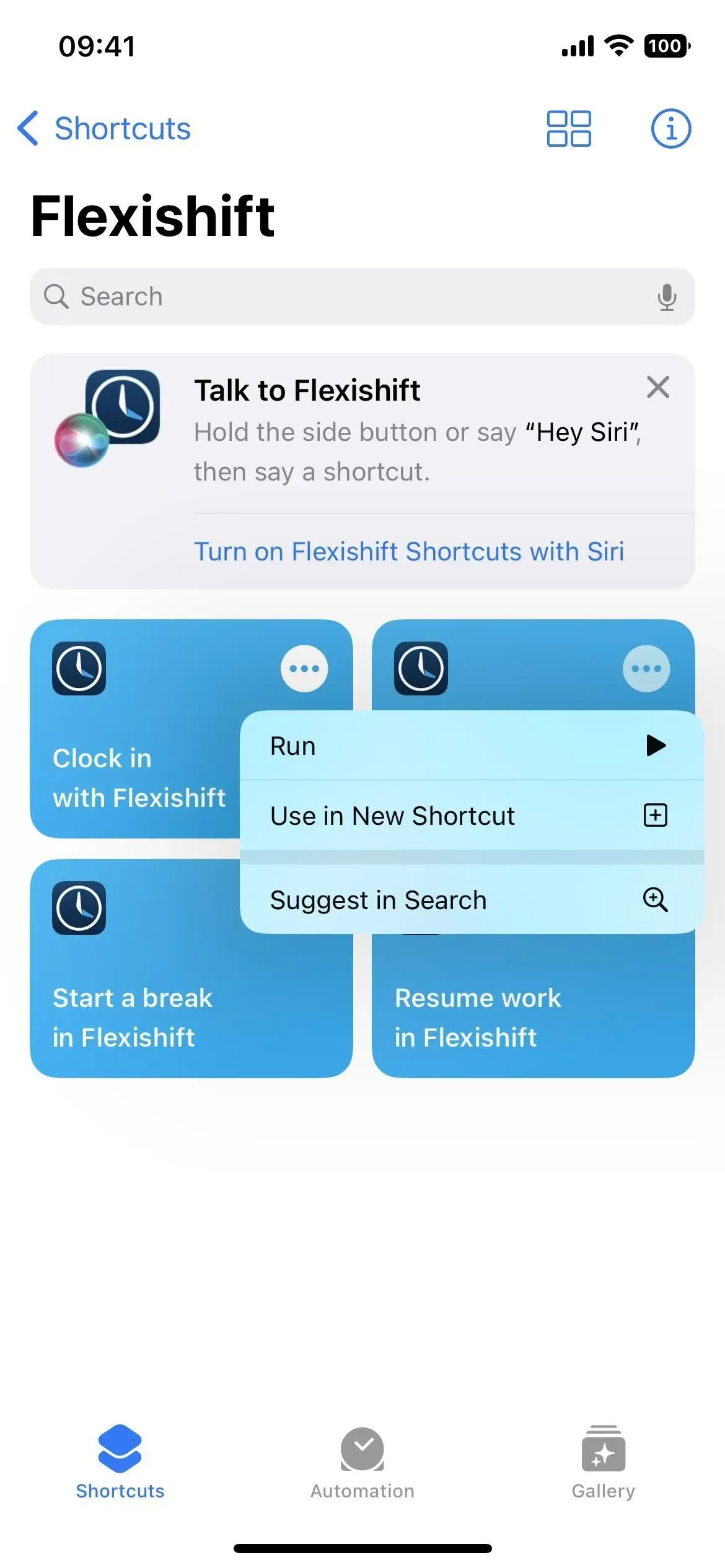
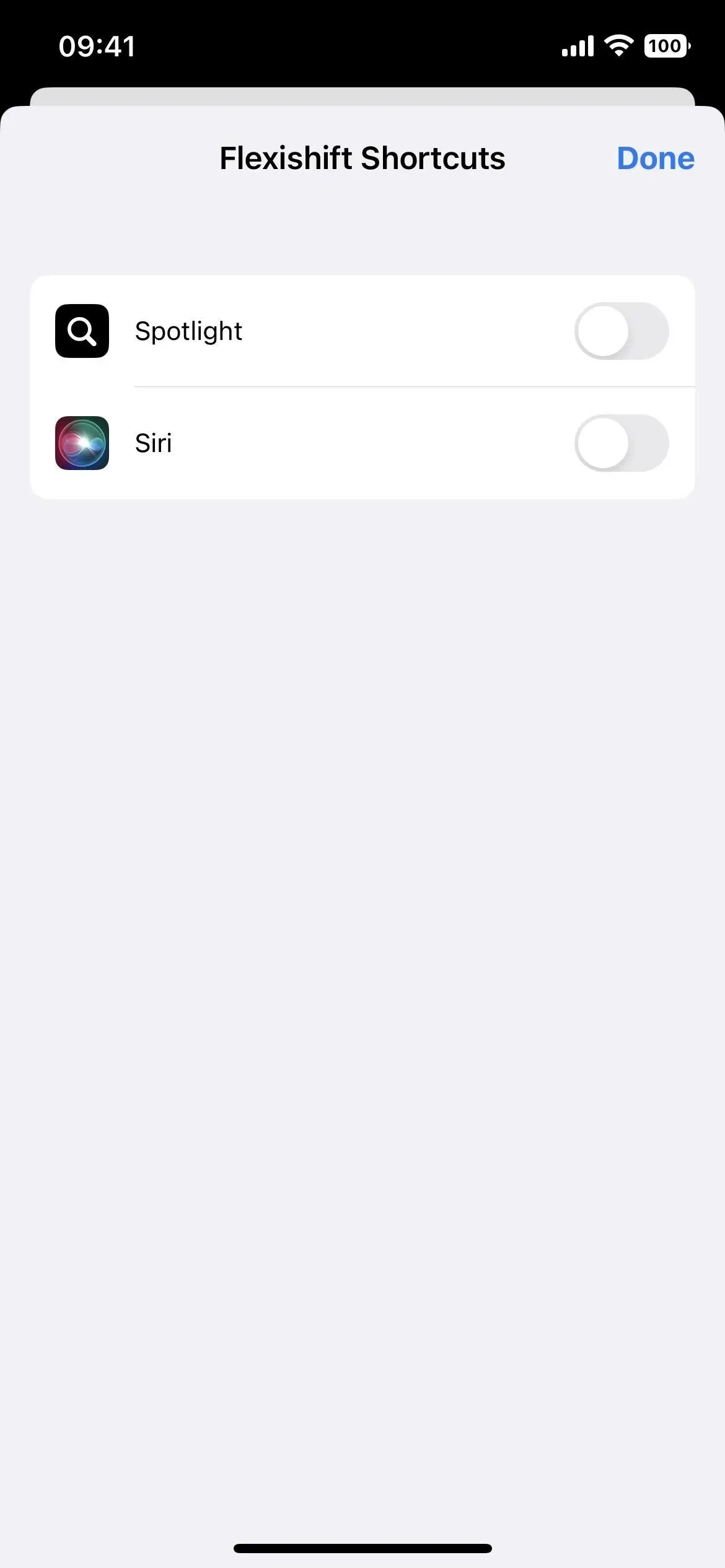
7. Få appgenvägar att fungera med Siri
Även om appgenvägar automatiskt visas i Spotlight-sökningar, är de inaktiverade för Siri. För att aktivera dem kan du helt enkelt säga ett kommando till Siri. Första gången du startar en appgenväg med Siri kommer assistenten att fråga om du vill aktivera appgenvägar. Alternativt kan du också aktivera ”Siri” med hjälp av informationsknappen (i) på appens genvägssida.
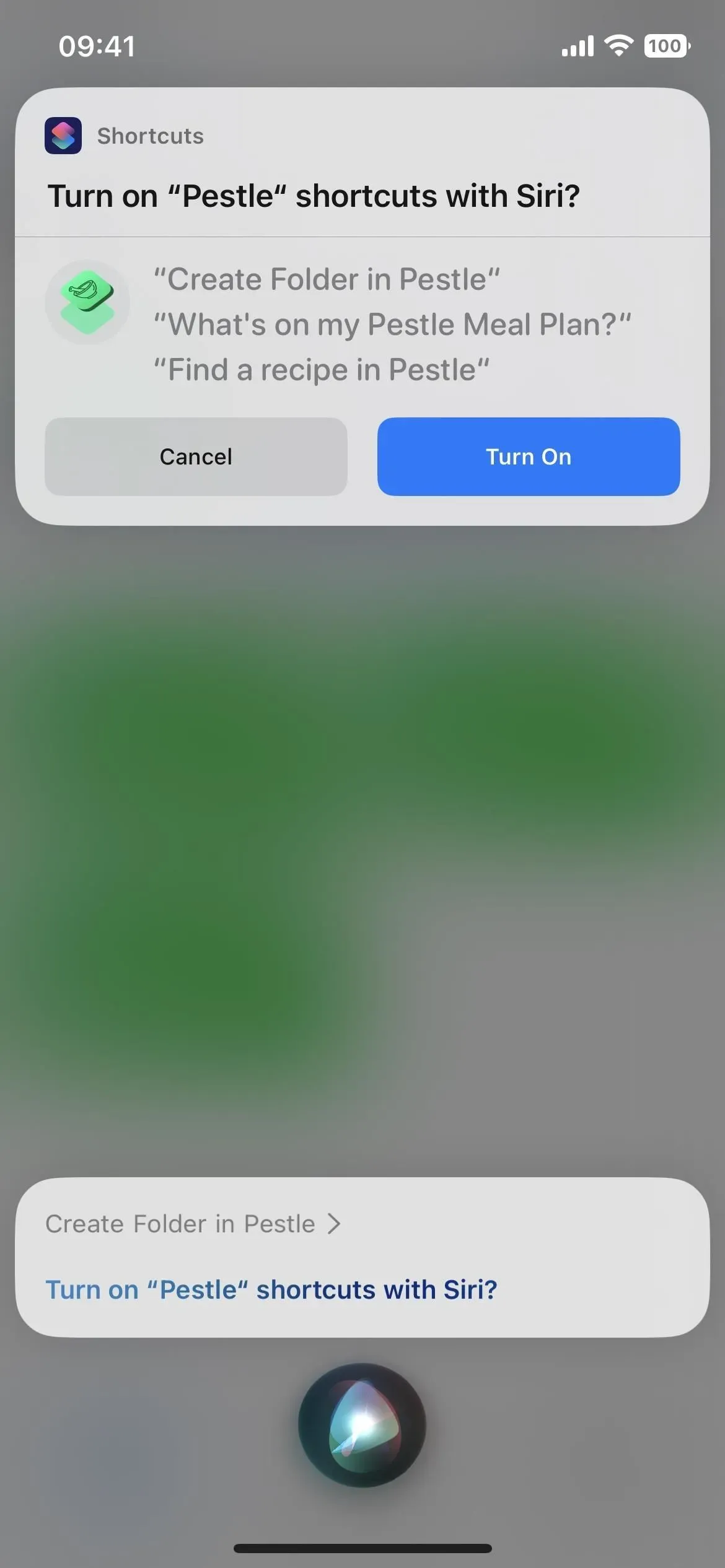
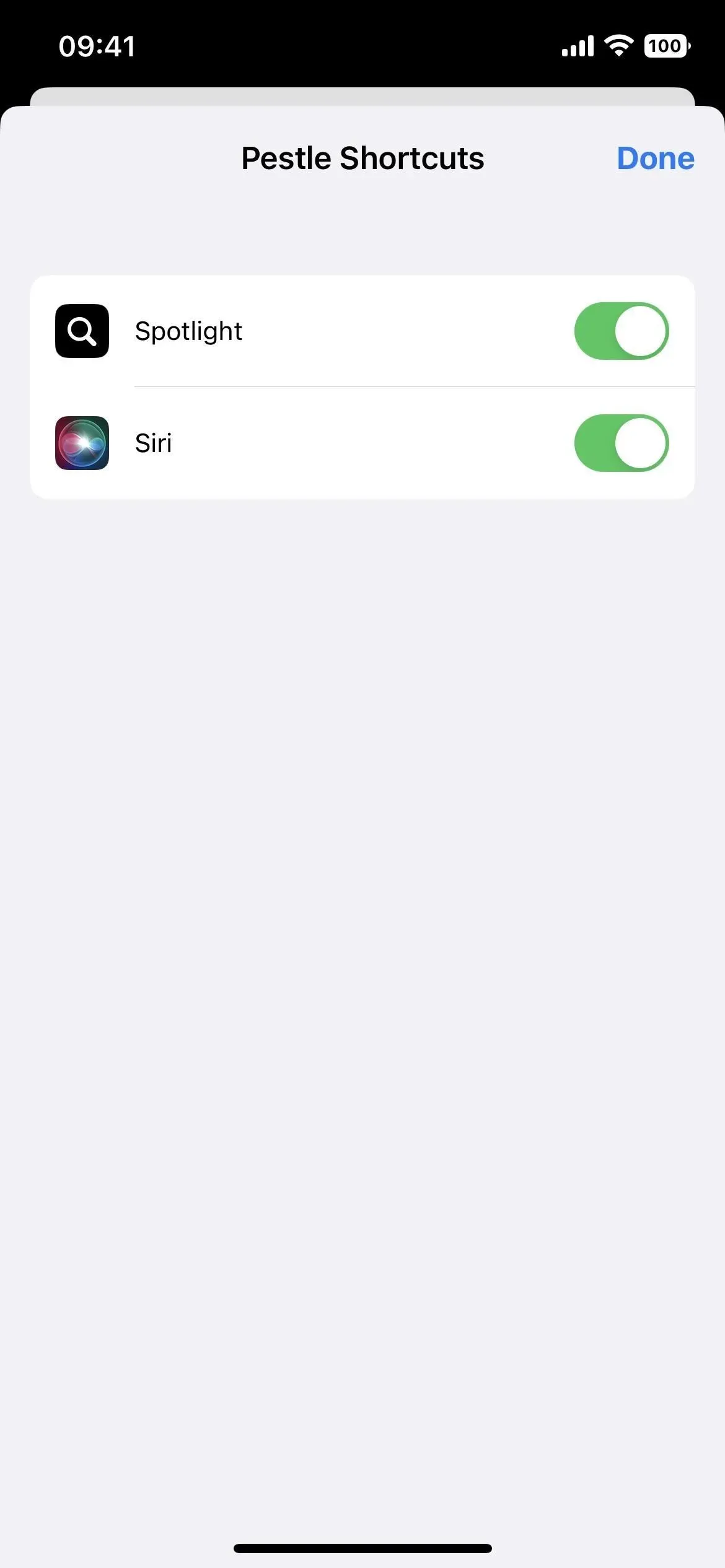
8. Växla från Grid till List
Jag gillade aldrig rutnätsvyn i etiketter eftersom det var omöjligt att hitta något. Sökfältet hjälper definitivt, men nu finns det ett annat alternativ: listvy. Tryck på den nya rutnätsikonen och välj Lista för att öppna den.
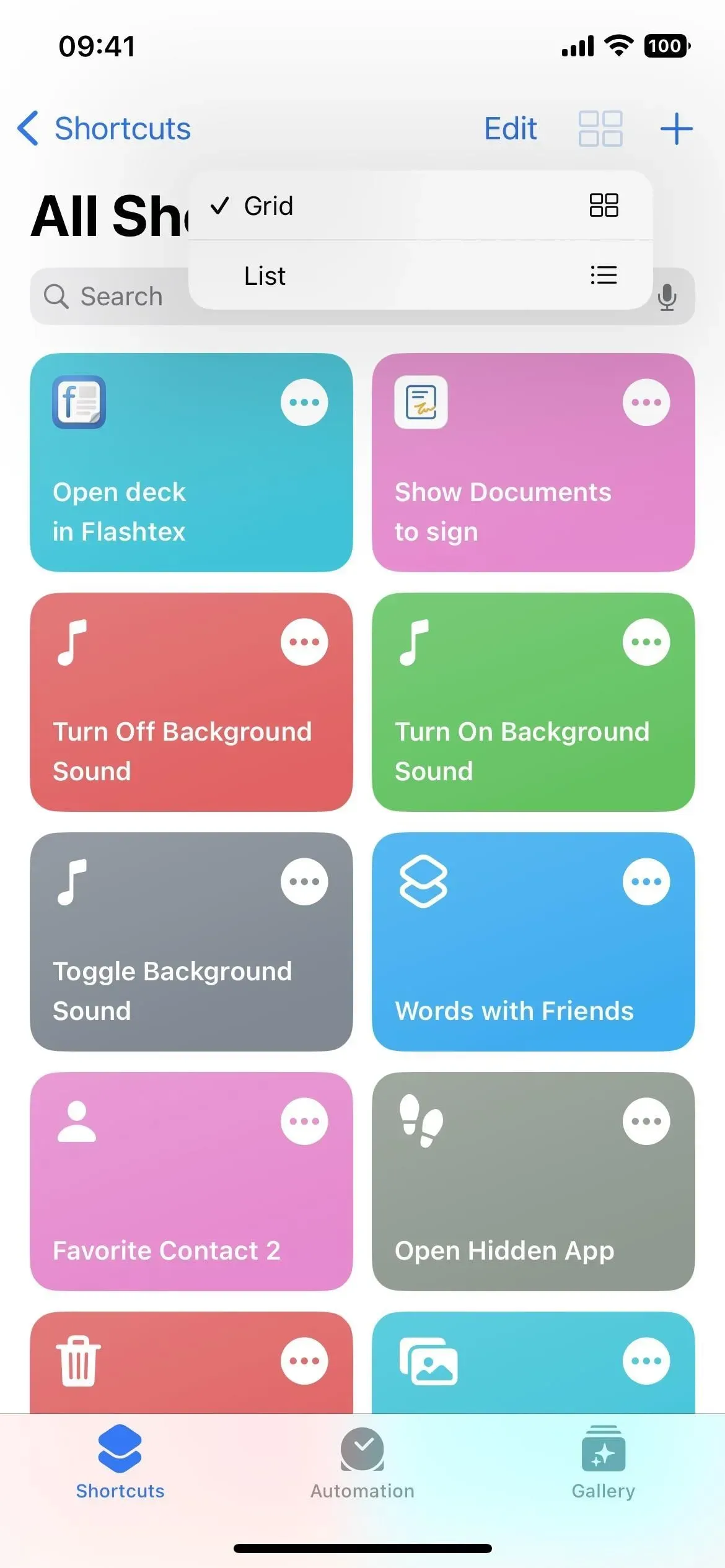
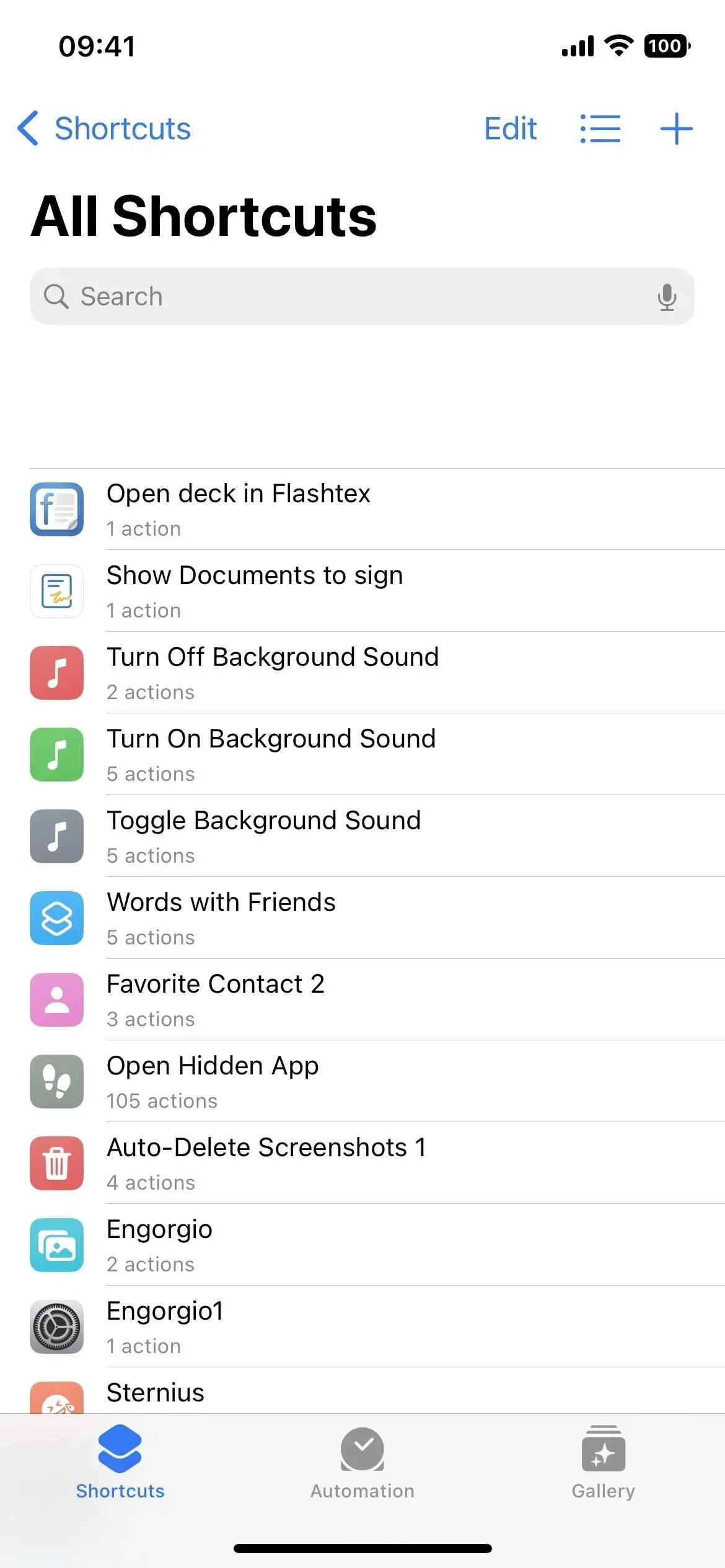
9. Ordna om listor efter namn, antal åtgärder eller senast ändrade
Listvyn är en bra början, men den går ännu djupare. Tryck på listikonen och istället för att bara gå tillbaka till rutnätet kan du sortera listan efter namn, aktivitetsantal eller senast ändrad.
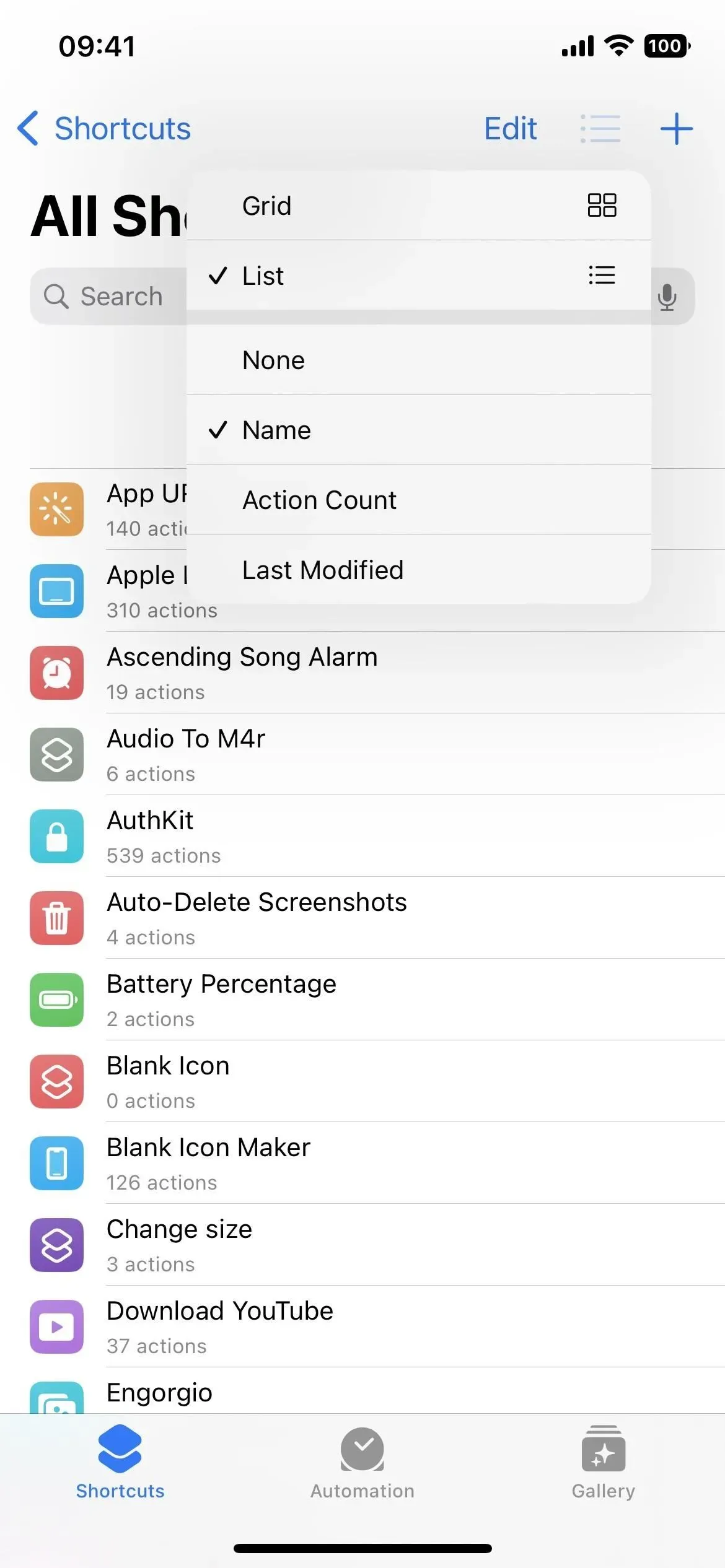
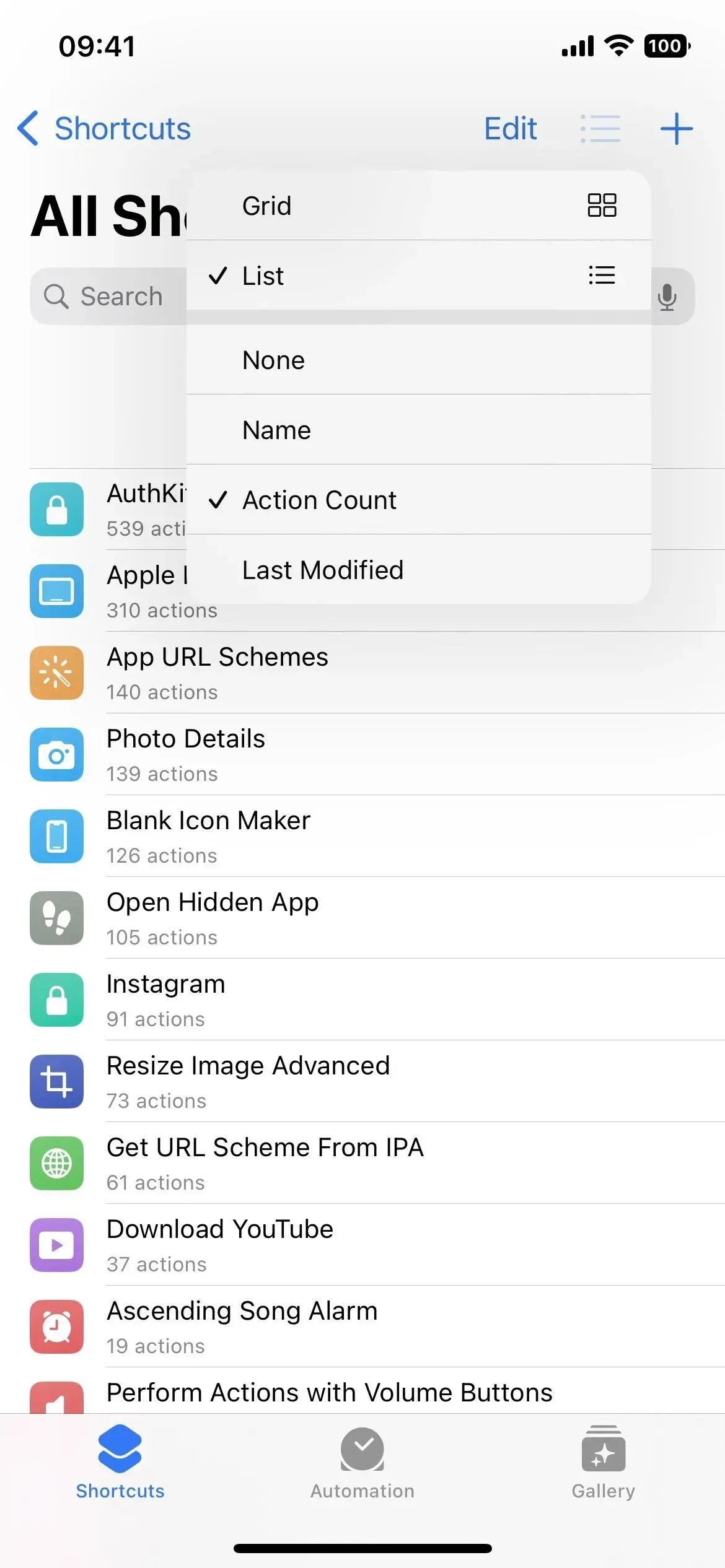

10. Starta genvägar från Snabbåtgärder
I rutnätsvyn kan du trycka på genvägskortet för att starta det, eller på ellipserna (•••) för att öppna redigeraren. Men i listvyn öppnas redigeraren genom att klicka på genvägen. För att starta genvägen måste du hålla den nedtryckt och välja ”Kör” från snabbåtgärderna.
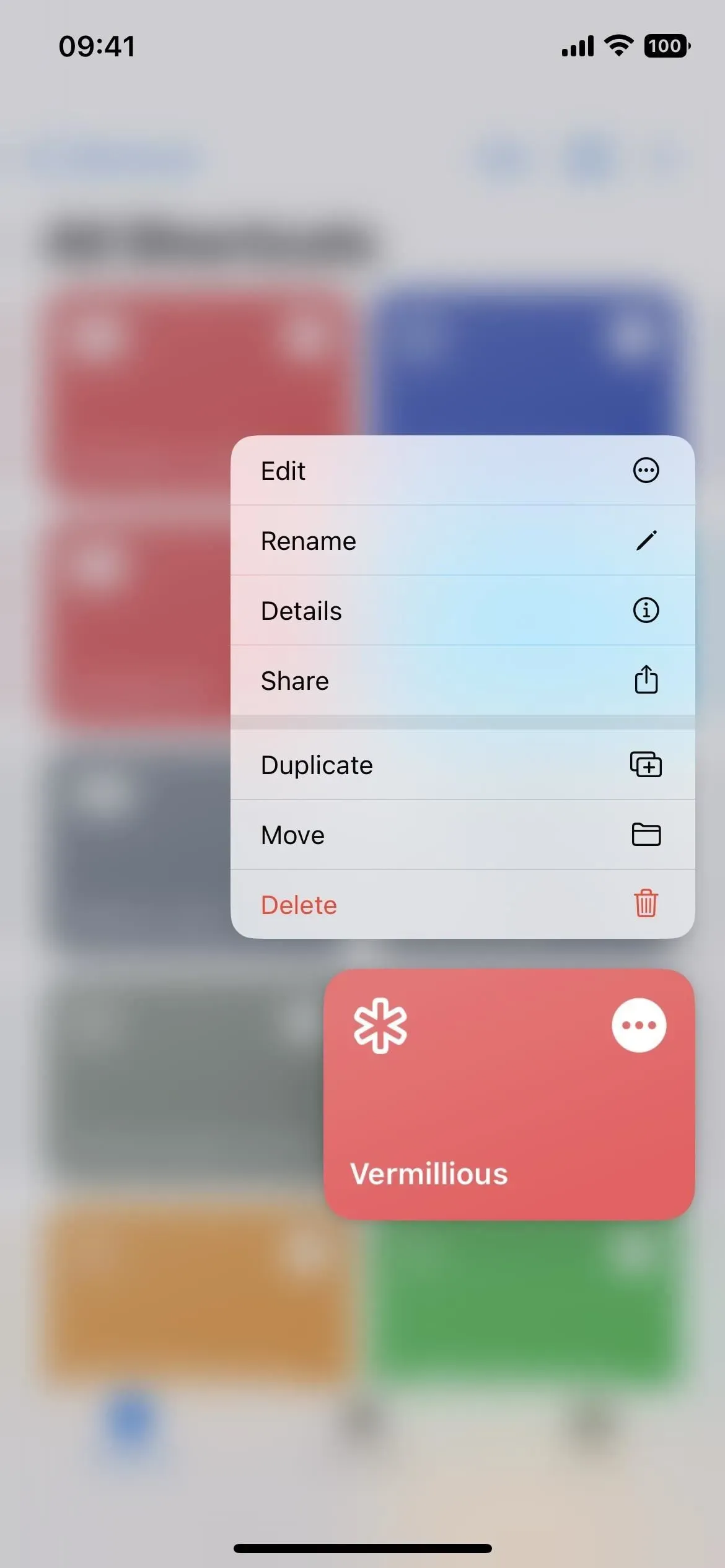
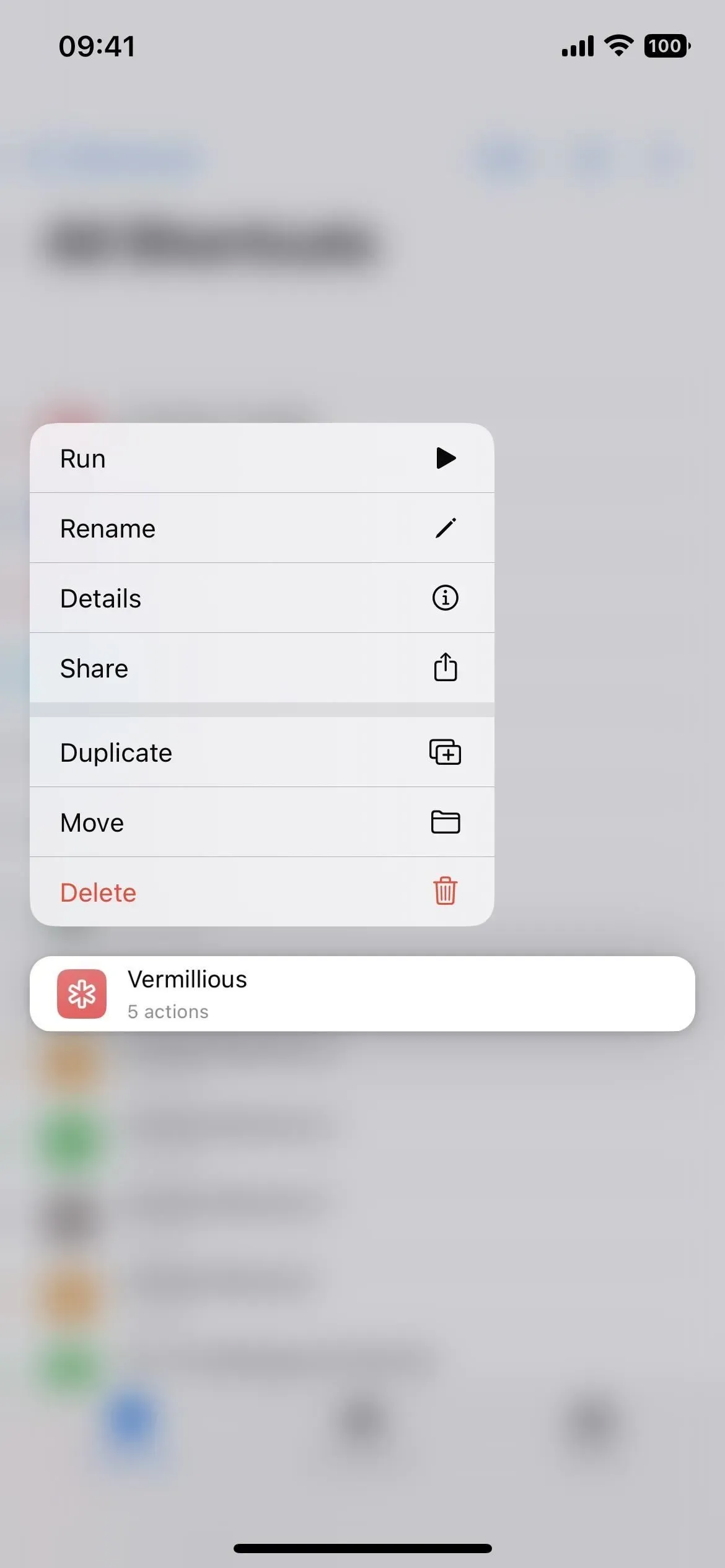
11. Åtgärder för appar grupperade efter kategori nu
Liksom avsnittet Skript har de flesta andra appar kategorier som hjälper dig att organisera saker. Till exempel delar kalkylatorn upp sina operationer i matematik och siffror. Kontakter använder Kontakter och Telefon. Kalendern använder kalendermedlemmar och händelser. Och appen Musik använder Musik, Spela i närheten och Spellistor. Och det här är bara några som nu har kategorier.
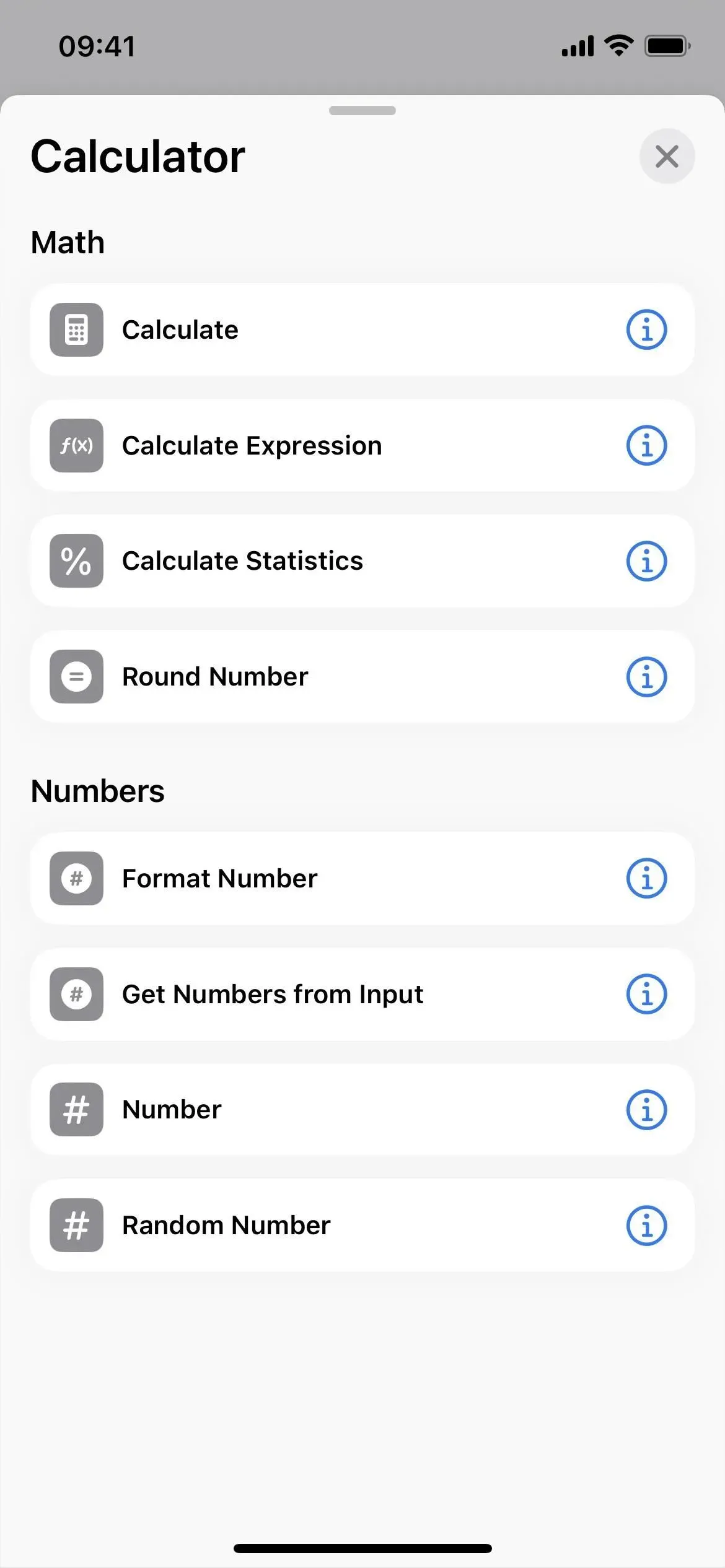
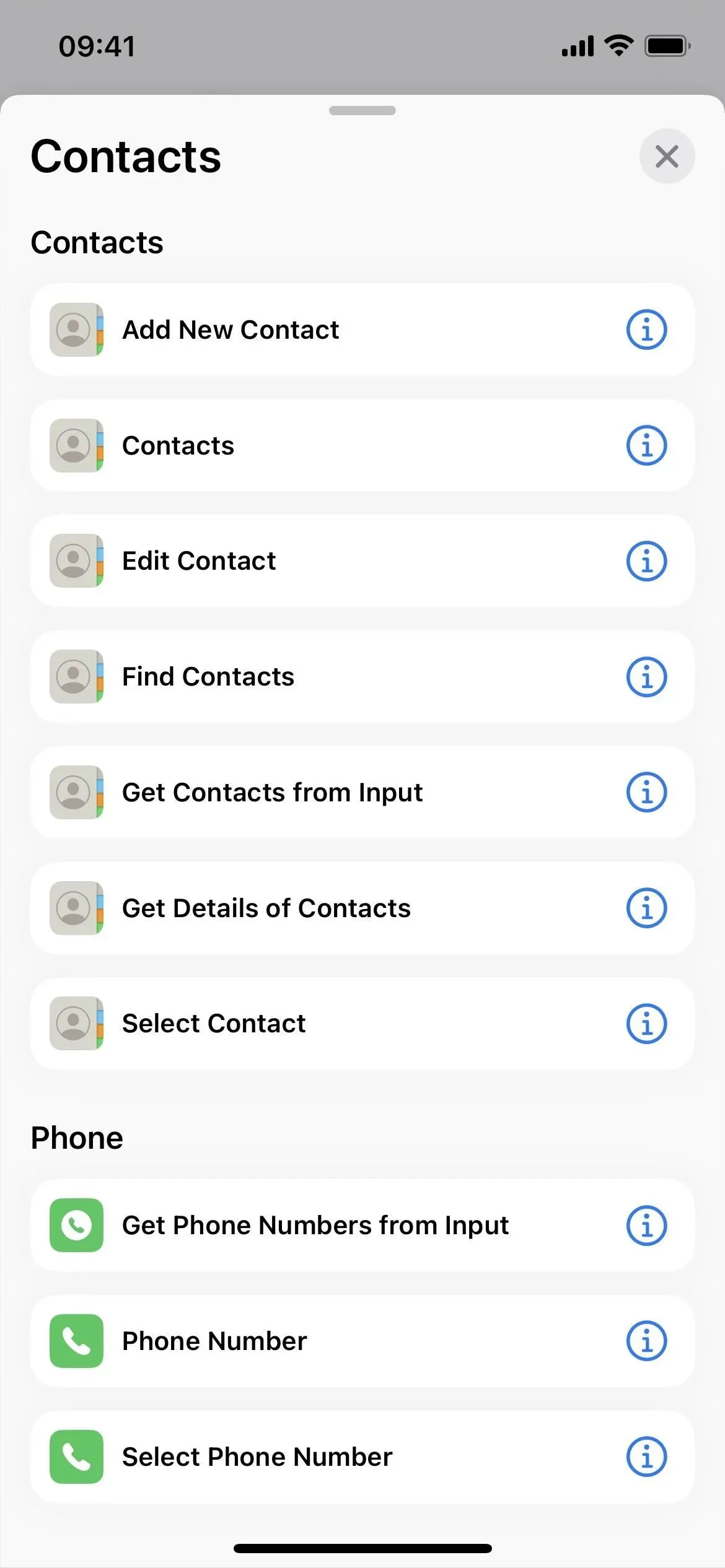
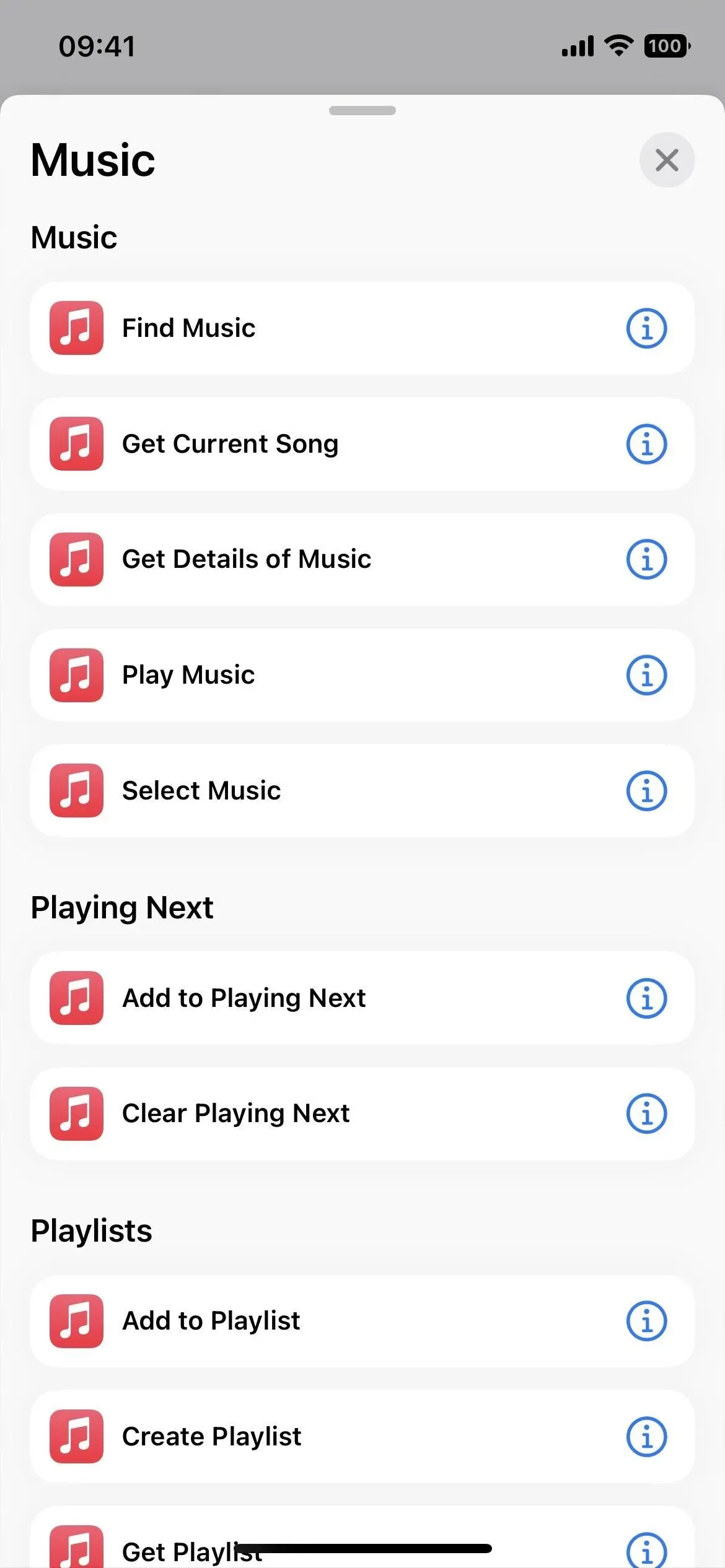
12. Titelraden för varje etikett är mindre i editorn
Titelraden i varje etikettredigerare är nu mycket mindre och centrerad överst. Du kan fortfarande klicka på ikonen för att ändra den, men du kan inte klicka på namnet för att ändra den direkt. Klicka i stället på rullgardinspilen och välj Byt namn. Det är en extra push att göra det du i stort sett behöver göra, så det är en bummer.
Men det finns också andra alternativ i rullgardinsmenyn, som ”Välj ikon” om du inte vill klicka på själva ikonen; ”Dela”, ”Duplicera” och ”Flytta”, som är snabba åtgärder när du länge trycker på en genväg i rutnäts- eller listvyn; ”Lägg till på startskärmen” och exportera fil.
Exportalternativet låter dig dela genvägen som en fil som kan användas av vem som helst eller bara personer som känner dig. Tidigare kunde du bara göra detta genom att välja ”Dela” från genvägens snabba åtgärder, klicka på ”Alternativ” och använda ”Arkiv”.
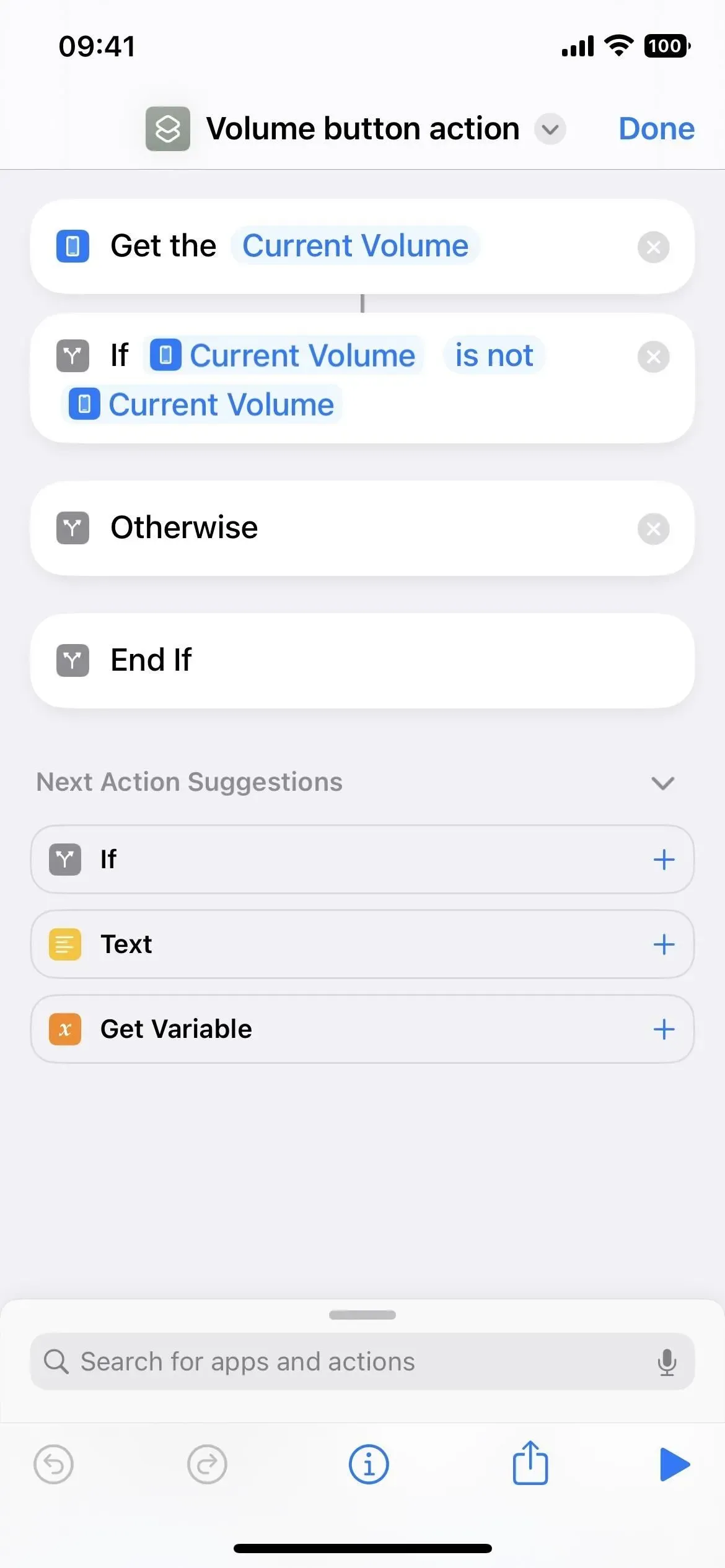
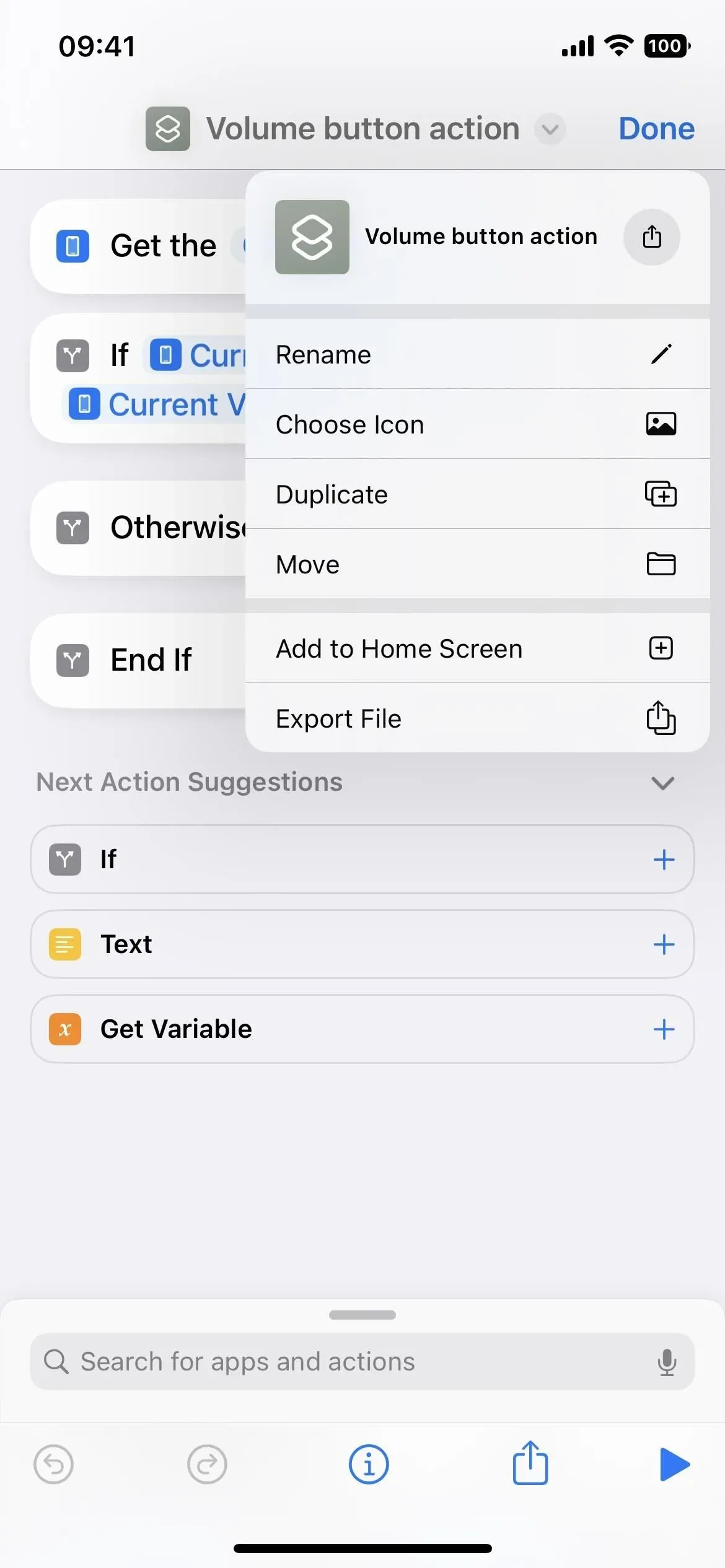
13. Ikonen för genvägsdetaljer har ändrats
Tidigare, när du redigerade en genväg, kunde du trycka på inställningsikonen för att öppna alternativen Detaljer, Sekretess och Inställningar. Med den nya rubrikraden finns detta inte längre. Klicka istället på infoknappen (i) i redigerarens verktygsfält. Alternativt kan du trycka länge på en genväg för rutnät eller listvy och välja ”Detaljer” från de snabba åtgärder som tidigare var tillgängliga.
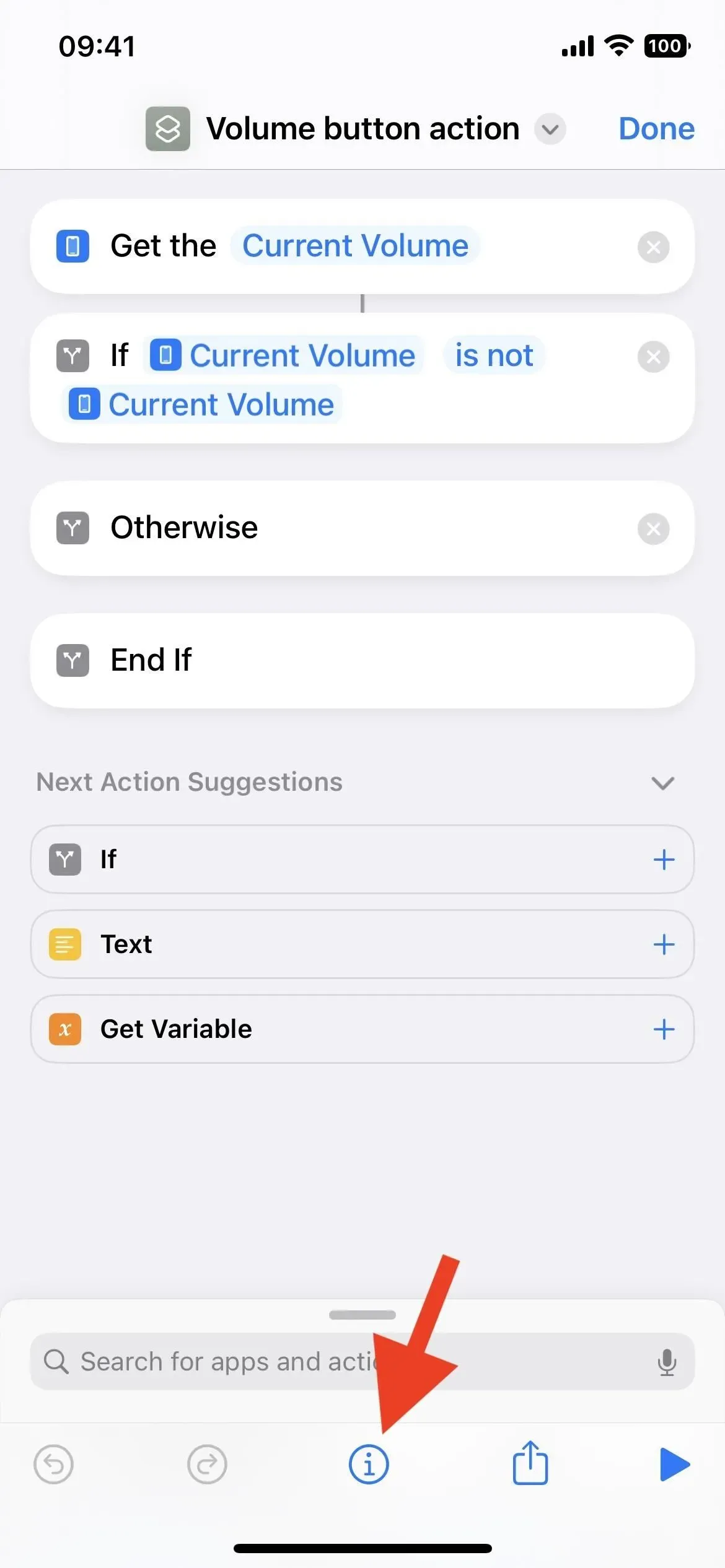
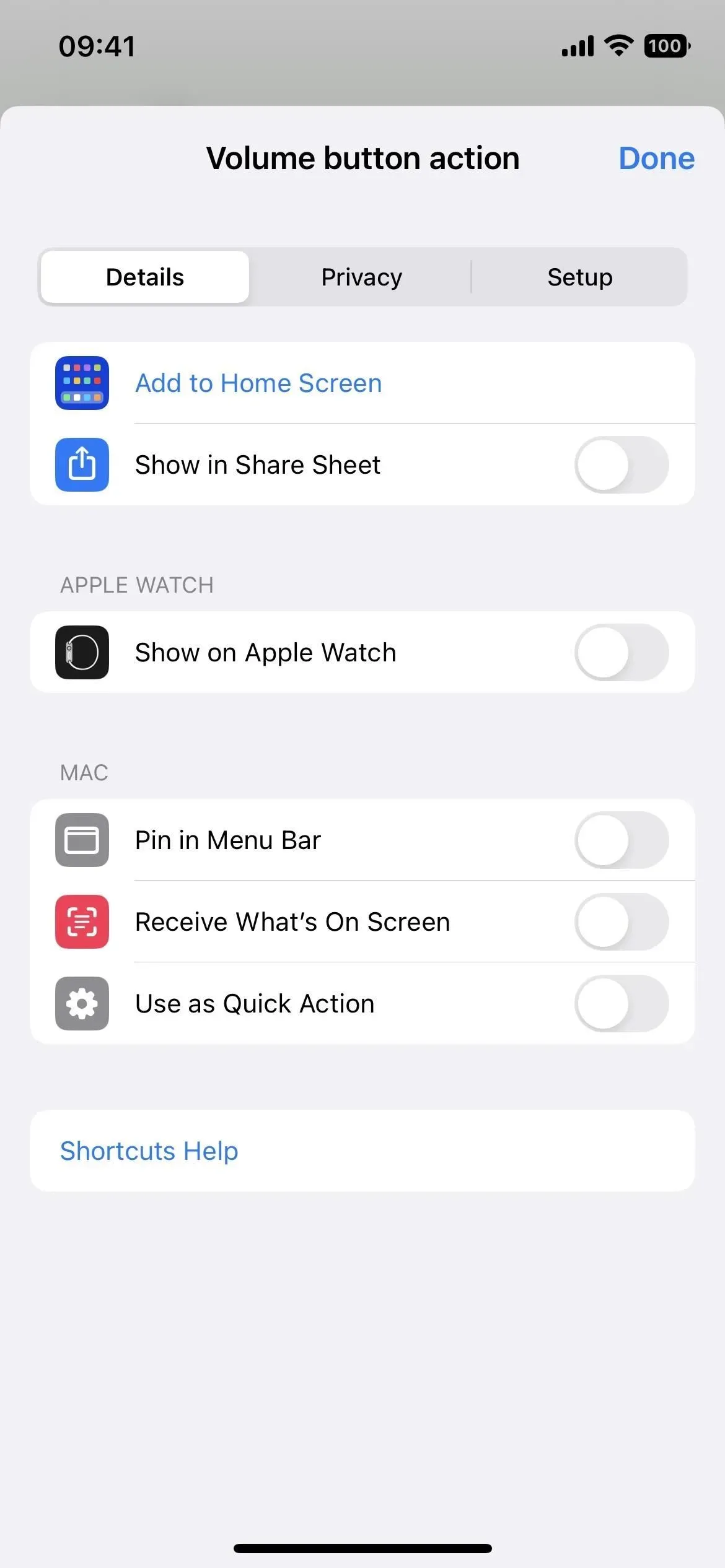
14. Du kan dölja förslag till nästa åtgärd
Det finns nu en pilikon i redigeraren bredvid ”Förslag till nästa steg” så att du kan dölja dem om du aldrig använder dem. Det verkar inte komma ihåg dina inställningar eftersom de dyker upp igen varje gång du öppnar redigeraren.
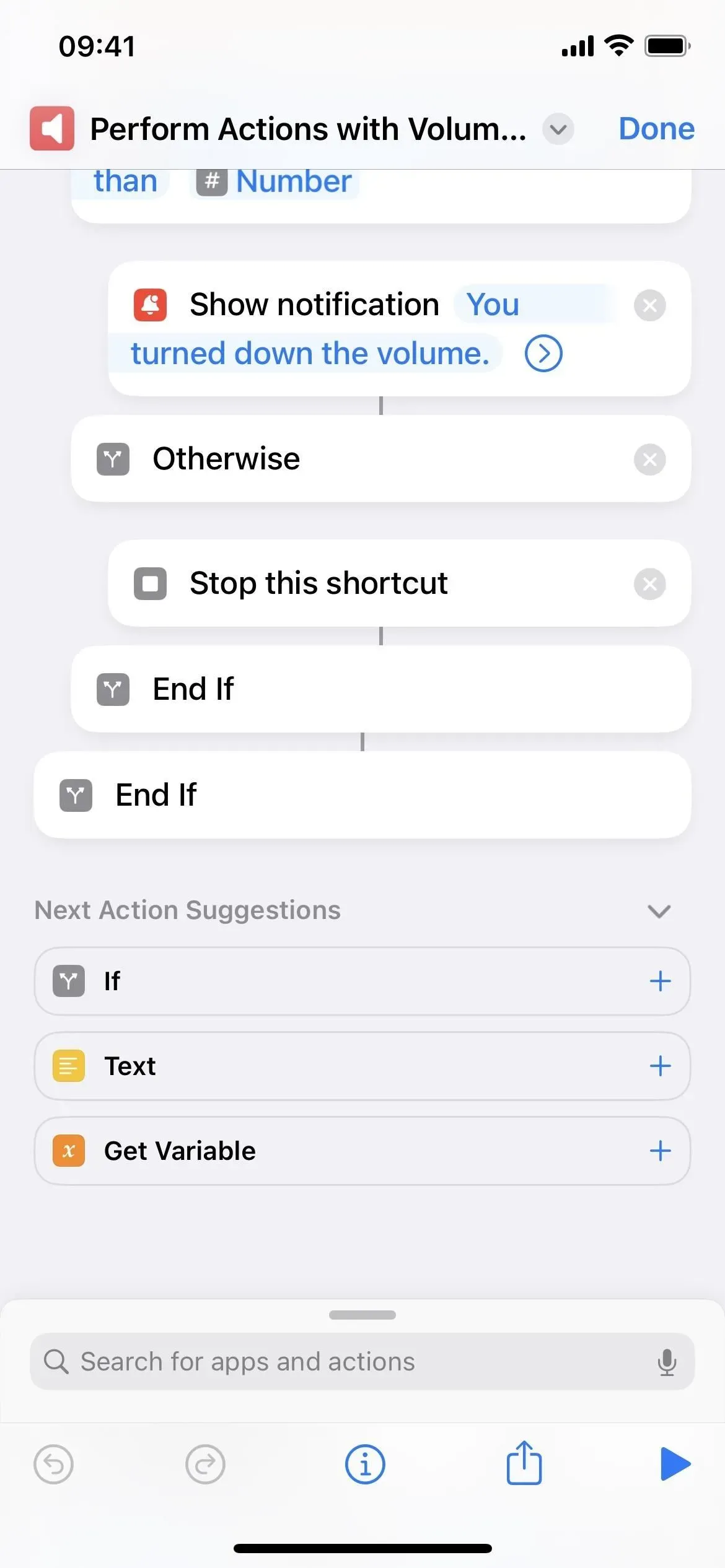
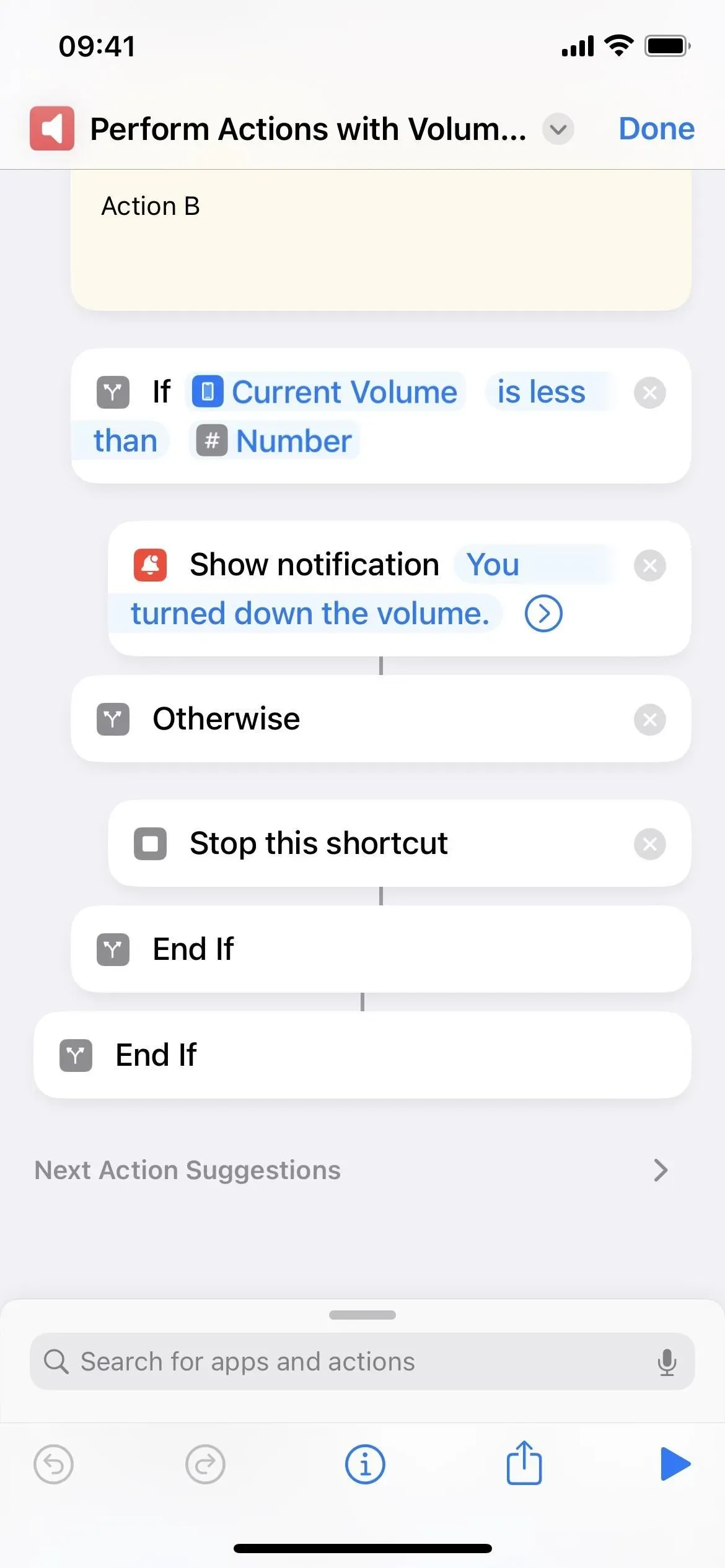
15. Ikonväljare förlorar flikdesign
När du väljer en ikon för en genväg i äldre versioner kommer ikonväljaren att ha flikarna Färg och Glyph. Etiketter har nu övergivna flikar för rullningsvy, där färger är överst och glyfer är under dem.
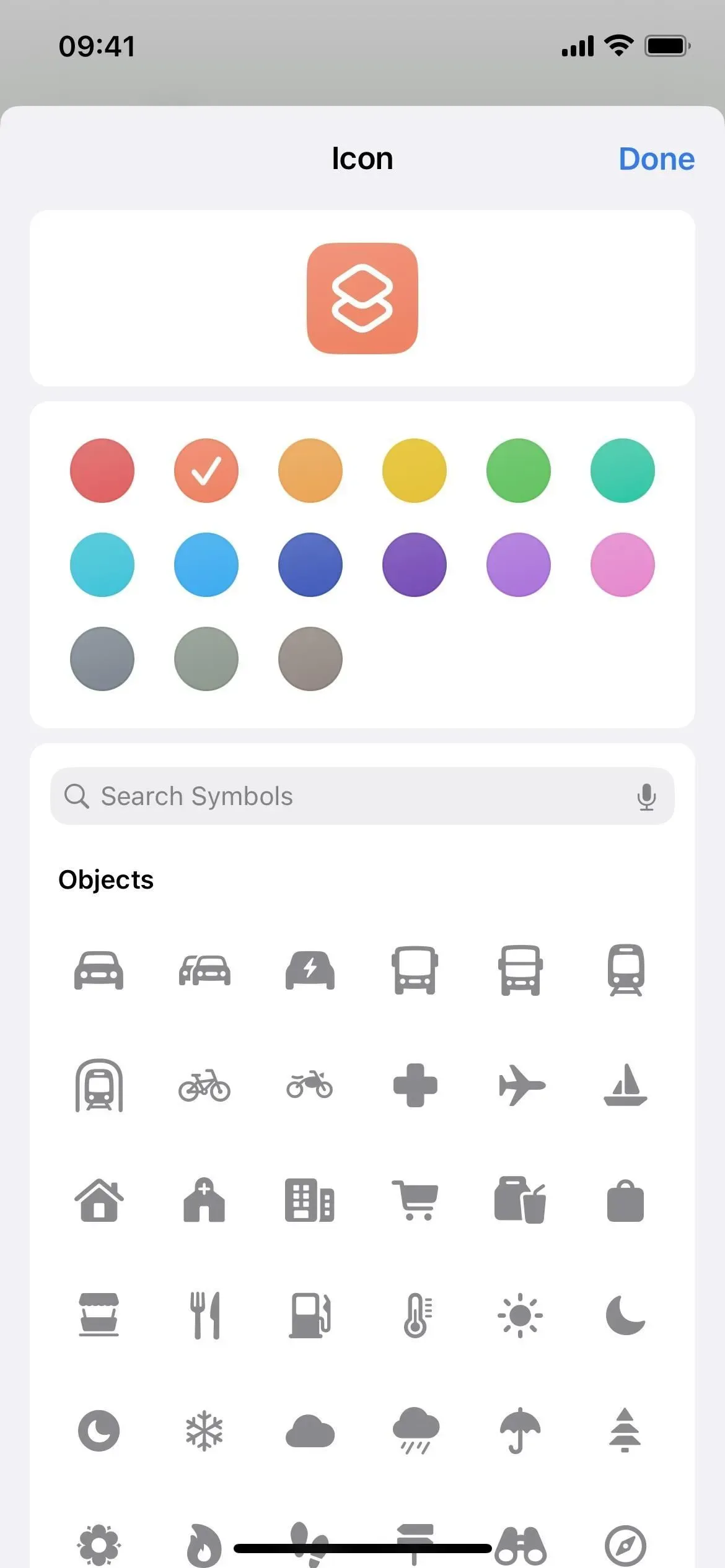
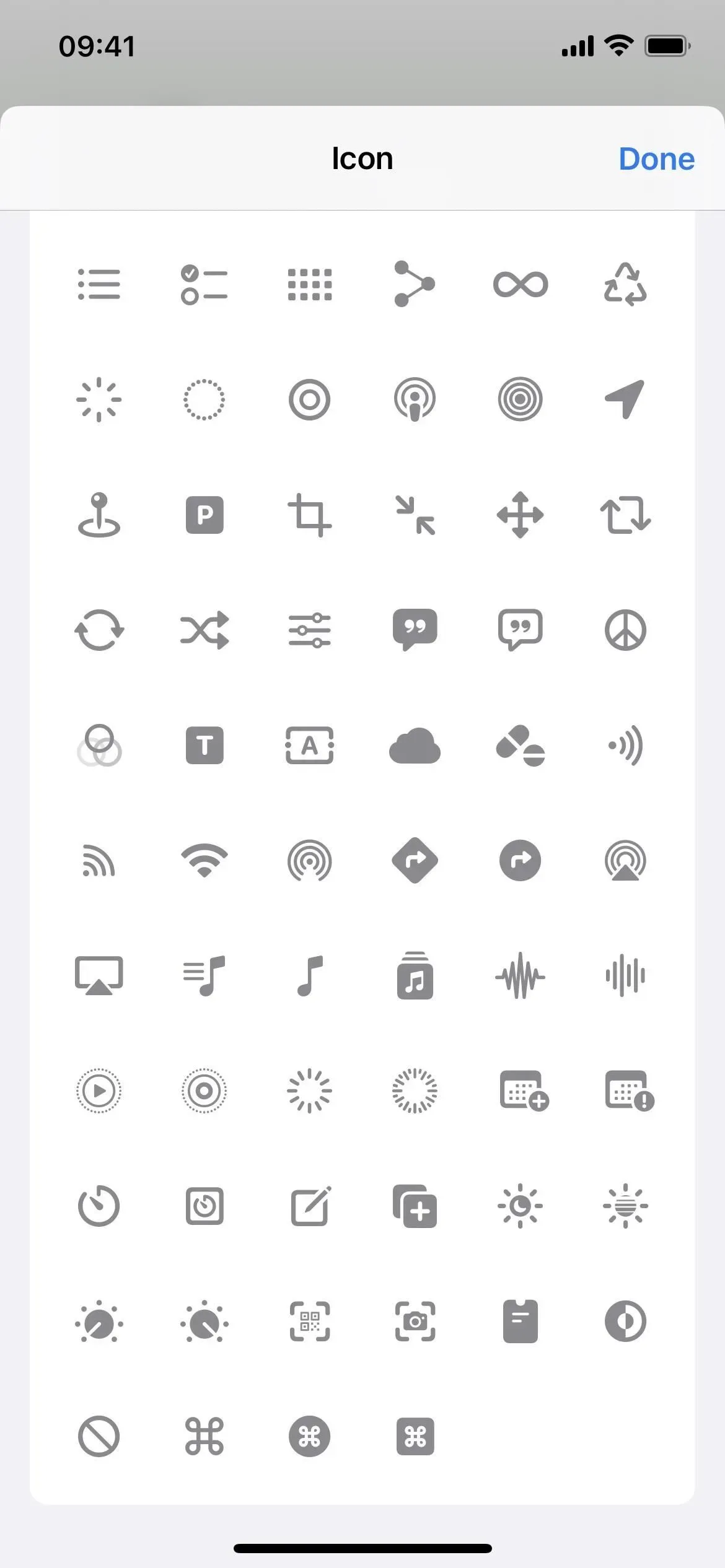
16. Du kan söka efter glyfer efter namn
I ikonväljaren är ett mer användbart tillägg sökfältet för glyfer, nu kallat symboler. Istället för att titta igenom ikonerna varje gång du letar efter något du inte är säker på att det finns, kan du prova att söka efter några nyckelord.
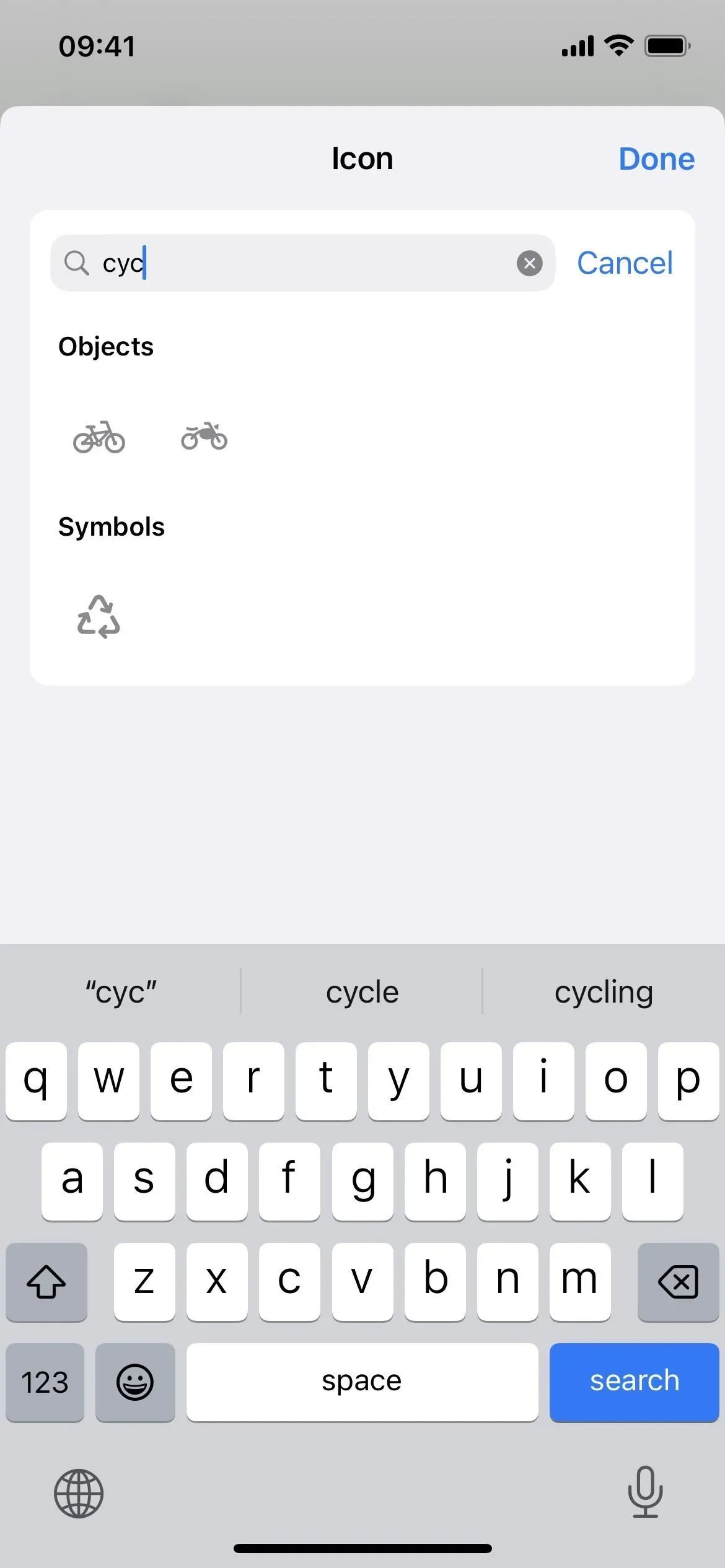

17. Mindre glyfdesignändringar
Det finns några mindre teckenändringar i ikonväljaren. Till exempel är skärmarna på iPhone och iPad inte längre genomskinliga, utan grå, och kvinnor i klänning syns ingenstans.
18. Klicka på ”Klar” istället för ”X” för att avsluta redigeraren.
Efter att ha redigerat genvägen klickar du nu på ”klar” istället för (X)-symbolen, vilket gör att den överensstämmer med de flesta andra Apple-appar.
19. Det finns ytterligare 3 åtgärder i inställningarna
- Ställ in färgfilter
- Installera liveundertexter (beta)
- Starta Apple Watch Remote Screen
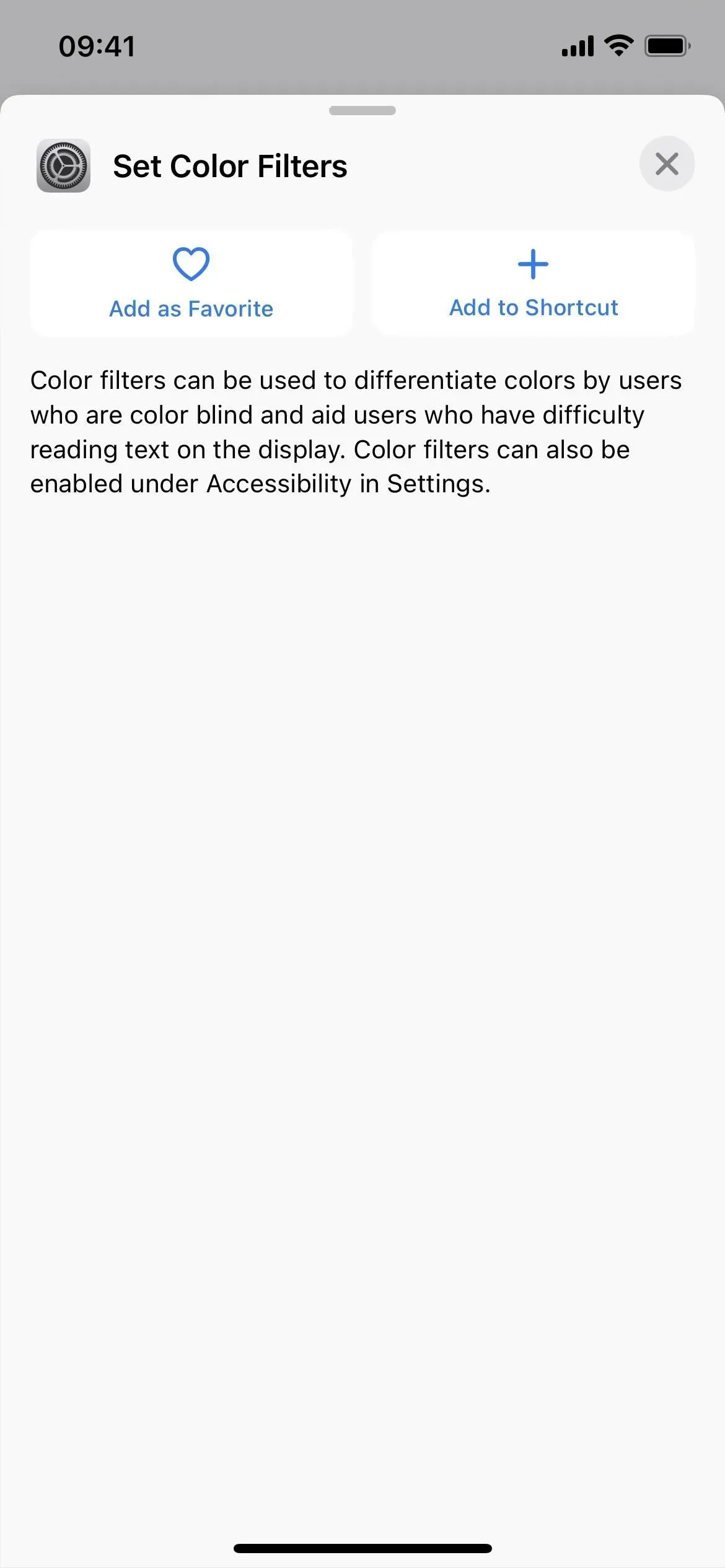

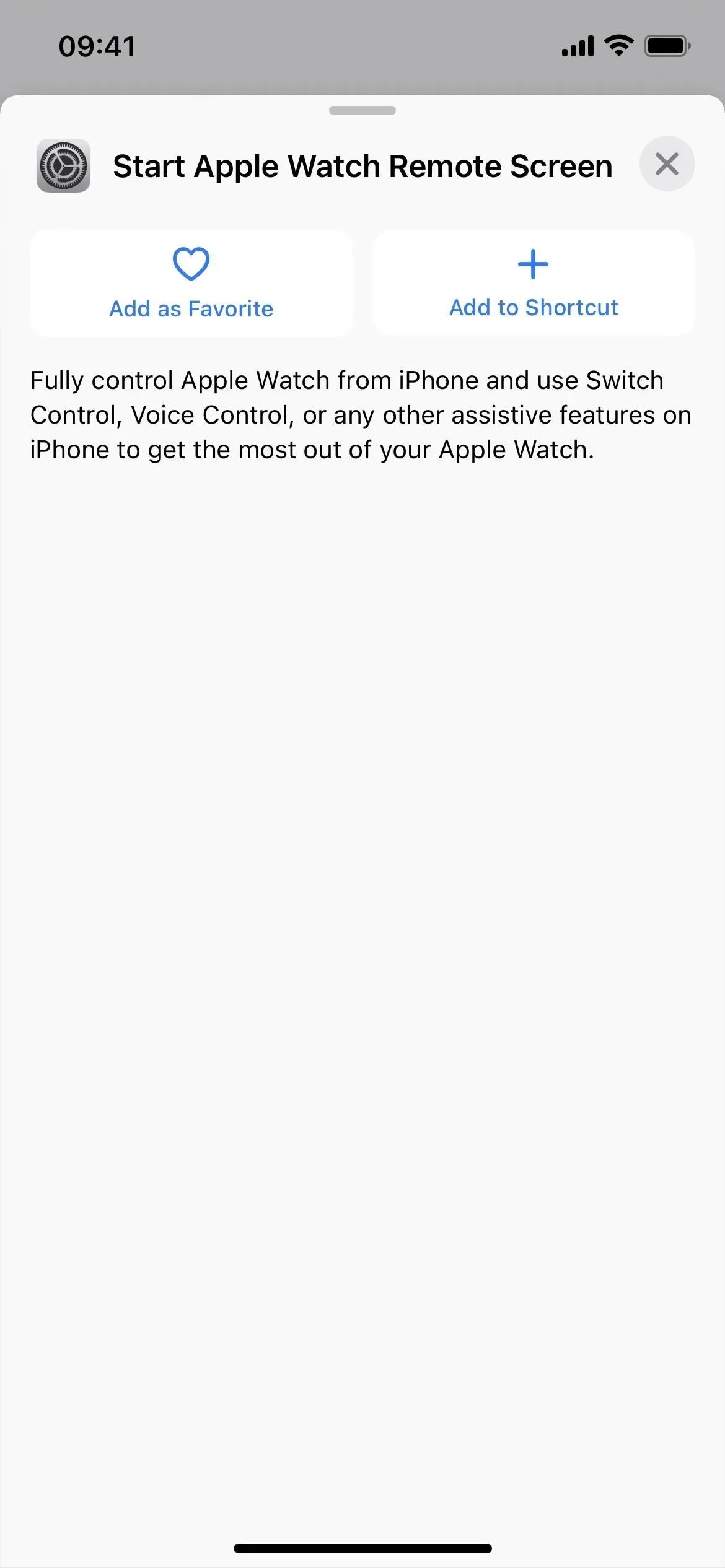
20. Mail har ytterligare 3 åtgärder
- Öppna brevlådan
- Sök via mail
- Ställ in e-postfokusfilter
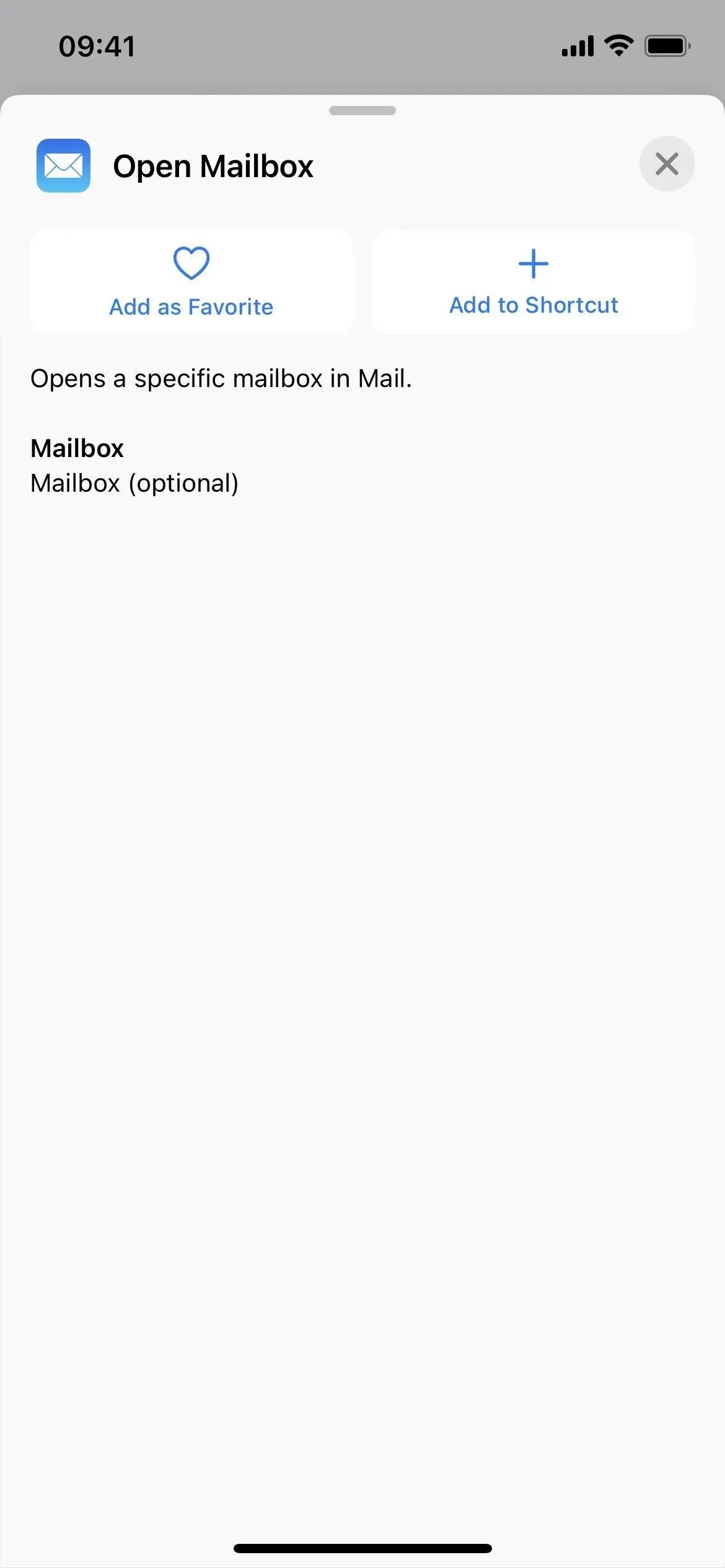

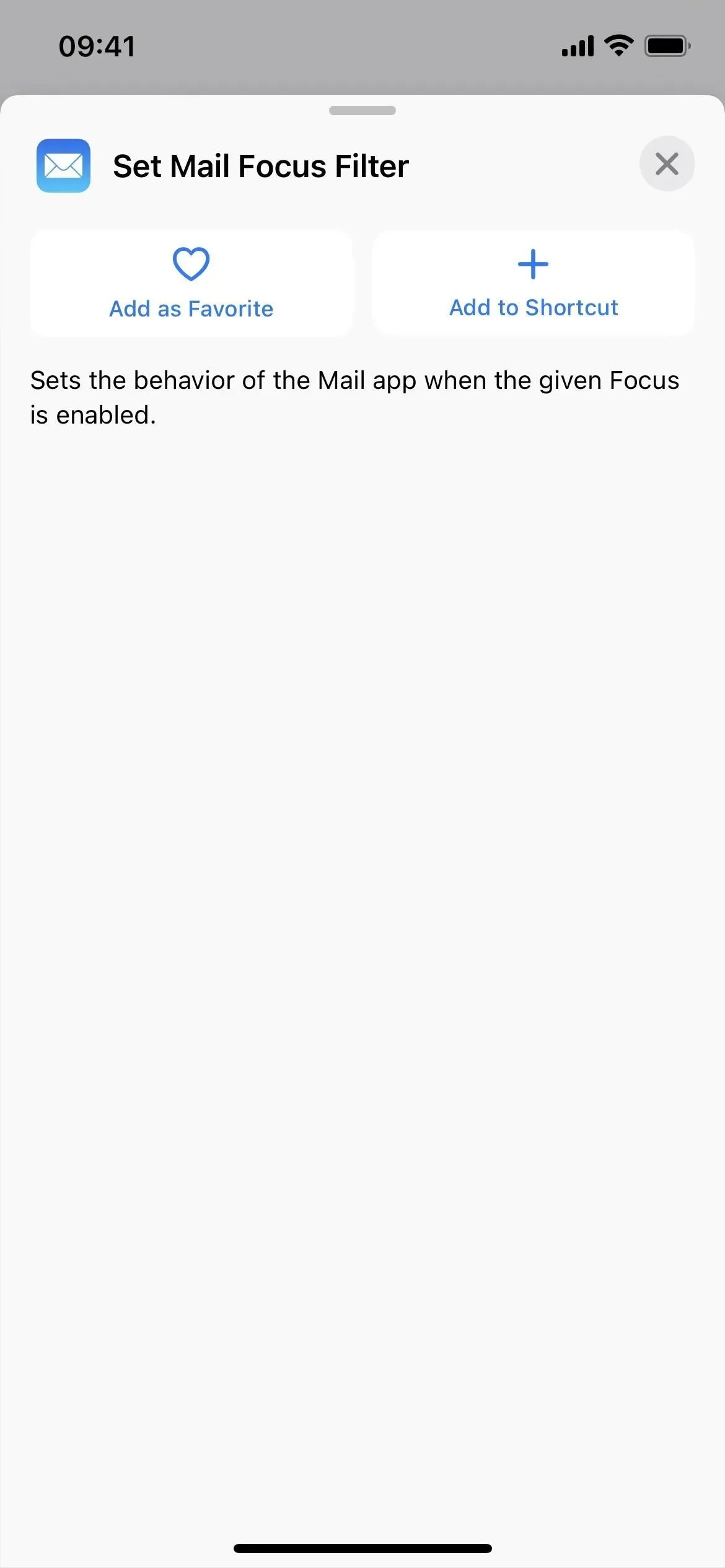
21. Det finns ytterligare 3 åtgärder i Maps
- Få detaljerad information om en parkerad bil
- Få platsen för en parkerad bil
- Ställ in parkerad bil
Det finns också några mindre namnändringar för Maps:
- Åtgärden ”Visa rutter” för kartor är nu ”Öppna rutter”.
- Åtgärden ”Visa på kartor” för Maps är nu ”Öppna på kartor”.
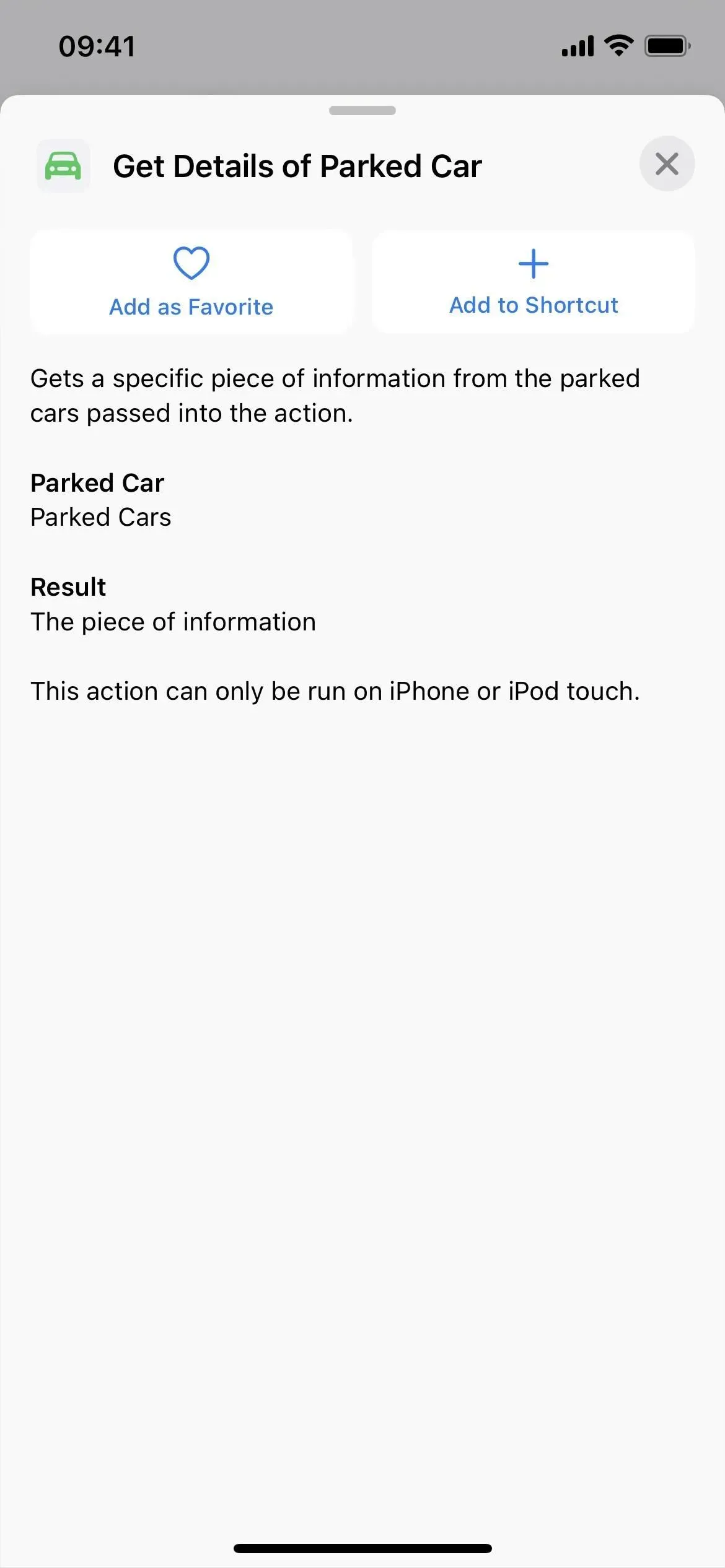
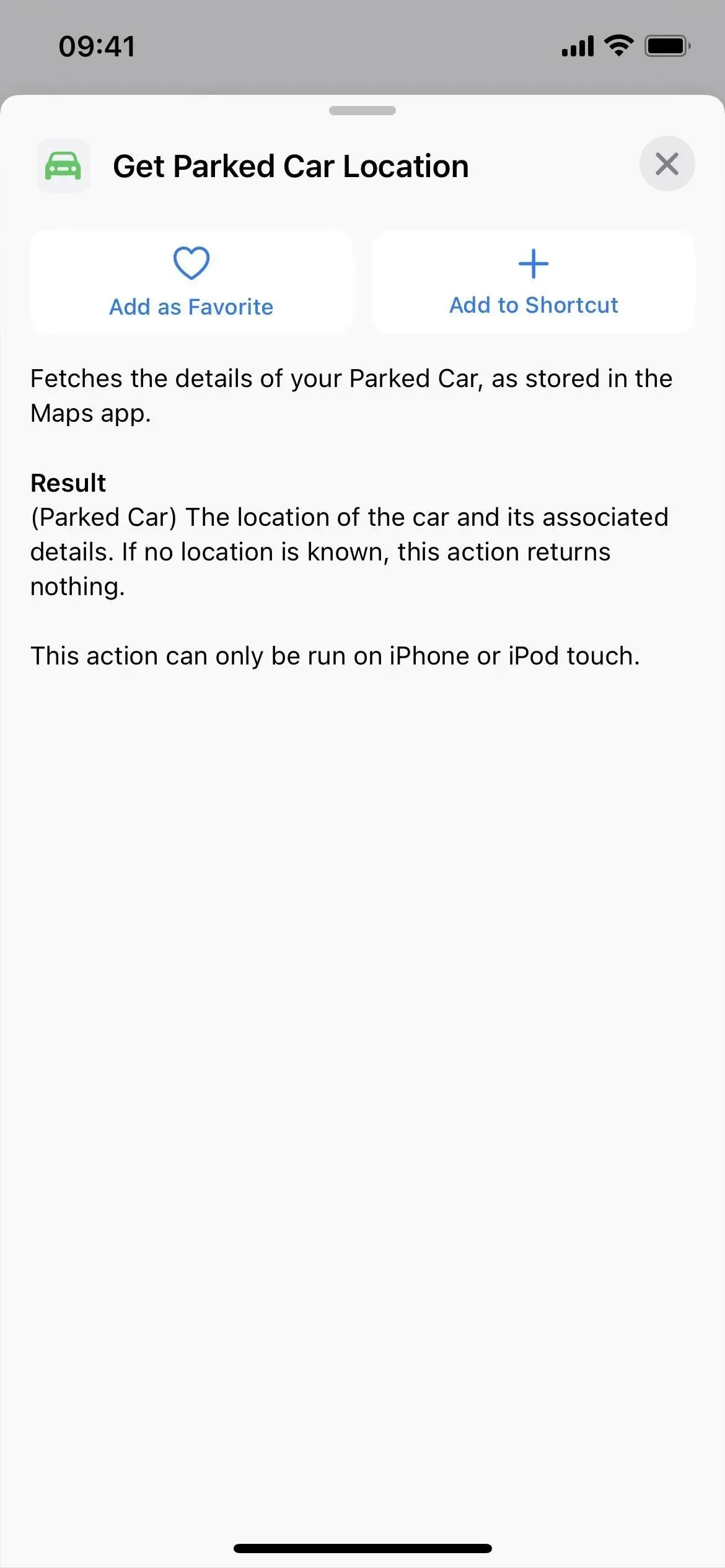
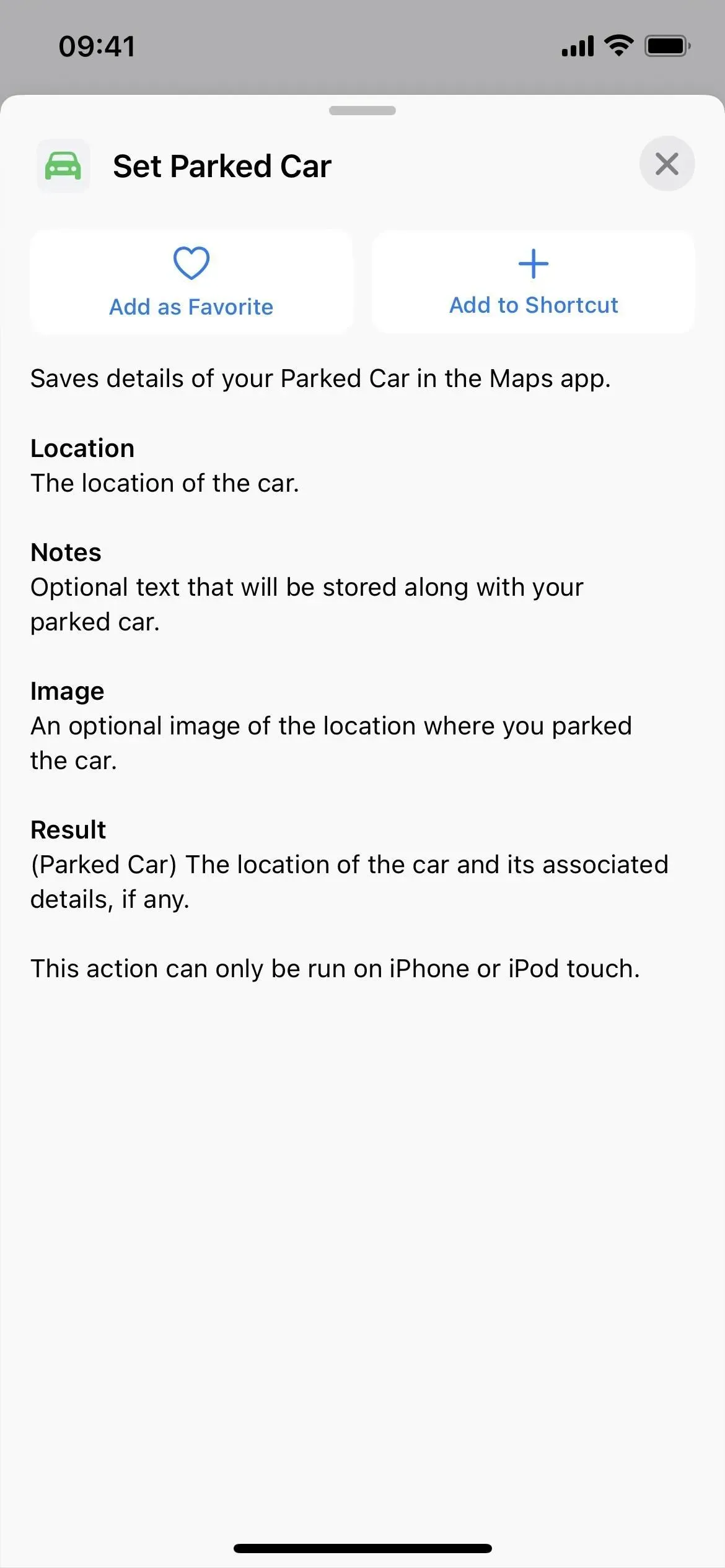
22. Meddelanden har 1 ny åtgärd
- Ställ in meddelandefokusfilter
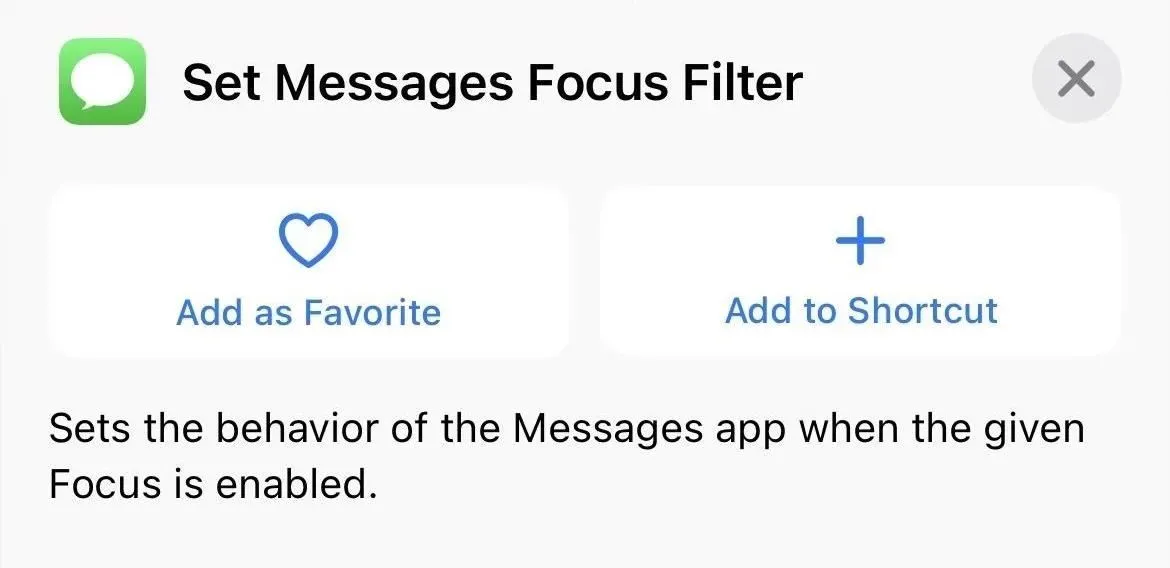
23. Det finns ytterligare 14 åtgärder i anteckningarna
- Lägg till taggar till anteckningar
- Ändra anteckningsinställningar
- Skapa en mapp
- Skapa tagg
- Ta bort mappar
- Ta bort anteckningar
- Ta bort taggar
- Flytta anteckningar till mapp
- Öppen mapp
- Öppna ett Notes-konto
- Öppna Notes View
- Öppna taggen
- Kontaktanteckningar
- Ta bort taggar från anteckningar
Det finns också några mindre namnändringar för Notes:
- Åtgärden ”Visa anteckning” för anteckningar är nu ”Öppna anteckning”.
- Åtgärden ”Visa anteckningsmapp” för anteckningar är nu ”Öppna mapp”.
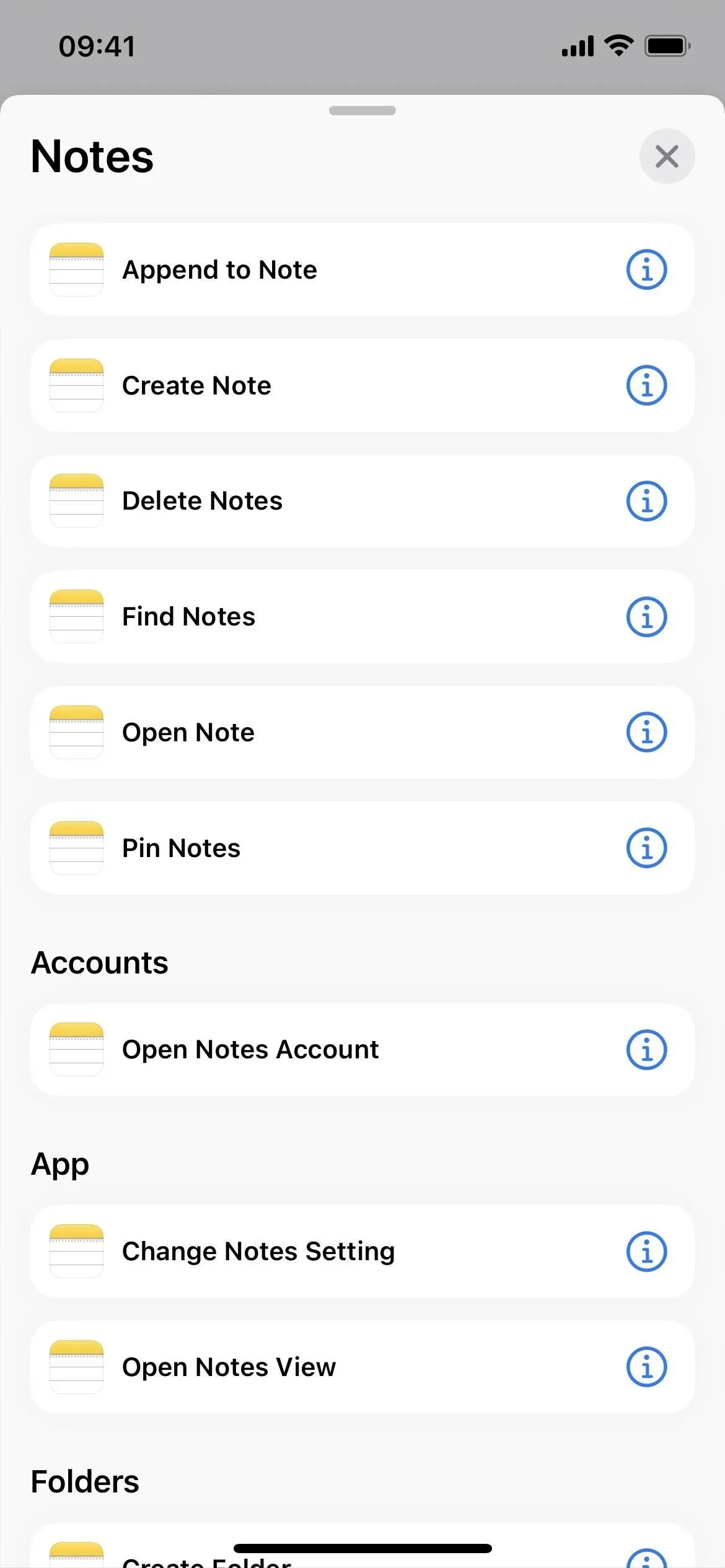
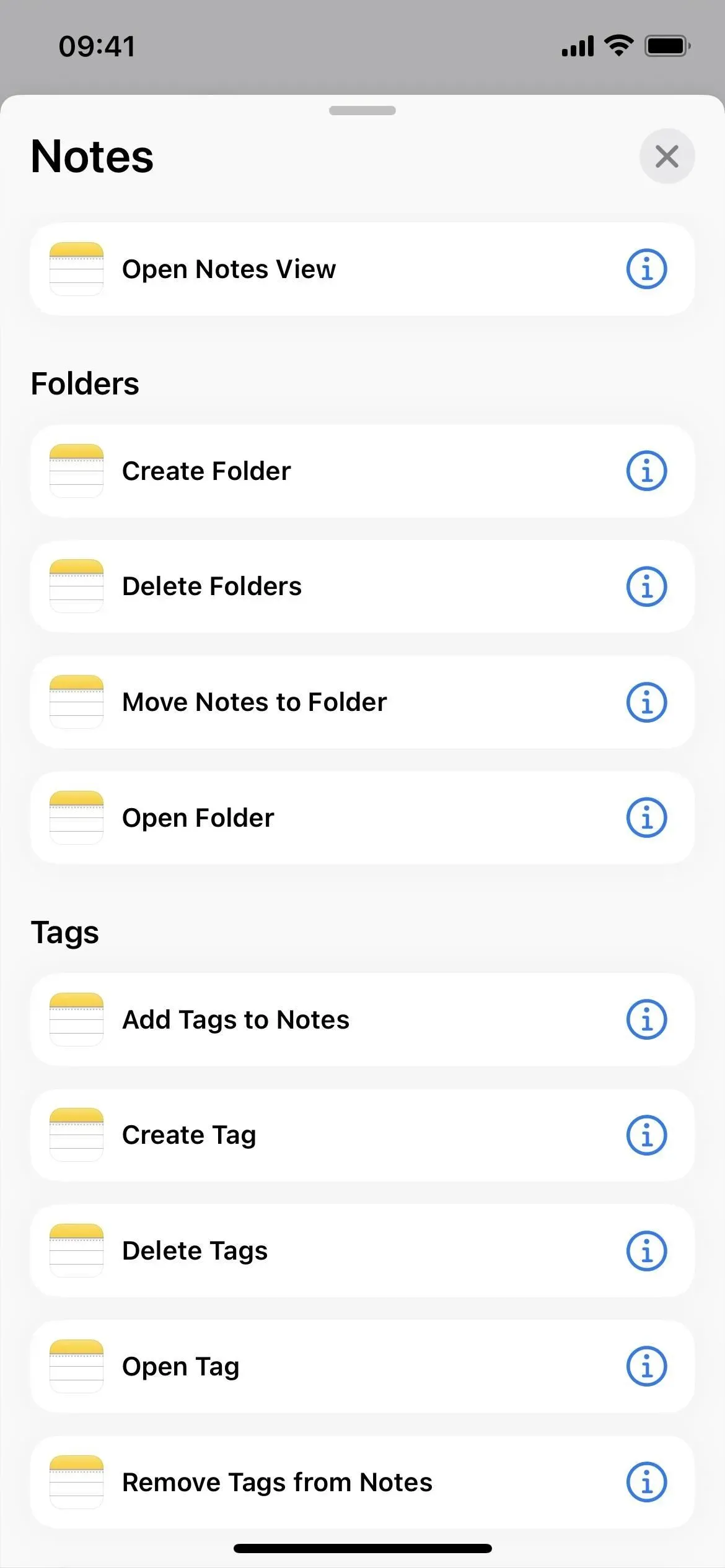
24. Påminnelser har ytterligare 2 åtgärder
- Skapa lista
- Sök i Påminnelser
Det finns också en mindre namnändring för påminnelser:
- Åtgärden ”Visa påminnelselista” för påminnelser är nu ”Öppna påminnelselista”.

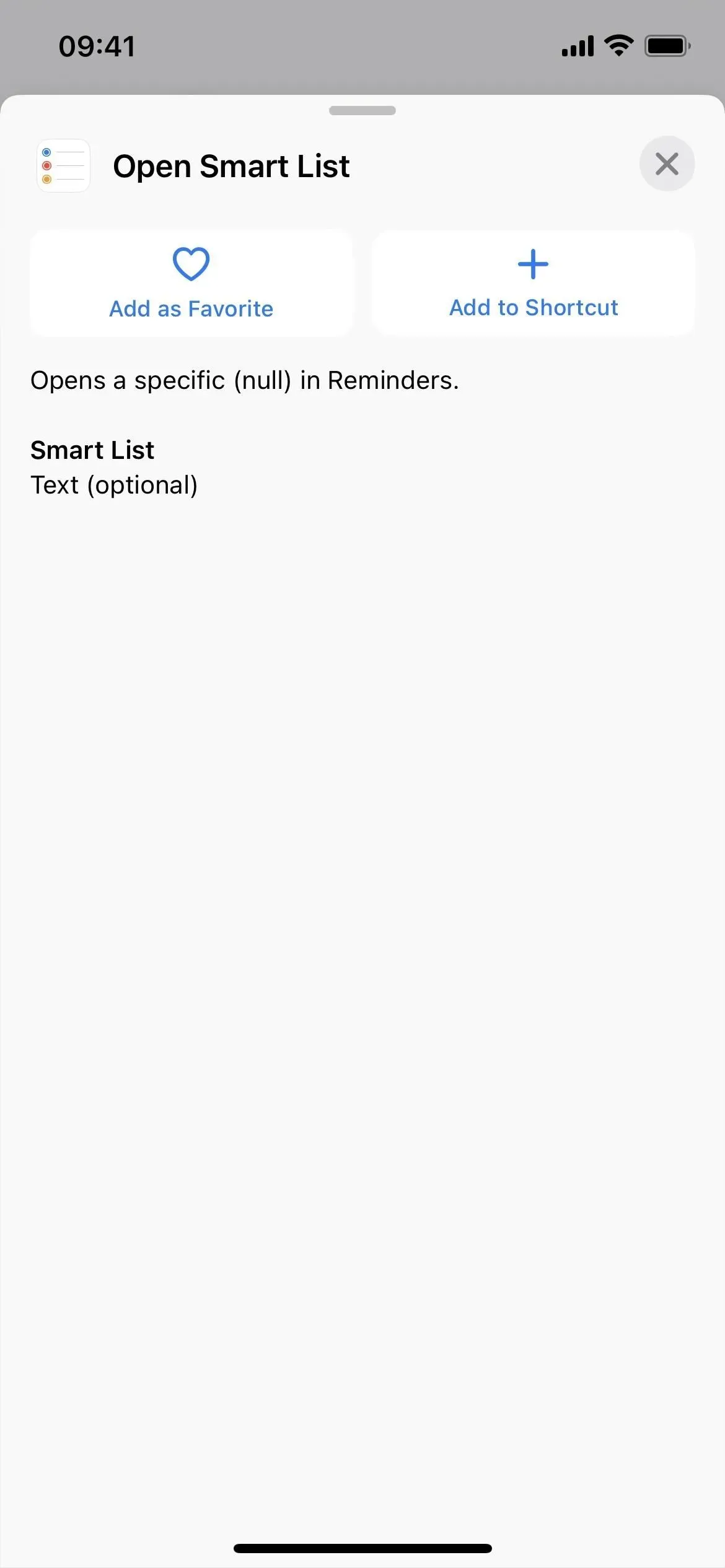
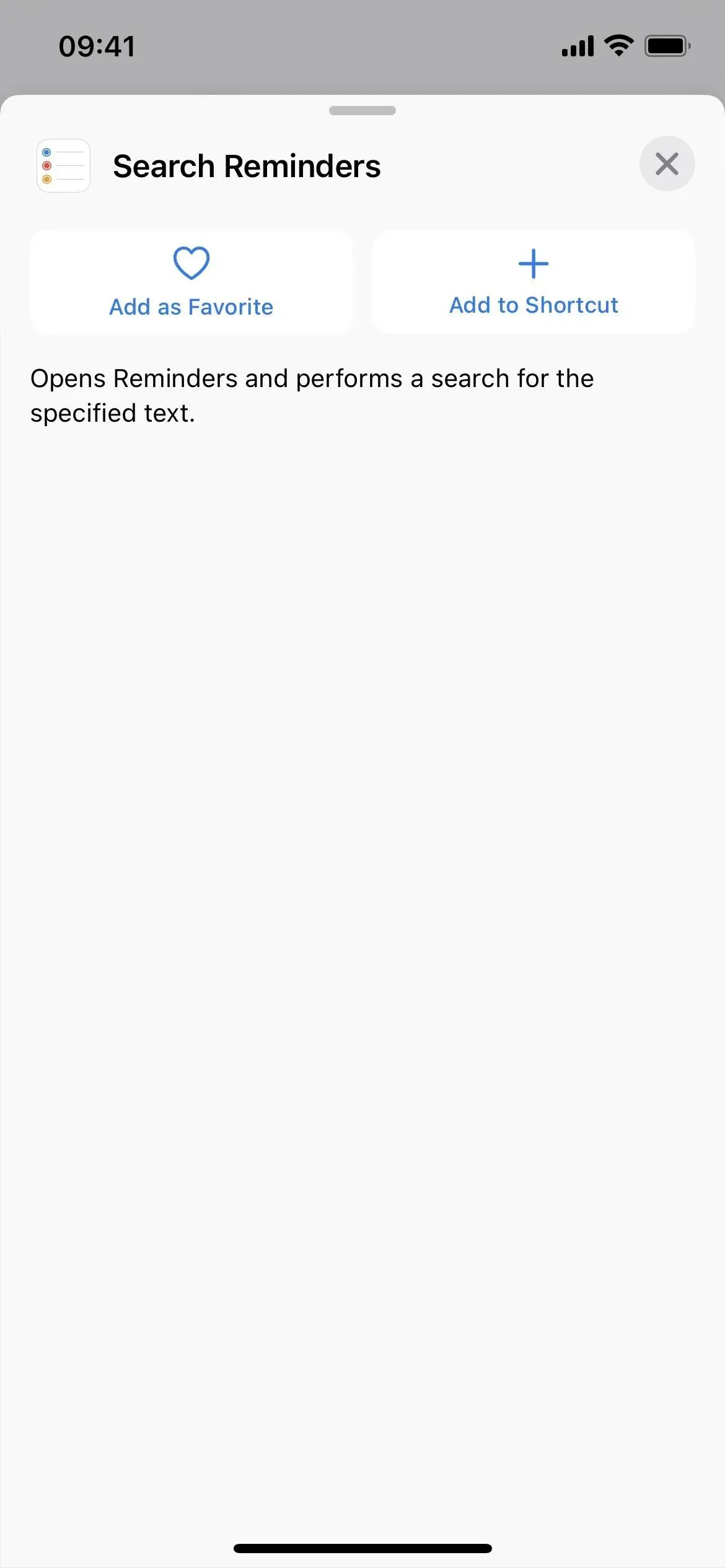
25. Det finns 15 fler åtgärder i Safari
- Stäng flik
- Skapa en ny privat flik
- Skapa ny flik
- Skapa en flikgrupp
- Hitta bokmärken
- Hitta läslistor
- Hitta flikgrupper
- Hitta flikar
- Öppna bokmärket
- Öppna läslista
- Öppna fliken
- Öppna flikgrupp
- öppen vy
- Installera Safari Focus Filter
- Visa/dölj läsare i Safari
Det finns också en mindre namnändring för Safari:
- Åtgärden Visa webbsida för Safari kallas nu Visa webbvy.
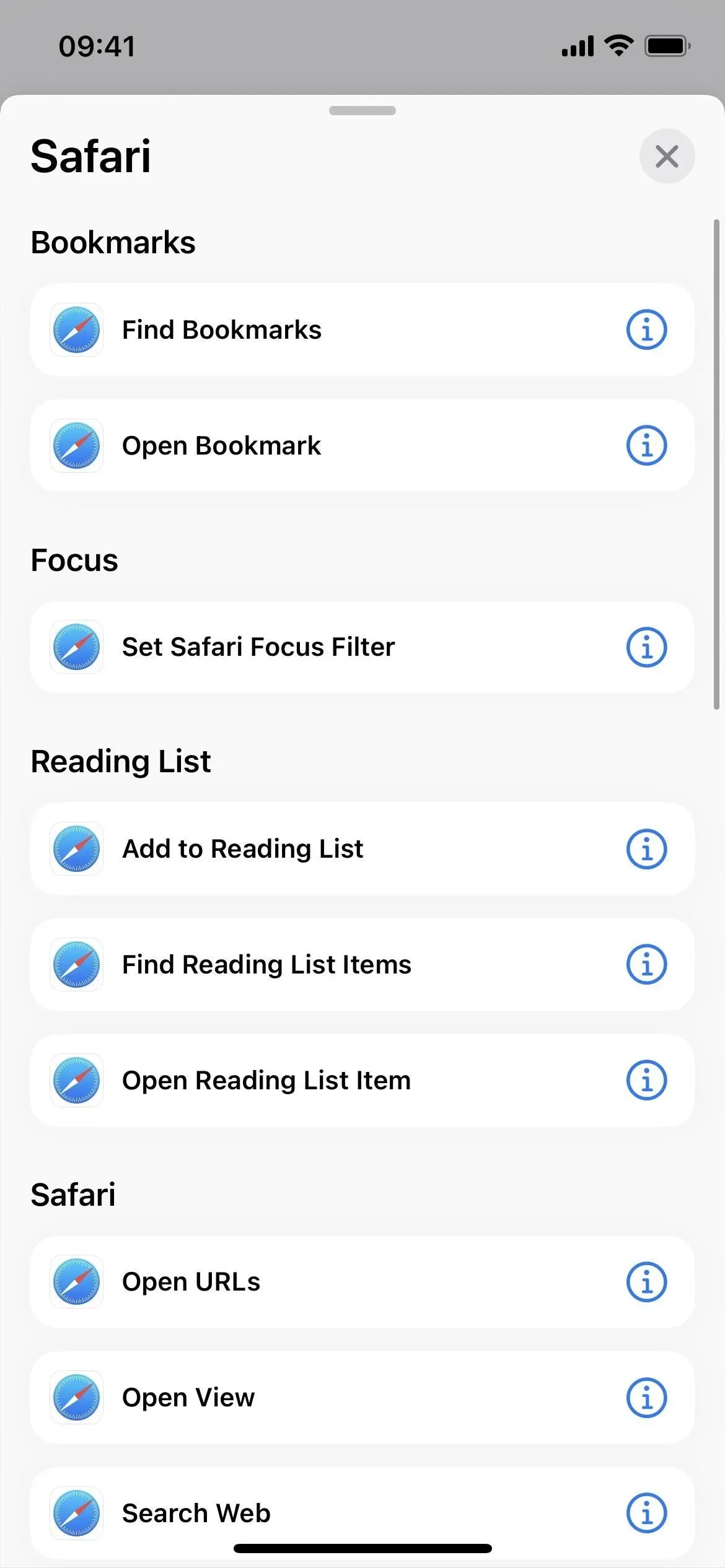
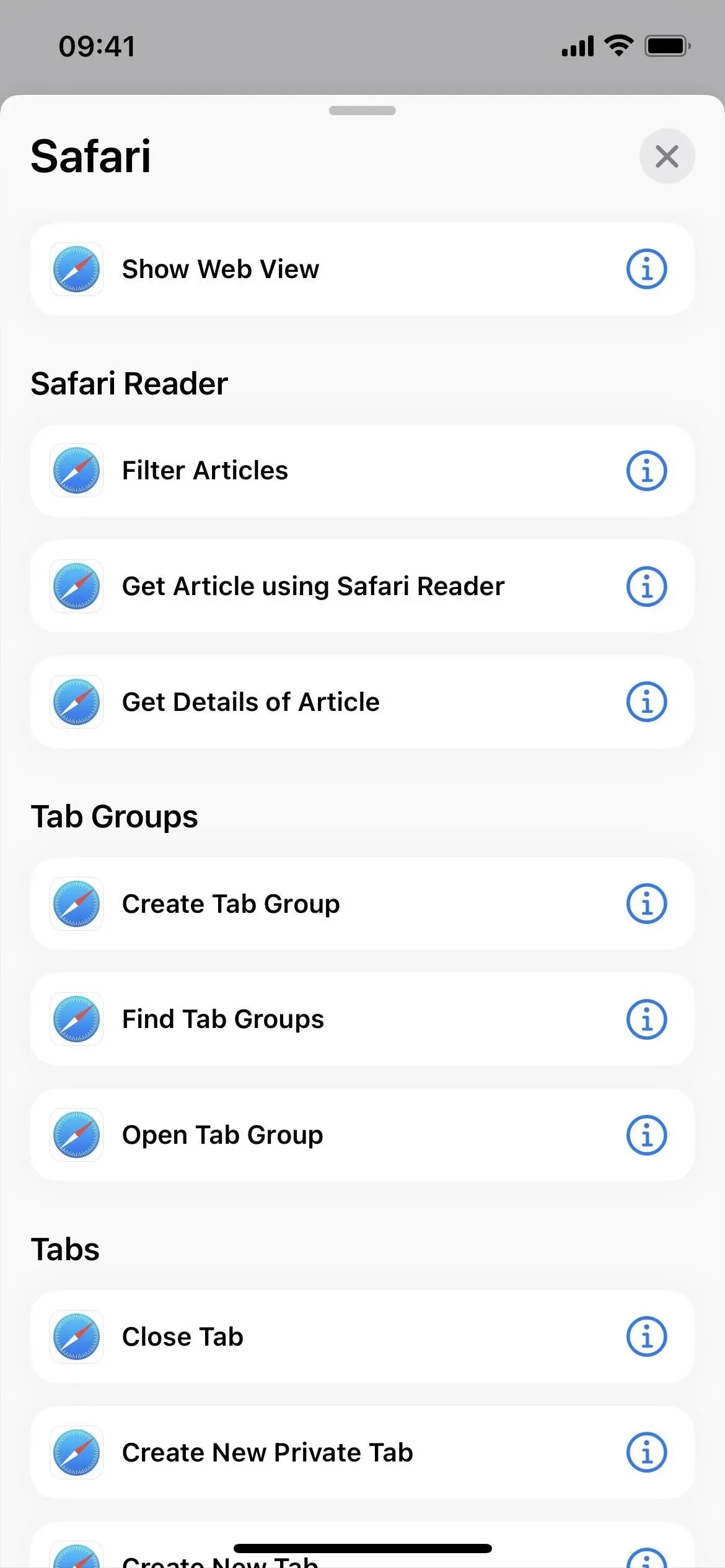
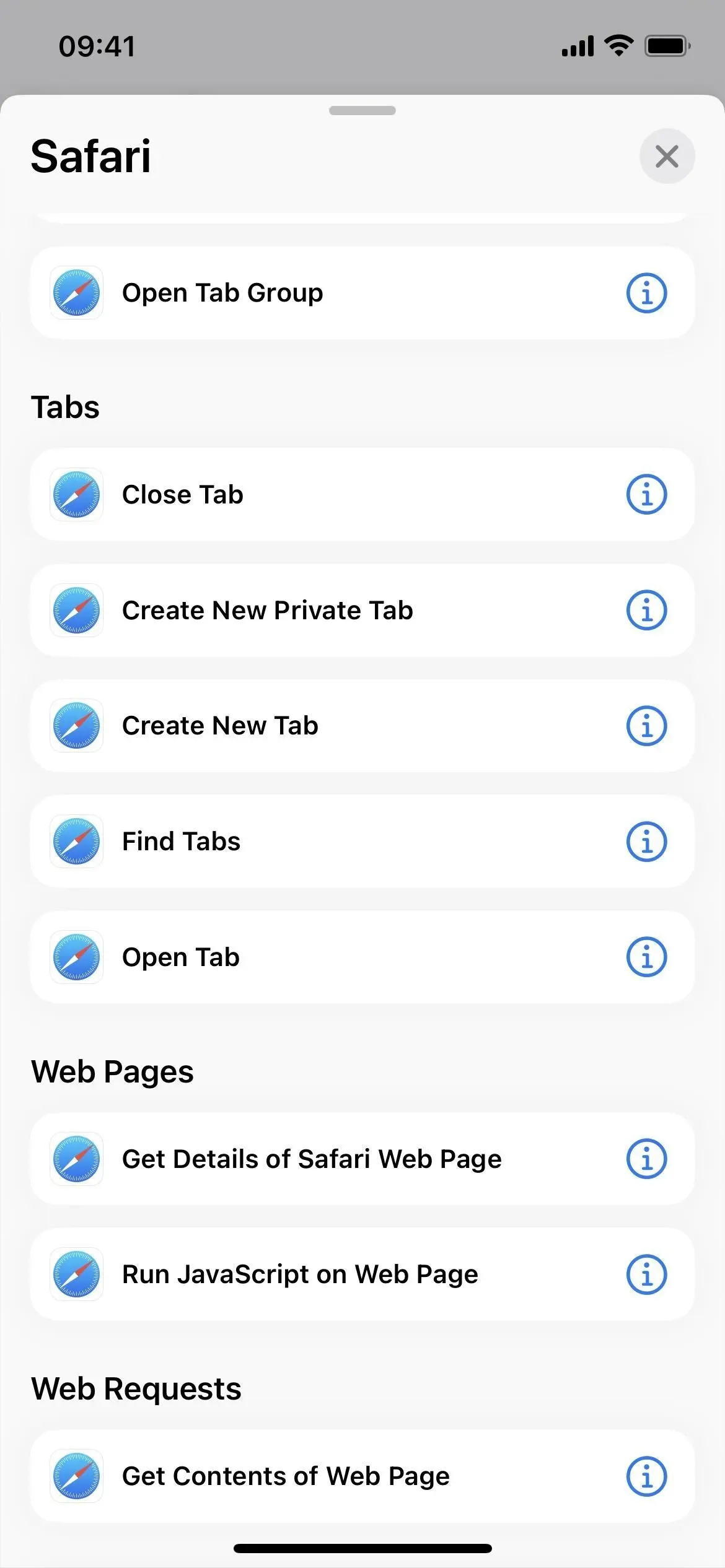
26. Genvägar har ytterligare 4 åtgärder
- Skapa genväg
- Ta bort genvägar
- Öppen mapp

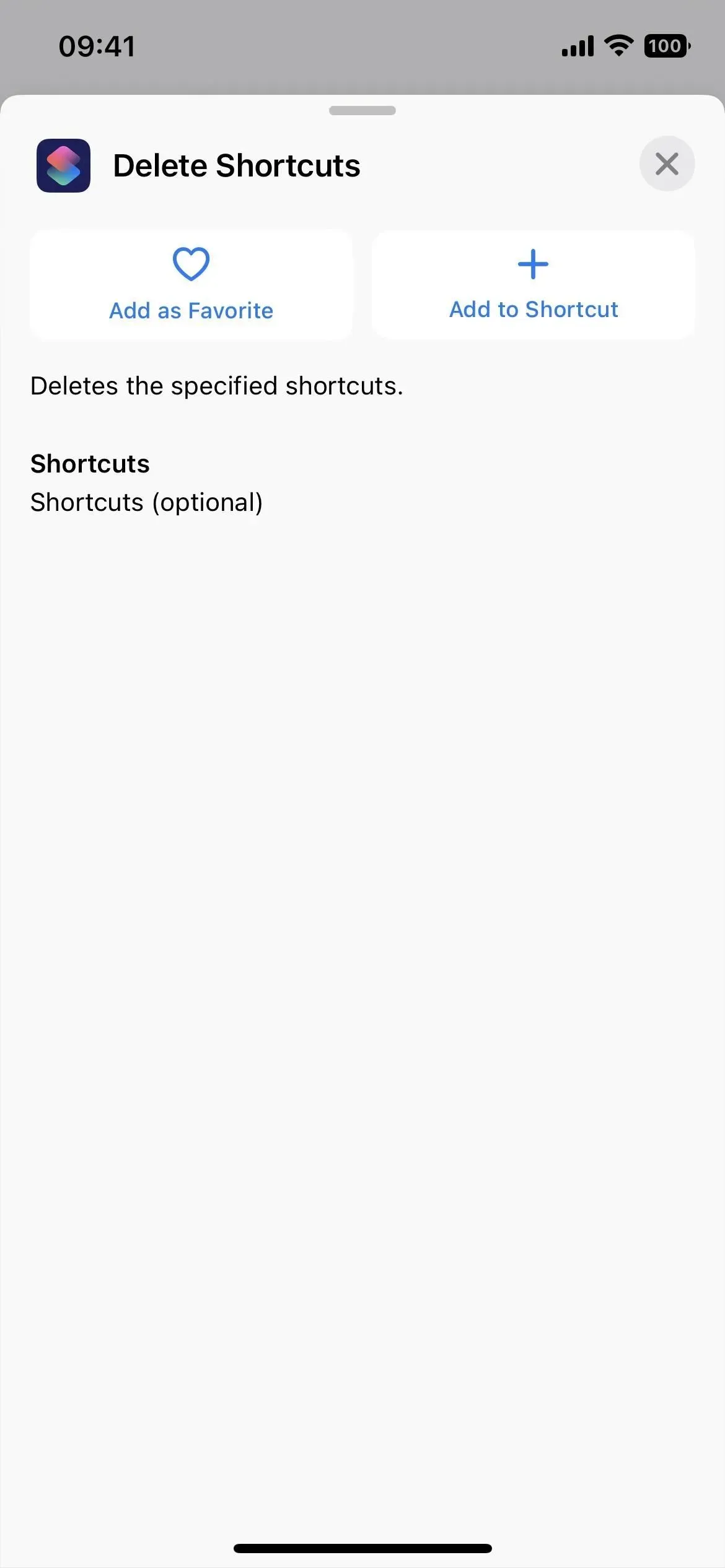
27. Röstmemon har 9 fler åtgärder
- Ändra uppspelningsinställningar
- Skapa en mapp
- Skapa post
- Ta bort mappar
- Ta bort poster
- Öppen mapp
- Spela inspelning
- Sök efter röstmemon
- Välj en post
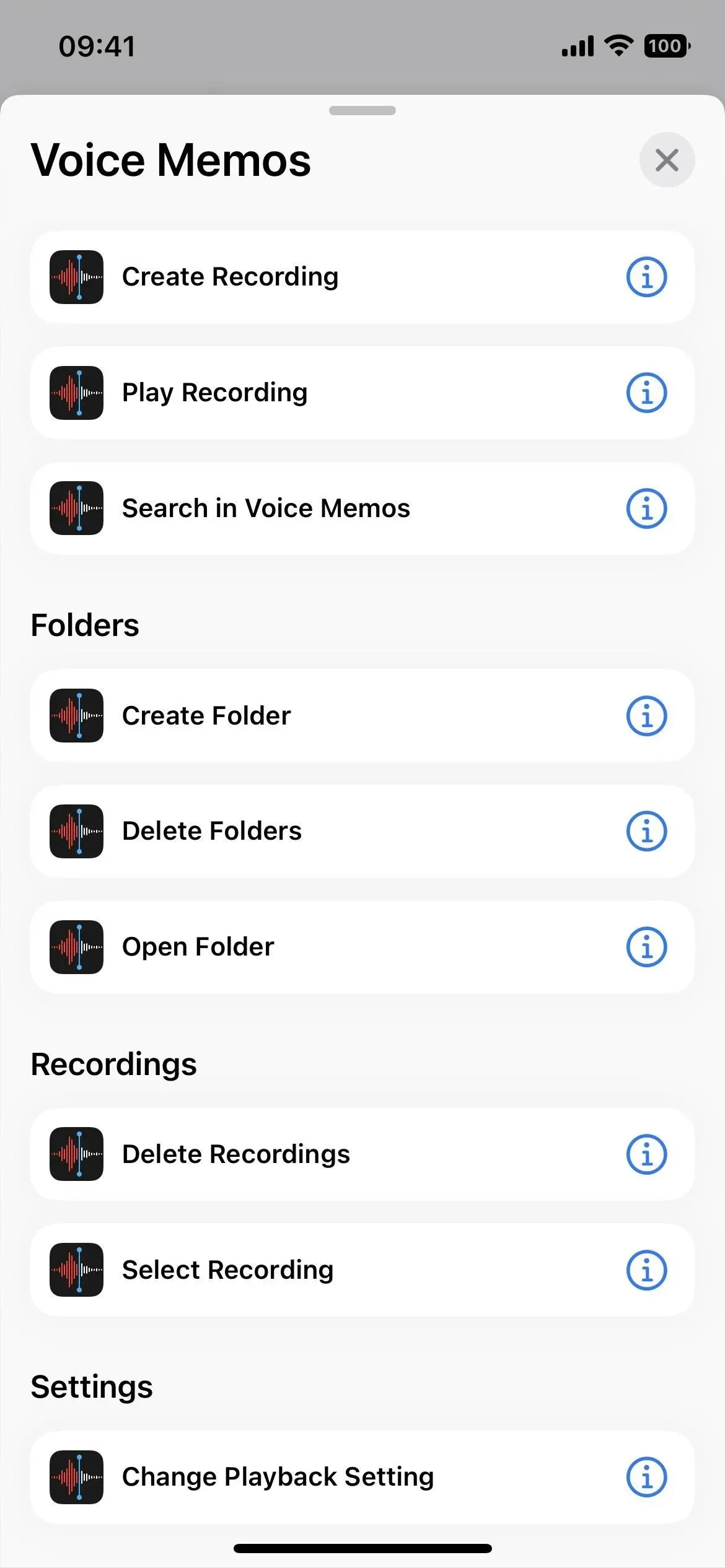
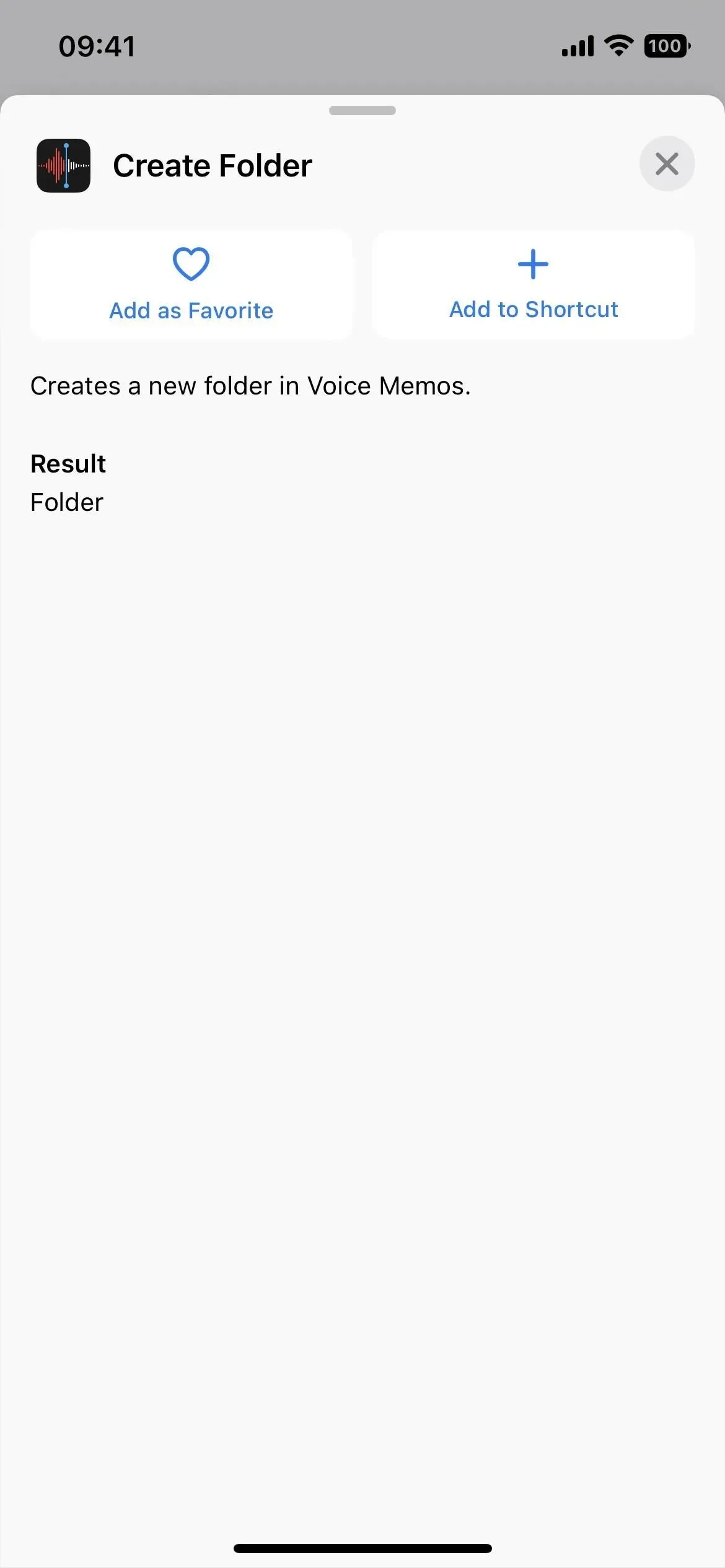
28. Det finns mer action
Utöver ovanstående applikationer finns det några fler åtgärder som är värda att nämna:
- Ställ in personlig hotspot (skript)
- Ta bort bildbakgrund (media)
- Optimering av PDF-filstorlek (dokument)
- Ställ in kalenderfokusfilter (Kalender)
- Öppna flik (Klockapp)
- Söker efter filer (appen Filer)
Och ytterligare ett namnbyte:
- Åtgärden ”Visa i kalender” för kalendern är nu ”Öppna i kalender”.
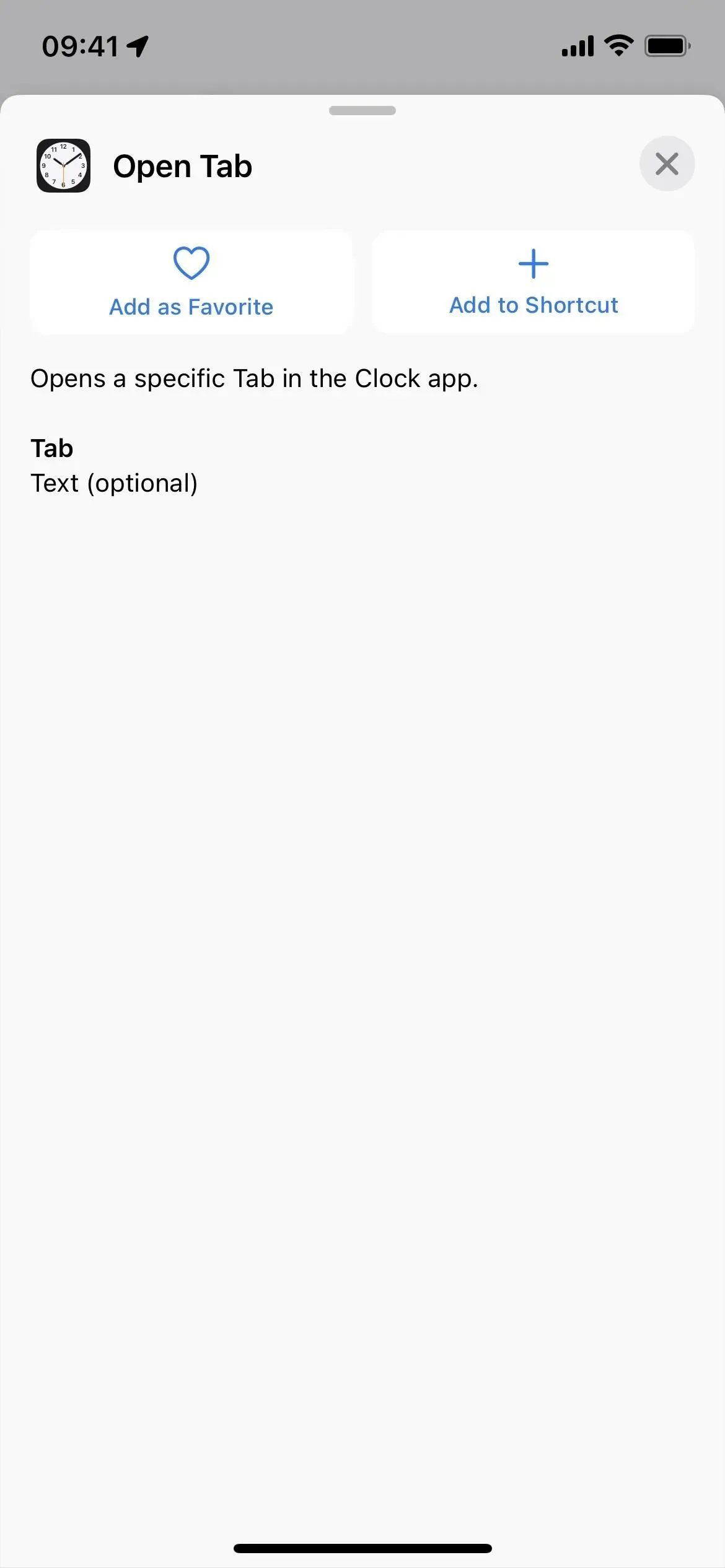
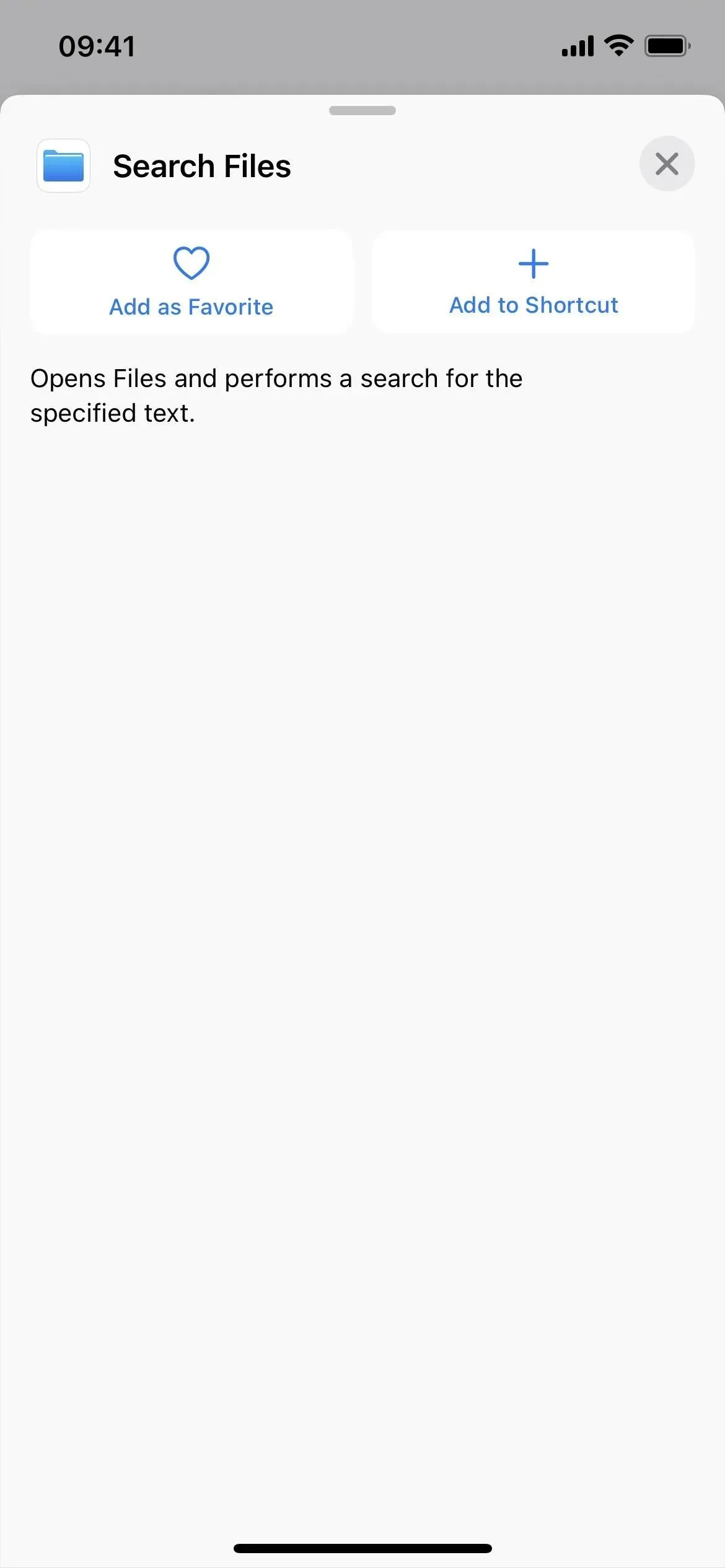

29. Ny ikon för appen Kalender
Kalender-appikonen i genvägar visar nu aktuellt datum istället för en kalenderbild. Detta motsvarar programikonen på hemskärmen.
Kan vi se fler uppdateringar snart?
Tidigare var de enda Apple Books-åtgärderna Lägg till PDF till böcker och spela, men äldre iOS 16 beta hade också Ändra tema, Öppna bok, Öppna samling, Öppna flik, Redigera textstorlek, boksökning och växla. Sida. De togs bort i den slutliga versionen av iOS 16, men vi kan se dem snart. Meddelanden-appen hade också en radera meddelanden-åtgärd som inte klipptes, och genvägar hade sökgenvägar som nu saknas.



Lämna ett svar