Vad betyder ”Lita på den här datorn”-varningen på iPhone eller iPad och hur man inte litar på tidigare tillåtna Mac- och PC-datorer
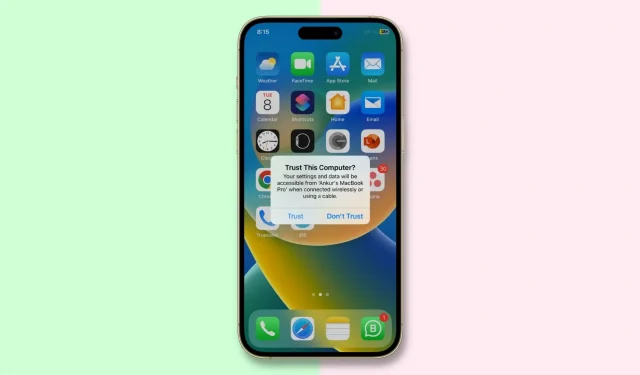
När du först ansluter din iPhone, iPad eller iPod touch med en USB-kabel till din Mac eller PC, uppmanas du att lita på din dator. Samma prompt visas när en annan enhet försöker komma åt din iOS-enhets filer för första gången eller bara periodvis som en säkerhetsåtgärd.
I den här lektionen kommer vi att täcka allt relaterat till popup-fönstret ”Lita på den här datorn?” och visar dig hur du kan misstro de datorer och enheter du tidigare litade på på din iPhone eller iPad.
Vad är en betrodd enhet?
Den betrodda enheten kan komma åt din iOS-enhets filer och inställningar, skapa säkerhetskopior, importera foton, komma åt filmer och videor, kontakter och mer. Data som lagras på din iOS-enhet avslöjas inte förrän du anger ett eventuellt lösenord och väljer att lita på den anslutna datorn eller enheten.
Om du väljer att inte lita på den anslutna datorn kommer du fortfarande att kunna ladda din enhet via USB-kabeln, men datorn kommer inte att tillåtas komma åt något innehåll på din iPhone eller iPad.
Så när du ansluter din iPhone till en dator eller en enhet till din iPhones Lightning-port, berättar varningen i huvudsak att du har anslutit din enhet till en okänd dator som den aldrig har anslutit till tidigare.
Apple introducerade den här funktionen i iOS som en slags förtroendekedja för att förhindra externa maskiner (både datorer och kringutrustning) från att komma åt dina data. Enhetsägaren måste lita på maskinen genom att klicka på knappen ”Trust” innan iOS kontaktar den. Om du klickar på knappen ”Lita inte på” kommer enheten inte att kommunicera med datorn som den är ansluten till.
När du litar på en maskin lagras en speciell nyckel på både maskinen och iOS-enheten som du konfigurerar förtroendekedjan på. Om nycklarna matchar tillåter iOS säker överföring av information mellan maskin och enhet; men när de inte stämmer överens är iOS utformad för att skydda din information.
Innan du kan lita på en dator måste du först låsa upp enheten med dess lösenord. Detta är det första steget i säkerhet, vilket säkerställer att endast ägaren av enheten kan ge tillstånd att använda enheten med maskinen. Efter att ha loggat in kan användaren av enheten ansluta den till en Mac eller PC för första gången och en varning visas.
Varningen kommer inte att visas igen för maskiner som redan har blivit betrodda, men om du nyligen valde att inte lita på maskinen och sedan kopplar ur och återansluter enheten igen, kommer varningen att dyka upp igen, vilket ger dig möjlighet att antingen lita på eller misstro. Lita på datorn igen. Om du inte använder det på mer än sex månader kan du uppleva att en förtroendekedja löper ut och förtroendet måste återställas igen.
När man inte ska lita på en dator
Här är några av de situationer där du inte kan lita på en Mac- eller Windows-dator från din iPhone eller iPad:
- Du litade på en dator av misstag. Om du av misstag anförtror dig till en dator, kassera den med hjälp av tricken ovan.
- Du litade på en väns dator: om jag överför en väns mediafiler till min iPhone och filen är för stor, tillgriper jag att synkronisera med hans iTunes. Efter det litar jag inte på en väns dator från min iPhone.
Det här är bara två vanliga exempel där datorer kan behöva misstros.
Varje användare har olika behov och speciella sätt att göra affärer på, så du kanske vill misstro alla datorer från dina iOS-enheter av skäl som inte anges ovan.
Vad du behöver veta innan du inte litar på enheter
Metoden för misstroende enhet nedan kommer att återställa alla plats- och sekretessinställningar på din iPhone, iPad eller iPod touch, så du måste återskapa dem efteråt. Även om den här lösningen är lite klumpig, är den mer användarvänlig än att återställa hela enheten till fabriksinställningar, som i versioner av iOS före iOS 8.
En annan liten hake: att misstro en dator från din iOS-enhet kommer också att återställa varningen ”Lita på den här datorn” på den enheten för alla datorer den är ansluten till.
Hur man inte litar på din dator med iPhone och iPad
- Öppna appen Inställningar och gå till Allmänt > Överför eller återställ iPhone.
- Tryck på Återställ.
- Välj alternativet ”Återställ plats och sekretess”. Du kommer att bli ombedd att ange din enhets lösenord om du har ställt in den.
- Bekräfta att du vill återställa alla plats- och sekretessinställningar på din enhet.
- Stäng appen Inställningar när du är klar.
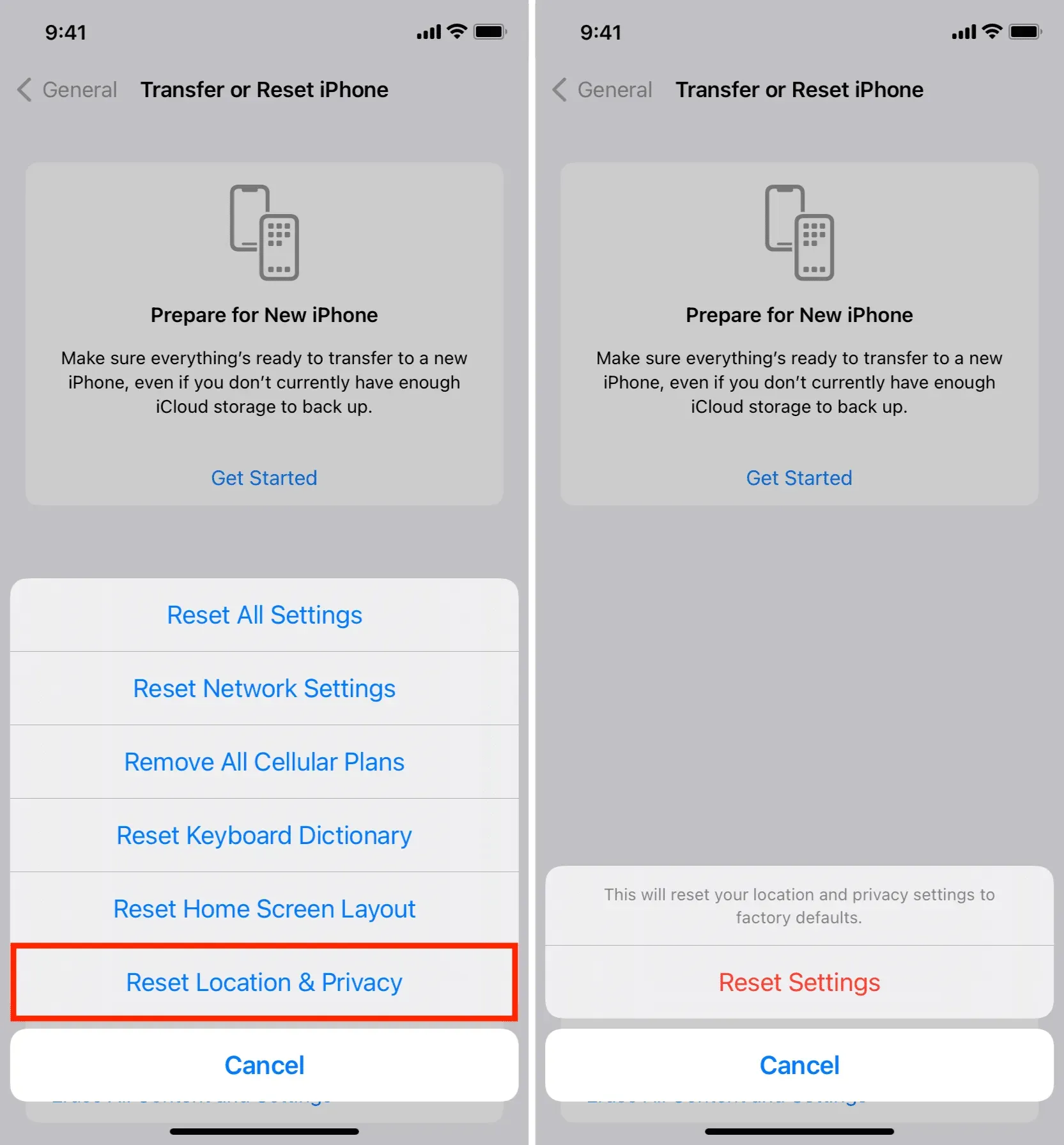
Råd. Nu är det dags att återskapa din plats och sekretessinställningar. Gå bara till avsnittet ”Sekretess” i appen Inställningar för att justera din plats och sekretessinställningar för att matcha vad du hade innan återställningen.
Ett annat sätt att misstro datorer från iOS-enheter
Om du inte gillar tanken på att återställa sekretess- och platsinställningar bara för att bryta alla pålitliga anslutningar, kan du lika gärna misstro alla datorer genom att återställa dina nätverksinställningar.
Gå bara till Inställningar > Allmänt > Överför eller återställ iPhone > Återställ och tryck på Återställ nätverksinställningar. Detta kommer också att återställa dina nätverksinställningar och sparade Wi-Fi-lösenord, så du måste återskapa dessa objekt i ett senare skede.
Råd. Att torka enheten gör också att alla anslutna datorer inte litar på.
Kan du lita på den här datorn igen?
Jo det kan du. När du ansluter din iPhone eller iPad till iTunes, Finder, Image Capture, Photos och mer via en USB-anslutning, visas den välbekanta dialogrutan Trust and Distrust på din iOS-enhetsskärm.
Klicka på ”Trust” för att ge iTunes/Finder åtkomst till din iOS-enhet. Om du klickar på ”Lita inte på” kommer du att se denna varning varje gång du ansluter din enhet till den här datorn. Om din iOS-enhet är lösenordslåst måste du låsa upp den innan du ser varningen.
Klicka på ”Acceptera” om du ska synkronisera din enhet med iTunes eller Finder.
Notera. I nyare versioner av macOS, som macOS Ventura, måste du först klicka på Tillåt i Tillåt-tillbehöret för att aktivera en varning eller Finder. När du har gjort det kommer du att se en ”Trust this PC”-varning på din iOS- eller iPadOS-enhet.
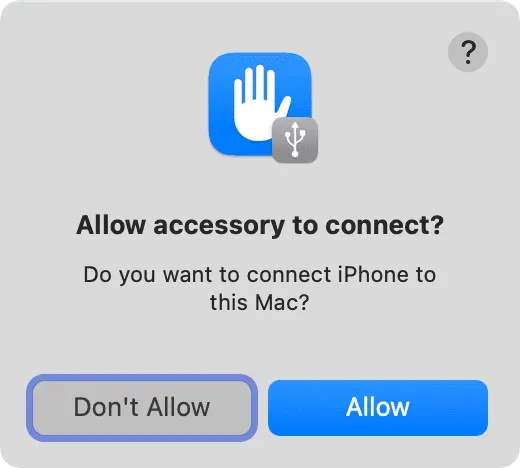
Vad ska man göra om förtroendevarningen inte visas?
I vissa sällsynta fall kanske varningen ”Lita på den här datorn” inte ens visas när den borde. Så vad gör du? Här är några av de saker du kan prova:



Lämna ett svar