Vad är LSASS.EXE? Åtgärda Lsass.exe problem med hög CPU-användning i Windows 11
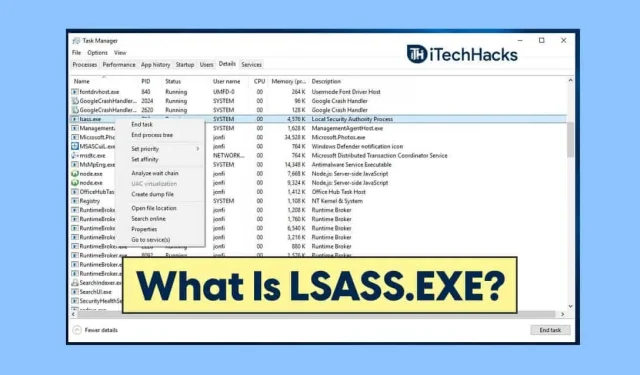
LSASS, känd som Local Security Authority Subsystem Service, är en Windows-process som upprätthåller säkerhetspolicyn på din PC. Denna process är ansvarig för att hantera alla lösenordsändringar och generera åtkomsttokens när säkerhetsloggen uppdateras. Många användare har rapporterat att denna process kräver hög CPU-användning. Så varför orsakar LSASS.exe hög CPU-användning? Denna process kan lätt påverkas av virus och skadlig programvara som kan orsaka detta problem.
Låt oss diskutera LSASS.exe problem med hög CPU-användning i Windows 11 och hur man åtgärdar det.
Hur kan jag kontrollera om LSASS.exe orsakar problemet?
Tja, om du märker några prestandafördröjningar eller hastighetsproblem på din dator kan LSASS.exe-processen ligga bakom. Det rapporteras ofta att på grund av virusinfektion i Windows 11 kan LSASS.exe problem med hög CPU-användning uppstå. För att kontrollera om LSASS.exe orsakar problemet eller inte, följ dessa steg:
- I Start-menyn, hitta ” Task Manager” och öppna den. Du kan trycka på tangentkombinationen Ctrl + Alt + Del för att öppna Aktivitetshanteraren på din PC.
- Navigera till fliken Processer i Aktivitetshanteraren. Hitta LSASS.exe-processen här .
- Kontrollera om processen förbrukar mycket CPU-resurser eller om den ligger utanför C:/Windows/System32-sökvägen . Om du märker något av dessa betyder det att LSASS.exe är infekterad med ett virus och orsakar problemet med hög CPU-användning.
Åtgärda LSASS.exe problem med stoppad hög CPU-användning i Windows 11
Om du står inför det här problemet bör du följa stegen nedan för att lösa problemet.
Kör en virussökning
Du kan skanna din dator med ett antivirusprogram för att leta efter en virusinfektion. Du kan använda Windows Defender, som är ett inbyggt virusskyddsprogram från Windows. Använd helst Windows Defender för att skanna din dator efter virus eller skadlig programvara.

Men om du använder programvara från tredje part på din PC, kanske du föredrar att skanna din dator efter virus. Skanna din dator efter virus och eliminera virusinfektionen, kontrollera sedan om du fortfarande har problemet eller inte.
Uppdatera din Windows
Du kan prova att uppdatera Windows 11 för att åtgärda det här problemet. Ofta kan detta problem uppstå på grund av fel i systemet. Sådana fel kan åtgärdas genom att installera en Windows-uppdatering på din dator. Följ dessa steg för att uppdatera Windows:
- Gå till dina PC- inställningar . Du kan göra detta genom att trycka på tangentkombinationen Windows + I.
- I Inställningar klickar du på Windows Update i det vänstra sidofältet.
- Nu till höger klicka på ”Sök efter uppdateringar” för att börja leta efter uppdateringar.
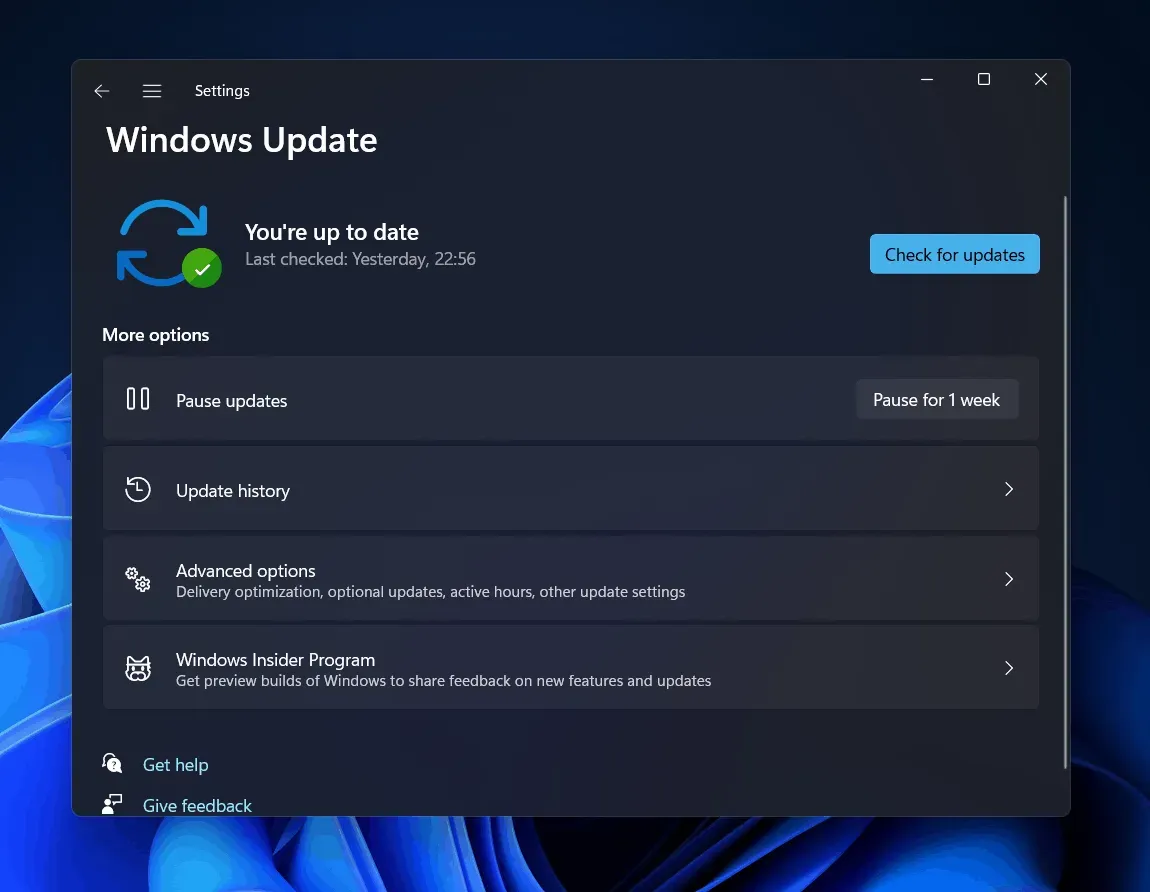
- Installera eventuella uppdateringar som hittats och starta sedan om datorn.
Kontrollera nu om LSASS.exe förbrukar mycket CPU-resurser eller inte.
Utför en systemåterställning
Även efter att ha provat alla ovanstående korrigeringar, om du fortfarande står inför problemet, skulle det sista alternativet vara att utföra en systemåterställning. Observera att den här metoden bara fungerar om du tidigare har skapat en återställningspunkt. Om du inte har skapat en återställningspunkt tidigare, kommer den här metoden inte att hjälpa dig. Om du har skapat en återställningspunkt tidigare, följ dessa steg för att utföra en systemåterställning.
- Öppna Start-menyn genom att trycka på Windows-tangenten eller klicka på Start-ikonen .
- Från Start-menyn, hitta ” Skapa en återställningspunkt” och öppna den. Detta tar dig till fliken Systemskydd i programmet Systemegenskaper .
- Klicka här på Systemåterställning för att öppna fönstret Systemåterställning .
- Klicka på Nästa i fönstret Systemåterställning för att gå vidare.
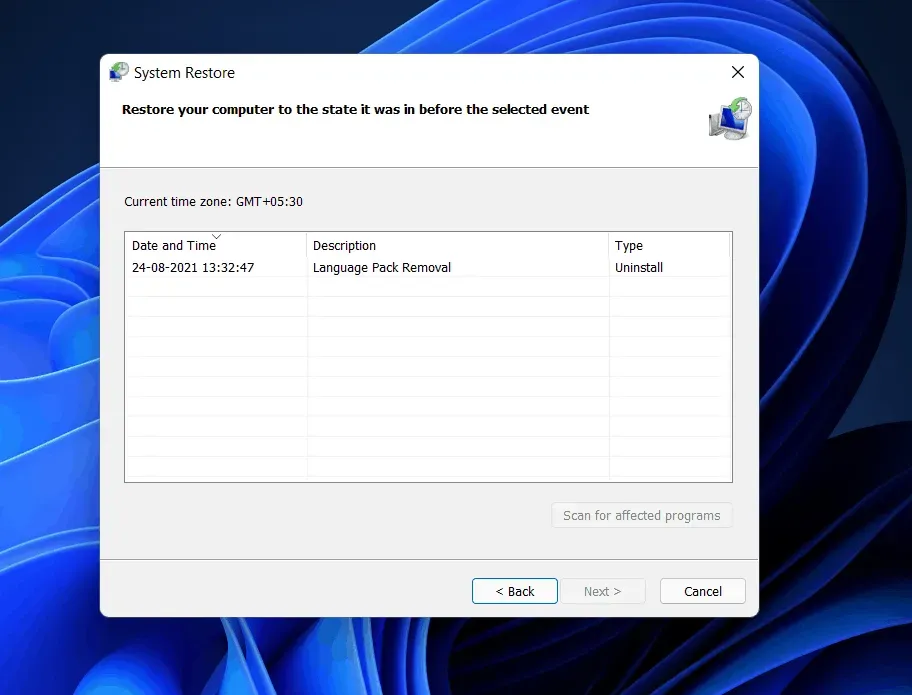
- Du kommer nu att bli ombedd att välja den senaste återställningspunkten du skapade. Välj en återställningspunkt och klicka sedan på ”Sök efter sårbara program” för att kontrollera vilka ändringar som kommer att göras i ditt system.
- Detta kommer att visa dig vilka appar och data som kommer att tas bort eller läggas till i ditt system efter att du har återställt systemåterställning. Stäng nu fönstret för genomsökning av sårbara program genom att klicka på stängknappen .
- Klicka på ” Nästa” för att fortsätta med systemåterställningsprocessen. Följ nu instruktionerna på skärmen för att utföra en systemåterställning.
Slutord
Om du står inför problemet med hög CPU-användning med LSASS.exe hjälper stegen som nämns i den här artikeln dig att lösa det. Genom att följa stegen ovan bör du kunna lösa problemet du upplever. Vi hoppas att den här artikeln hjälper dig att lösa problemet med hög CPU-användning av LSASS.exe i Windows 11.



Lämna ett svar