iPhone-skärmtid fungerar inte? Så här fixar du det!
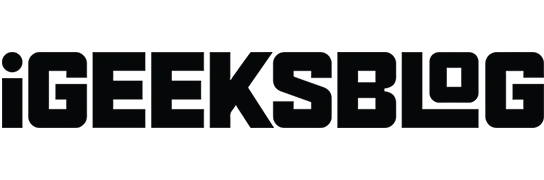
Skärmtid är ett kraftfullt verktyg för iPhone som låter dig aktivera begränsningar, visa realtidsrapporter om tiden du spenderar på dina enheter och mer. Vi har en komplett guide om hur du använder den. Vissa användare har dock upplevt problem med skärmtid som felaktiga rapporter, oförmåga att övervaka eller begränsa appar på sitt barns telefon, ställa in sekretessgränser, visa veckorapporter, etc.
Låt oss dela upp det och ta reda på hur du åtgärdar problem när skärmtid inte fungerar på iPhone och iPad.
- Hur man fixar skärmtid som inte fungerar på iPhone
- Varför fungerar inte iPhone Screen Time med Family Sharing?
Hur man fixar skärmtid som inte fungerar på din iPhone
1. Starta om din iPhone
Skärmtid kan visa felaktiga rapporter på grund av fel som din iPhone kan upptäcka under normal användning. Ett av de enkla sätten att åtgärda det här problemet är att starta om din iPhone.
- På iPhone X eller senare, tryck och håll ned sidoknappen på enhetens högra sida och volym upp- eller ned-knappen. På en iPhone SE 2020, 8 Plus eller tidigare, tryck och håll in sidoknappen på enhetens högra sida tills du ser reglaget.
- Skjut sedan för att stänga av strömmen.
- Efter en minut, starta om med samma process som du använde för att stänga av.
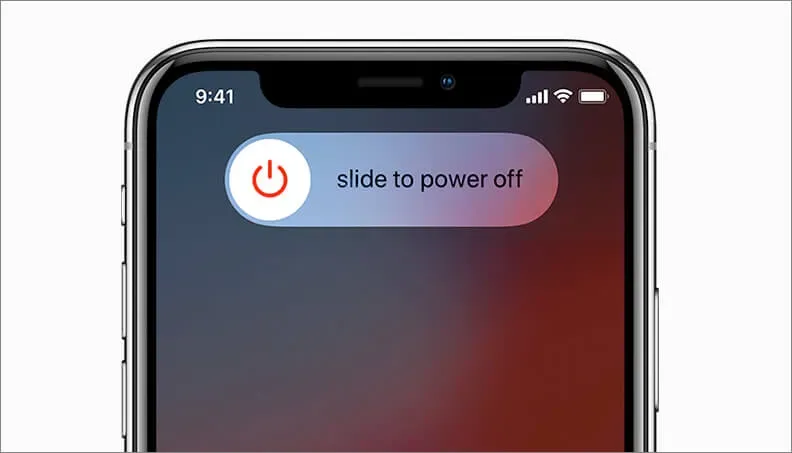
2. Kontrollera Apples serverstatus för skärmtid.
Om du använder skärmtid med familjedelning för att blockera eller kontrollera appar på ditt barns iPhone, är det viktigt att kontrollera Apples serverstatus för att se till att allt fungerar på deras sida.
Besök den officiella systemstatussidan och se till att du ser en grön prick bredvid skärmtiden. Om det är gult eller rött måste du vänta tills Apple åtgärdar problemet.
3. Uppdatera din iPhone
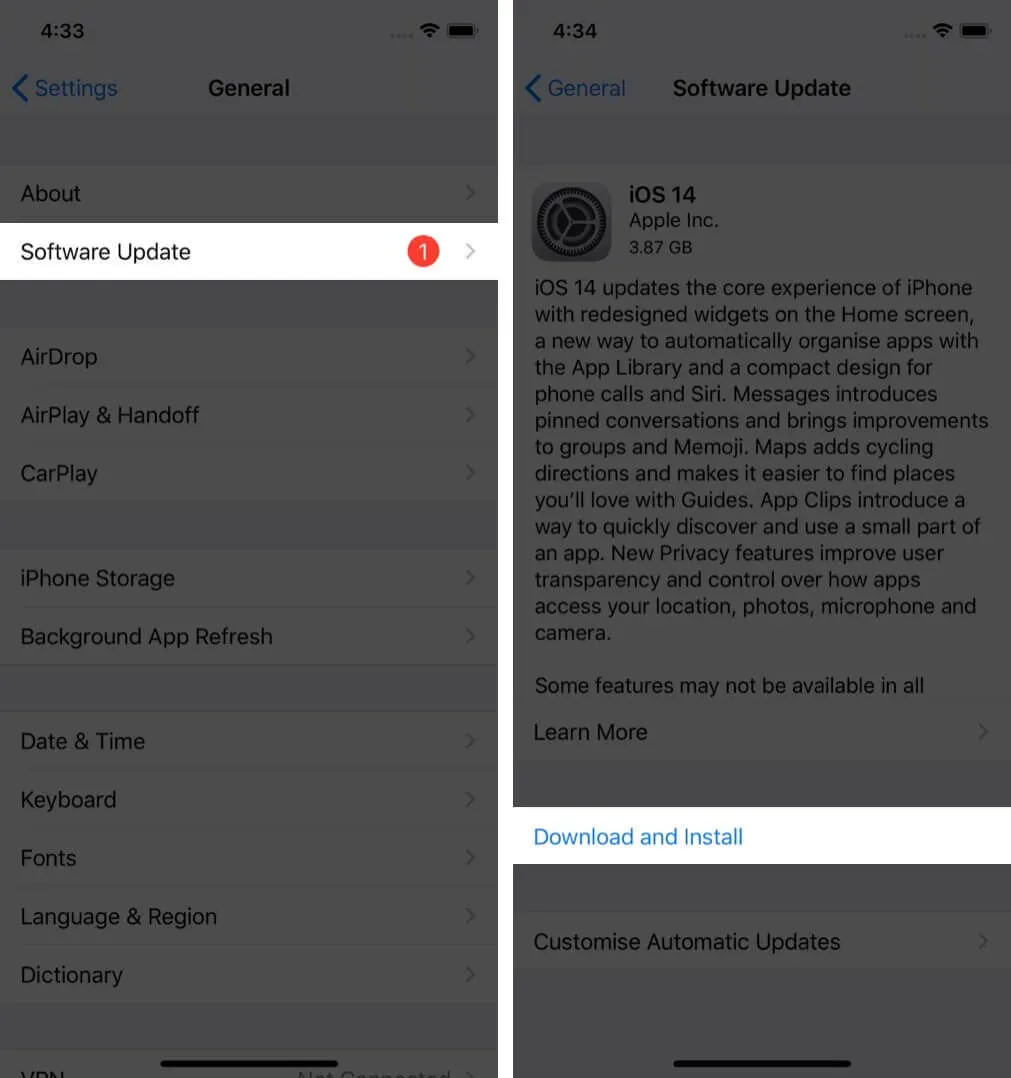
Problem som att skärmtiden inte fungerar åtgärdas ofta framgångsrikt med en mjukvaruuppdatering. När folk rapporterar ett sådant här fel på forum och sociala medier noterar Apple och åtgärdar problemet snabbt. För att installera den senaste versionen av iOS på din iPhone, öppna appen Inställningar, tryck på Allmänt och hitta den senaste versionen under Programuppdatering.
Om du inte har några väntande programuppdateringar, fortsätt till nästa metod.
4. Ställ in korrekt datum och tid
Ett enkelt sätt att ställa in rätt datum och tid är att låta din iPhone ställa in dem automatiskt. För att göra detta, öppna appen Inställningar, tryck på Allmänt, tryck på Datum och tid och aktivera Ställ in automatiskt.
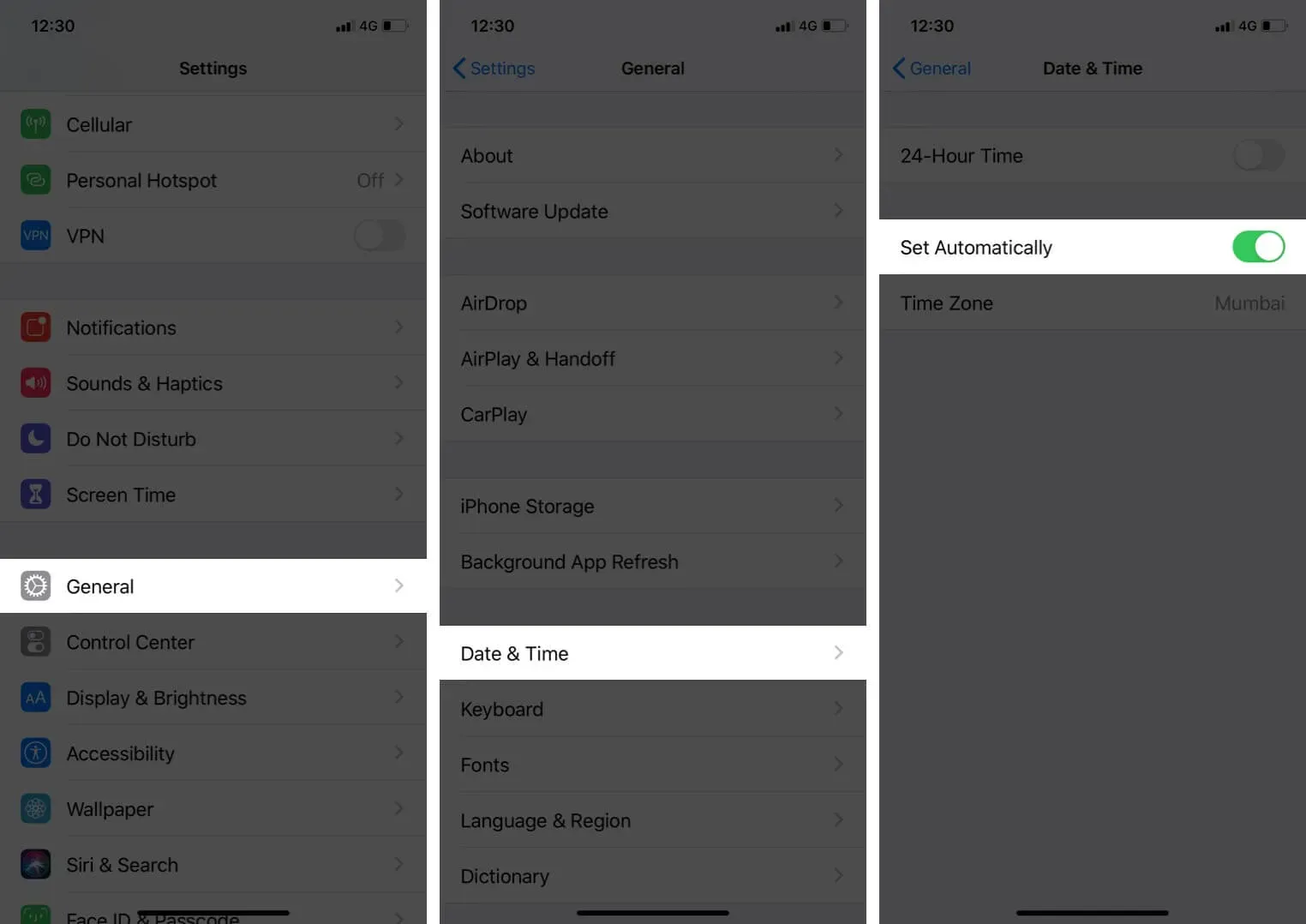
Efter några sekunder kommer din iPhone att ha rätt datum och tid. Om så inte är fallet, starta om enheten. När detta är gjort kanske det inte finns fler problem relaterade till skärmtid.
5. Stäng av skärmtid och slå på iPhone igen.
Om ingen av ovanstående korrigeringar fungerar för dig är det dags att stänga av skärmtid och slå på den igen. Så här gör du.
- Öppna appen Inställningar och tryck på Skärmtid.
- Klicka på ”Vänd skärmtid” längst ned.
- Ange ditt lösenord för skärmtid om du uppmanas.
- Klicka på ”Vänd skärmtid” på bilden uppåt.
- Starta om din iPhone.
- Öppna appen Inställningar igen. Tryck på Skärmtid och slå på den.
6. Logga ut från ditt Apple-ID och logga in igen.
Om det inte fungerar att stänga av och på skärmtid är nästa åtgärd att logga ut från ditt Apple-ID och logga in igen.
- Öppna appen Inställningar och tryck på ditt namn överst.
- Rulla ned och klicka på Logga ut.
- Ange ditt Apple ID-lösenord och fortsätt. Du kan behålla en kopia av dina stamdata.
- Starta om din iPhone.
- Öppna appen Inställningar och tryck på Logga in högst upp.
7. Återställ alla inställningar på iPhone
Slutligen, när allt annat misslyckas, återställ alla inställningar. Detta tar bort alla inställningar som du har ändrat eller lagt till som Wi-Fi, Bluetooth, VPN, platsinställningar, aviseringar etc. Appar, musik, foton, videor och annan personlig data kommer dock att förbli som de är. Innan du fortsätter bör du överväga att säkerhetskopiera din iPhone till iCloud eller en dator.
- Öppna appen Inställningar och tryck på Allmänt.
- Klicka på ”Återställ” längst ned.
- Klicka på Återställ alla inställningar.
- Ange ditt iPhone-lösenord och fortsätt.
Varför fungerar inte iPhone Screen Time med Family Sharing?
Familjedelning låter dig dela köp som musik, filmer, appar, prenumerationer och mer med dina familjemedlemmar. De behöver inte betala för detsamma. Familjedelning fungerar också med skärmtid, så att du kan hantera ditt barns iPhone, ställa in innehållsbegränsningar och visa rapporter från din enhet.
Om du har problem med skärmtid med familjedelning är det värt att prova lösningarna som anges ovan. Kontrollera till exempel rätt datum och tid på dina barns iPhone och så vidare.
Här är också lösningarna för att lösa problemet:
- Se till att du och dina barn (läggs till i Family Sharing) kör samma senaste version av iOS på sina enheter.
- Starta om dina iPhones och iPads och dina barns iPhones och iPads.
- Aktivera delning över flera enheter i inställningarna för skärmtid om du inte redan har gjort det.
- Ta bort en enhet som inte längre används: Om ditt barn använde en annan iPhone och nu har en annan kan det hjälpa att ta bort den tidigare enheten från Familjedelning. För att göra detta, öppna appen Inställningar → ditt namn överst → tryck på en gammal oanvänd enhet. och ”Ta bort från konto”.
- Se till att barnet har lagts till på rätt sätt i Familjedelning. Du kan se dem i appen iPhone Inställningar → ditt namn överst → Familjedelning. Om barnet inte läggs till klickar du på Skärmtid → Skapa ett konto för ett barn och följer instruktionerna på skärmen.
Det här är riktiga korrigeringar för att fixa skärmtidsproblem på din iPhone och iPad. Utöver detta har flera användare också nämnt att det hjälpte dem att stänga av lågströmsläget. Du kan försöka.
Om du har ytterligare frågor, använd kommentarsfältet nedan för att kontakta mig.



Lämna ett svar