Dessa dolda iPhone-gester du förmodligen inte visste om
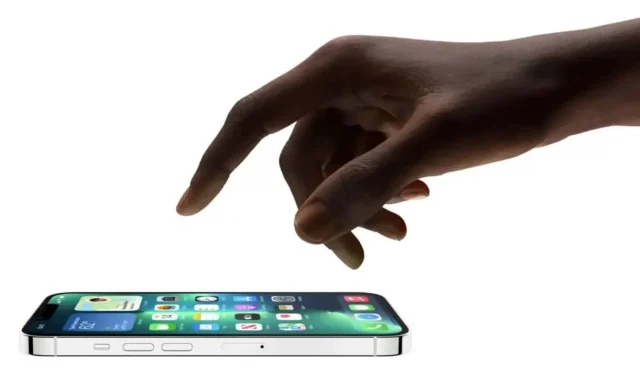
Apple iPhone har ett stort antal gester. Vissa är välkända, andra inte så välkända. Och några av dem är väldigt praktiska. Presentation.
Kommer du ihåg när du blev förvånad när du upptäckte att du på iPhone kan flytta markören genom att trycka och hålla ned mellanslagstangenten? Det finns många andra dolda kortkommandon, av vilka några uppenbarligen är mer användbara än andra, men alla är värda att prova eftersom de kan bli dina favoritgenvägar.
Tryck på baksidan av enheten
Från och med iOS 14 kan du dubbeltrycka eller trippeltrycka på baksidan av din iPhone för att utföra en åtgärd. Och den här åtgärden är helt anpassningsbar. Du kan till exempel dubbeltrycka på Control Center och tredubbla ett foto på enhetens baksida.
För att ställa in den här funktionen, gå till Inställningar > Tillgänglighet > Peka och tryck sedan på Tillbaka.
Enkel åtkomst till applikationer
Om du har problem med att komma åt den övre halvan av din iPhone-skärm kan du göra livet enklare med Easy Access. Detta gör att du kan svepa nedåt för att matcha den övre halvan av skärmen med den nedre halvan, och därför göra den tillgänglig för dina fingrar. För att aktivera det, gå till Inställningar > Tillgänglighet > Peka > Enkel åtkomst.
Om din iPhone har en hemknapp är Easy Access redan aktiverat. Dubbelklicka bara på den (utan att klicka) för att njuta av den.
Tre fingrar att klippa, kopiera och klistra in
Du kanske redan vet hur man markerar ett ord (dubbeltryck) eller ett helt textblock (trippeltryck). Men efter det, om du har problem med att visa kopiera/klippa/klistra in-menyn, prova detta:
- Kopiera: Använd tre fingrar för att nypa dem inåt. Detta kommer automatiskt att kopiera texten, och om operationen lyckas kommer du att se en ”Kopierat”-meddelande längst upp på skärmen.
- Klipp: Nyp inåt två gånger med tre fingrar.
- Infoga: Använd tre fingrar för att nypa ut.
Det snabbaste sättet att ”ångra”
Om du av misstag skriver något eller utför en åtgärd som du vill ångra kan du hålla iPhone stadigt och skaka den några gånger för att ångra texten eller åtgärden. Om du är orolig för att tappa telefonen kan du också svepa åt vänster med tre fingrar. Samma operation.
På samma sätt, för att göra om en åtgärd, kan du svepa åt höger med tre fingrar.
Svep med två fingrar för att välja meddelanden
Om du vill välja flera konversationer i Meddelanden-appen håller du bara två fingrar på skärmen och sveper sedan uppåt eller nedåt för att välja flera meddelanden. Det fungerar även i andra Apple-appar som Notes eller Reminders. Detta kan fungera på andra appar som Telegram, men du måste välja ”Välj meddelande” innan du börjar svepa.
Dra flera objekt
Om din iPhone kör iOS 15 kan du välja flera textmeddelanden för att snabbt dra dem till en ny anteckning.
Svep för att gå tillbaka eller söka
En annan användbar dold gest som gör att du snabbt kan återgå till föregående sida. Du kan svepa åt höger från vänster på skärmen för att gå tillbaka. Det fungerar i Safari, Inställningar och många appar.
Du kan också svepa nedåt från ett tomt område på din iPhones hem- eller låsskärm för att få fram Spotlight, som låter dig söka efter en app, innehåll i appen och mer. Om du till exempel har många appar installerade på din iPhone, gör Spotlight-sökning det enkelt att hitta.



Lämna ett svar