Fix: Audacity Internal Portaudio Error på Windows PC
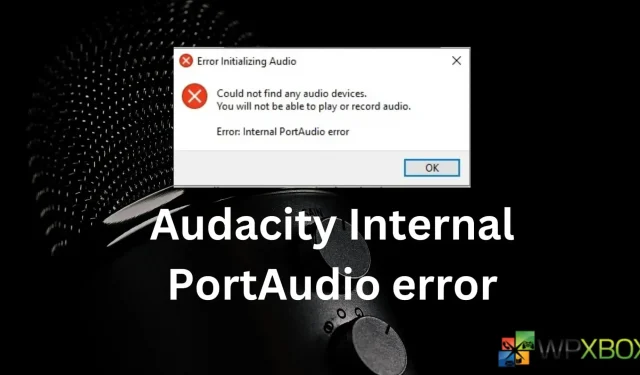
Audacity är en utmärkt programvara för att spela in och redigera ljud på din Windows-dator. Det kan dock stöta på slumpmässiga fel då och då när du startar programvaran eller försöker spela in ljud. Ett sådant problem är Audacity Internal PortAudio-felet. Felet lyder som:
Det gick inte att hitta några ljudenheter. Du kommer inte att kunna spela eller spela in ljud. Fel: Internt PortAudio-fel.
Eftersom felet är självförklarande hänvisar det till ett tillstånd där Audacity inte kan upptäcka ljudenheter, men oroa dig inte, eftersom det här inlägget kommer att hjälpa dig!
Fix: Audacity Internal PortAudio-fel på Windows PC
- Skanna om ljudenheter i Audacity
- Installera om Audacity
- Aktivera alla nödvändiga Windows Audio-tjänster.
- Installera om alla ljudenhetsdrivrutiner på din PC
Vissa av dessa förslag kräver ett administratörskonto.
1] Skanna om ljudenheter i Audacity
Om du precis har installerat en ny inspelningsenhet eller gjort några ändringar i din inspelningsenhet, som att uppdatera drivrutinerna, ändra inspelningsinställningar etc. Då är det en god chans att Audacity inte har upptäckt ändringarna och inte kan kommunicera med mikrofonen .
För att fixa detta kan du köra en skanning i Audacity för att hjälpa programvaran att upptäcka din mikrofon. För att göra det, följ dessa steg:
- Starta först Audacity .
- Från menyn, gå till Transport > Skanna om ljudenheter .
- När du är klar klickar du på den röda prickade inspelningsikonen för att se om du kan spela in någon röst.
- Dessutom kan du också klicka på Ljudinställning > Inspelningsenhet och välja din ljudingångsenhet.
2] Installera om Audacity
Det kan också vara ett fel med Audacity som hindrar programvaran från att upptäcka din mikrofon eller ändringen du har gjort. Så för att fixa detta kan du prova att återställa appen eller installera om den och sedan börja om.
Men innan du fortsätter, se till att ha en anteckning om de konfigurationer du har gjort i appen, eftersom de kommer att raderas. När du har läst, följ dessa steg:
- Starta först Audacity.
- Gå till Verktyg > Återställ konfigurationer för att återställa Audacity.
- Kontrollera nu om du fortfarande står inför samma problem.
- Om ja, följ dessa steg för att installera om Audacity.
- Tryck på Windows-tangent + I för att starta Inställningar.
- Gå till Appar > Installerade appar.
- Klicka på ikonen med tre prickar bredvid Audacity och välj Avinstallera.
- När du har avinstallerat, ladda ner Audacity från dess officiella webbplats och följ alla steg på skärmen för att installera den.
3] Aktivera alla nödvändiga Windows-ljudtjänster
Många användare har rapporterat att de åtgärdat problemet genom att aktivera vissa Windows-ljudtjänster. Dessa tjänster är Windows Audio och Windows Audio Endpoint Builder.
Om dessa tjänster är inaktiverade på din PC kommer inte Audacity att fungera, eftersom applikationen behöver dessa tjänster för att vara aktiverade.
Du kan dock enkelt aktivera dessa tjänster genom att följa stegen nedan:
- Tryck på Windows-tangenten + R för att starta Kör.
- Skriv services.msc och tryck på Retur.
- Leta nu efter Window Audio-tjänsten och högerklicka på den och välj Egenskaper .
- Här, se till att starttypen är inställd på Automatisk . Om tjänsten inte körs, klicka på Start- knappen.
- Klicka slutligen på Använd > Ok.
- Upprepa samma steg för tjänsten Windows Audio Endpoint Builder.
När båda tjänsterna är aktiverade startar du om din dator och det borde fungera för dig.
4] Installera om alla ljudenhetsdrivrutiner på din dator
Det är möjligt att problemet kan bero på en korrupt ljudenhet, och därför rekommenderar vi att du installerar om drivrutinen.
Windows installerar inte längre drivrutiner automatiskt, och även om en uppdatering är tillgänglig via Windows-uppdatering rekommenderar vi att du laddar ner från OEM.
Slutsats
Så det var några av de snabbaste stegen du kan ta för att fixa Audacity Internal PortAudio-felet på en Windows-dator. Du kan också prova andra inspelningsappar för att se om du kan spela in din röst. Om inte, bör du kontrollera din mikrofon och andra inställningar på din PC.
Lämna ett svar