Fix: Windows 11-händelser visas inte i Outlook Calendar 2023
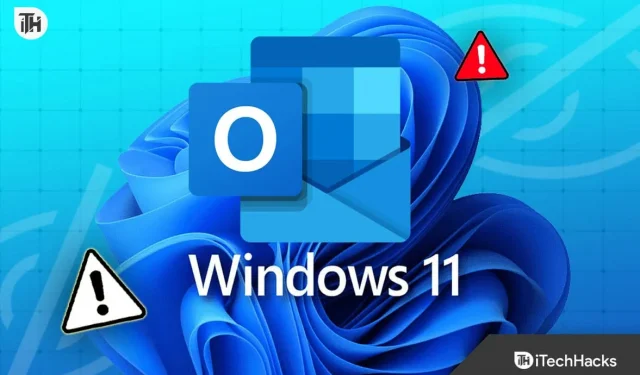
Microsoft Outlook har varit den bästa e-postklienten sedan dagen för lanseringen på 90-talet. För närvarande använder mer än en miljon organisationer, team och individer Outlook för att effektivisera sina dagliga e-post- och arbetsrutiner. Dessa arbetsrutiner stöds av händelserna i Outlook-kalendern. Men när händelser inte dyker upp i Outlook-kalendern i Windows 11 kan det bli ganska tufft.
Om händelser i din Outlook-kalender på Windows 11 inte heller visas, oroa dig inte. Problemet är vanligare än det låter. Fortsätt läsa vår guide för att lösa det här problemet så snart som möjligt.
Varför visas inte händelser i Outlook-kalendern på Windows 11?
Det kan finnas praktiskt taget många anledningar till att händelser inte visas i Outlook-kalendern. Först och främst kan det finnas felaktiga visningsinställningar som inte tillåter att händelser och mötesaviseringar dyker upp. Om så är fallet måste du justera inställningarna därefter.
En annan anledning till att händelser inte visas i Outlook-kalendern är synkroniseringsproblem. Om synkroniseringsfunktionen inte fungerar i enlighet med din e-postleverantör måste du återställa synkroniseringsinställningarna eller synkronisera den igen för att få den tillbaka och fungera.
Slutligen är det vanligaste problemet vi har hittat att Outlook är inställt på att fungera i offlineläge. I offlineläge kopplas Outlook från internet för att visa dig offline för alla andra användare. När det händer kommer dina evenemang eller möten inte att dyka upp eftersom du är offline.
Oavsett vilket problem du står inför har vi tagit fram en guide som kan hjälpa dig att lösa ditt problem med händelser som inte visas i Outlook-kalendern.
Åtgärda händelser som inte visas i Outlook-kalendern på Windows 11
Om händelser inte visas i Outlook-kalendern, oroa dig inte. Gå bara igenom den här uppsättningen av korrigeringar, och du kommer att vara bra att gå. Se dock till att du följer dessa korrigeringar i den ordning de nämns.
Fix 1: Återställ kalendervyn
Ibland hämtas alla problem från kalendervyn. Om det inte justeras ordentligt kommer händelser inte att dyka upp i Outlook Calender på Windows 11 . Om det är problemet, följ dessa steg för att återställa kalendervyn:
- Klicka på Windows- ikonen, skriv Outlook och tryck på Retur.
- Nu, från det nedre vänstra hörnet, klicka på Kalender .
- Växla till fliken Visa .
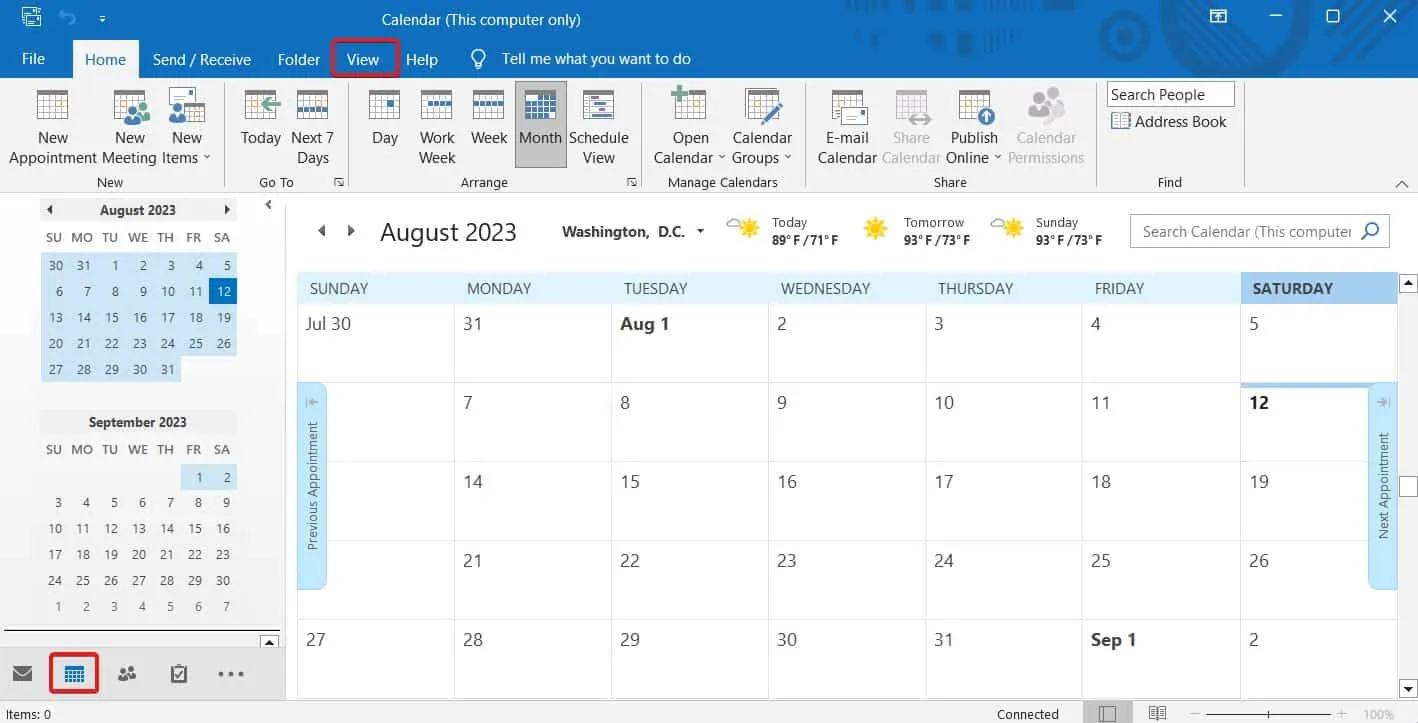
- Klicka på Visa inställningar .
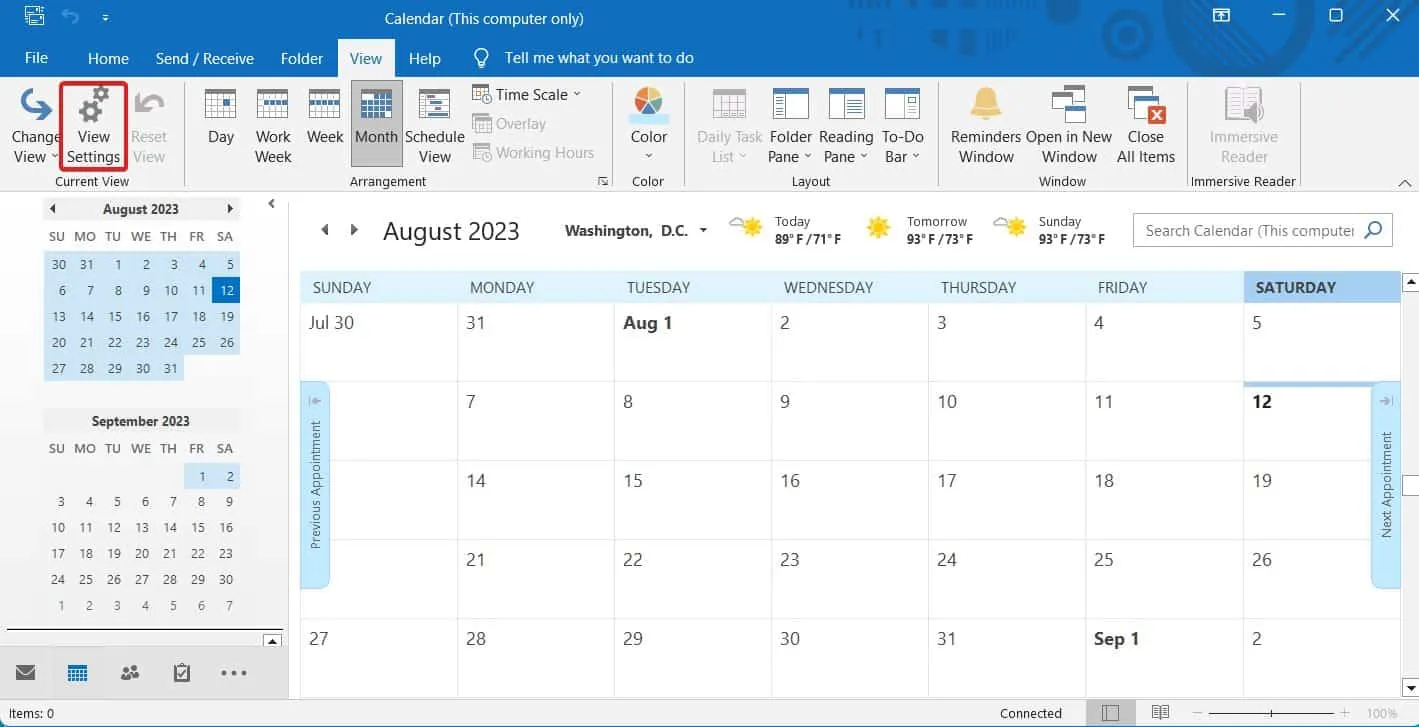
- Klicka på Återställ aktuell vy .
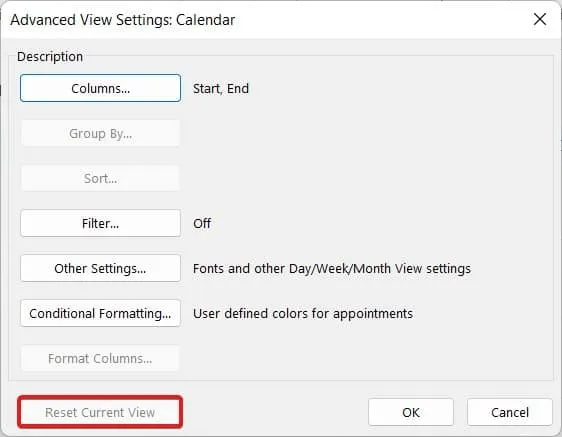
Starta nu om Outlook och klicka på kalenderikonen för att kontrollera om händelser dyker upp eller inte.
Fix 2: Inaktivera cachelagring i MS Outlook
Caching är den process som lagrar äldre data för att snabbt kunna leverera dina data. På samma sätt, för att ge detaljer snabbt, cachar Outlook data varje gång. Men om händelser inte visas i Outlook-kalendern kan det åtgärdas genom att inaktivera cachelagringen. Här är stegen för att inaktivera cachelagring:
- Klicka på Windows- knappen och sök efter Outlook . Tryck på Enter för att öppna den.
- Klicka nu på fliken Arkiv .

- Klicka sedan på Kontoinställningar .
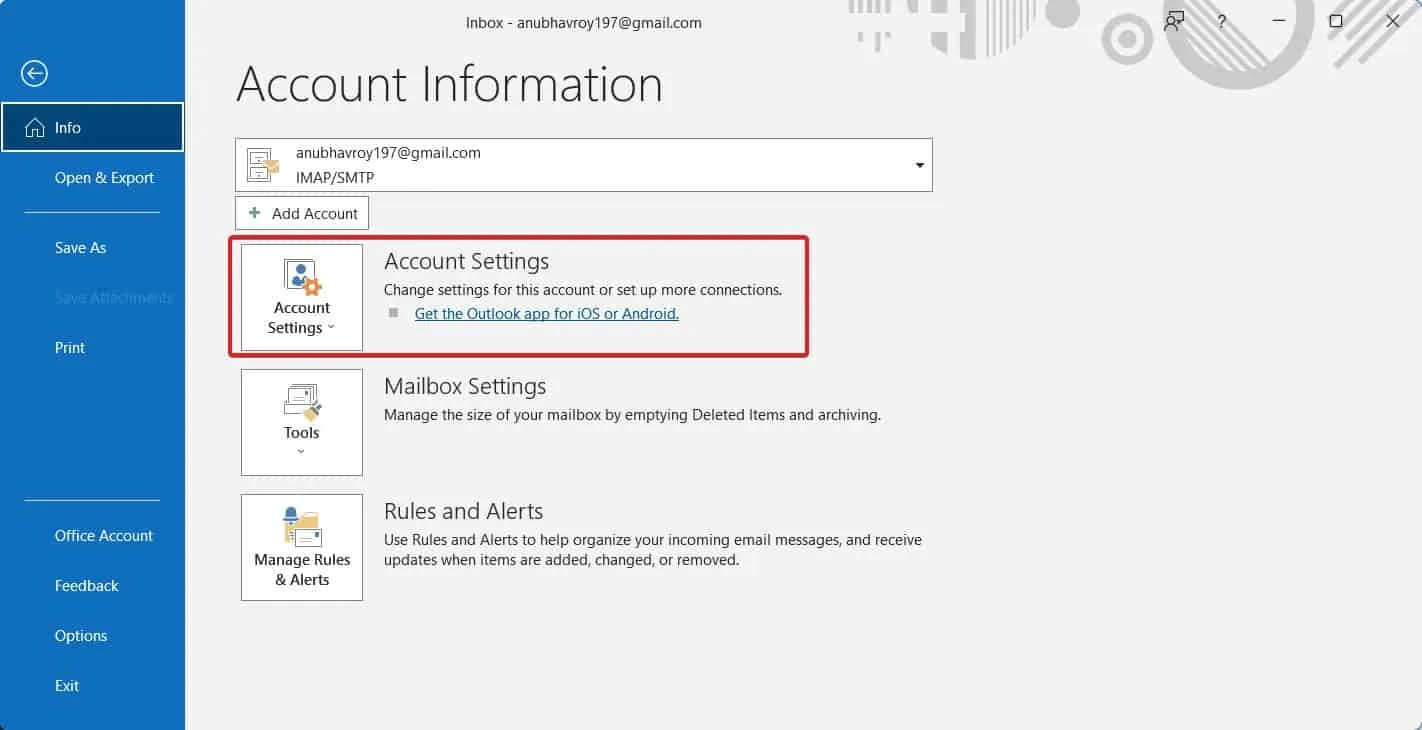
- Välj Kontoinställningar på rullgardinsmenyn igen .
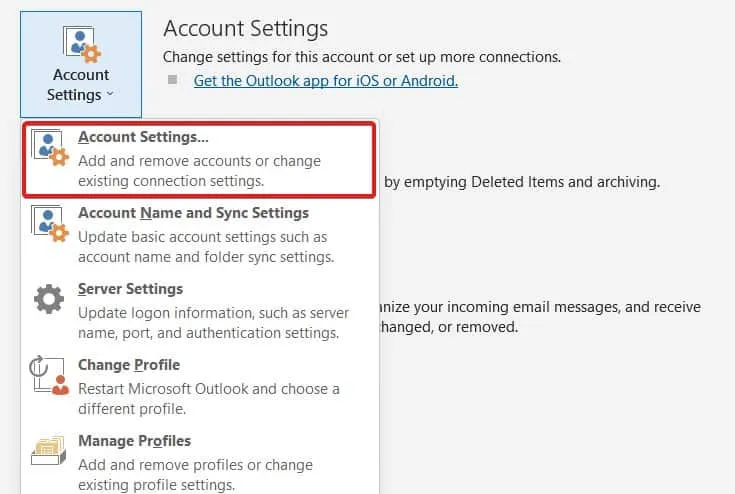
- Välj ditt konto och klicka på Ändra .
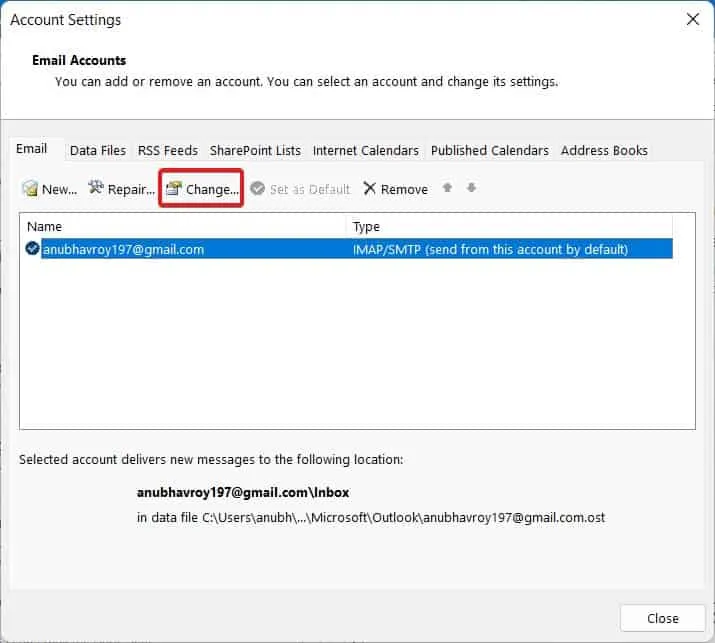
- Klicka nu på Fler inställningar .
- Byt till fliken Avancerat och avmarkera Rensa objekt när du byter mappar online .
- Klicka på Nästa .
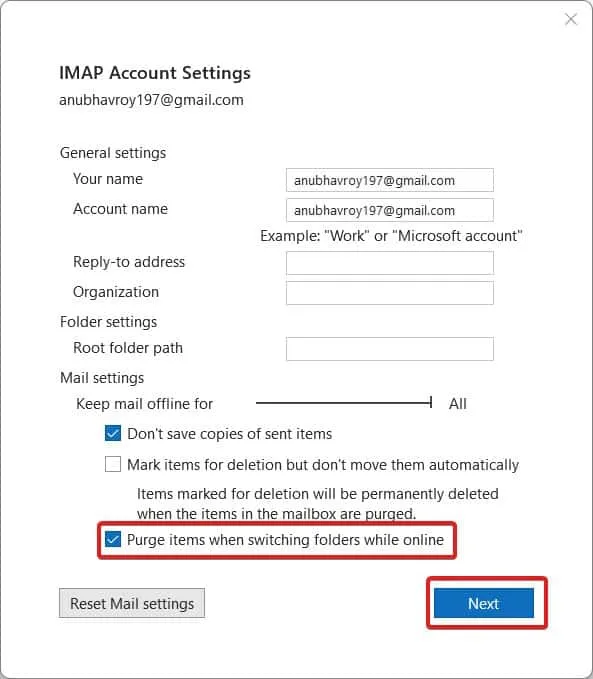
- Vänta i 1 minut.
- Gå till samma plats igen, markera Rensa objekt när du byter mappar online och klicka på Spara .
- Stäng allt.
Nu är cachelagring inaktiverad på ditt Microsoft Outlook-konto. Kontrollera om händelser visas i Outlook eller inte. Om fortfarande nej, följ upp med nästa fix.
Fix 3: Uppdatera mötesverktyget
Även efter att ha inaktiverat cache, om händelser inte dyker upp på Outlook i Windows 11, är det nu dags att uppgradera mötesverktyget. Med tiden blir mötesverktyget föråldrat och uppdateras som kan lösa problemet med händelser som inte visas. Här är stegen för att uppdatera mötesverktyget:
- Klicka på Windows-knappen och sök efter Outlook.
- Tryck på Enter för att öppna den.
- Klicka nu på Arkiv i det övre vänstra hörnet.

- Klicka på Office-konto .
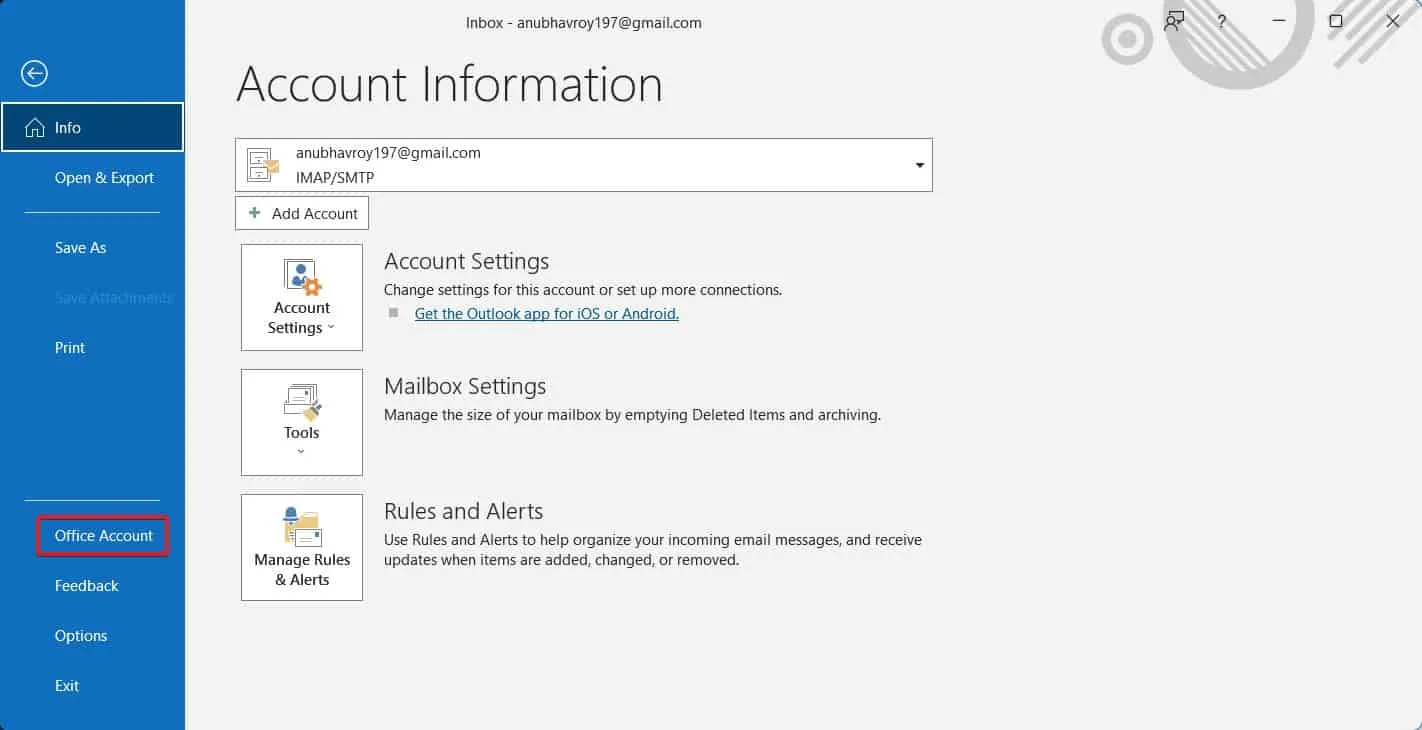
- Klicka nu på Kontrollera alternativ .
- Klicka på Uppdatera nu . Det här alternativet kan också markeras som Installera uppdateringar beroende på om uppdateringar redan är nedladdade och installerade.
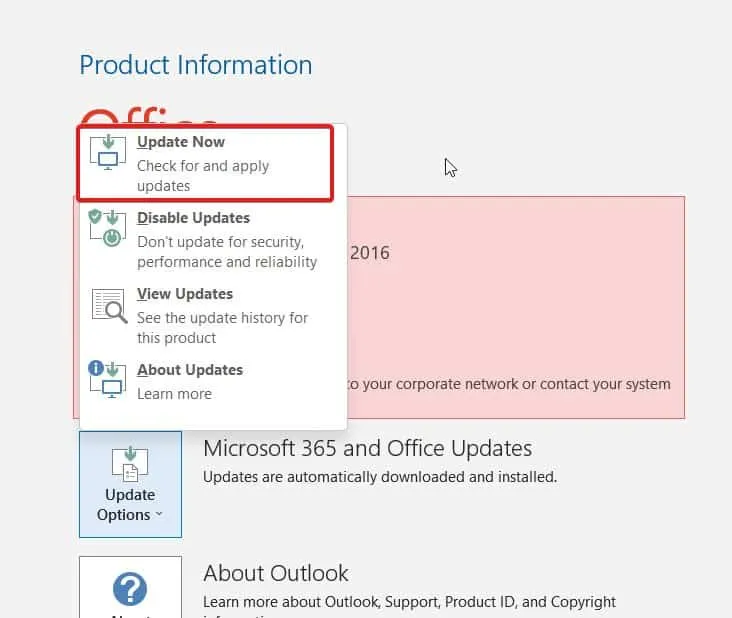
- När det är klart kommer Outlook att starta om.
Det är allt. Nu bör händelser börja dyka upp i Kalender i Outlook. Om detta inte heller fungerar, gå vidare till nästa fix.
Fix 4: Anpassa din kalender
Nästa alternativ du har är att anpassa din kalender i MS Outlook. Om Outlook inte visar händelser eller möten är det bara möjligt att du inte har ställt in det som du förväntade dig. Som ett resultat kommer personalisering att se till att Outlook visar dig de händelser du bryr dig om. Följ dessa steg för att anpassa din Outlook-kalender:
- Öppna Outlook .
- Från vänster sida klickar du på Kalender .
- Högerklicka nu på kalendern och klicka sedan på Alternativ .
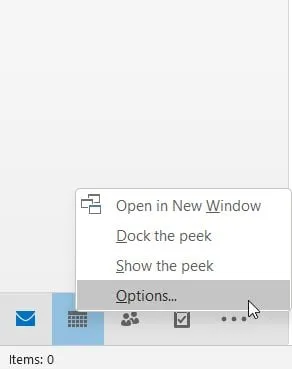
- Nu kommer du att ha en rad inställningar tillgängliga för dig.
- Markera på Visa klockikon i kalendern för möten och möten .
- Klicka på OK .
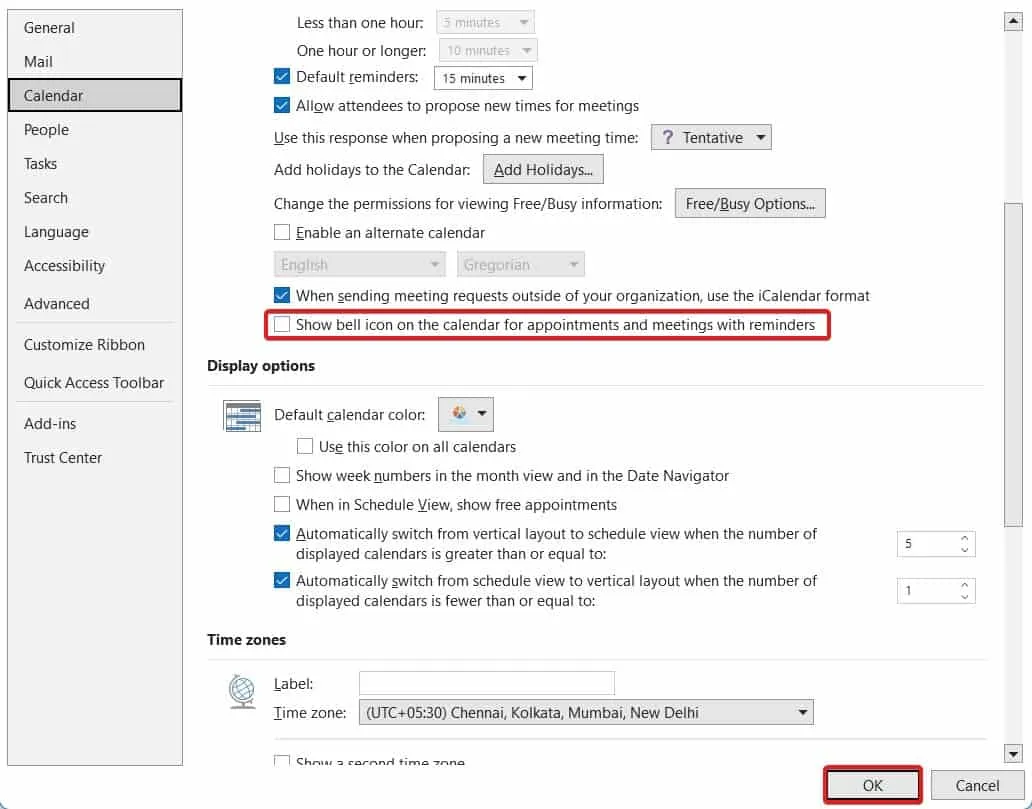
- När du är klar, starta om Outlook.
Nu kommer kalendern på din Outlook att börja visa varje händelse, möte och möte. I sällsynta fall, om detta inte heller hjälpte dig att lösa problemet, följ upp med nästa fix.
Fix 5: Gör en Outlook-diagnostik
MS Outlook erbjuder en självdiagnostik. Denna diagnostiska tjänst kan åtgärda eventuella pågående problem med appen. I det här fallet är händelser som inte visas i Kalender vårt problem, och diagnostikfunktionen kan säkert hjälpa dig att fixa det. Följ dessa steg om du inte vet hur du använder den:
- Öppna Outlook .
- När du är på startsidan för Outlook växlar du till fliken Hjälp .
- Klicka på Få diagnostik .
- Klicka på Ja när du tillfrågas om integritetstillstånd .
- Fortsätt följa instruktionerna på skärmen.
Det är allt. Nu kommer alla dina problem med Outlook att fixas, inklusive de händelser som inte dyker upp.
Slutsats
Detta är ett vanligt problem som uppstår med Microsoft Outlook. Om du tog dig till den här artikeln och letade efter sätt att lösa det här problemet kommer vi inte att göra dig besviken. Vi har listat alla sätt på vilka du kan fixa händelser som inte visas i Outlook-kalendern. Om du av någon anledning fortfarande står inför problemet eller har problem med något av stegen ovan kan du nämna din fråga i kommentarsfältet nedan.
- Topp 3 sätt att flytta Microsoft Outlook Toolbar från sida till botten
- Var hittar du QR-kod i Microsoft Outlook | Android, PC
- Hur man arkiverar e-postmeddelanden i Outlook 365 (arbetsguide)
- 10 sätt att dela din kalender i Microsoft Outlook-e-post
- Hur man ändrar Outlook Inkorgsvy på skrivbordet eller webben
- 7 sätt att fixa Outlook som fastnat vid laddningsprofil på Windows 11
Lämna ett svar