En fysisk säkerhetsnyckel är din bästa allierade för att skydda ditt Apple-ID

Ett Apple-ID är det viktigaste kontot om du har en Apple-enhet. För att bättre skydda den är den mest effektiva metoden för närvarande en fysisk säkerhetsnyckel. Så här använder du den.
Oavsett om du har en iPhone, iPad eller Mac är ditt Apple-ID ett av dina viktigaste digitala konton. Om de hackas kan angripare komma åt din iCloud-information, se din plats eller till och med stjäla dina enheter. Det är viktigt att behålla ditt Apple-ID. Medan tvåfaktorsautentisering (2FA) var Apples föredragna metod för att göra detta, från och med iOS 16.3 kan du använda en fysisk säkerhetsnyckel för att låsa ditt Apple ID-konto efter behov. Det är för närvarande det säkraste.
Vad är säkerhetsnycklar?
Säkerhetsnycklar har funnits länge. Det här är små tillbehör, ungefär som USB-nycklar, som gör att du kan autentiseras när du loggar in på ett konto eller en enhet. När du har konfigurerat den kan du använda den som ett alternativ till tvåfaktorsautentisering. Istället för att lita på en SMS-kod eller en autentiseringsapp för att verifiera din identitet, koppla in en säkerhetsnyckel och du är klar.
Fördelarna är tydliga: om någon vill logga in på ditt konto måste de ha din fysiska säkerhetsnyckel med sig. Ha denna nyckel med dig så minskar du riskerna avsevärt.
Stöld är dock alltid möjligt. Därför rekommenderar experter att du kombinerar säkerhetsnyckeln med en andra form av autentisering, till exempel ett lösenord eller en PIN-kod. På så sätt, om någon stjäl din nyckel, kommer de fortfarande inte att ha tillgång till ditt konto utan det andra elementet.
Hur säkerhetsnycklar fungerar med Apple ID
Hittills har Apple ID 2FA skickat en sexsiffrig kod till en betrodd enhet när du försökte logga in på ditt Apple ID. Istället för att använda den här koden kan du nu ansluta en säkerhetsnyckel till din iPhone, iPad eller Mac för autentisering – efter att ha angett rätt lösenord. Apple har lagt till säkerhetsnyckelkompatibilitet med iOS 16.3 för iPhone, iPadOS 16.3 för iPad och macOS Ventura 13.2 för Mac.
Apple är Apple, det finns flera funktioner. För det första måste du alltid ha två FIDO-certifierade säkerhetsnycklar om du vill använda den här funktionen, eftersom Apple inte vill att du ska låsas ut från ditt konto om du tappar bort en. Det finns också begränsningar för de enheter och tjänster du kan använda dessa nycklar med. Kan inte använda den för att logga in på iCloud för Windows; på en icke-berättigad enhet på iOS och iPadOS 16.3 eller senare eller macOS Ventura 13.2 eller senare; på ett barnkonto och hanterade Apple-ID:n; och på en Apple Watch parad med en familjemedlems iPhone.
Som du kan föreställa dig måste du hålla tvåfaktorsautentisering aktiverad, men också använda en ”modern webbläsare”. För att ansluta till din Apple Watch, Apple TV eller HomePod efter att ha konfigurerat funktionen behöver du också en kompatibel iPhone.
Om någon FIDO-certifierad dongel skulle fungera, erbjuder Apple en lista med tillbehör:
- YubiKey 5C NFC (med de flesta Macar och iPhones)
- YubiKey 5Ci (med de flesta Mac och iPhone)
- FEITAN ePass K9 NFC USB-A (med äldre Mac-datorer och de flesta iPhones)
Var också uppmärksam på nyckelkontakten. NFC-nycklar fungerar till exempel trådlöst med alla iPhones. USB-C-donglar fungerar bäst med nyare Mac och iPad, men iPhones och äldre iPads kräver en Lightning-dongel för att ansluta direkt; annars behöver du en adapter. Det är förmodligen därför Apple rekommenderar YubiKey 5C NFC i första hand, eftersom dess NFC-anslutning och USB-C-port gör att den kan anslutas till de flesta enheter.
Så här ställer du in säkerhetsnycklar för ditt Apple-ID
Innan du ställer in dina nycklar, kom ihåg att när du har lagt till två nycklar till ditt Apple-ID måste du alltid ha en med dig för att logga in, återställa ditt lösenord, låsa upp ditt Apple-ID eller hantera dina nycklar.
Om du vill konfigurera nycklar för din iPhone eller iPad, se till att du kör minst iOS 16.3 eller iPadOS 16.3. Gå sedan till Inställningar > Lösenord och säkerhet och klicka sedan på Lägg till säkerhetsnycklar. Din enhet bör guida dig steg för steg. Slutligen väljer du vilka enheter som är kopplade till ditt konto som kommer att förbli aktiva och vilka du vill ta bort från ditt Apple-ID.
På en Mac, se till att du använder macOS Ventura 13.2 eller senare och gå sedan till Systeminställningar > [ditt namn] > Lösenord och säkerhet. Klicka på ”Lägg till” bredvid ”Säkerhetsnycklar” och följ Apples instruktioner. Återigen, kringgå enheter kopplade till ditt Apple-ID.
Så här tar du bort säkerhetsnycklar från ditt Apple-ID
Om du inte längre vill använda säkerhetsnycklar är det enkelt att ta bort dem. På din iPhone eller iPad går du till Inställningar > Lösenord och säkerhet och trycker sedan på Säkerhetsnycklar. På en Mac, gå till Systeminställningar > [ditt namn] > Lösenord och säkerhet och välj Säkerhetsnycklar. Välj sedan Ta bort alla säkerhetsnycklar. Efter det kommer du tillbaka till 2FA-systemet och du måste ange den sexsiffriga koden som anges när du vill logga in på ditt Apple-ID på en ny enhet.


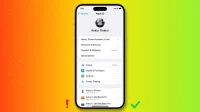
Lämna ett svar