VLOOKUP-formel: vad är det, hur man använder VLOOKUP i Microsoft Excel med ett exempel
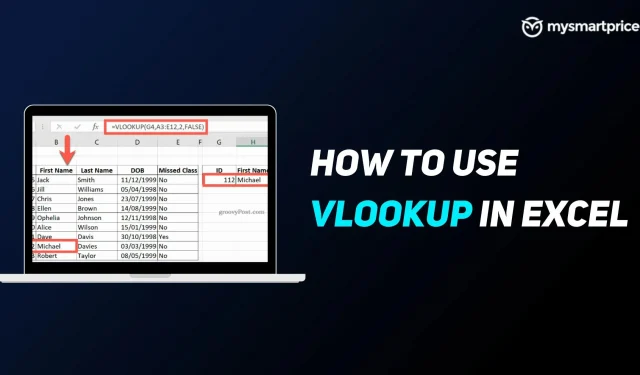
Microsoft Excel eller MS Excel är ett av de mest kraftfulla verktygen när det gäller att hantera, filtrera och utforska data. Kalkylarksmjukvaran som utvecklats av Microsoft används regelbundet av miljontals användare på Mac, Windows, Android och iOS. MS Excel erbjuder datorfunktioner, grafikverktyg, visualiseringsverktyg och mer.
Med funktioner som formel och funktioner kan Excel hantera allt du kastar på det när det gäller beräkningar. Saker och ting blir mer intressanta när du börjar använda formler, och en sådan formel i MS Excel-plattformen är VLOOKUP-formeln.
I den här artikeln kommer vi att titta på vad VLOOKUP-formeln är och varför den används. Vi kommer också att titta på hur formeln kan användas med några exempel och syntax.
Vad är VLOOKUP-formeln i Excel och varför används den?
VLOOKUP är en ganska praktisk och kraftfull formel i MS Excel och även en av de mest använda formlerna för att spara tid och ansträngning. För det första står VLOOKUP för vertikal sökning. Den här formeln används när du behöver hitta något i en tabell eller rad för rad. Den letar efter nyckeln i den första kolumnen i intervallet och returnerar värdet för den angivna cellen i den hittade raden.
Här är ett enkelt formulär för att använda VLOOKUP-formeln:
=VLOOKUP(Vad du vill hitta, var du vill hitta det, kolumnnumret i intervallet som innehåller returvärdet, returnerar en ungefärlig eller exakt matchning – specificerad som 1/TRUE eller 0/FALSE)
Exempel:
- =SÖKUP(1003; A2:B26; 2; FALSK)
- =UTSÖK(A4;A10:C20;2;TRUE)
- =UPSÖK(“Steve”,B1:E7,2,FALSK)
- =SÖKUP(A2,’Kundinformation’!A:F,3,FALSK)
Hur man använder VLOOKUP-formeln i Excel
Nu när du har sett några av exemplen ovan, här är syntaxen för att använda VLOOKUP-formeln i Excel.
Syntax: VLOOKUP(lookup_value, table_array, column_index_number, [view_range])
Låt oss se vad argumenten inom parentes betyder, om de krävs och vilket värde du behöver fylla i när du använder det.
- lookup_value (obligatoriskt)
Här behöver du ange det värde du vill söka/hitta. Värdet du vill hitta måste finnas i den första kolumnen i det cellintervall du anger i argumentet table_array. Det kan vara ett värde eller en cellreferens.
Exempel: om tabellmatrisen sträcker sig över cellerna B2:D7 måste lookup_value finnas i kolumn B.
- table_array (obligatoriskt)
Det andra obligatoriska fältet du måste ange, table_array hänvisar till det cellintervall där funktionen VLOOKUP kommer att slå upp lookup_value och sedan returnera värdet. Du kan använda ett namngivet område eller tabell och namn i argument istället för cellreferenser. Den första kolumnen i cellintervallet måste innehålla lookup_value. Cellintervallet måste också innehålla returvärdet du vill hitta.
- col_index_num (obligatoriskt)
Numret på kolumnen som innehåller returvärdet. Siffran börjar på 1 för kolumnen längst till vänster i table_array.
- range_lookup (valfritt)
Det här valfria fältet accepterar ett booleskt värde som anger om du vill att funktionen VLOOKUP ska hitta en ungefärlig eller exakt matchning. Du kan ange 1/TRUE för att hitta en ungefärlig matchning. Detta förutsätter att den första kolumnen i tabellen är sorterad antingen numeriskt eller alfabetiskt, och sedan kommer det närmaste värdet att sökas. Detta är också standardmetoden om du inte anger något manuellt.
Exempel: VLOOKUP(90;A1:B100;2;TRUE)
För att få en exakt matchning kan du använda 0/FALSE som letar efter det exakta värdet i den första kolumnen.
Exempel: =VLOOKUP(“Smith”,A1:B100,2,FALSE)
Proffstips: För att bygga VLOOKUP-syntaxen snabbare, skriv ”=vl” och tryck sedan på tabbtangenten för att autokomplettera formelnamnet.
Nu när vi förstår hur och när vi ska använda VLOOKUP-formeln, låt oss titta på ett verkligt exempel.
- Öppna datakalkylbladet där du vill använda VLOOKUP-formeln.
- Klicka på cellen där du vill köra VLOOKUP-formeln
- Ange =VLOOKUP(
- Ange sökvärdet du vill få
- Ange intervallet av celler där UPPSÖKNINGSfunktionen ska leta efter det angivna värdet.
- Ange sedan col_index_num där vi vill hitta uppslagsvärdet och returvärdet.
- Ange slutligen 1/TRUE för en ungefärlig matchning, eller 0/FALSE för en exakt matchning.
- Tryck på Enter så får du ett resultat som innehåller det värde du letade efter i föregående steg.
- Google Docs-genvägar: 50 bästa Google Docs-kortkommandon för Windows PC och macOS Laptop
- Hur inaktiverar jag Windows Defender Antivirus på Windows 10 PC eller bärbar dator?
- Inaktivera Windows-uppdateringar: Så här stoppar du automatiska uppdateringar i Windows 11 och Windows 10



Lämna ett svar