Google Meet: Hur man ändrar bakgrunden före och under ett Google Meet-videosamtal på dator och Android Mobile
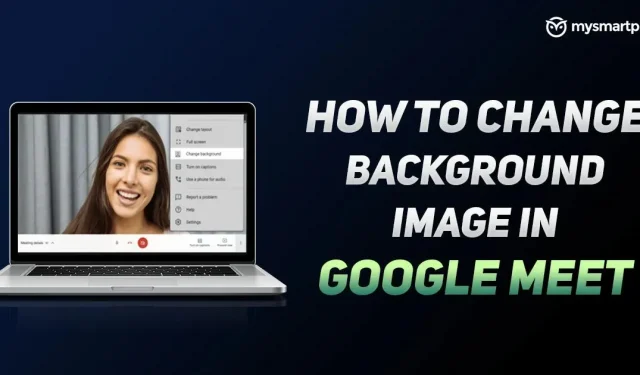
Google Meet är förmodligen en av de bästa videokonferensplattformarna som finns i världen. Googles app för videokonferenser är gratis och erbjuder en uppsättning intressanta funktioner. Företaget försöker alltid förbättra hela videosamtalsupplevelsen med sin app, och det lanserade nyligen ett alternativ där användare enkelt kan ändra sin bakgrund.
Bakgrundsfunktionen i Google Meet låter dig inte bara göra bakgrunden suddig, utan låter dig också använda förladdade bakgrunder med mera. Så om du fortfarande inte vet hur du suddar bakgrunden under Google Meet-videosamtal är vi här för att hjälpa dig. I den här artikeln går vi igenom hur du enkelt suddar eller ändrar bakgrunden före och under ett Google Meet-videosamtal på både stationära och Android-plattformar. Så, utan vidare, låt oss komma igång.
Så här ändrar du bakgrunden i Google Meet – Android
Med Google Meet-appen för videokonferenser på Android kan du ändra din bakgrund före och under ett videosamtal. I den här artikeln visar vi dig hur du ändrar bakgrunden under och efter ett samtal. Här är hur:
Innan ett videosamtal:
Så här kan du ändra Google Meet-bakgrunden på Android-mobiltelefonen innan du startar ett videosamtal:
- Öppna Google Meet-appen på din Android-enhet och välj det möte du vill gå med i.
- Innan du går med ser du alternativet att ändra bakgrund på videominiatyren. Tre förinställningar kan väljas. Den första, känd som Blur, kommer att göra bakgrunden helt suddig. Den andra är Slightly Blurred, som gör bakgrunden något suddig. Slutligen kan du också välja en förladdad bakgrund.
- När du har gjort ditt val klickar du bara på knappen ”Gå med nu”.
Detta gör att din bakgrund suddas ut eller ändras när du startar ett Google Meet-videosamtal.
Under ett videosamtal:
Processen att ändra bakgrunden i Google Meet under ett videosamtal är ganska enkel. Allt du behöver göra är att följa dessa steg:
- Öppna Google Meet och gå med i mötet.
- Tryck nu på skärmen för att se dig själv. Där kommer du att se alternativet ”Ändra bakgrund”. Klicka på det.
- Du väljer mellan Blur, Slightly Blur och förladdade bakgrunder. När du har valt den ändras din Google Meet-bakgrund automatiskt enligt ditt val.
Det är dock viktigt att notera att användning av Google Meet-bakgrundsfunktionen kommer att tappa batteriet. Om telefonens batteri är lågt är det viktigt att inaktivera den här funktionen.
Så här ändrar du bakgrunden i Google Meet – Desktop
Du kan också ändra bakgrunden i Google Meet när du använder skrivbordsversionen. Företaget ger dig möjlighet att ändra bakgrunden under och före videosamtalet. Det är dock viktigt att notera några detaljer. För det första kan användare som går med i ett videosamtal utan att använda ett Google-konto bara ändra sin bakgrund en gång under videosamtalet. Dessutom kan användare som går med i en Google Workspace for Education-hangout inte välja sina egna bakgrundsbilder. När det är klart, här är vad du behöver veta.
Innan ett videosamtal:
Så här kan du ändra skrivbordsbakgrunden för Google Meet innan du deltar i ett videosamtal.
- Gå till Google Meet-webbplatsen och logga in med ditt Google-konto. Du kan också bara klicka på möteslänken som har delats med dig.
- Innan du går med i ett möte kommer du att se ett alternativ i det nedre högra hörnet av skärmen som kallas Ändra bakgrund.
- Precis som Android kan du välja mellan Blur, Slightly Blur och en förinstallerad bakgrund för videosamtal. Dessutom låter skrivbordsversionen dig också ladda upp din egen bild som bakgrund.
- Efter det klickar du bara på ”Gå med nu”-knappen för att gå med i videosamtalet med oskärpa eller bakgrundsändring.
Under ett videosamtal
Så här kan du ändra bakgrunden för Google Meet under ett videosamtal på datorn:
- Öppna Google Meet-webbplatsen i din webbläsare och gå med i mötet.
- När du väl har gått in ser du fler alternativ längst ner. Klicka på den och välj sedan ”Ändra bakgrund” från listan.
- Du kan välja Blur, Slightly Blur och förladdad videosamtalsbakgrund. Dessutom låter skrivbordsversionen dig också ladda upp din egen bild som bakgrund.
Med detta kommer din bakgrund ganska enkelt att ändras under ett videosamtal.



Lämna ett svar