Så här fungerar din iPhone eller iPads hemliga fuskläge för att hjälpa dig att aldrig förlora ett annat spel
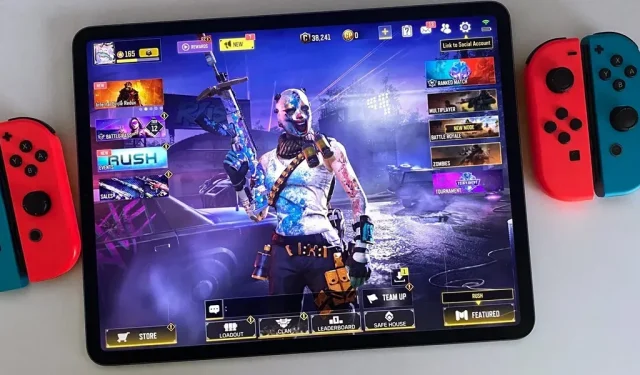
Tack vare Apple har spelandet blivit enklare. Du kan slå den nivån eller motståndaren du inte verkar slå på din iPhone eller iPad tack vare en hemlig funktion, och den kan till och med hjälpa dig att plocka upp ett nytt spel snabbare.
Uppdaterad programvara är nödvändig för Apples hemliga vapen mot svåra stadier och till synes oslagbara allierade och fiender. För att använda dess kapacitet och manipulera topplistorna måste du ha minst iOS 16 eller iPad OS 16. Ja, många kommer att se den här funktionen som orättvis, och i de flesta fall är de korrekta. Men när du har problem med en nivå, inte kan besegra den där arroganta fienden eller faktiskt vill överleva ganking-attacker, är det acceptabelt att be om lite hjälp.
Den omtvistade funktionen, Buddy Controller, kan betraktas som en tillgänglighetsfunktion, men du hittar den inte i tillgänglighetsinställningarna. När den är korrekt konfigurerad skapar den en enda spelare från ingångarna från två olika Bluetooth-spelkontroller. Detta gör att två spelare kan delta samtidigt i alla iOS- eller iPadOS-spel som stöder en extern kontroller. Det presterar beundransvärt i många typer av spel, inklusive first-person shooters, Battle Royales och plattformsspel.
Låt oss gå igenom hur du konfigurerar dina spelkontroller och ansluter dem till Buddy Controller-funktionen. Buddy Controller är också tillgänglig på Apple TV (tvOS 16 eller senare), Mac och andra enheter medan vi demonstrerar proceduren för iPhones och iPads (macOS Ventura 13 eller senare).
Steg 1: Anslut spelkontrollerna.
Öppna appen Inställningar på din iPhone eller iPad, välj ”Bluetooth” och slå på den för att para ihop dina spelkontroller. Parningsläget för din spelkontroll måste sedan väljas, vilket beror på märke och modell. (En kort lista över kompatibla kontroller finns längst ner i den här artikeln.) Här är några exempel på parningar:
- Joy-Con-kontroller för Nintendo Switch: Tryck och håll ned Sync-knappen på varje handkontroll, oavsett om vänster eller höger är på eller av, tills lamporna börjar flimra.
- PlayStation-kontroller: Tryck och håll ned Skapa eller Dela-knappen och PS-knappen samtidigt tills ljusfältet blinkar när handkontrollen är avstängd.
- Xbox-spelkontroller: Medan handkontrollen är påslagen trycker du på och håller ned parningsknappen, som är placerad nära laddningskontakten.
- MFi-kontroller: Medan kontrollenheten är påslagen trycker du på ihopparningsknappen tills kontrollampan eller lamporna börjar blinka. Det är så det brukar fungera. Vissa personers parningsprocedurer kan vara svårare.
Styrenheten kommer sedan att hittas av din iPhone eller iPad och bör dyka upp under rubriken Andra enheter under avsnittet Mina enheter. Tryck på dess namn för att fortsätta.
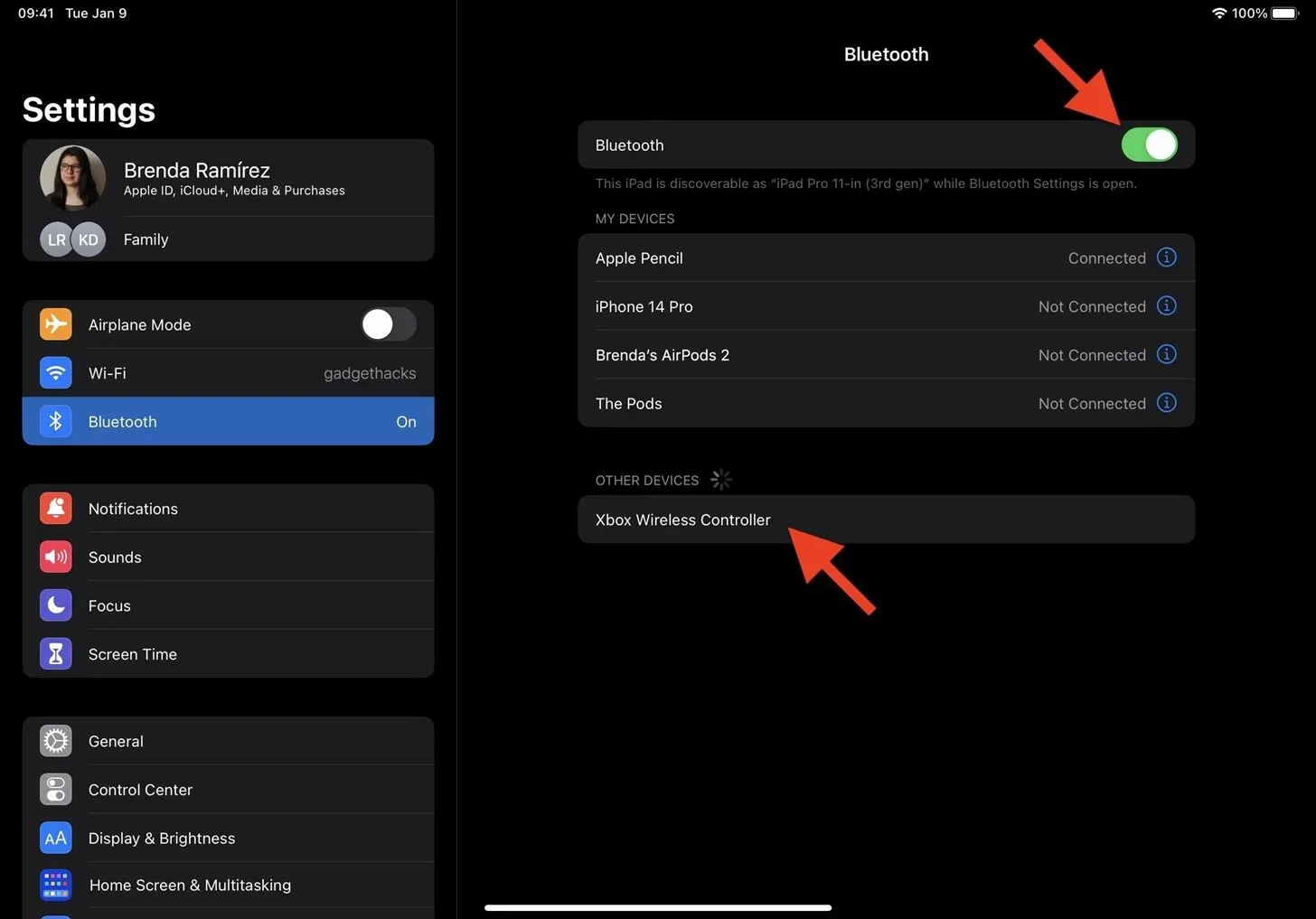
Styrenheten skulle kunna vilja para ihop med din iPhone eller iPad, enligt ett fönster för begäran om Bluetooth-parning; klicka på ”Pair” för att fortsätta.

Styrenheten bör nu dyka upp som ett länkat tillbehör i Mina enheter. När du ansluter två kontroller av samma modell kan du ändra deras namn så att de är mer särskiljbara från varandra. Tryck på info I-knappen och ändra sedan namnet efter behov.

För den eller de ytterligare kontrollerna, upprepa parningsproceduren.
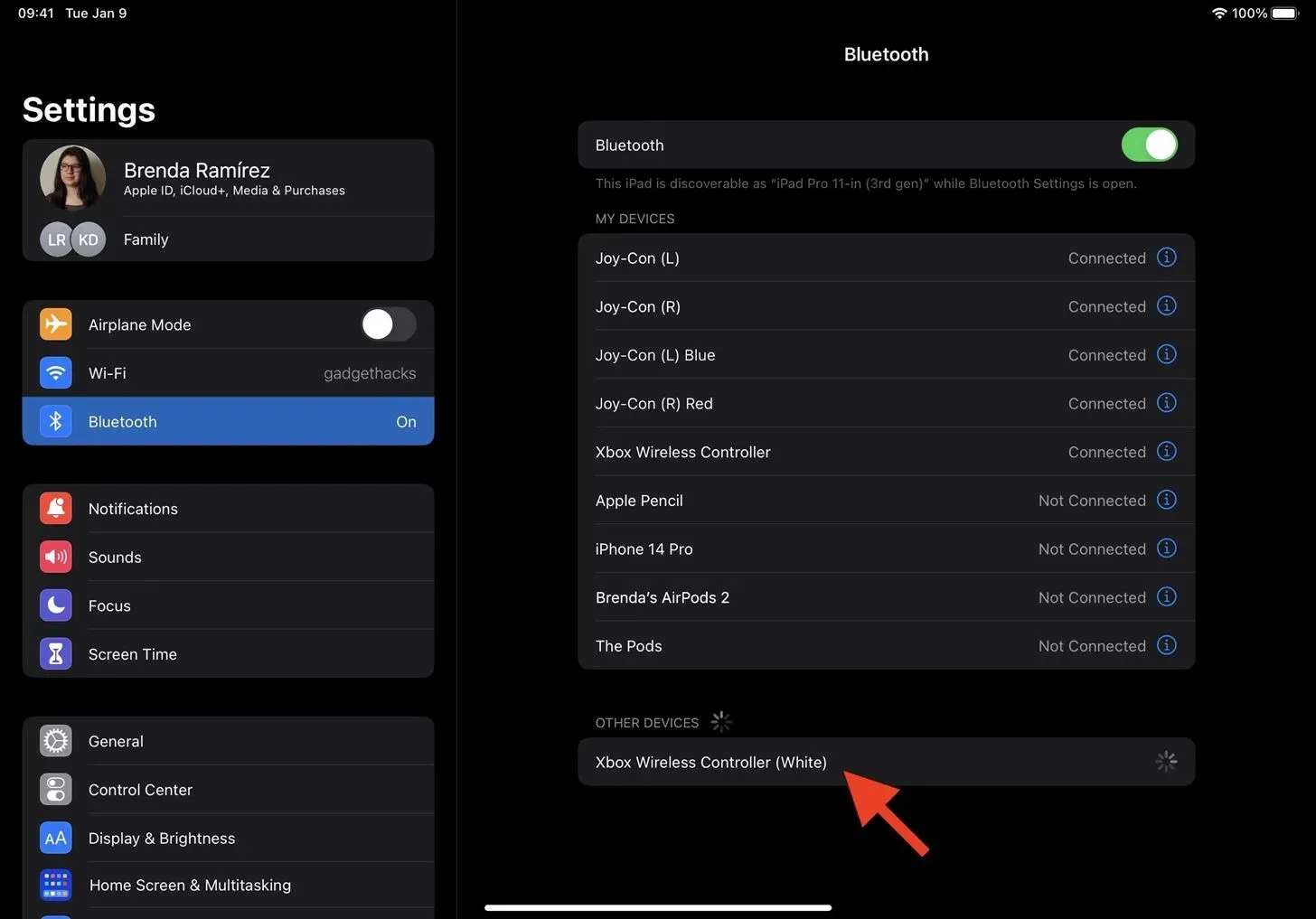
Steg 2: Anslut kompiskontrollerna
Anslut dina spelkontroller, gå sedan till Inställningar, ”Allmänt” och välj ”Spelkontroll.”
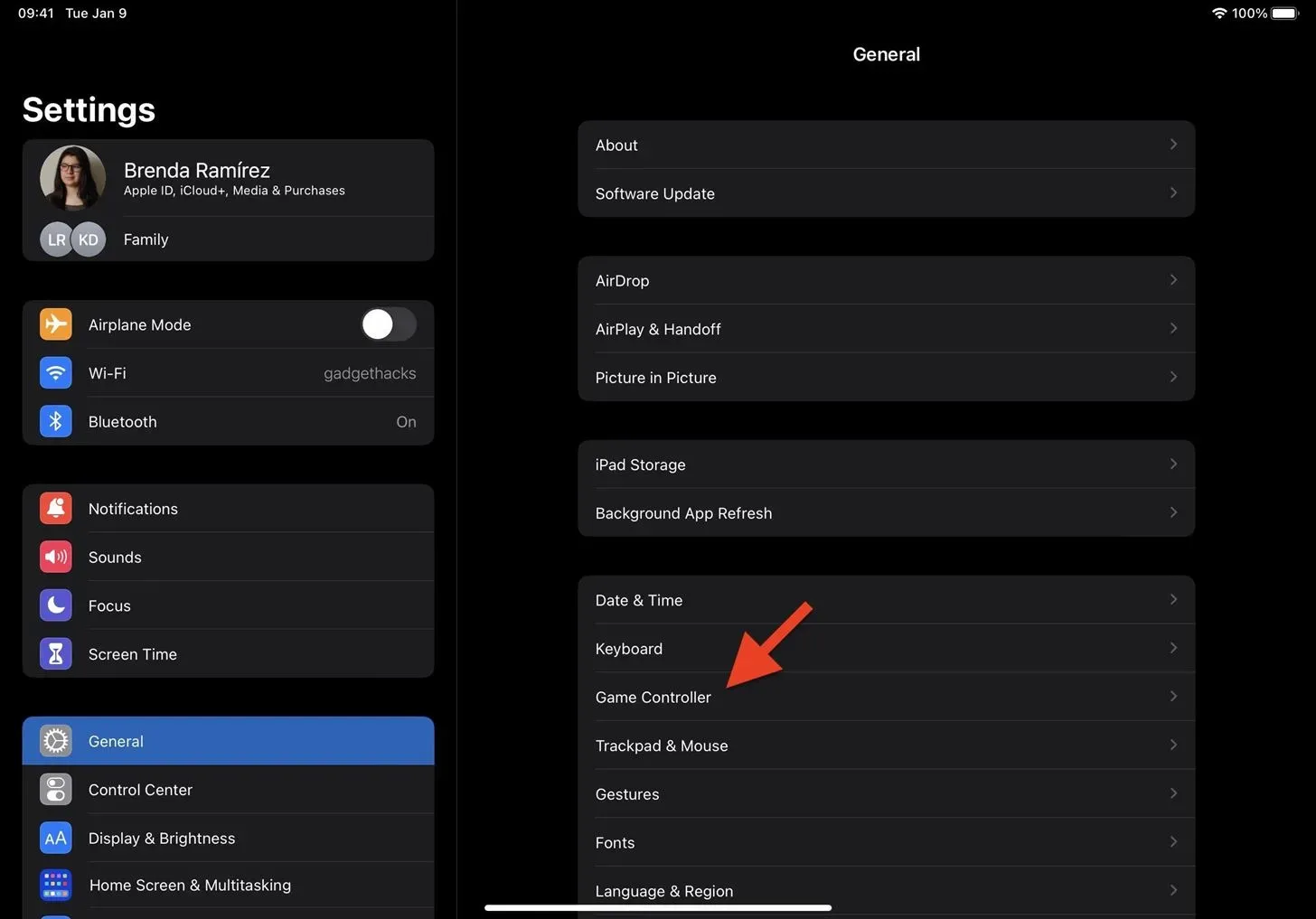
Du kan se alla anslutna spelkontroller här. Om du inte har ändrat namnen på enheterna, trycker du på ”Identifiera styrenhet” kommer styrenheten att surra så att du vet vilken det är. Den nya Buddy Controller-delen är nere längst ner. För att fortsätta, tryck på ”Anslut kontroller.”
Du skulle behöva två uppsättningar Nintendo Joy-Con-kontroller om du ville spela som samma spelare och inte kunde använda vänster och höger på din iPhone eller iPad separat. Du kommer sannolikt inte att se valet ”Anslut styrenheter” eftersom Joy-Cons för närvarande inte är officiellt kompatibla med Buddy Controller. Trots det kunde vi spela två set samtidigt som en person; mer om det senare.
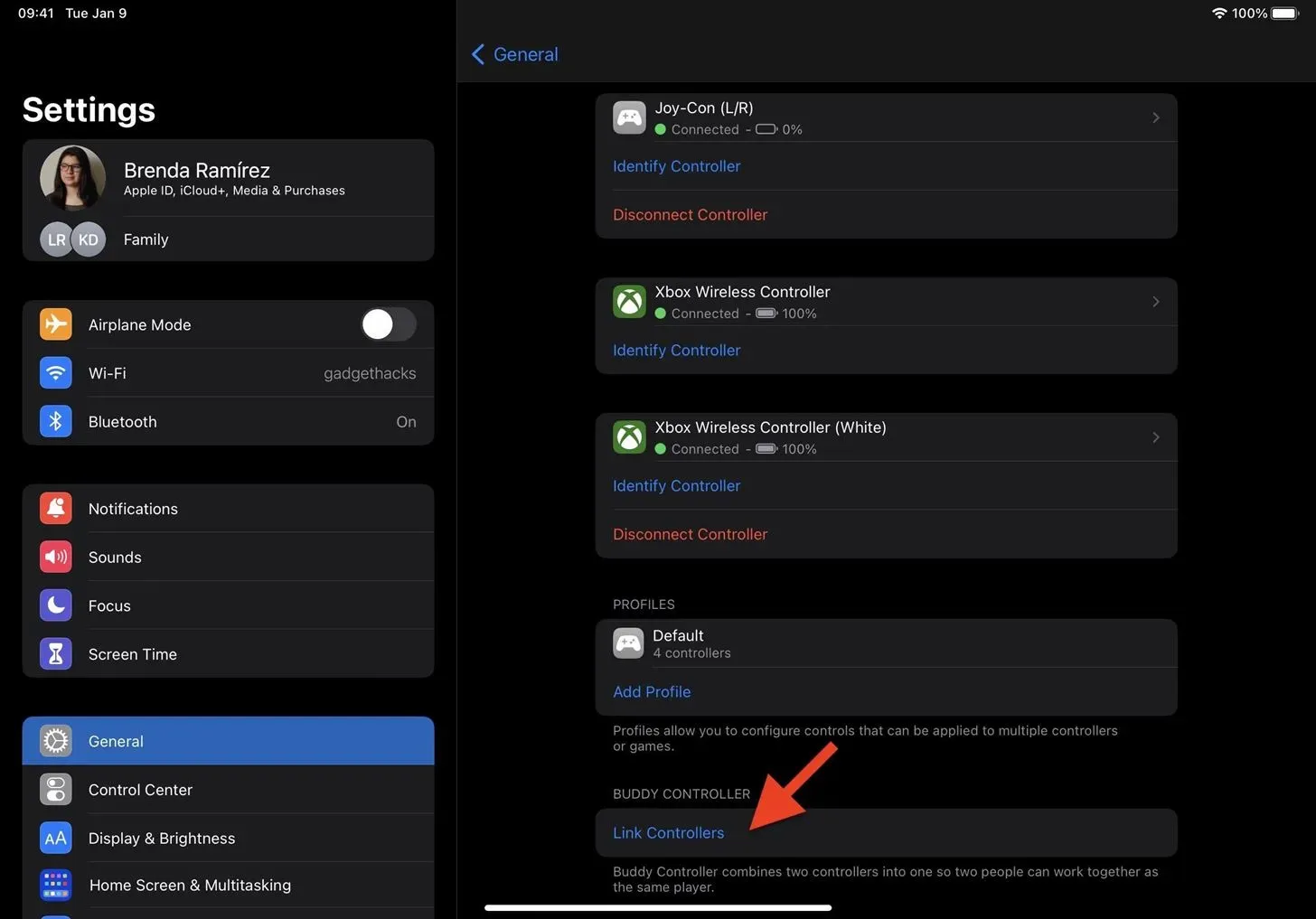
Välj de spelkontroller du ska använda härnäst. Den primära spelaren kommer att använda en handkontroll och deras vän kommer att använda den andra. Om det behövs, tryck på kontrollenhetens namn för att ändra det.
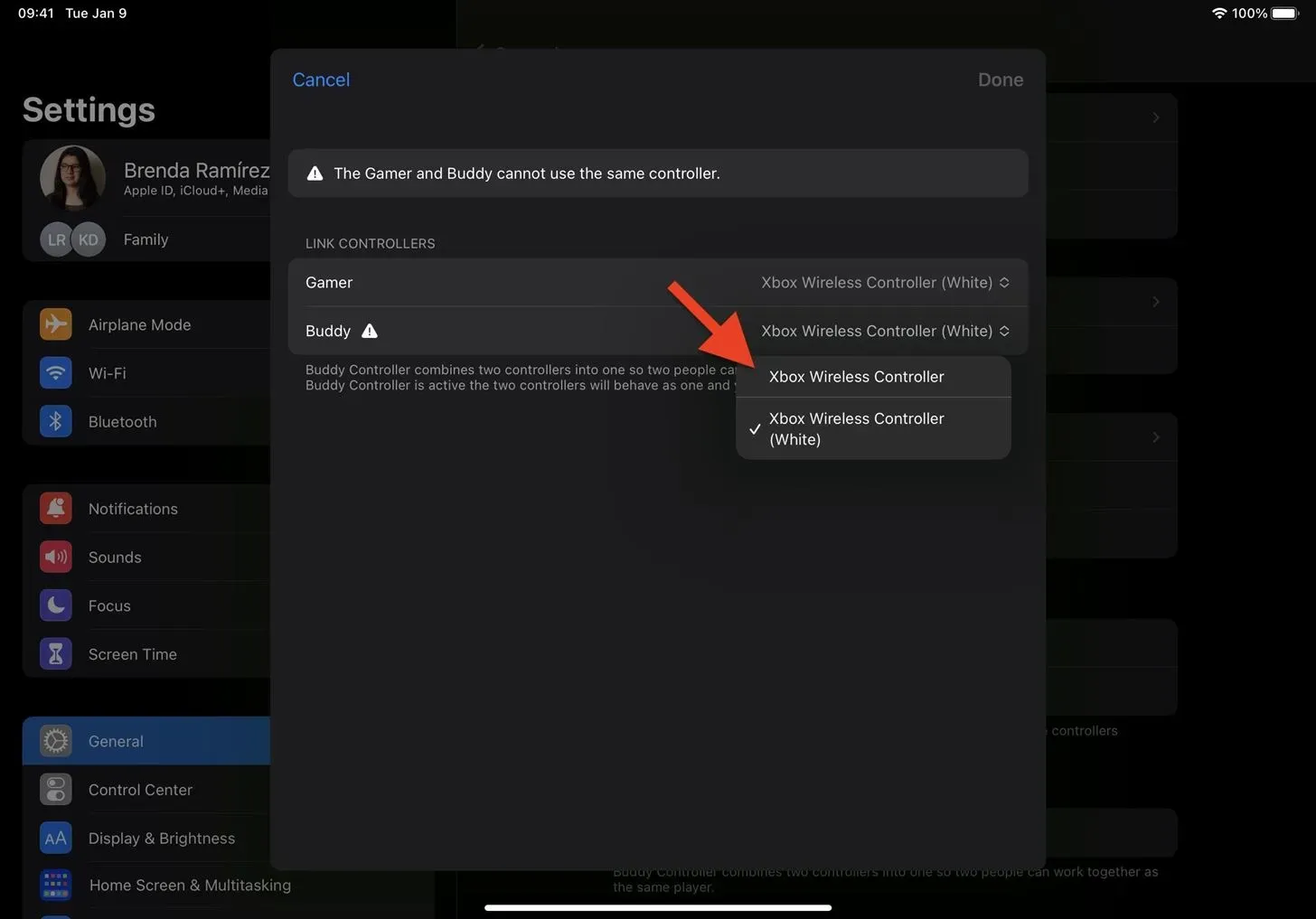
Välj dina kontroller och tryck sedan på ”Klar”.
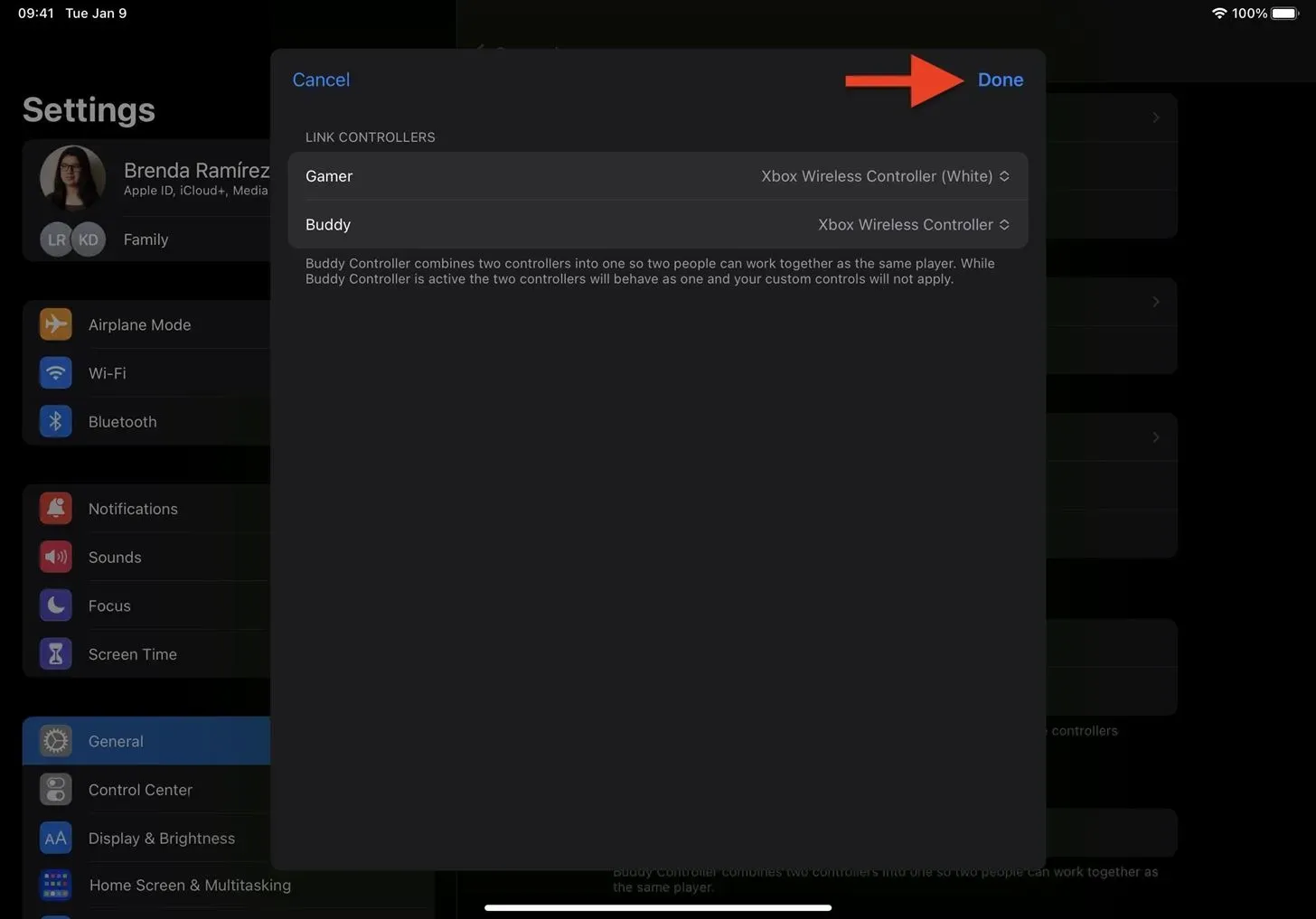
Dina ihopparade kontroller bör nu visas i Buddy Controller-sektionen på undermenyn ”Game Controller”. Den primära kontrollern är den mer framträdande monikern, medan kompisen är dess undertext.
Du kommer att märka ett nytt alternativ i menyn för den aktiva gruppen om båda kontrollerna i kompisparet är anslutna och aktiva. Den kommer att få beteckningen ”Ansluten”. Statusen för var och en av de två kontrollerna kommer att växla från ”Ansluten” till ”Länkad”.
För olika kontrollerkombinationer kan du skapa flera Buddy Controller-länkar. Svep åt vänster på en koppling för att ta bort den när som helst.
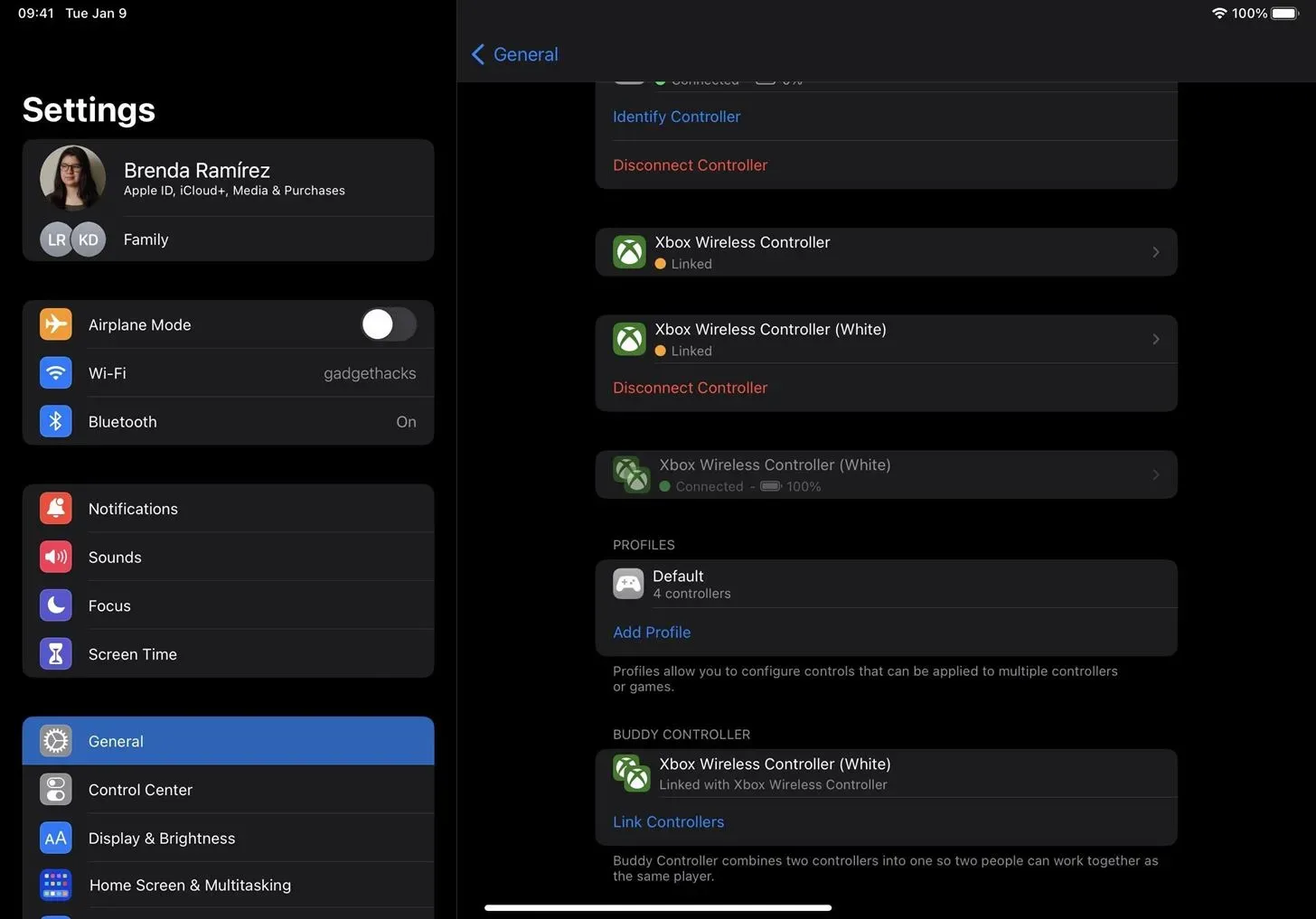
Steg 3: Spela spel som ett lag med en enda spelare
Efter att ha gått in i ett spel som stöder kontroller bör båda spelkontrollerna omedelbart börja fungera så länge de är både påslagna och anslutna. Det gör inte varje spel. Vissa finns på listan i App Store , och andra webbplatser kan ha mer omfattande kataloger. Om du är osäker, öppna spelet du vill spela och kontrollera vad kontrollerna kan åstadkomma.
I alla spel vi testade interagerade de två trådlösa Xbox-kontrollerna vi använde felfritt.
För två olika Joy-Con-set var situationen annorlunda. Du skulle anta att det inte skulle fungera eftersom Buddy Controller-alternativet inte dyker upp för Joy-Cons. Men inte alla kompatibla spel tillåter oss att spela som en spelare med två set. Jetpack Joyride och Call of Duty: Mobile fungerade båda som avsett. Men några av er kanske inte kan använda det på grund av ett systemfel.




Lämna ett svar