Hur du automatiskt konverterar foton och videor medan du delar dem från din iPhone eller iPad
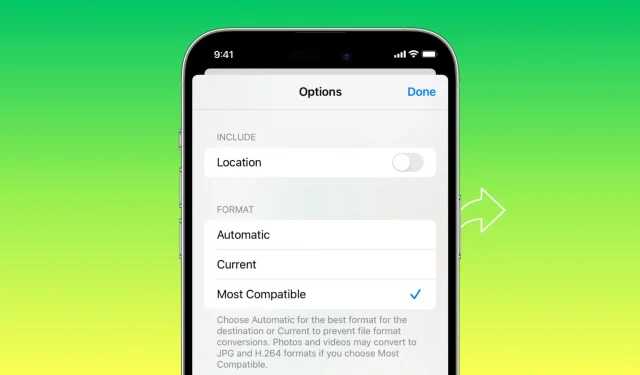
Står du inför kompatibilitetsproblem på den mottagande enheten eller appen när du skickar foton eller videor från din iPhone? I den här handledningen kommer vi att berätta om ett snabbt inbyggt sätt att automatiskt konvertera bilderna till JPG och videor till MOV innan du delar eller skickar dem från din iPhone eller iPad för maximal kompatibilitet.
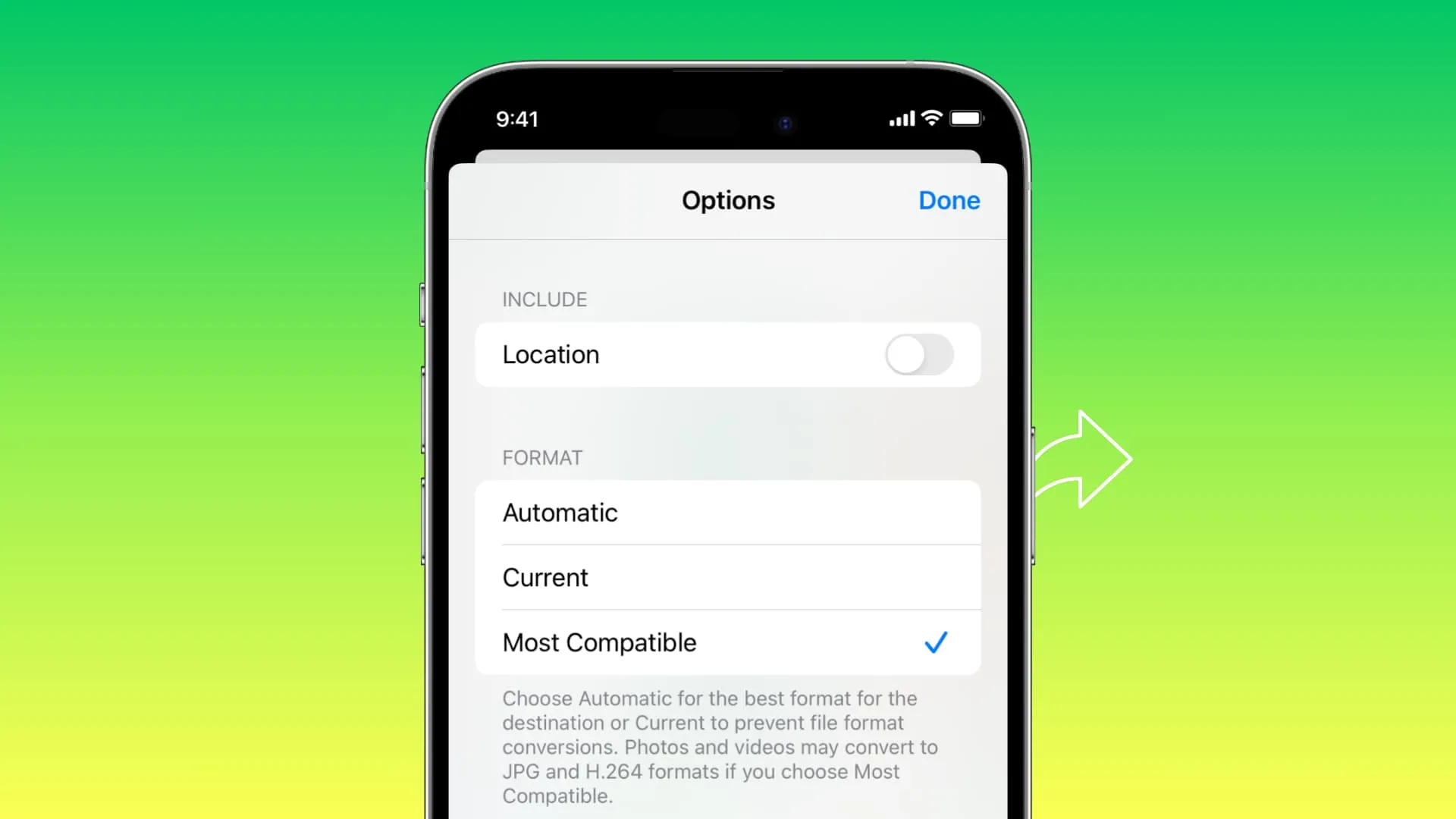
Ibland kanske bilderna och videoklippen som du överför från din iPhone till en annan telefon eller dator inte är i ett format som stöds och kommer därför inte att öppnas eller spelas upp på den enheten.
Vissa appar kanske inte heller fungerar med de foton och videor du har tagit från din iPhone. Denna inkompatibilitet kan till och med leda till att färre alternativ visas på iOS Share Sheet!
Varför detta händer
Boven är standardformatet för bilder och videor tagna på iPhone. Som standard tar din iPhone foton och videor i HEIF (High Efficiency Image File Format) respektive HEVC (High Efficiency Video Coding). Detta format/codec har fördelar , de mest anmärkningsvärda är mindre filstorlek.
Men många appar och enheter som gamla telefoner, datorer, TV-apparater och sådana prylar stöder inte dessa codecs och föredrar de universellt kompatibla JPG- eller H.264-formaten.
Därför, för att göra din mediedelningsupplevelse mindre ansträngande, har iOS 17 och iPadOS 17 lagt till ett enkelt sätt att välja önskat format innan du överför bilder eller videor med andra enheter eller appar.
Konvertera foto eller video innan du delar från din iPhone eller iPad
1) Öppna appen Foton på iOS 17 eller iPadOS 17.
2) Välj ett eller flera foton och tryck på knappen Dela .
3) Tryck på Alternativ från toppen.

4) Under Format , välj Mest kompatibla .
Det här är alla alternativ du får:
- Automatisk: Detta är den förvalda standardinställningen. Den bestämmer automatiskt vilket format som är lämpligt för den mottagande enheten och konverterar sedan (eller inte) media innan den delas. Kom ihåg att det kanske inte fungerar perfekt hela tiden.
- Aktuell: Om du väljer detta behålls fotot eller videons nuvarande/originalformat. Med andra ord, ingen konvertering sker.
- Mest kompatibla: Detta konverterar HEIF-foton och HEVC-videor till JPG- och H.264 MOV-format, vilket gör dem nästan allmänt synliga/spelbara.
5) Därefter kommer du att se en Skicka som -rubrik på nyare iPhones och iPads (inte på äldre enheter som iPhone 11). Här kan du välja:
- Automatiskt: För det bästa formatet, om du skickar de valda bilderna eller videorna via appen Meddelanden.
- Enskild bild: I de flesta fall vill du välja detta eftersom det skickar själva bilden eller videofilerna istället för en länk.
- iCloud-länk: Med denna kan du skapa en iCloud-webblänk för det valda mediet och dela URL:en med andra. Mottagaren kan trycka på länken inom 30 dagar för att se eller ladda ner bilderna eller videorna. Vi har en separat handledning som förklarar detta .
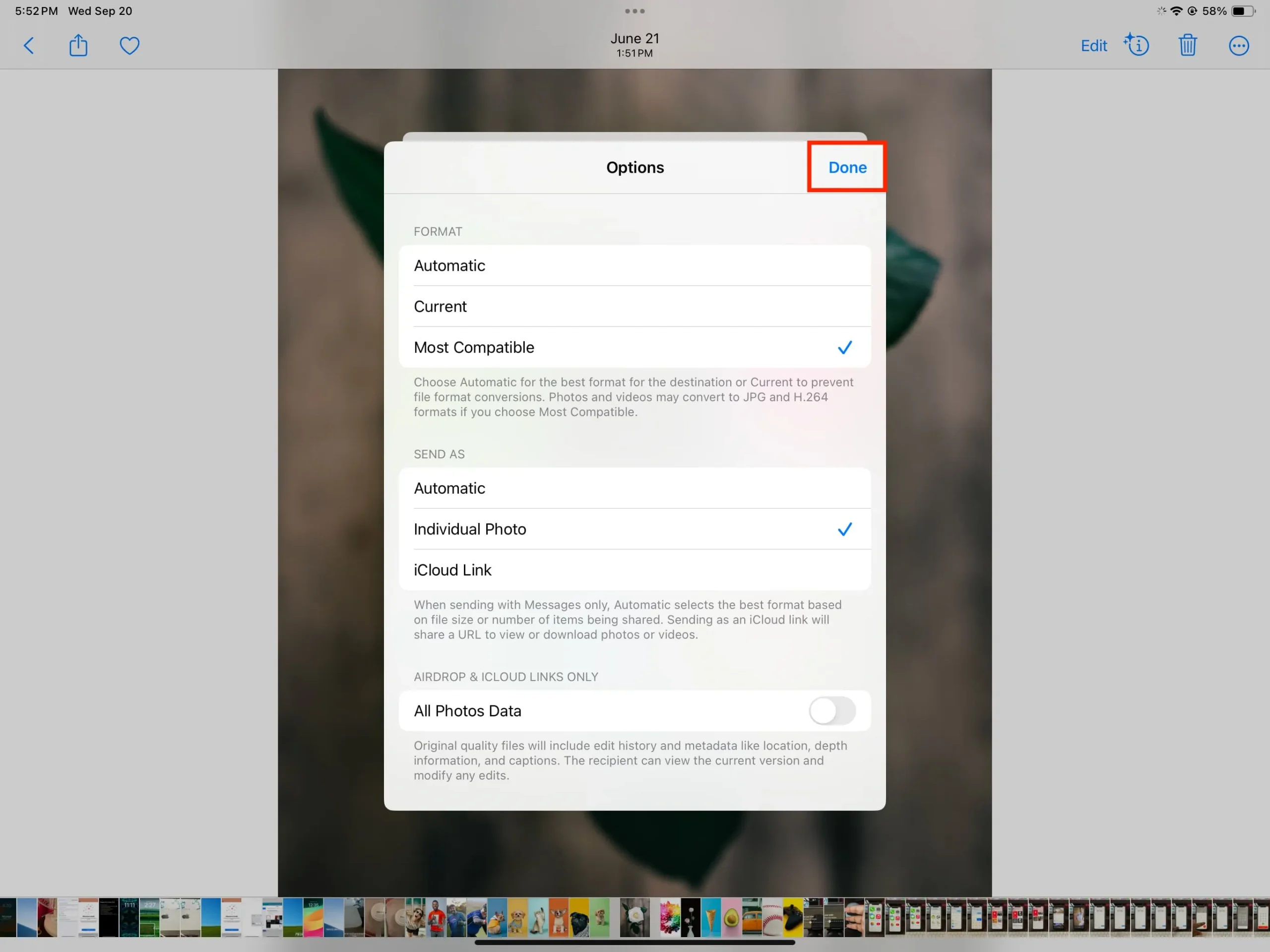
6) När du har valt format och alternativen Skicka som trycker du på Klar för att återgå till iOS Share Sheet.
7) Välj nu AirDrop, Spara till filer eller något av de andra alternativen här för att skicka dina valda bilder och videor till en annan enhet eller app.

Skillnader i filstorlek och kvalitet
När du har skickat bilderna och videorna genom att välja alternativet Mest kompatibla kanske du märker att filstorleken på det mediet på din iPhone och den mottagande enheten är annorlunda. Du kan också märka en liten skillnad i kvalitet, vilket är en konsekvens av filkonverteringen.
Most Compatible konverterar inte alltid filerna
Om du vill konvertera media manuellt, vänligen kolla in våra separata handledningar länkade nedan:
- Hur man konverterar HEIC till JPG på iPhone och Mac
- Hur man konverterar olika bildfiltyper till JPG eller PNG på iPhone eller iPad
- Hur man konverterar filtyper till nästan alla format på iPhone
Ställ in din iPhone-kamera på att fotografera i formatet ”Mest kompatibla”.
Du kan ändra standardbild- och videoformatet för din iPhone- eller iPad-kamera från Inställningar > Kamera > Format > Mest kompatibla . Efter detta behöver du inte oroa dig för kompatibilitetsproblem, men det kommer till priset av att ta upp mer lokal telefonlagring och iCloud Photos-utrymme .
Kolla in nästa: Hur du stoppar din iPhone från att konvertera bildfilformat (PNG till JPG) när du AirDropping dem
Lämna ett svar