Så här ändrar du plats för iPhone-säkerhetskopiering på Mac och Windows
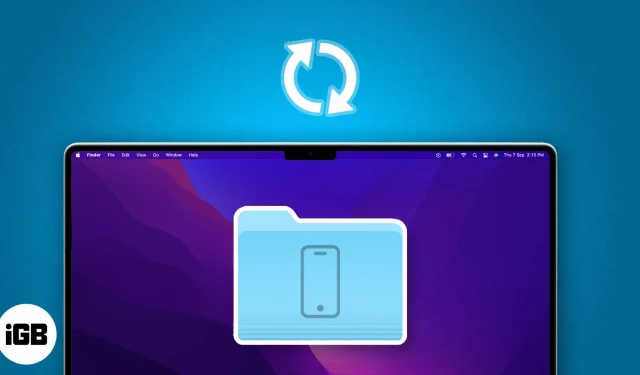
Tar dina iPhone- eller iPad-säkerhetskopior mycket lagringsutrymme på din Mac? Finder lagrar dina iTunes-säkerhetskopior på en standardplats på din Mac. Du kan dock flytta dessa filer till en extern hårddisk och säkerhetskopiera din iPhone till en annan plats. I den här bloggen kommer jag att visa dig hur du ändrar iPhone-säkerhetskopieringsplats på Mac.
- Så här ändrar du plats för iPhone-säkerhetskopiering på Mac
- Hur man återställer iPhone backup-mapp till sin ursprungliga plats på Mac
- Hur man ändrar iPhone-säkerhetskopieringsplats på en bärbar Windows-dator
Så här ändrar du plats för iPhone-säkerhetskopiering på Mac
Du kanske undrar var din iPhone-säkerhetskopia lagras på din Mac. Alla säkerhetskopior är gömda i en systemmapp som heter MobileSync. Dessutom rekommenderar jag starkt att du synkroniserar säkerhetskopiorna till iCloud innan du flyttar dess plats. Så om något går fel kan du fortfarande komma åt den gamla säkerhetskopian.
- Starta Finder .
- Klicka på Gå i menyraden → Välj Gå till mapp .
- Skriv → Tryck på retur .
~/Library/Application Support/MobileSync - Välj mappen Säkerhetskopiering → Högerklicka på den och välj Kopiera .
- Öppna ett annat Finder-fönster → Gå till platsen dit du vill flytta säkerhetskopieringsplatsen.
- Högerklicka på fönstret → Välj Klistra in objekt .
Vänta tills det är klart och håll fönstret öppet. - Gå nu tillbaka till den ursprungliga Backup-mappens Finder-fönster .
- Högerklicka på mappen → Välj Byt namn .
- Skriv det nya namnet → Tryck på retur .
Jag har satt ”.old” i slutet av namnet, som Backup.old . - Klicka på Apple-logotypen () → Välj Systeminställningar .
- Gå till Sekretess och säkerhet → Välj Full diskåtkomst .
- Klicka på plusikonen (+) → Ange din Macs lösenord .
Du kan också skanna ditt finger med Touch ID om det är inställt. - Gå till Program → Välj Terminal → Klicka på Öppna .
Du kan hitta den med hjälp av sökikonen. - Slå på Terminal .
- Starta Spotlight (cmd + blanksteg) → Öppna terminal .
- Enter → Tryck på retur . Det kommer att skapa en symbollänk av säkerhetskopieringsfilen bredvid den gamla säkerhetskopieringsmappen.
ln -s /Volumes/Drive/Backup/ ~/Library/Application\ Support/MobileSync/ - Anslut din iPhone till din Mac med en USB C to lightning-kabel .
- Starta slutligen Finder → Välj din iPhone under Platser.
- Gå till fliken Allmänt → Klicka på Säkerhetskopiera nu .
Hur man gör ett personligt filsökvägskommando för din säkerhetskopieringsplats
- Öppna Anteckningar .
- Kopiera följande kommando: .
ln -s /Volumes/Drive/Backup/ ~/Library/Application\ Support/MobileSync/ - Ändra del i kommandot för att matcha platsen för din egen säkerhetskopieringsmapp.
/Volumes/Drive/Backup/- Om din Säkerhetskopieringsmapp finns i Macintosh HD → Användare → Säkerhetskopiering kommer ditt nya kommando att vara .
ln -s /Volumes/Macintosh\ HD/Users/Backup/ ~/Library/Application\ Support/MobileSync/ - Om en plats har flera ord som Macintosh HD , använd ett omvänt snedstreck och ett enda blanksteg som .
Macintosh\ HD - Om din säkerhetskopieringsmapp finns i en extern pennenhet som heter Bhaskar blir kommandot .
ln -s /Volumes/Bhaskar/Backup/ ~/Library/Application\ Support/MobileSync/ - Om mappen Säkerhetskopiering finns i en mapp som heter iPhone på din pennenhet, blir kommandot .
ln -s /Volumes/Donald/iPhone/Backup/ ~/Library/Application\ Support/MobileSync/
- Om din Säkerhetskopieringsmapp finns i Macintosh HD → Användare → Säkerhetskopiering kommer ditt nya kommando att vara .
Nu vet du hur du justerar sökvägen i kommandot baserat på var din Backup-mapp finns. Du är nu redo att använda det här kommandot för att utföra specifika uppgifter.
Hur man återställer iPhone backup-mapp till sin ursprungliga plats på Mac
- Öppna Finder → Klicka på Gå i menyraden → Välj Gå till mapp .
- Skriv ~/Library/Application Support/MobileSync → Tryck på retur .
- Leta efter en fil med en pilikon .
- Högerklicka på filen → Välj Flytta till papperskorgen .
Du kan också dra och släppa filen till bin-ikonen. - För att vara säker, placera den aktuella mappen Säkerhetskopiering på standardplatsen .
Obs: Om du inte gör det här steget skapas en ny säkerhetskopieringsmapp automatiskt nästa gång du säkerhetskopierar din enhet.
Nu kommer alla dina kommande iPhone-säkerhetskopior att gå hit.
Hur man ändrar iPhone-säkerhetskopieringsplats på en bärbar Windows-dator
Om du använder en iPhone tillsammans med en Windows-dator, oroa dig inte. Du kan ändra platsen där dina iPhone-säkerhetskopior lagras med Apples inbyggda iTunes-program för Windows.
- Högerklicka på Start → Välj File Explorer .
- Gå till platsen dit du vill flytta din iPhone-säkerhetskopia.
- Högerklicka på ett tomt område → Välj ny mapp .
- Byt namn på mappen till MobileSync.
Stäng inte filutforskaren. - Öppna ett nytt File Explorer-fönster .
- Gå till C:\Users\UserName\Apple\MobileSync .
- Högerklicka på din nuvarande iPhone-säkerhetskopia-mapp → Välj Kopiera .
- Gå tillbaka till MobileSync-mappen du skapade tidigare → Klistra in din iPhone-säkerhetskopia-mapp .
- Byt namn på den nuvarande säkerhetskopieringsmappen för iPhone till Old Backup.
- Högerklicka på Start-knappen → Klicka på Kommandotolken .
- Skriv MkLink /J ”C:\Users\UserName\Apple\MobileSync\Backup” ”C:\MobileSync\Backup” .
Om du installerade iTunes utanför Windows Store, skriv MkLink /J ”C:\Users\UserName\AppData\Roaming\Apple Computer\MobileSync\Backup” ”C:\MobileSync\Backup” .
Vanliga frågor
Påverkar ändring av säkerhetskopieringsplatsen säkerheten eller krypteringen av mina säkerhetskopior?
Nej, att ändra säkerhetskopieringsplatsen påverkar inte säkerheten eller krypteringen av dina säkerhetskopior. Finder kommer fortfarande att kryptera dina säkerhetskopior om du har aktiverat kryptering.
Kommer en ändring av säkerhetskopieringsplatsen att påverka lagringen som används på min Macs systemenhet?
Ja, att ändra plats för säkerhetskopiering kan hjälpa till att frigöra utrymme på din Macs systemenhet. Detta kan vara särskilt fördelaktigt om din systemenhet har ont om lagring.
Finns det risk för dataförlust när du byter plats för säkerhetskopiering?
När du följer de korrekta procedurerna är risken för dataförlust minimal. Det rekommenderas dock alltid att ha en säkerhetskopia av dina data innan du gör några ändringar för att säkerställa att du kan återställa den om det behövs.
Kan jag ändra säkerhetskopieringsplatsen för flera iOS-enheter individuellt?
Ja, du kan ändra säkerhetskopieringsplatsen för varje iOS-enhet individuellt. Skapa separata symboliska länkar eller välj olika platser med hjälp av Finder-metoden.
Spara utrymme på din Mac!
Så här skapar du nya säkerhetskopior för din iOS eller iPadOS och lagrar dem på en ny plats. Att blanda säkerhetskopior till en annan mapp inom enhetens insida sparar inte riktigt utrymme. Ändå, om du flyttar iPhone-säkerhetskopian till en extern enhet, kommer du att minska belastningen på din primära lagring.
Jag hoppas att informationen ovan gjorde susen. Om du stöter på ett problem någonstans, skriv till oss i kommentarsfältet. Jag är här för att hjälpa!



Lämna ett svar