Så här fabriksåterställer du din iPhone och iPad
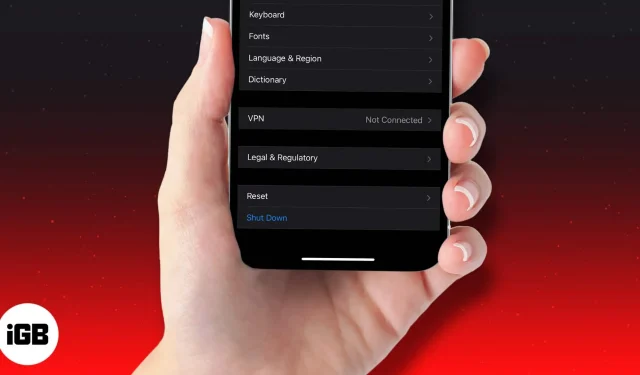
Det finns några olika situationer där du kanske vill fabriksåterställa din iPhone eller iPad. Till exempel, om flera appar kraschar upprepade gånger, om din enhet går långsamt eller om din iPhone beter sig oregelbundet och du inte kan räkna ut orsaken eller lösningen.
Fabriksåterställningen raderar din enhet och kan åtgärda specifika problem som kan försämra dess prestanda. Detta gäller för alla iPhones, från den senaste iPhone 15, iPhone 14-serien till iPhone 6s.
Det bör dock ses som en sista utväg och måste endast göras efter att mer enkla lösningar som att starta om eller tvinga omstart av din enhet inte har löst problemen du stöter på.
- Vad händer när du fabriksåterställer din iPhone?
- Tar en fabriksåterställning bort allt?
- Gör din enhet redo för fabriksåterställning
- Hur man fabriksåterställer iPhone eller iPad (inklusive iPhone 15)
- Hur man fabriksåterställer iPhone eller iPad med iCloud
- Återställ din iPhone eller iPad med Mac eller PC
- Fabriksåterställning av iPhone eller iPad med återställningsläge
- Vad ska jag göra efter att ha återställt din iOS-enhet?
Vad händer när du fabriksåterställer din iPhone?
Som termen ”fabriksåterställning” antyder, återställer detta alternativ programvaran på din enhet till hur den var när den lämnade fabriken. Det betyder att alla inställningar återgår till standardinställningarna och all din data som nedladdade appar, foton, musik, dokument och andra filer raderas. Efter en fabriksåterställning av din iPhone eller iPad kan du praktiskt taget ställa in din enhet från början ”som ny”.
Tar en fabriksåterställning bort allt?
Detta beror på exakt vad du återställer. Oavsett om du funderar på att fabriksåterställa en iPhone 15, iPhone 15 Plus, iPhone 15 Pro, iPhone 15 Pro Max, iPhone 14-serien eller någon av dess föregångare, finns det sex olika alternativ tillgängliga. Låt oss ta en kort titt på var och en av dem.
När du går till Inställningar → Allmänt → Återställ :
- Återställ alla inställningar: Detta återställer din startskärmslayout, platsinställningar, nätverksinställningar, sekretessinställningar, tangentbordsordlistan och dina Apple Pay-kort till standard. Om du väljer det här alternativet kommer du inte att radera filer och media.
- Återställ nätverksinställningar: Detta tar bort alla dina nätverksinställningar som wifi-inloggningsuppgifter och nätverk som din telefon automatiskt ansluter till. Vidare återställs manuellt betrodda webbplatscertifikat till opålitliga, och din enhets namn återställs till bara ”iPhone”
- Återställ tangentbordsordbok: Om du väljer det här alternativet raderas alla ord som du kan ha lagt till i standardtangentbordsordlistan på din iPhone
- Återställ startskärmslayout: Detta kommer att eliminera din anpassade layout eller appmappar på startskärmen. Alla vanliga iOS-appar kommer att återgå till sina standardpositioner, och hemskärmen kommer att återgå till att se ut som den var när du först ställde in din iPhone. Din data kommer att vara säker.
- Återställ plats och sekretess: Som namnet antyder återställer det här alternativet platstjänsterna och sekretessinställningarna för din iPhone till standardinställningarna.
- Radera allt innehåll och inställningar: Det här alternativet är vad vi brukar hänvisa till när vi pratar om fabriksåterställning. Det tar bort allt ditt innehåll och alla inställningar, och återställer din iPhone till hur den var när du först köpte den
Så det är bara alternativet Radera allt innehåll och inställningar som raderar all data från din enhet utom standardapparna och inställningarna.
Gör din enhet redo för fabriksåterställning
Innan du försöker fabriksåterställa din iPhone eller iPad, se till att du gör följande:
Hur man fabriksåterställer iPhone eller iPad (inklusive iPhone 15-serien)
Det finns fyra sätt att återställa din iPhone eller iPad. Låt oss först titta på det enklaste och bekvämaste.
- Gå till Inställningar → Allmänt → Återställ.
- Välj Radera allt innehåll och inställningar.
- Om du inte har säkerhetskopierat din enhet kommer du att bli ombedd att göra det
- Tryck på Radera nu.
- Du kommer sedan att bli ombedd att ange lösenord för skärmtid om du har angett ett
- Du kommer att se en varning. Tryck på alternativet Radera iPhone (eller iPad).
- För att bekräfta, ange ditt Apple ID-lösenord. Och tryck på Radera från det övre högra hörnet.
- Det tar några minuter för enheten att rensa alla dina inställningar och data . Den kommer sedan att återgå till inställningsskärmen som du skulle ha sett när du använde enheten för första gången
Hur man fabriksåterställer iPhone eller iPad med iCloud
Om din iPhone försvinner eller blir stulen kan du fjärrrensa allt innehåll med hjälp av iCloud-webbplatsen. Detta är bara möjligt om du hade ställt in Hitta min iPhone .
- Besök iCloud.com och gå till Hitta iPhone .
- Klicka på alternativet Alla enheter och välj den iPhone eller iPad som du vill återställa till fabriksinställningarna.
- Klicka på Radera iPhone/iPad.
- När du har bekräftat kommer fjärrraderingen att börja så snart din valda enhet är ansluten till internet. När processen är klar kommer du att få ett bekräftelsemail på ditt registrerade Apple ID-e-postmeddelande
Denna process kommer att låsa din iPhone. Och om du följer den här processen för att återställa din enhet kan du låsa upp den genom att ange ditt Apple-ID och lösenord.
Återställ din iPhone eller iPad med Mac eller PC
Fabriksåterställning av iPhone/iPad med Finder
- Starta Finder.
- Anslut din iPhone eller iPad till din Mac med en blixt-/USB-kabel
- Tryck på knappen Trust på din enhet, om du tillfrågas
- Välj din enhet på den vänstra panelen .
- Välj Återställ iPhone/iPad.
- Klicka på Återställ i popup-rutan för att bekräfta.
- Din enhet kommer att raderas och återställas till fabriksinställningarna. När processen är över startar den om och du kan sedan ställa in den från början igen
Fabriksåterställning iPhone/iPad med iTunes
- Starta iTunes.
- Anslut din iPhone eller iPad till din dator med en blixt-/USB-kabel
- Klicka på den lilla enhetsknappen uppe till vänster.
- Klicka på Sammanfattning i den vänstra panelen .
- Klicka nu på Återställ .
- Bekräfta för att återställa enheten
- Din enhet kommer att raderas och återställas till fabriksinställningarna. När processen är över startar den om och du kan sedan ställa in den från början igen
Fabriksåterställning av iPhone eller iPad med återställningsläge
Du kan också använda återställningsläget för att återställa enheten. Detta är vanligtvis nödvändigt när:
- iPhone eller iPad har fastnat på Apples logotyp i flera minuter
- Datorn känner inte igen din enhet när du ansluter den
- Datorn säger att din enhet är i återställningsläge när du ansluter den
För att radera din iPhone eller iPad med återställningsläge, följ dessa steg:
- Anslut din enhet till en dator och sätt den i återställningsläge. Tillvägagångssättet för detta varierar beroende på vilken modell du har
- När din dator har hittat din enhet visas ett meddelande om Återställ eller Uppdatera
- Välj Återställ och följ instruktionerna på skärmen
- Detta kommer att radera din iPhone- eller iPad-data och laddar ner den senaste versionen av iOS eller iPadOS som stöds av din enhet
- När processen är klar kommer du att se ett meddelande på skärmen och din enhet startas om
Vad ska jag göra efter att ha återställt din iOS-enhet?
När du har återställt din iPhone eller iPad till fabriksinställningarna kommer all din data att ha raderats och din enhet kommer att vara ”som ny”. Så här är vad du kan göra härnäst:
- Ställ in den som ny
- Efter en fabriksåterställningsprocess kommer din enhet att visa den första inställningsskärmen. Följ instruktionerna på skärmen för att ställa in den från början. Alternativt kan du välja att återställa din iOS-enhet från iCloud-säkerhetskopia
Fabriksåterställning av din iPhone eller iPad är en ganska enkel process. Vi hoppas att den här omfattande guiden har utrustat dig med allt du behövde veta om den. Om du har ytterligare frågor, låt oss veta i kommentarerna nedan.
Läs mer:



Lämna ett svar