Så här fixar du Bluetooth-ljudfördröjning i Windows 11
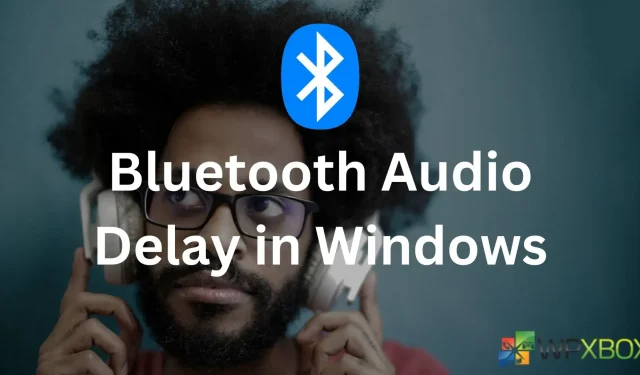
Bluetooth-ljudenheter som True Wireless Stereo (TWS) eller trådlösa högtalare har blivit standard. Du kan omedelbart para ihop en högtalare eller hörlurar till din dator eller telefon. Däremot fungerar de flesta högtalare och headset smidigt med en telefon. Men för datorer uppstår ofta olika problem. Ett sådant problem är Bluetooth-ljudfördröjningen i Windows 11. Så hur fixar du det? Tja, här är några metoder för att hjälpa dig.
Hur fixar jag Bluetooth-ljudfördröjning i Windows 11?
För att bli av med försenade ljudproblem på Windows när du använder Bluetooth, följ nedanstående korrigeringar:
- Se till att du är inom området
- Återanslut din Bluetooth-enhet
- Inaktivera Audio Enhance-funktionen
- Byt till en annan mediaspelare
- Kontrollera inställningarna för Windows Audio Services
- Använd Bluetooth-felsökare
- Uppdatera dina Bluetooth-enheter
1] Se till att du är inom området
För att din Bluetooth-enhet ska fungera smidigt måste du se till att din dator och ljudenheten endast är inom räckhåll. Räckvidden varierar från en enhet till en annan. De flesta Bluetooth-enheter använder dock klass 2, som har en räckvidd på cirka 10 meter. Så om du bär dina hörlurar långt från din dator, försök att minimera avståndet och se om det löser problemet.
2] Återanslut din Bluetooth-enhet
Nästa sak du kan göra är att återansluta din Bluetooth-enhet. Detta hjälper dig att uppdatera anslutningen och ta bort alla oönskade fel. Följ stegen nedan för att ta bort dina Bluetooth-enheter:
- Tryck först på Windows-tangent + I för att starta Inställningar.
- Gå till Bluetooth & enheter; du bör se dina trådlösa hörlurar/högtalare här.
- Klicka sedan på ikonen med tre punkter överst på enheten, välj Ta bort enhet och följ stegen på skärmen.
- Efter det sätter du din Bluetooth-ljudenhet i ihopparningsläge och klickar på Bluetooth för att para ihop dina enheter igen och se om det löser problemet.
3] Inaktivera Audio Enhance-funktionen
Windows 11 har en ljudförbättringsfunktion för att förbättra ljudkvaliteten. Windows rekommenderar dock att du inaktiverar det om du stöter på ljudproblem. Så för att fixa eventuell Bluetooth-ljudfördröjning kan du göra detsamma och se om det gör någon skillnad.
För att göra detta, följ dessa steg:
- Tryck på Windows + I-tangenterna för att starta Inställningar.
- Navigera till System > Ljud > Alla ljudenheter > Välj din Bluetooth-enhet.
- Slutligen, inaktivera ljudförbättringar.
4] Byt till en annan mediaspelare
5] Kontrollera inställningarna för Windows Audio Services
Du bör också kontrollera dina Windows-ljudtjänsters inställningar och se till att allt är korrekt konfigurerat. För detta måste du följa stegen nedan:
- Tryck på Windows-tangenten + R för att starta Kör.
- Skriv services.msc och tryck på Retur.
- Sök sedan efter Windows-ljud, högerklicka på det och välj Egenskaper.
- Från rullgardinsmenyn Starttyp väljer du Automatisk om den inte redan är markerad.
- Klicka slutligen på Använd > OK, starta om din dator och kontrollera sedan om du fortfarande har samma problem.
6] Använd Bluetooth-felsökare
Du kan också låta Windows lösa problemet själv. Allt du behöver göra är att köra Bluetooth-felsökaren och se om det fungerar. För att köra det, följ stegen nedan:
- Gå till Windows-inställningar.
- Navigera till System > Felsökning > Andra felsökare.
- Klicka på knappen Kör bredvid Bluetooth och följ stegen på skärmen.
7] Uppdatera dina Bluetooth-enheter
Du bör också uppdatera dina Bluetooth-enheter. Främst uppstår problem som detta på grund av felaktiga eller föråldrade drivrutiner.
För att fixa detta måste du gå till din bärbara dators tillverkares webbplats och ladda ner tillgängliga Bluetooth-drivrutiner baserade på din bärbara dators modell.
Om du använder en specialbyggd dator, gå till moderkortets tillverkningswebbplats för att ladda ner de nödvändiga drivrutinerna.
Om du använder en Bluetooth-adapter måste du besöka adapterns tillverkares webbplats.
Om du inte vill gå igenom dessa problem kan du överväga att använda en automatisk drivrutinsuppdatering för Windows .
Slutsats
Så det var några av de snabba sätten att fixa Bluetooth-ljudfördröjning i Windows 11. Försök nu med stegen ovan och se om de är till någon hjälp för dig. Du kan också prova att återställa din Bluetooth-enhet och se om det fungerar.
Lämna ett svar