Så här fixar du Disney Plus-video som inte laddas eller spelas på Chrome
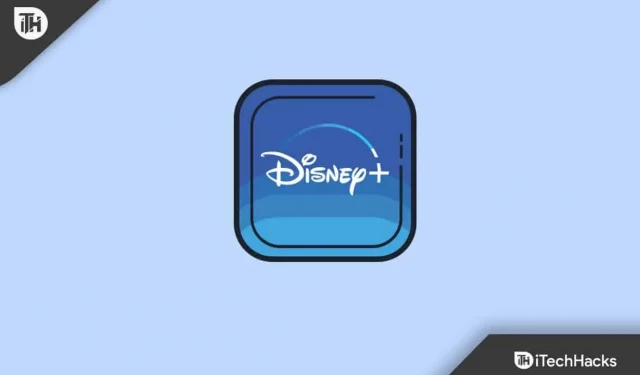
Vi älskar alla en bra film eller show, särskilt när den är från Disney Plus. Det är som att ha en magisk biljett till en värld av nöje och äventyr. Men vad händer om du en dag är redo med popcorn i handen, och bom, Disney Plus fungerar inte på Chrome ? Å nej! Det är som att vara redo att dyka ner i en pool, bara för att upptäcka att det inte finns något vatten.
Chrome är superpopulärt och för det mesta är det vår pålitliga sidekick för att surfa på webben. Men även de bästa sidekicks har lediga dagar. Och vissa dagar kanske Chrome och Disney Plus inte kommer överens. Du kanske undrar ” Varför fungerar inte Disney Plus på min Chrome? ”
Men här är de goda nyheterna: det är ett lösbart problem! Den här guiden är som en vänlig hjälpare. Vi kommer att prata om den här frågan i enkla, enkla ord och guida dig genom enkla steg för att göra allt smidigt igen. Låt oss dyka in och ta dig tillbaka till ditt filmmaraton!
Varför laddas inte Disney+ på Chrome?
Det här felet uppstår vanligtvis när användare försöker strömma innehåll på Disney+-plattformen med webbläsaren Chrome, men videon antingen inte laddas eller inte spelas upp. Istället för smidig uppspelning upplever användarna antingen en svart skärm, buffring eller ingen videouppspelning alls.
- Överbelastning av cache och cookies: Med tiden ackumulerar Chrome cache och cookies, vilket ibland kan hindra prestanda för streamingplattformar, vilket leder till problem som Disney plus att inte fungerar på Chrome.
- Inkompatibla tillägg: Vissa webbläsartillägg kan störa webbplatsernas funktionalitet. Det är möjligt att ett tillägg gör att Disney Plus inte fungerar på Chrome.
- Föråldrad Chrome-version: Om du inte har uppdaterat Chrome på ett tag är det som att använda en gammal leksak som inte fungerar lika bra. Disney Plus kanske inte gillar den gamla versionen.
- Kontrollera om felet är slut på minnet i Google Chrome på Windows.
Disney Plus-video spelas inte upp på Chrome? Prova dessa korrigeringar
Innan vi kontrollerar detaljerade korrigeringar med Disney Plus på Chrome, låt oss göra några snabba och enkla kontroller.
- Kontrollera din Internetanslutning: Ibland är det enklaste svaret det rätta. Se till att du är ansluten till internet. Leta efter den lilla Wi-Fi-symbolen eller kontrollera om andra webbplatser laddas.
- Prova en snabb omstart: Precis som när en leksak är rolig kan det ibland göra underverk att stänga av och på den. Stäng Chrome, vänta lite och öppna den sedan igen. Testa också att starta om din dator eller enhet.
- Är Disney Plus igång? Kanske har Disney Plus sina egna problem. Kontrollera på din telefon eller en annan enhet. Om det inte fungerar där också, kanske Disney Plus tar sin korta tupplur som vi pratade om tidigare.
- För många flikar öppna? Om Chrome jonglerar för många saker kan den bli trött. Stäng vissa flikar, särskilt om de spelar upp videor eller tunga webbplatser.
- Är du inloggad? Ibland glömmer vi grunderna. Se till att du är inloggad på ditt Disney Plus-konto.
Åtgärda Disney+-video som inte laddas i Chrome-webbläsaren – PC/mobil
Om du står inför det frustrerande problemet med ”Disney+ Video laddas inte” eller ”Disney+ Video Spelar inte” i din Chrome-webbläsare, antingen på PC eller mobil. Här är en snabb, lättförståelig guide om hur du åtgärdar det här problemet:
Byt DNS-server
En DNS-server är som en telefonbok för webbplatser. Ibland kan byte till en ny göra din anslutning snabbare och lösa problem. Tänk på det som att välja en snabbare väg till din favoritbutik. Lär dig hur du ändrar DNS-server i detalj.
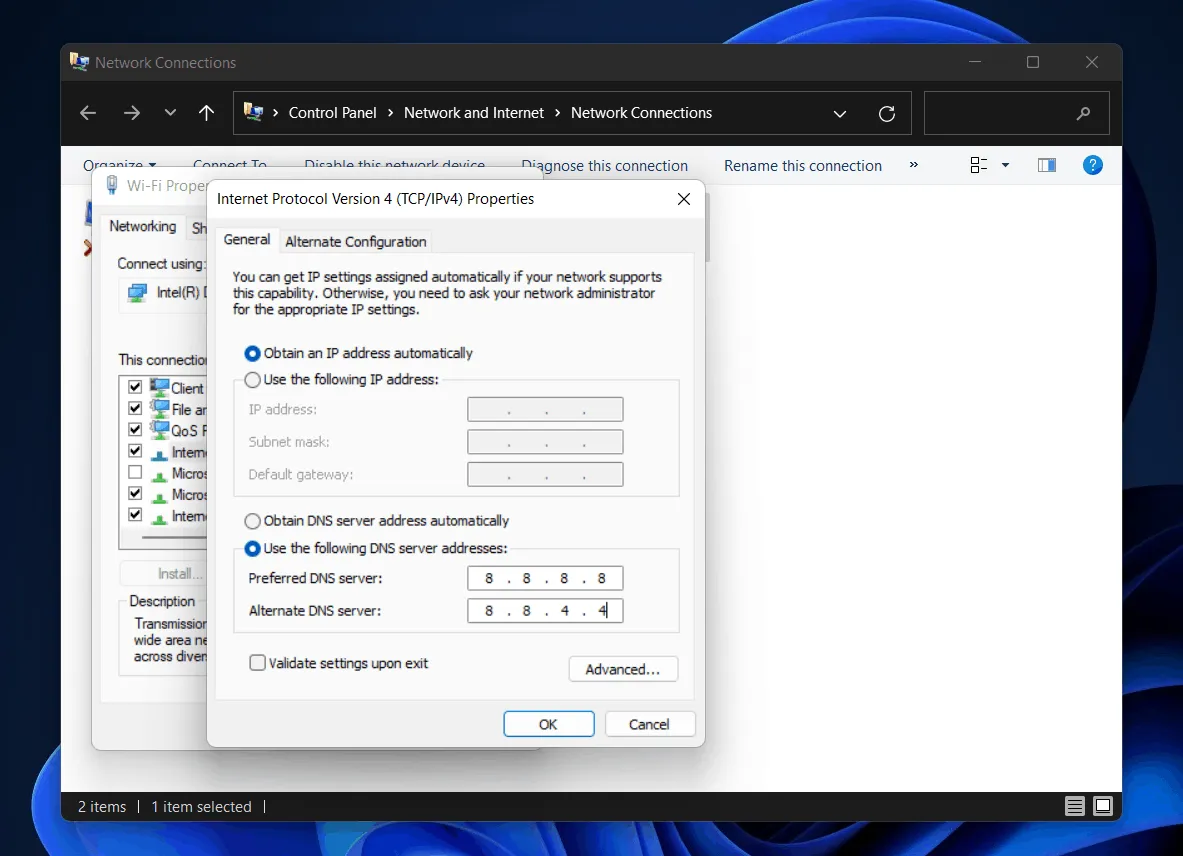
För PC:
- Gå till Kontrollpanelen > Nätverks- och delningscenter.
- Klicka på ”Ändra adapterinställningar”.
- Högerklicka på din aktiva nätverksanslutning (vanligtvis ”Wi-Fi” eller ”Ethernet”) > Egenskaper.
- Rulla ned till ”Internet Protocol Version 4 (TCP/IPv4)” och välj den och klicka sedan på Egenskaper.
- Välj ”Använd följande DNS-serveradresser” .
- Skriv följande:
Preferred DNS: 8.8.8.8Alternate DNS: 8.8.4.4 (These are Google's public DNS addresses.) - Klicka på OK och starta om datorn.
För mobil:
- Gå till Inställningar > WiFi.
- Tryck länge på ditt anslutna nätverk och välj ”Ändra nätverk”.
- Ändra IP-inställningarna till ’Statisk’.
- Ange DNS-adresserna enligt ovan.
- Spara och återanslut till nätverket.
Återställ webbläsaren Chrome
Föreställ dig att din Chrome-webbläsare är ett rum som behöver städas. Att återställa den rensar bort skräpet, vilket kan göra att videon inte spelas upp. Det är som att ge ditt rum en snabb makeover.
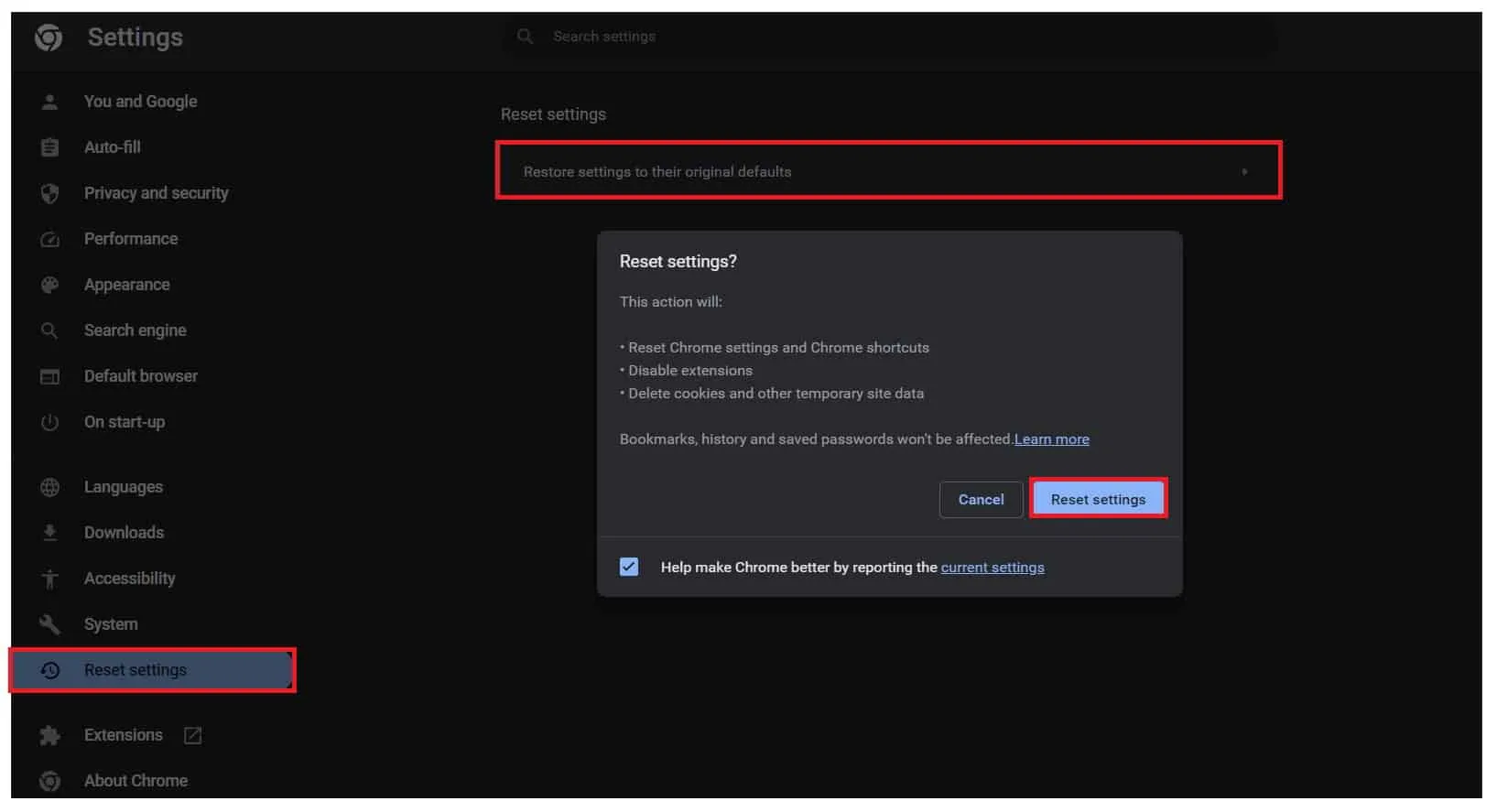
- Öppna Chrome.
- Klicka på de tre prickarna (menyn) i det övre högra hörnet > Inställningar.
- Scrolla ner och klicka på ”Avancerat”.
- Under avsnittet ”Återställ och städa upp” klickar du på ”Återställ inställningarna till deras ursprungliga standardvärden”.
- Bekräfta återställningen.
Fix 3: Inaktivera/aktivera hårdvaruacceleration
Din dator använder några genvägar för att visa videor snabbare. Men ibland kan dessa genvägar orsaka hicka. Genom att växla det här alternativet säger du åt din dator att antingen använda eller inte använda dessa genvägar. Det är lite som att växla mellan löpning och promenad för att se vad som känns bättre.
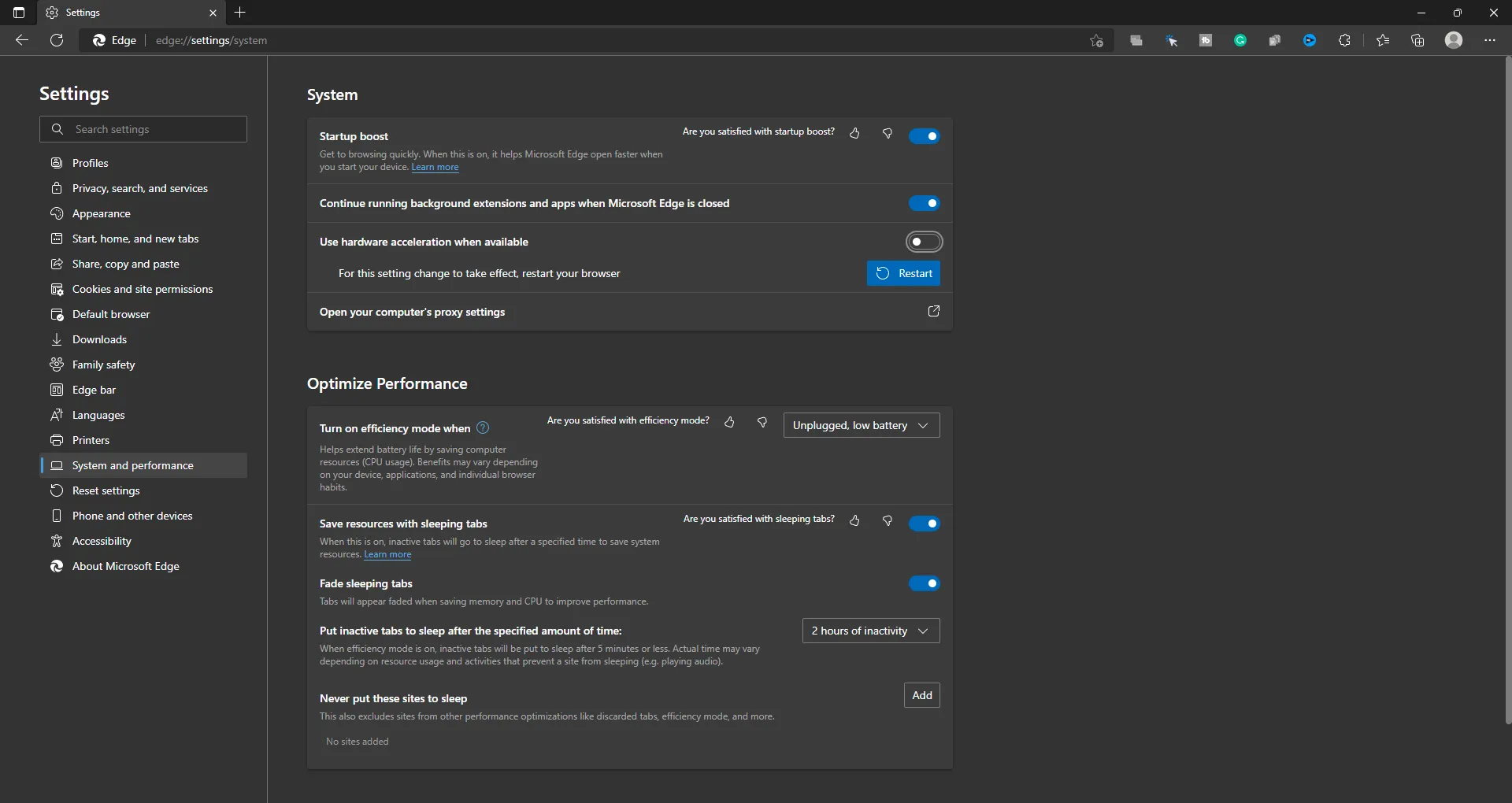
- Öppna Chrome.
- Klicka på de tre prickarna > Inställningar.
- Under Avancerat hittar du ”System”.
- Växla av/på ”Använd hårdvaruacceleration när tillgänglig.”
- Starta om Chrome.
Rensa Chrome-webbläsarens cache
Din webbläsare lagrar en del data för att ladda sidor snabbare. Denna lagrade data kallas cache. Att rensa den är som att tömma en påse som har blivit för full. När du väl har tömt det kanske du tycker att saker fungerar bättre.
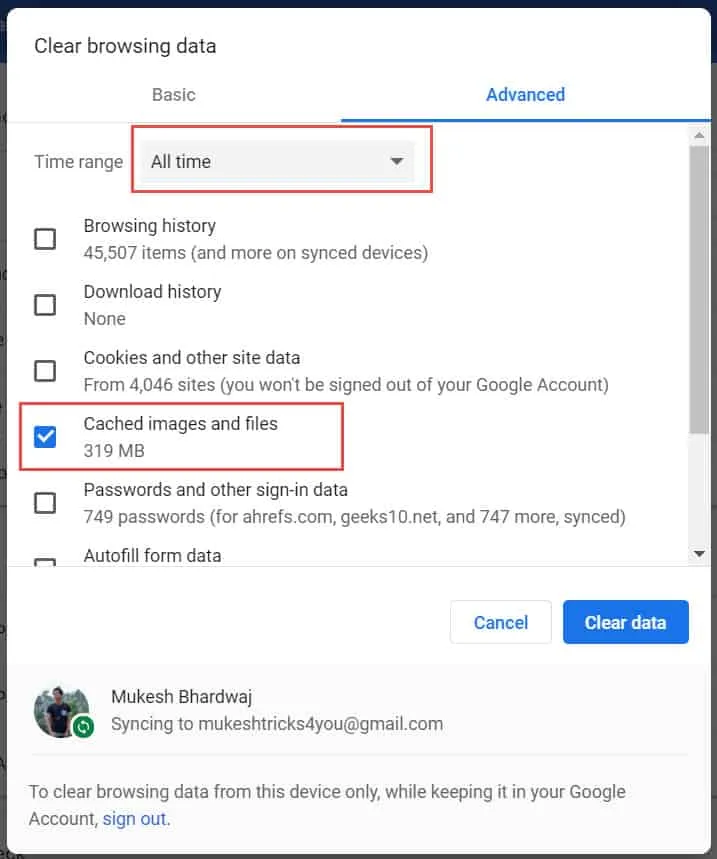
- Öppna Chrome.
- Tryck på Ctrl + Shift + Del (PC) eller gå till de tre prickarna > Fler verktyg > Rensa webbinformation .
- Välj ”Webbhistorik”, ”Cookies och annan webbplatsdata” och ”Cachade bilder och filer.”
- Klicka på ”Rensa data”.
Använd inkognito- eller privatläge i din webbläsare
Inkognito- eller privatläge är ett speciellt surfläge där dina aktiviteter inte lagras. Det är som att läsa en bok utan att lämna några bokmärken. Att prova Disney+ här kan hjälpa dig att se om lagrad data i det vanliga läget orsakar problemet.
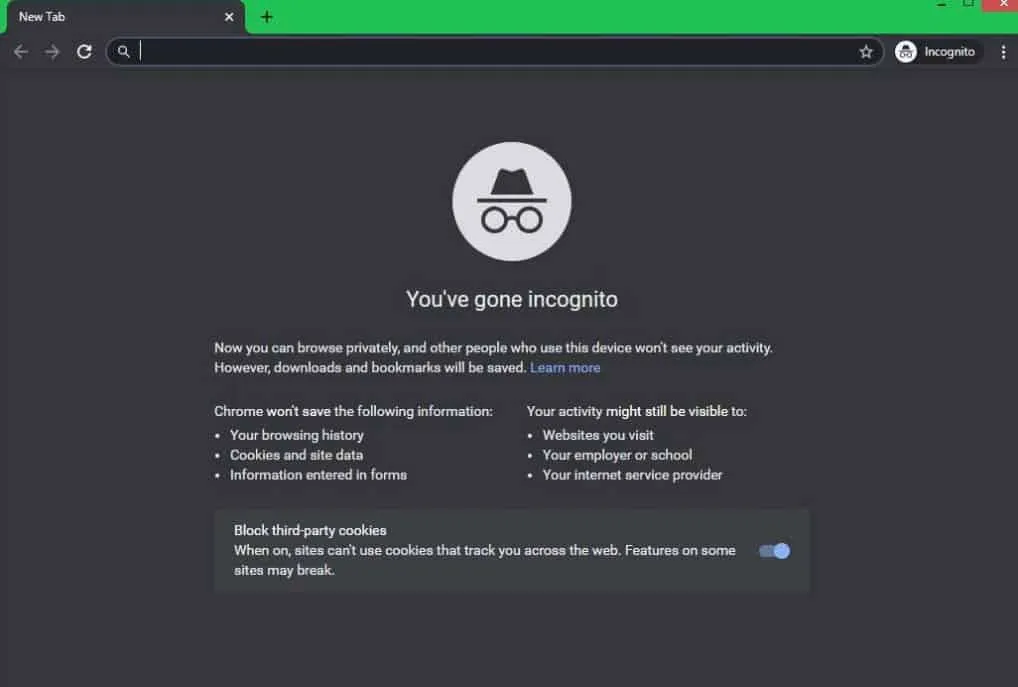
- Öppna Chrome .
- Tryck på Ctrl + Shift + N (PC) eller tryck på de tre prickarna och välj ”Nytt inkognitofönster”.
- Besök nu Disney+ och kolla om videon spelas.
Återställ routern till fabriksinställningarna
Din router, enheten som ger dig internet, behöver ibland en nystart. Att återställa det är som att starta om det till sitt helt nya, ur-förpackningsläge. Men kom ihåg att du kan behöva konfigurera vissa saker igen, som ditt Wi-Fi-lösenord .
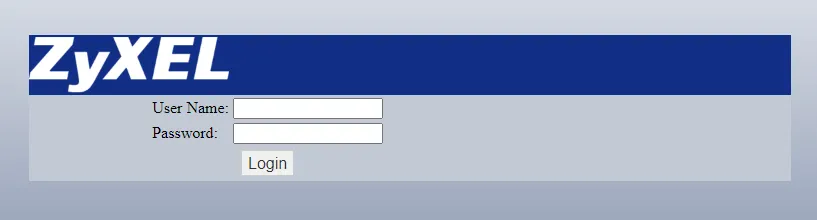
- Hitta återställningsknappen på din router (vanligtvis en liten hålknapp).
- Använd ett gem eller penna för att hålla knappen intryckt i cirka 10-15 sekunder.
- Släpp och vänta på att routern startar om. (Obs! Detta kommer att radera dina anpassade inställningar, så du kan behöva konfigurera ditt Wi-Fi-nätverk igen.)
? Ytterligare tips:
- Se alltid till att ditt operativsystem är uppdaterat till den senaste versionen.
- Starta om enheten efter att ha utfört ovanstående lösningar för att säkerställa att ändringarna tillämpas effektivt.
Slutsats:
Det kan vara besvärligt att hantera disney plus som inte fungerar på krom, men med de ovan angivna lösningarna är du väl rustad att lösa problemet. Se alltid till att du regelbundet uppdaterar din webbläsare, rensar cacheminnet och hanterar tillägg för att få en smidig Disney Plus-upplevelse i Chrome.
- Hur man fixar Disney Plus som fastnat på laddningsskärmen på PC/TV/telefon
- 5 sätt att ändra Disney+ profilbild på TV, mobil, PC
- Disneyplus.com Aktivera inloggning/start-URL 8-siffrig Ange kod
- Hur man spelar från början i Disney Plus
- Hur man åtgärdar Disney+ Plus-problem med att inte kunna logga in
- Hur man stoppar McAfee popup-meddelanden i Chrome
Lämna ett svar