Så här fixar du problem med självtilldelad IP-adress på Mac
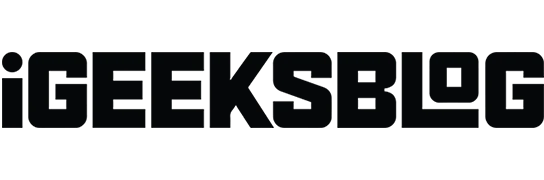
Har din MacBook svårt att komma åt internet, även om ditt Wi-Fi eller Ethernet fungerar bra? Detta kan bero på det självtilldelade IP-felet på din Mac. Oroa dig inte! I den här guiden kommer jag att dela hur du fixar att internet inte fungerar på grund av ett självtilldelat IP-adressproblem på din Mac för att återfå en stabil nätverksanslutning.
Men innan vi går in i felsökningsstegen för att lösa problemet, låt oss förstå vad ett självtilldelat IP-fel är.
Vad betyder ”självtilldelad IP-adress” på Mac?
Felet ”självtilldelad IP-adress” på Mac hänvisar till en situation där din enhet tilldelar en IP-adress och konfigurerar ett ad-hoc-nätverk istället för att hämta ett från nätverksroutern eller DHCP-servern (Dynamic Host Configuration Protocol). Denna självtilldelade IP-adress är inte legitim eller bekräftad på nätverket.
Det är därför din Mac inte kan ansluta till internet eller andra enheter i nätverket, vilket resulterar i begränsad eller ingen nätverksanslutning. Det här problemet uppstår på grund av nätverkskonfigurationskonflikter, DHCP-serverns otillgänglighet eller problem med Macs nätverks- eller brandväggsinställningar.
Så, vad ska man göra när din Mac har en självtilldelad IP-adress? Fortsätt läsa för att bli av med problemet och återställa standardnätverksfunktionalitet på din Mac.
- Kontrollera din anslutning
- Starta om dina nätverksenheter
- Gå med i ditt Wi-Fi-nätverk igen
- Kontrollera dina anslutningsinställningar
- Återställ dina nätverksinställningar på Mac
- Förnya DHCP Lease på macOS
- Skapa en ny nätverksplats
- Återställ brandväggen på din Mac
- Ställ in serviceorder från Macs nätverksinställningar
- Ändra DNS-servrar på macOS
- Kontrollera om det finns en motstridig IP-adress
- Inaktivera VPN
1. Kontrollera din anslutning
Innan du går in i Mac-specifika inställningar, se till att din router fungerar korrekt och är placerad nära din Mac för att få en giltig IP-adress. Dessutom, om du använder en Ethernet-anslutning, anslut kabeln ordentligt.
Jag kontrollerar också att kabeln inte har något fel och att den är i gott skick. Dessutom, om du använder en gammal Wi-Fi-router, kassera den och skaffa en ny för att få en smidigare anslutning.
2. Starta om dina nätverksenheter
Att starta om både modemet och routern kan ofta lösa tillfälliga nätverksfel. Stäng av enheterna, koppla ur kablarna och vänta några sekunder. Det hjälper dem att svalna, eftersom överdriven värme kan orsaka funktionsfel. Efter det ansluter du alla kablar, ansluter dem till eluttaget och sätter på dem igen.
Under tiden, starta om din Mac en gång för att åtgärda eventuella buggar i macOS.
- Klicka på Apple-logotypen .
- Välj Starta om .
3. Gå med i ditt Wi-Fi-nätverk igen
Ibland kan det lösa det självtilldelade IP-adressfelet på din Mac om du helt enkelt glömmer och ansluter dig till ditt Wi-Fi-nätverk igen.
- Klicka på Apple-logotypen → Systeminställningar .
- Välj Wi-Fi → Klicka på Detaljer bredvid ditt Wi-Fi-namn.
- Välj Glöm det här nätverket .
- Välj Ta bort .
- Stäng av Wi-Fi i några sekunder och slå på det.
- Klicka på Anslut bredvid ditt Wi-Fi-namn.
- Ange lösenordet → Välj OK .
4. Kontrollera dina anslutningsinställningar
Kontrollera att din Macs nätverksinställningar är korrekt konfigurerade. Du måste välja rätt nätverksinställningar för att få IP-adresser och DNS-information automatiskt.
- Gå till dina Wi-Fi-detaljer .
Jag har visat stegen ovan. - Välj TCP/IP från den vänstra panelen.
- Se till att Konfigurera IPv4 är inställt som Använder DHCP och Konfigurera IPv6 är inställt som Automatiskt respektive
.
Du kan också försöka stänga av IPv6, eftersom vissa användare rapporterade att det stod i konflikt med proceduren för tilldelning av IP-adress.
- Klicka på rullgardinsmenyn bredvid Konfigurera IPv6 .
- Välj Link-Local Only .
5. Återställ dina nätverksinställningar på Mac
- Starta Finder .
- I menyraden klickar du på Gå → Gå till mapp .
- I popup-fönstret skriver du
/Library/Preferences/SystemConfiguration/ - Ta bort dessa filer:
com.apple.airport.preferences.plist
Networkinterface.plist
preferences.plist - Ange ditt Mac- lösenord för att autentisera borttagningen.
- Starta om din Mac.
Det kommer automatiskt att återskapa de raderade filerna. - Logga in och anslut till ditt Wi-Fi- nätverk.
- Gå till TCP/IP -inställningen igen och kontrollera routerfilerna.
6. Förnya DHCP Lease på macOS
Denna metod är effektiv när den tilldelade IP-adressen kan ha gått ut eller stött på konflikter. När du förnyar DHCP-leasingavtalet begär din Mac en ny IP-adress från DHCP-servern. Det säkerställer en fräsch och giltig konfiguration och löser anslutningsproblem.
- Öppna samma TCP/IP- flikfönster från Wi-Fi Details, som visas ovan.
- Klicka på Förnya DHCP-leasing .
- Välj Använd .
Efter att ha förnyat hyresavtalet, kontrollera om du kan ansluta till ditt nätverk. Om det inte hjälper, försök skapa en ny nätverksplats och förnya hyresavtalet.
7. Skapa en ny nätverksplats
Genom att skapa en ny nätverksplats kan din Mac börja om med nätverksinställningar och eliminera en självtilldelad IP-adress.
- Klicka på Apple-logotypen → Systeminställningar .
- Välj Nätverk från den vänstra panelen → Klicka på ikonen med tre punkter .
- Välj Platser → Välj Redigera Platser .
- Klicka på plustecknet (+) för att lägga till en ny plats.
- Namnge den nya nätverksplatsen → Klicka på Klar .
- Vänta i några sekunder tills din Mac ansluter till ditt Wi-Fi.
Upprepa stegen för att förnya DHCP-leasing på din Mac och försök sedan ansluta till ditt nätverk.
När du försöker göra konfigurationsändringar i systemet upplever din Macs brandvägg konfigurationsproblem. Låt oss lösa det här problemet genom att återställa brandväggen.
8. Återställ brandväggen på din Mac
- Starta Finder .
- I menyraden klickar du på Gå → Gå till mapp .
- Enter → Tryck på
returtangenten ./Library/Preferences - Ta bort filen com.apple.alf.plist .
- Starta om din Mac.
När ditt system har startats kommer det att be dig att tillåta åtkomst till många program och tjänster. Du kan välja att aktivera åtkomst beroende på ditt val. Försök sedan att ansluta till ditt nätverk och kontrollera om felet med självtilldelad IP-adress kvarstår.
Om du är osäker på att ta bort brandväggsfilerna kan du tillfälligt inaktivera den. Att stänga av brandväggen på din Mac kan hjälpa till att avgöra om den orsakar konflikter med nätverksanslutningen.
- Klicka på Apple-logotypen → Systeminställningar .
- Välj Nätverk från den vänstra panelen → Välj Brandvägg .
- Stäng av brandväggen .
- Starta om din Mac och slå på den igen.
9. Ställ in Service Order från Macs nätverksinställningar
Justering av serviceordern kan prioritera nätverksgränssnittet, vilket säkerställer att din Mac ansluter till ditt föredragna nätverk.
- Klicka på Apple-logotypen → Systeminställningar → Nätverk .
- Klicka på ikonen med tre punkter → Ange serviceorder .
- Dra tjänster till toppen av listan → Klicka på OK .
Om du använder Wi-Fi, dra och släpp Wi-Fi till toppen.
10. Ändra DNS-servrar på macOS
- Öppna Systeminställningar → Wi-Fi → Klicka på Detaljer bredvid ditt Wi-Fi-namn.
- Välj DNS från den vänstra panelen → Klicka på plustecknet (+) .
- Lägg till dessa siffror:
8.8.8.8
8.8.4.4
1.1.1.1
9.9.9.9 - Klicka på OK .
11. Kontrollera om det finns en motstridig IP-adress
Se till att inga andra enheter i ditt nätverk använder samma IP-adress som din Mac. Kontrollera din routers DHCP-klientlista och verifiera att alla enheter har unika IP-adresser tilldelade.
12. Inaktivera VPN
Om du har en VPN-tjänst aktiverad, inaktivera den tillfälligt för att se om den löser det självtilldelade IP-adressfelet. Öppna din Macs VPN-inställningar och stäng av VPN-anslutningen.
Bonusfixar
Du kan behöva försöka mer komplexa korrigeringar om felsökningsteknikerna som beskrivs ovan inte löser problemet med självtilldelad IP-adress på din Mac:
- Uppdatera din Mac till den senaste OS-versionen.
- Kontrollera att din Mac inte är infekterad med skadlig programvara eller virus.
- Se till att dina nätverksenheter fungerar bra och att det inte finns några hårdvaruproblem.
- Återställ NVRAM eller PRAM på Mac för att rensa systeminställningsminnet.
FAQ
Hur ger jag min Mac en statisk IP-adress?
För att använda en statisk IP-adress, gå till Apple-logotypen → Systeminställningar → Nätverk → Wi-Fi → Detaljer bredvid Wi-Fi-namnet. Välj TCP/IP → rullgardinsmenyn bredvid Konfigurera IPv4 . Välj Använda DHCP med manuell adress och ange den statiska IP-adressen. Klicka på OK för att spara.
Få tillbaka din smidiga internetåtkomst!
Att stöta på ett självtilldelat IP-adressfel på din Mac försvårar ditt arbete, så du bör åtgärda det ASAP. Du kan ta itu med problemet och återställa en stabil och pålitlig nätverksanslutning med hjälp av dessa felsökningstekniker. Om problemet inte är löst, kontakta Apple Support och be om hjälp.
Utforska mer…



Lämna ett svar